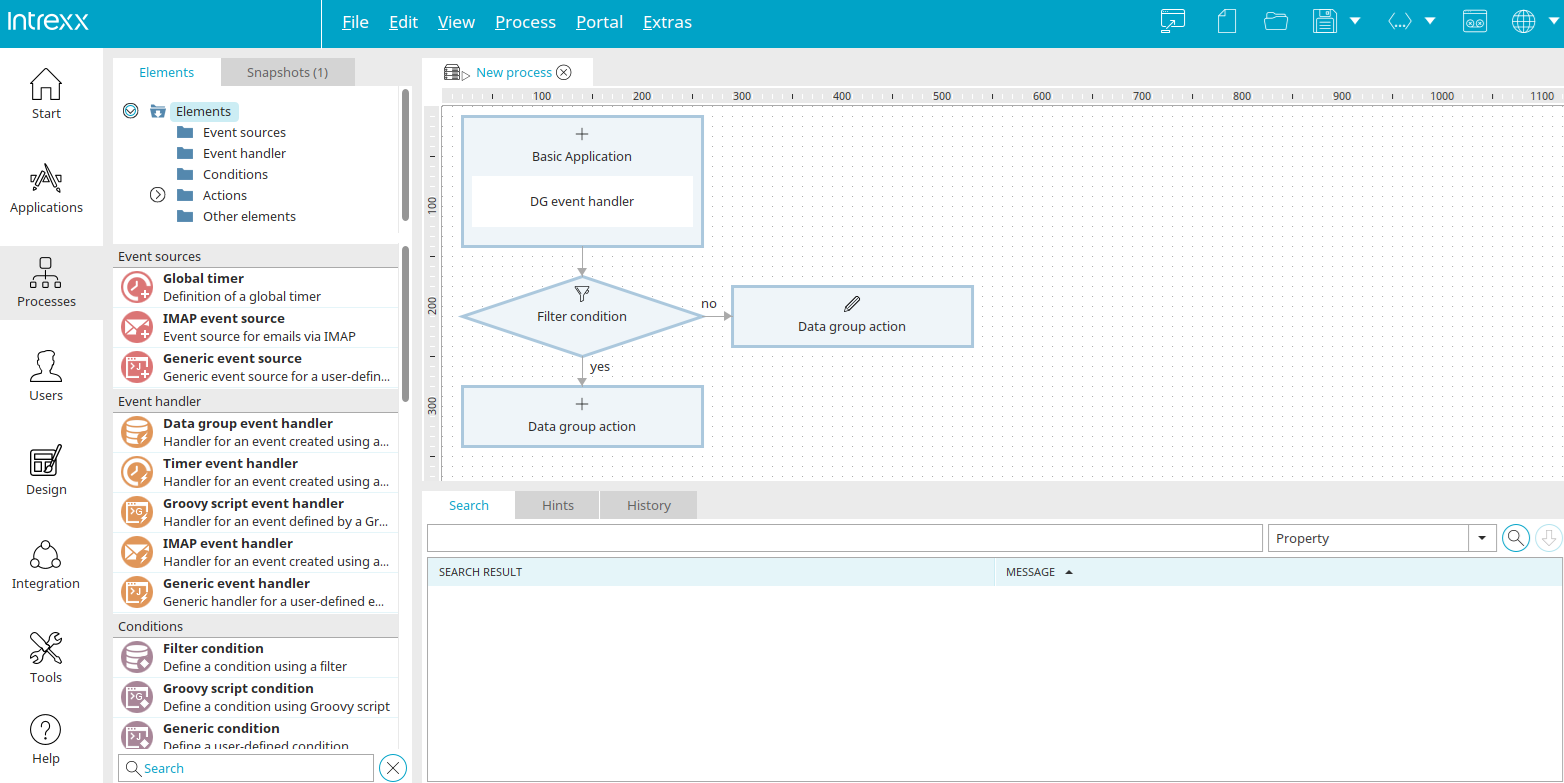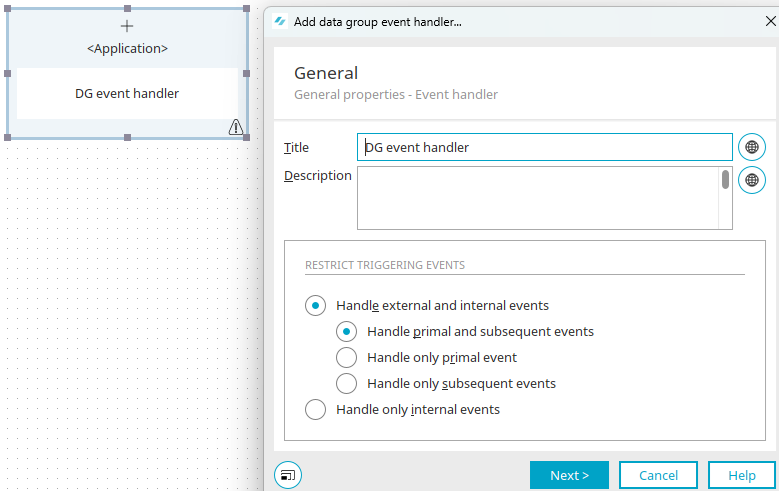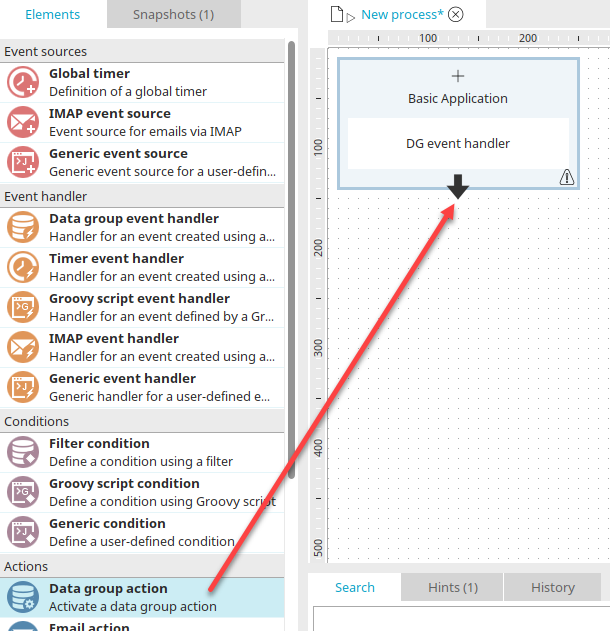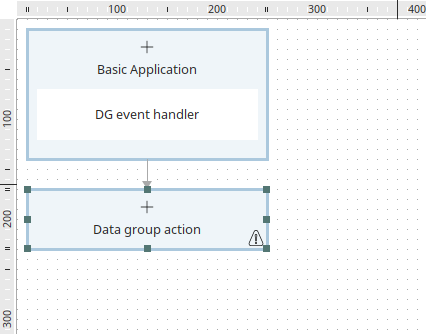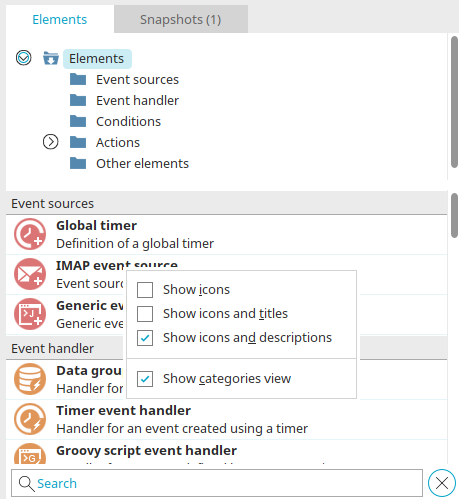Creating and editing elements
You can find out how to create a process and use the wizard to create the first process element here.
If you have created a data group event handler, you will already see the element in the workspace.
The properties dialog of the element can be opened with a double click if you want to change settings.
Further elements can now be created - e.g. a data group action. Drag the element from the "Elements" area close to the event handler that has already been created. If the new element is positioned close enough to the existing element, an arrow is displayed to indicate that a connection can now be created between the two elements.
As soon as you let go of the mouse button, the new element is created and connected to the existing element at the same time. It can now be configured. You can access the properties dialog of the new element via the main menu "Edit / Properties" option, the corresponding context menu or by double-clicking on the element.
The method described here can be used to create complete process chains for the automation of workflows.
Appearance in the Elements area
How the elements are displayed in the "Elements" area can be changed via the context menu.
-
Show icons
Only the icons of the elements are shown with this option.
-
Show icons and titles
The elements' icons and titles are shown with this option.
-
Show icons and descriptions
The elements' icons and descriptions are shown with this option.
-
Show category overview
For this setting, the element categories will be shown in the top half of the Elements area.
If you select a category from the category overview, only the elements from that category will be shown in the bottom section of the Elements area.
Search
The search is at the very bottom of the "Elements" area. Enter a search term here. And the elements will be filtered based on your entry.
![]() Reset filter
Reset filter
Deletes the search term and removes the filter.
Below you will find a list of all process elements.
Process elements
Event sources
Event sources generate events to which an event handler, for example, can then react.
Event handlers
Event handlers react to events such as the insertion of data records in Intrexx applications or events generated by an event source. Actions and conditions can be connected to an event handler as following process elements.
Conditions
Conditions can be used to restrict the following process steps to certain requirements. A process can also be branched.
Actions
The main process element is the execution of actions. Actions can be connected in any sequence to map the desired process.
Actions - Microsoft 365 and Teams
Microsoft Teams process actions let you automate the creation of teams, channels, messages, and meetings in Microsoft Teams. The requirement for the use of actions is an existing connection in the "Integration" module.
Actions - Intrexx Share
These actions can be used with Intrexx Share.
Other elements
More information
The areas of the "Processes" module
Java classes in process objects