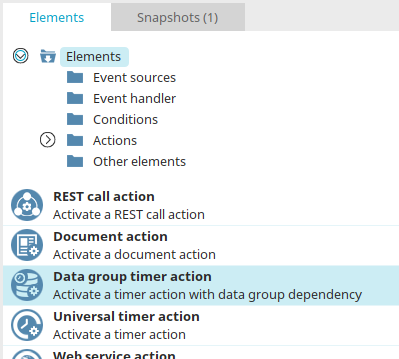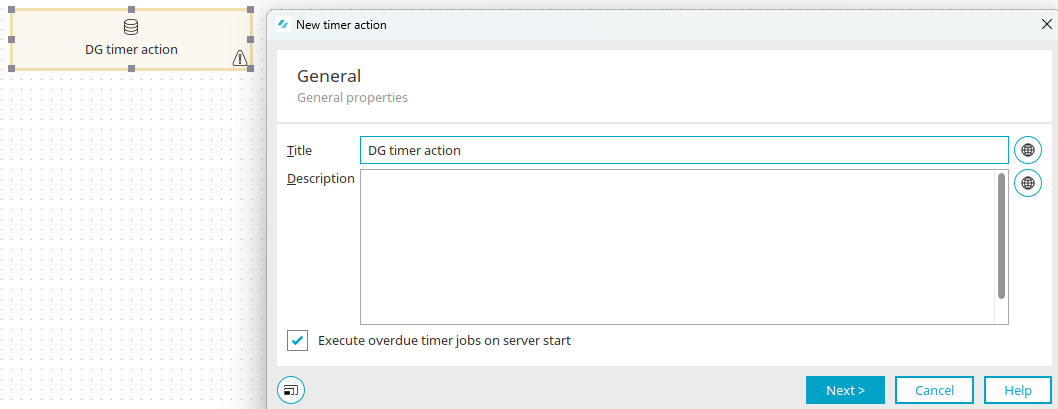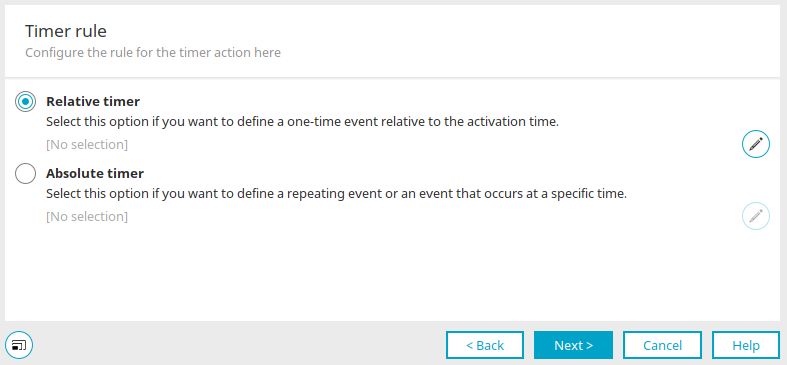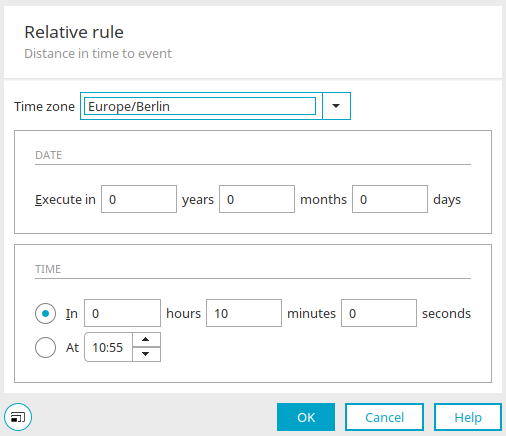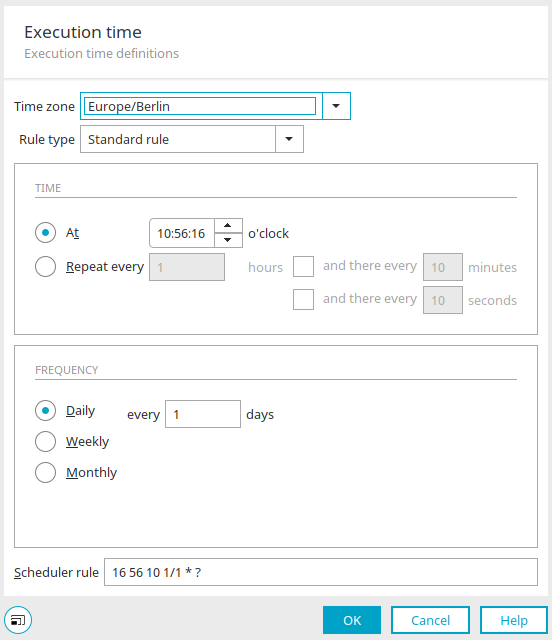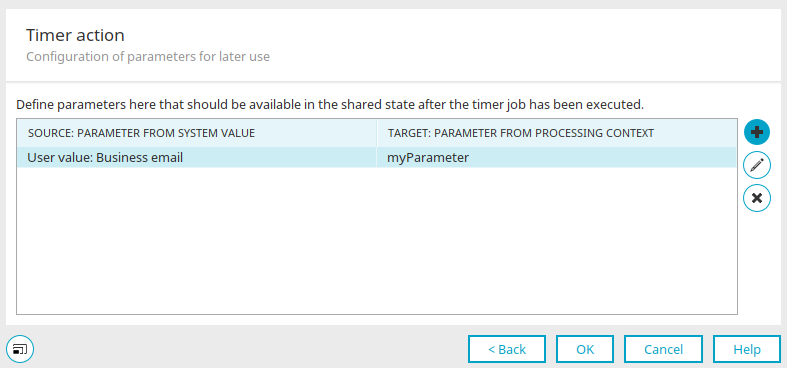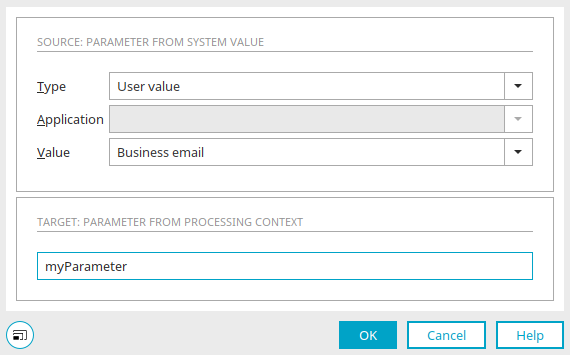Timer action
With a data group timer action, you define a time-controlled event that is triggered during the course of the process, just like with a global timer. As opposed to the global timer, a task will be generated once the timer action is initiated in the process chain.
The data group timer action must be connected to a data group or timer event handler that reacts to an additional timer action or a global timer that is connected to a data group. This is the only way to configure the action.
When it is triggered, it generates a task for every received data record. In the "Tools" module, the data record GUID will be listed alongside each of these tasks. This GUID can then be used in Groovy or generic event handlers.
Example: A data group event handler reacts to a change in reports. The timer should report each unreleased report via email. If you want to react to the data group timer action that you have defined you will require an event handler (timer, Groovy, or generic events handler), which will react to the task that is created via the data group timer action at the defined point in time.
Create data group timer action
The data group timer action can be found in processes in the "Elements" area. It belongs to the "Actions" category. It can be dragged and dropped to the desired location in the process chain and then configured. General information about creating process items can be found here.
If you have created the data group timer action on the workspace, open the properties dialog by double-clicking on the element.
General
Information about the settings in this dialog can be found here.
Click "Next".
Timer rule
The rule for the timer action can be defined here. You can choose between a relative and an absolute timer - e.g. for notifications indicating that a contract is about to end.
The relative timer can be used to define a one-time event relative to the trigger time.
The absolute timer can be used to define a recurring event or an event that occurs at a specific time. A reminder for a report that has not been released would then be sent daily at 7:00 AM.
![]() Edit rule
Edit rule
Opens the corresponding configuration dialog.
Relative timer - Relative rule
The relative rule defines the temporal distance to the event. Set the time zone here. In the "Date" area, you can specify in how many years, months and days the timer action should be executed. In the "Time" area, the time interval between the triggering event and this action can be specified in hours, minutes and seconds if you select the "In" option. The "At" option can be used to enter a fixed time at which the timer action will be executed.
Absolute timer - Execution time
Detailed information on the settings for an absolute timer can be found here.
Once you have set the timer rule, click "OK" to save the changes and close the dialog.
Click "Next".
Parameters
Parameters can be defined here that are available in the processing context after the timer action has been executed. Parameters that have already been defined are displayed as a list. ![]() "Delete parameter" deletes an existing parameter.
"Delete parameter" deletes an existing parameter.
![]() Add parameters /
Add parameters / ![]() Edit parameters
Edit parameters
Opens a dialog in which a parameter with a value can be defined or edited.
Edit parameter
Source: Parameter from system value
Type
You can choose from the following system values:
-
Request values
-
Session values
-
Processing context
-
System data groups
-
User values
The value must be a serializable value, e.g. string values, number values, date values, and so on. ValueHolders cannot be used; please use the Value property instead.
Application
For a value from a system data group, select the application that contains the system data group.
Value
Enter the value of the parameter here. A data field from the "User" module can be selected for the user value type. The data field can be selected for system data groups.
Target: Parameter from processing context
When the timer action is executed, the parameters are made available under the name specified here.
Example
For example, you can use the session value type to define your own session variable with any target variable name (e.g. "mySessionValue") and then parse it in a Groovy condition as follows:
if (g_sharedState.mySessionValue == "red")
stop()
else
go()
Click "OK" to save the parameter definition and close the dialog.
Click "OK" here to complete the configuration of the timer action.