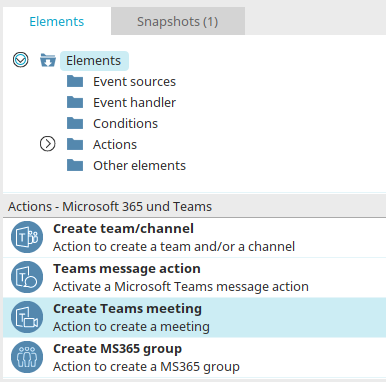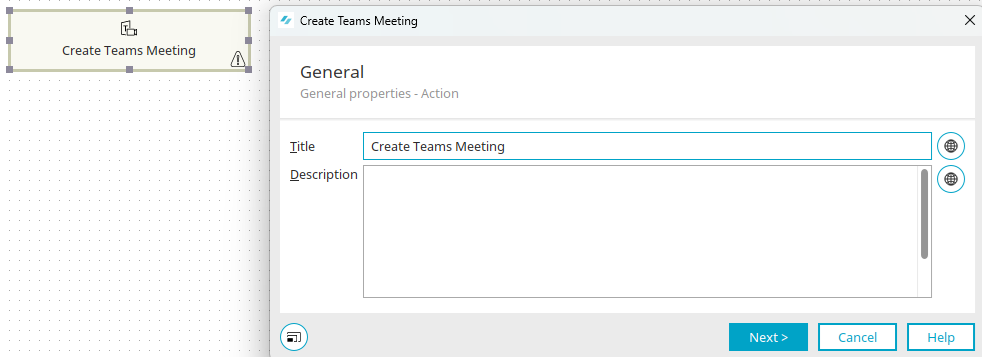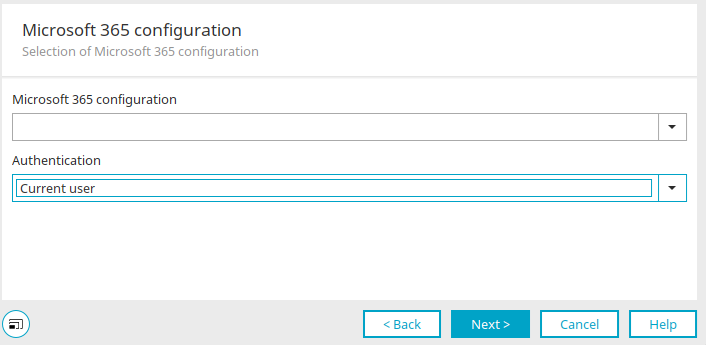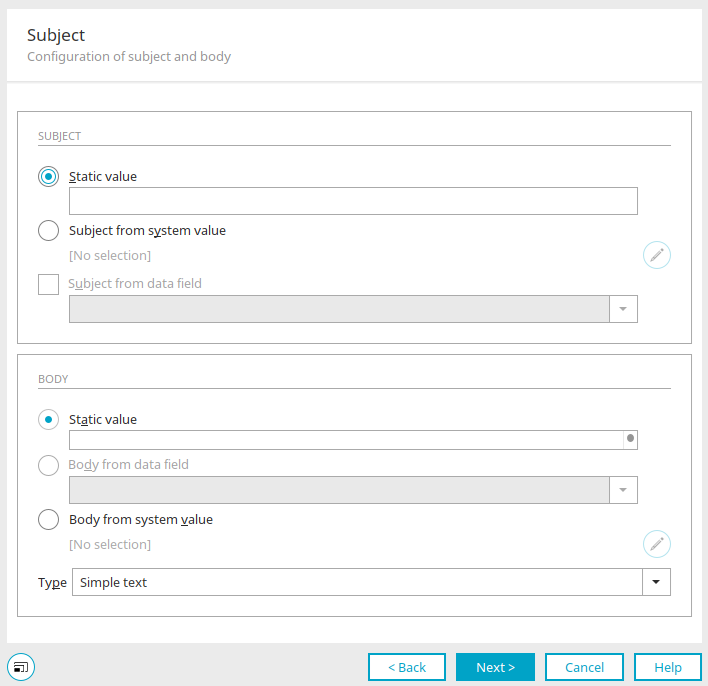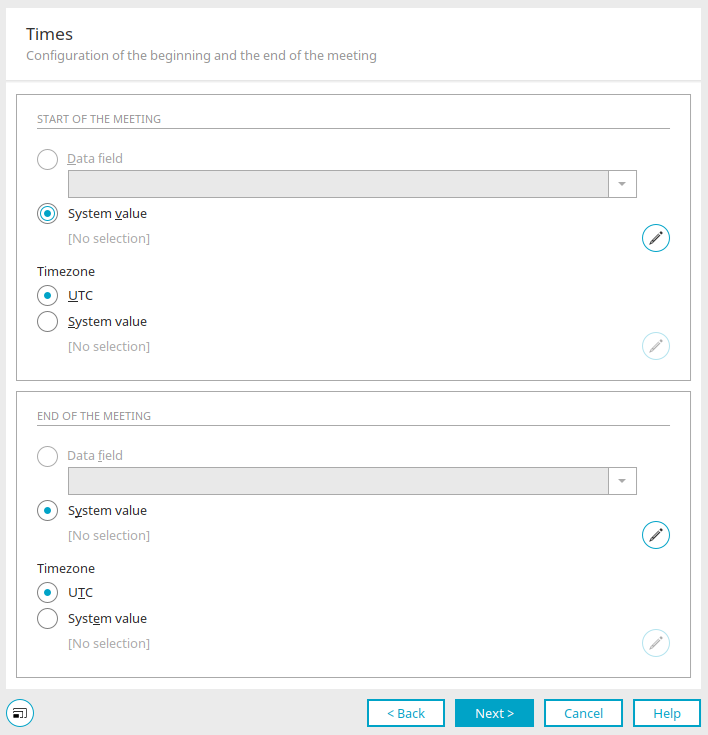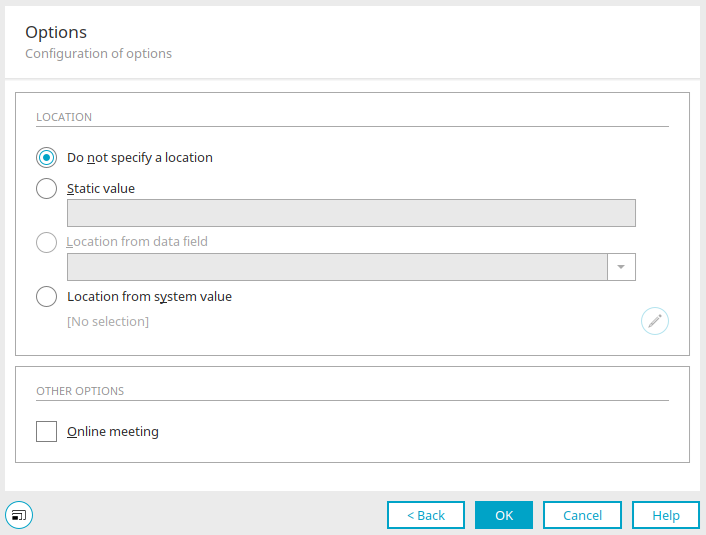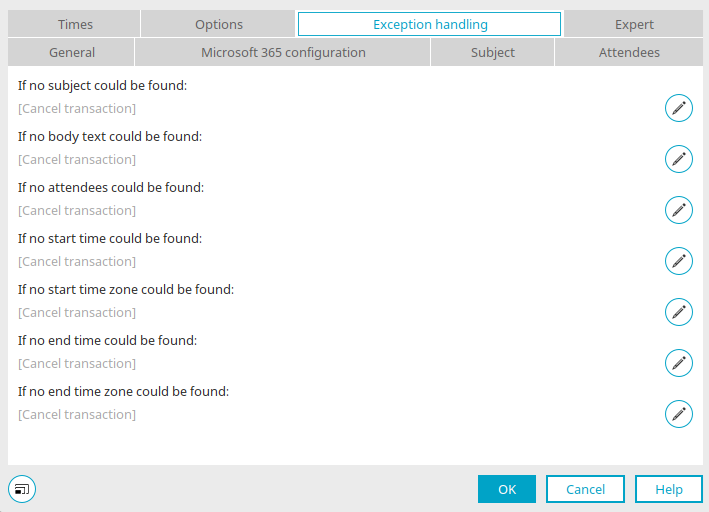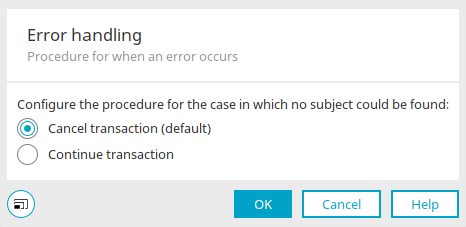Create Teams meeting
You can use the "Create meeting action" when, for example, a project reaches a certain milestone to create a Teams meeting with the project members automatically or via a button. When training courses are planned, an invitation to an online meeting can be sent to all training participants.
To use this process, a Microsoft 365 application must be registered in the "Integration" module under Collaboration / Microsoft 365.
Create Teams meeting
The Create team meeting action can be found in processes in the "Elements" area. It belongs to the category "Actions - Microsoft 365 and Teams". It can be dragged and dropped to the desired location in the process chain and then configured. General information about creating process items can be found here.
If you have created the Create Teams meeting action on the workspace, open the properties dialog by double-clicking on the element.
Click here for detailed information about the settings in this dialog.
Click "Next".
Microsoft 365 configuration
Select an existing Microsoft 365 configuration here. The login can be done via the current user, a static user or a service account.
Click "Next".
Thread and text configuration
Thread
Static value
A simple, monolingual text for the thread can be entered here.
Thread from system value
The thread or text can be read from a request value, a session variable, a variable in the processing context, a system data field or a data field of the user data group.
Thread from data field
This option is available if the action has a data group context – for example if a data group event handler has been defined as the event source. Here, a data field is selected from the data group whose content forms the thread or text.
Text
The same settings can be set for the thread text as for the thread. In addition, the "Type" selection list is used to specify whether it is plain text or HTML.
Click on "Next".
Participant configuration
Static users
If you want to use static users as participants, enter the email addresses of the participants here just as they are stored in Entra ID (formerly Azure AD) as the principalUserName. The email addresses must be entered comma-separated or semicolon-separated. Alternatively, there can be one email address per line.
Users from data field
This option is available if the action has a data group context – for example if a data group event handler has been defined as the event source. Here, a data field is selected from the data group in which the email addresses are stored. The type indicates how the data is formatted to collect the email addresses (e.g. semicolon-separated, GENERIC (which extracts email addresses from free text according to RFC 5322), Distributor selection (pipe-separated list of organizational structure GUIDs) and double-pipe-separated.
User from data group query
A data field from a published application is selected here, which holds the data as in the setting "Users from data field". Here too, the type of formatting must be selected accordingly.
System value
With users from system value, the email addresses are determined via a session variable, a request value, a variable in the processing context or a system data field.
Participant type
Select here whether they are required or optional participants or resources.
Click on "Next".
Times
The start and end of the meeting can be set here with the "From data field" and "From system value" options. The "From data field" option can only be selected if the action has a data group context.
The time zone (taken as UTC or from a system value) for the beginning and end of the meeting must also be defined.
Click on ![]() "Edit system value" to open a dialog for each of the "From system value" options in which the system value can be defined.
"Edit system value" to open a dialog for each of the "From system value" options in which the system value can be defined.
Click "Next".
Options
The meeting location can be set here.
Do not set location
With this setting, no location is set.
Static value
Enter simple monolingual text here.
Location from data field
This option is available if the action has a data group context, for example if a data group event handler has been defined as the event source. Here, a data field is selected from the data group whose content forms the meeting location.
Location from system value
The location is read from a request value, a session variable, a variable in the processing context, a system data field or a data field of the user data group. Click on ![]() "Edit system value" to open a Dialog in which the system value can be defined.
"Edit system value" to open a Dialog in which the system value can be defined.
Additional options
Here you can set whether or not the meeting is an online meeting.
Exception handling
You will only find this tab for a process item that has already been created when you open the properties dialog. Here you can specify whether the transaction should be canceled or continued if there is no thread or no text, no participants could be identified, no start time or no end time were set for the meeting and no appropriate time zone was set.
To do this, click on ![]() "Configure exception handling".
"Configure exception handling".
More information
Connector for Microsoft 365 and Teams