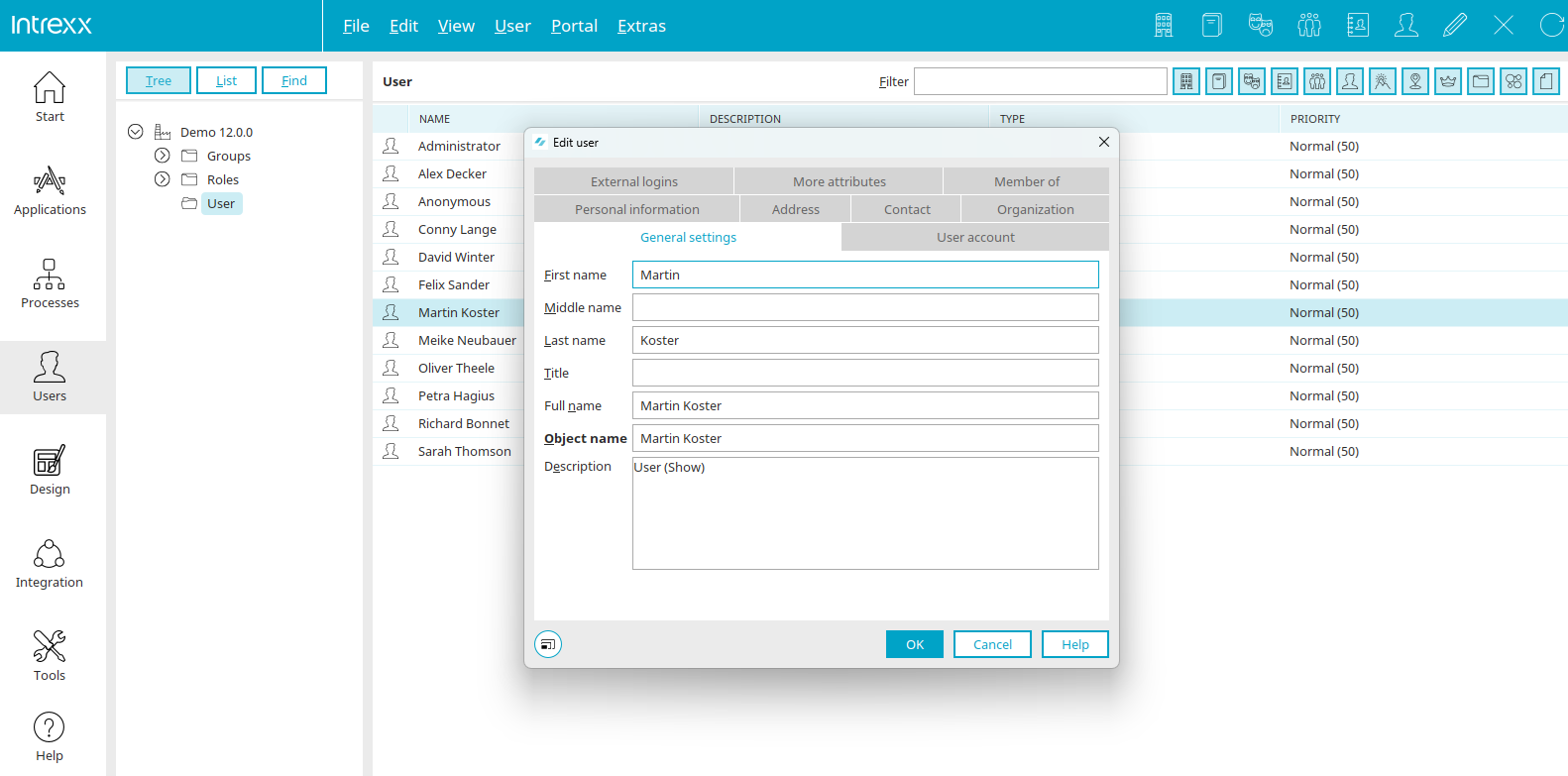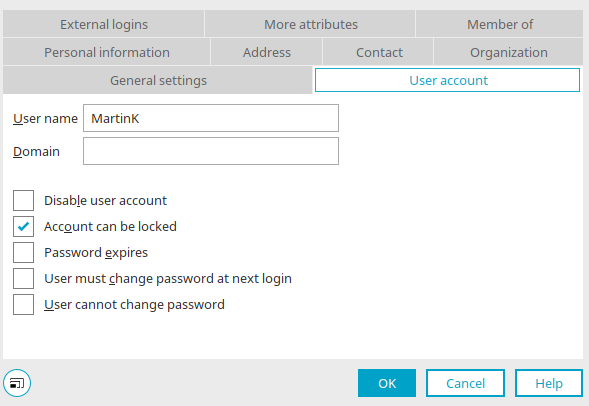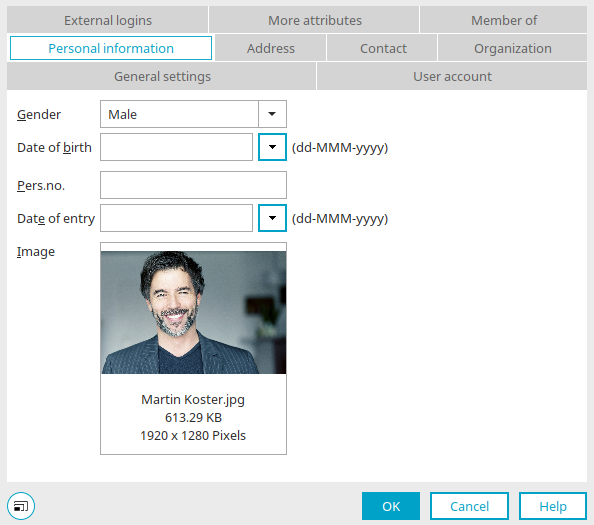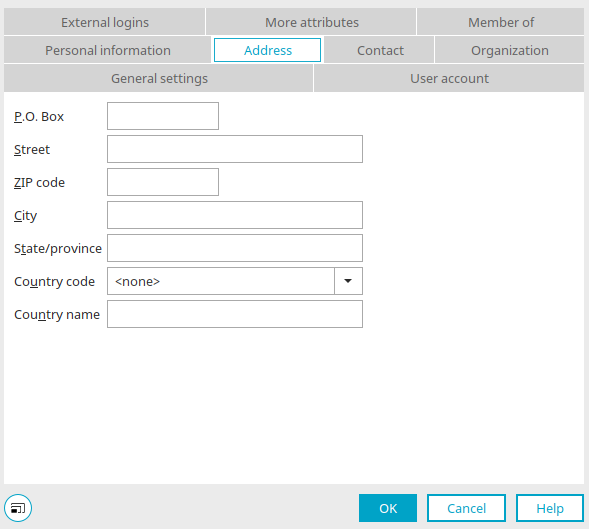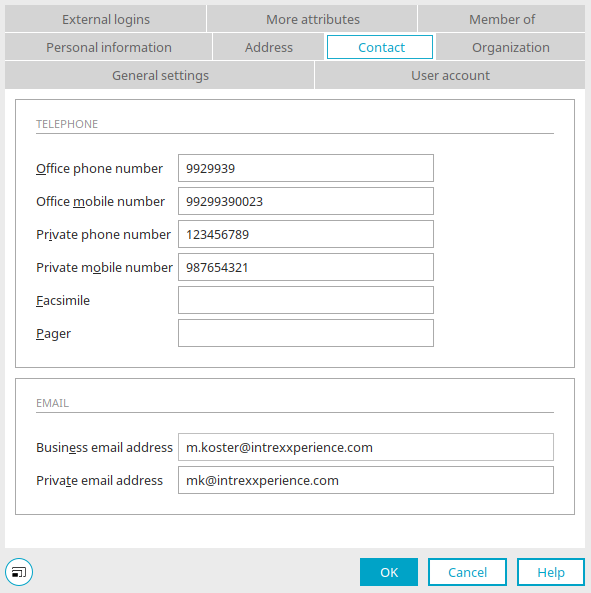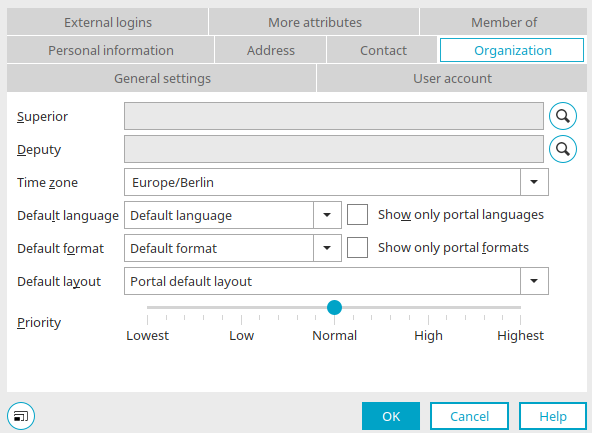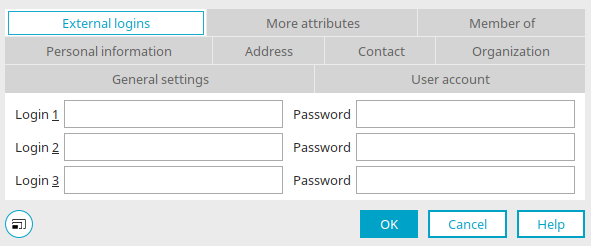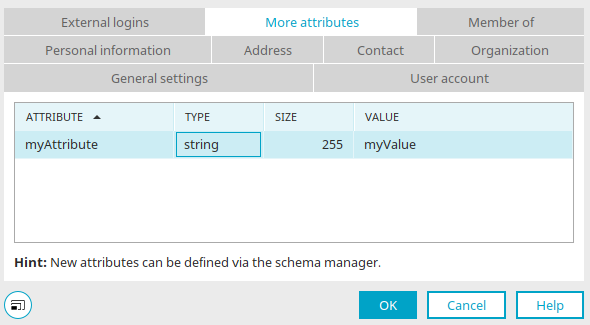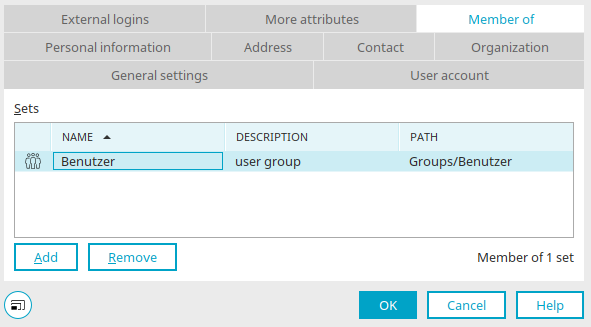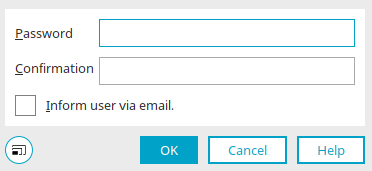User account
A user's account is also the properties dialog. You can access this in the "Users" module via the main menu "Edit / Properties" if a user is selected in the left-hand area.
All of the relevant data can be defined on the various tabs. New attributes for additional user properties can be created via the Schema manager.
General
Enter the first name, possibly the middle name, the surname and possibly the title of the user.
The full name is generated automatically from the first name and last name.
The object name is also formed automatically from the first name and surname.
A description of the user can also be entered.
Click "OK" to save all entries and close the dialog.
Account
Enter the user name and domain here.
Disable user account
If this setting is activated, the user will no longer be able to log onto the portal.
Account can be locked
If this setting is not activated, the account will not be locked despite an expired password, failed login attempts etc.
Password expires / User must change password at next login / User cannot change password
The individual settings made here have priority over the settings made in the security guidelines. When new users are created, the settings made in the security guidelines will be automatically applied to them.
Locked accounts
Accounts are automatically locked, for example, if a user enters an expired password or fails to login correctly multiple times. In addition to the settings in this dialog, the settings in the security guidelines are decisive.
Pers. information
Gender
Select the user's gender.
Date of birth
Enter the date of birth here.
Pers. No.
Enter the personnel number here.
Date of entry
Enter the user's start date.
Image
If you want to include a picture of the user, simply click on the box intended for this. A dialog will open where an image can be selected.
Address
You can also access this dialog in the properties of the "Client" user object.
PO Box, Street, ZIP code, State/Province, Country
Enter the relevant address data here.
Country code
If you select a country code, only the code (e.g. US if you select US - United States) is saved.
Contact
Phone
The business telephone number, the business mobile telephone number and the user's private telephone number can be entered here. Faxes and pagers can also be recorded here.
Enter the user's business and private e-mail address here.
Organization
Superior
The user's superior is shown with their path.
![]() Select superior
Select superior
Opens a dialog where the superior can be selected.
Deputy
The user's deputy is shown with their path.
![]() Select deputy
Select deputy
Opens a dialog where the deputy can be selected.
Time zone
In this drop-down list the user-specific time zone, used for displaying date and time in the portal, can be selected.
Default language
Here, the language that will be loaded in the browser for this user can be defined. Selecting "Default language" will load the portal with the language that has been defined as the default language in the language settings.
Only show portal languages
With this setting, only the languages defined in the language settings for this portal can be selected from the drop-down list.
Default format
Here, the format that will be loaded in the browser for this user can be defined. Selecting "Default format" will load the portal with the format that has been defined as the default format in the format settings.
Only show portal formats
With this setting, only the formats defined in the format settings for this portal can be selected from the drop-down list.
Default layout
The layout that should be used when the portal is loaded is defined here.
Priority
The priority affects the order of the lists in the User Manager. The higher the priority is set for an object, the further up it will be in the list.
External logins
Login 1 - 4
A user name can be entered here that is to be used for logging into an external system - e.g. with the connectors from Intrexx.
Password
Enter the corresponding password here.
Edit user - More attributes
Additional attributes for user objects can be created in the schema manager. The attribute, type and size are then automatically displayed here. The desired value can be entered by clicking in the "Value" column.
Member of
Roles, user groups, distribution lists and users can be members of other objects. The corresponding symbol is shown here. The object name is displayed in the "Name" column.
Edit password
The user password can be changed via the main menu "User / Change password" or the corresponding context menu if the user is selected. Enter the new password and repeat it.
Please note the special features of the settings in this dialog when using multi-factor authentication. Click here for more information.
Inform user by email
The user will receive a notification of the change with this setting. The notification will be sent to their business email address.
More information
Objects, Classes and Attributes
Replication - User and group import
Active Directory connection and replication configuration
Portal login via identity providers
Use proxy server for authentication