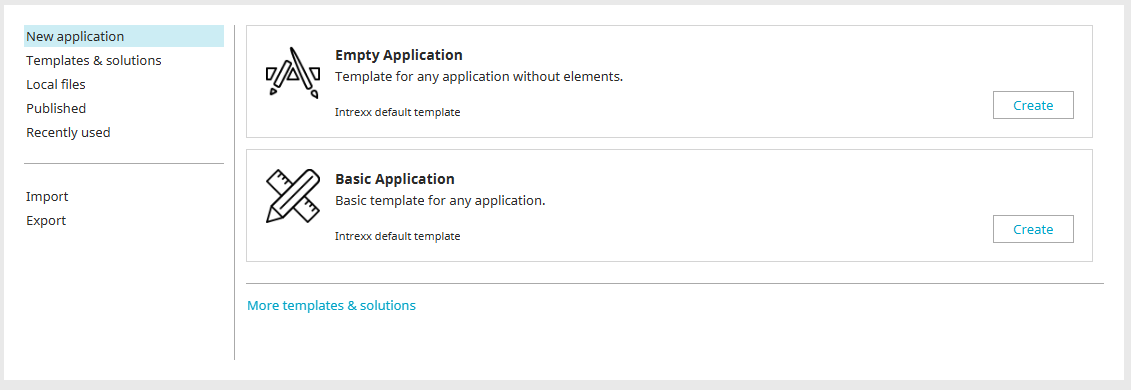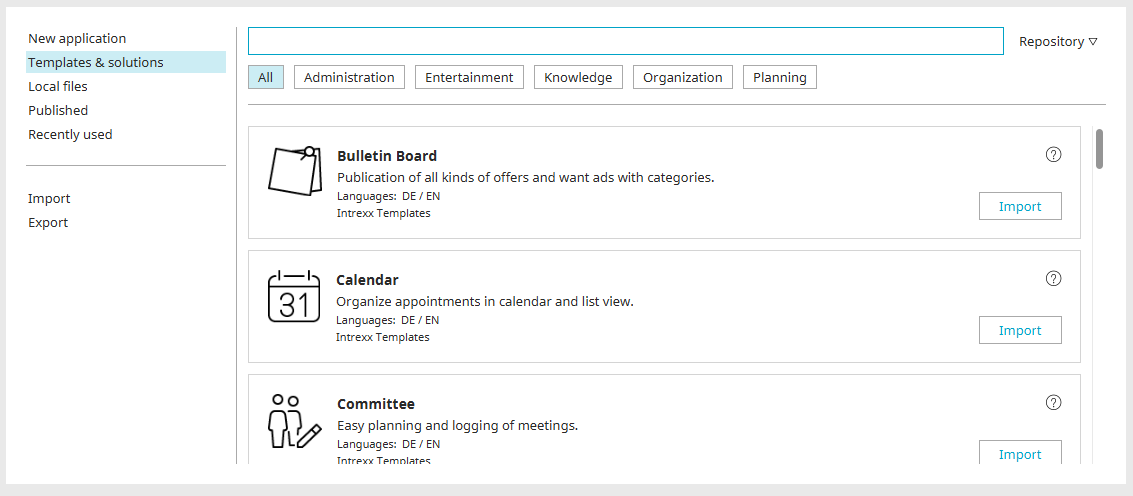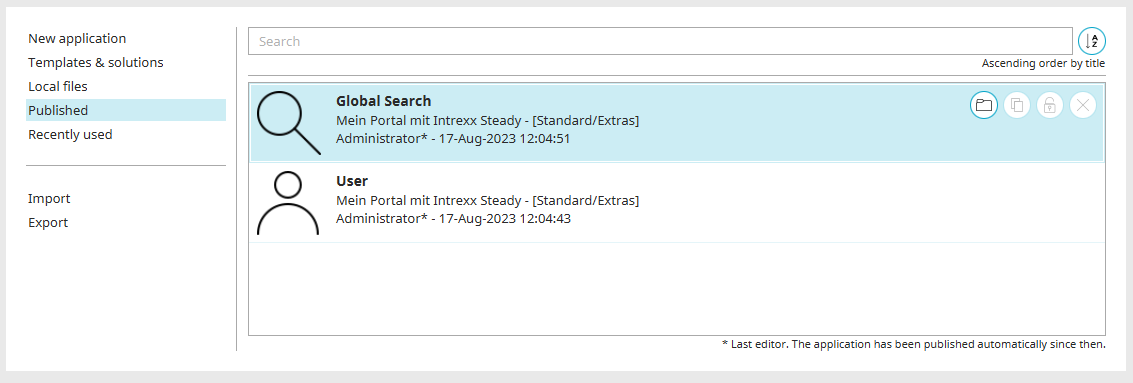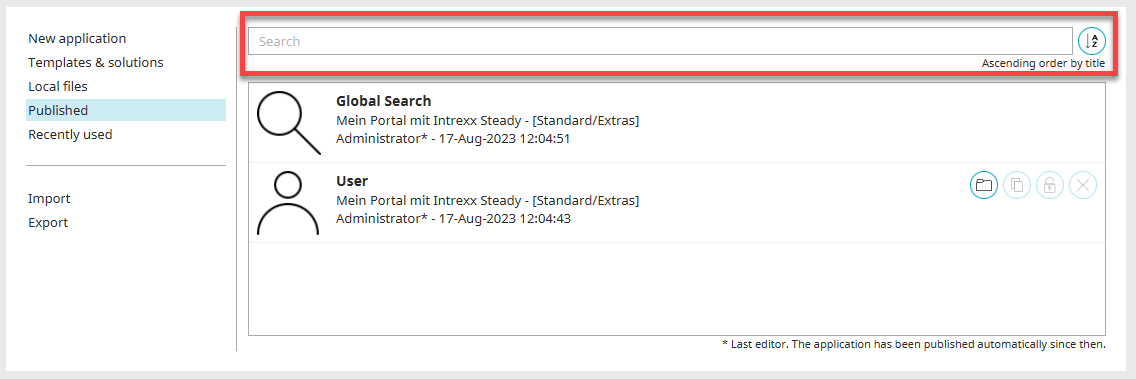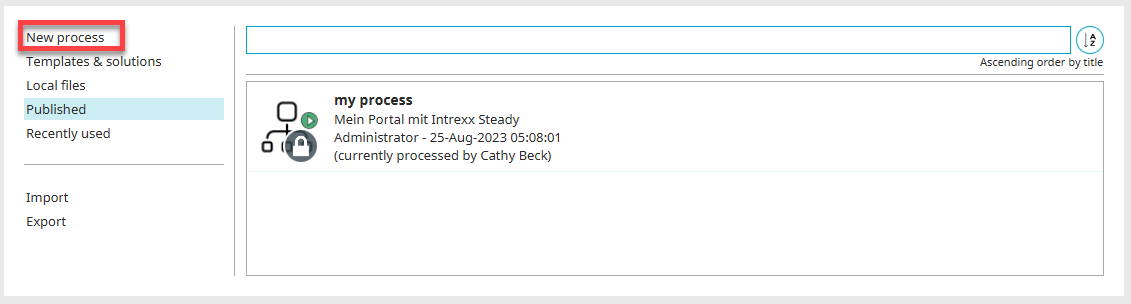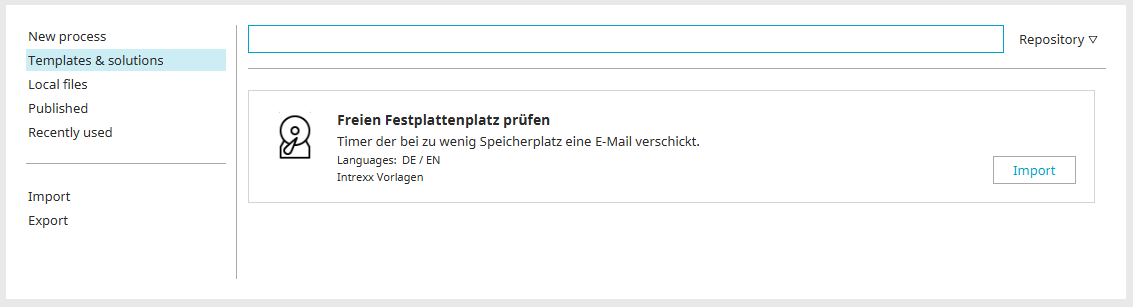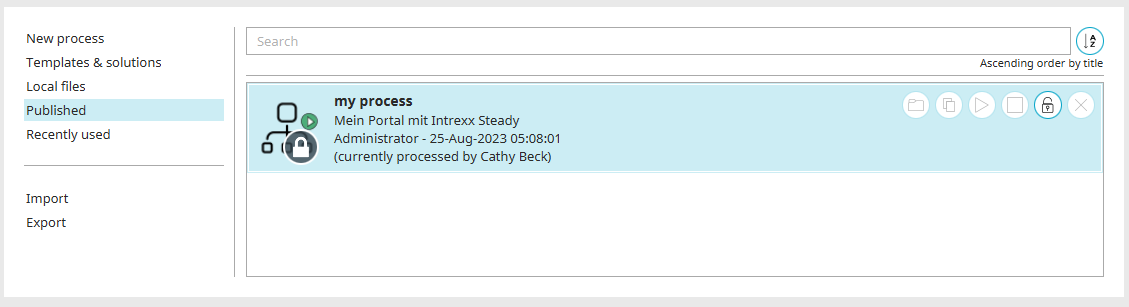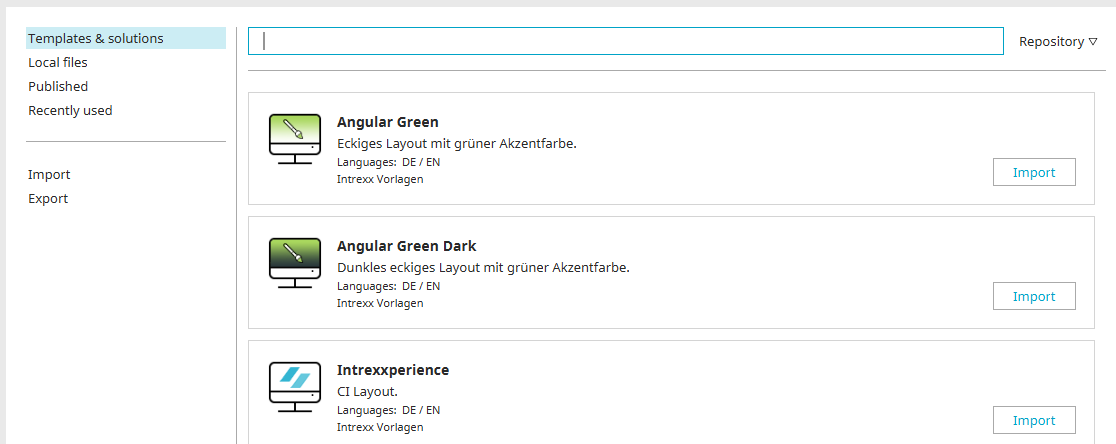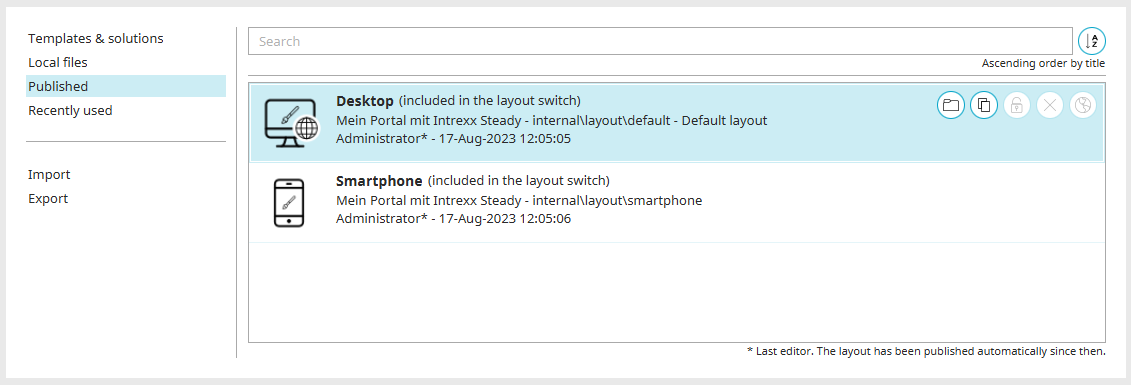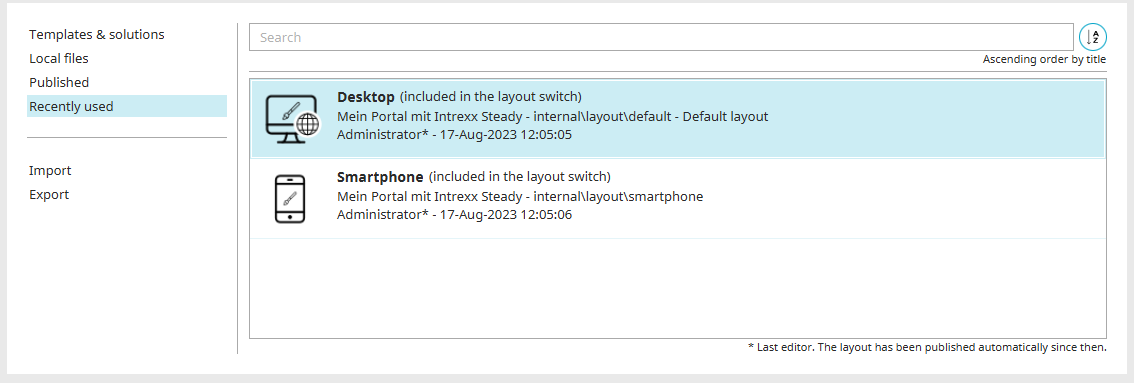Applications, layouts and processes can be managed in their respective Managers. They can be accessed in the modules "Applications", "Layouts" and "Processes" via the main menu "File" (e.g. File / New Application").
Application Manager
When you switch to the "Applications" module in the Portal Manager, the Application Manager is opened and you can select a suitable template. If the "Applications" module is already opened, you can also access the templates via the main menu item "File/New application".
New applications are generally created on the basis of templates.
Existing applications which were published earlier can be opened via the Application Manager.
New application
If you click on "Application" in the left part of the dialog, the "Empty Application" and "Basic Application" templates will appear on the right. These two templates are included in Intrexx and are also available offline. Click on "Create" to create a new application based on the selected template. Clicking on the "More templates" link loads more templates. You will reach the same template list that you reach by clicking on "Templates" in the left pane.
More information
Integrated application templates
Templates and Solutions
The templates and solutions available here are available online and are automatically downloaded from the Intrexx repository during import. In the upper pane, the templates can be filtered by categories. To do this, simply click on the category button you want to use.
Clicking on "Import" opens a dialog where the application template can be imported into the portal and then opened in the "Applications" module to edit it.
More information
Directory
If the category "Templates & Solutions" is selected on the left, you will see the "Directory" button at the top right of the search box. Click here for more information on this topic.
Local files
Opens a dialog where you can search through the application directory and select the "application.guid" file to open the application. The application directory can be found in the portal directory "internal/application/store/<Application GUID>".
Published
You can see all of the applications that have been published in your portal here. In a new portal you will see applications which are readily available: the system applications "User" and "Global Search".
The following buttons appear when you hover over an application.
![]() Open application
Open application
Opens an application for editing. An application can also be opened by double-clicking on the corresponding entry. If an application is selected in the list, it can also be opened by pressing the Enter key.
![]() Open a copy of the application
Open a copy of the application
Opens a copy of the application for editing. The data in the original application is not transferred.
![]() Delete
Delete
Deletes the application.
![]() Unlock application
Unlock application
Unlocks locked applications. Applications are locked if you or another user have opened the application for editing.
Please note that simultaneous changes made to an application by two editors may be lost.
Last used
All applications that have been edited recently will be listed here.
Import / Export
Opens a dialog where applications can be imported or exported, respectively.
Search
You can search for templates or applications at the top of the dialog. When searching via the search field, the focus can be transferred to the list with the keyboard key "Arrow down" and afterwards, you can navigate through the list with the keyboard arrow keys.
When searching for published or recently edited applications, simply enter the title or GUID of the application you are looking for in the search field.
If only one application is displayed as the search result, it can also be opened directly by pressing the Enter key in the search field, provided that it is not locked.
Sorting
The option to sort the list of recently edited or published applications can be found to the right of the search field. Click on the ![]() Sort button to open a menu where you can choose to sort the applications by date, title or user in ascending or descending order. The selected sorting is shown below the button. The next time the Application Manager is opened, the setting will still be active until it is changed again.
Sort button to open a menu where you can choose to sort the applications by date, title or user in ascending or descending order. The selected sorting is shown below the button. The next time the Application Manager is opened, the setting will still be active until it is changed again.
Process Manager
When you switch to the "Processes" module in the Portal Manager, the Process Manager opens. You can also access the Process Manager via the main menu "File/Open process" if the "Processes" module is already opened.
New process
Opens a wizard that helps you create a new process. In Options, the wizard can also be deactivated if you want.
Templates and Solutions
The templates and solutions available here are available online and are automatically downloaded from the Intrexx repository during import. Clicking on "Import" opens a dialog in which the process template can be imported into the portal and then opened in the "Processes" module for editing.
Directory
If the category "Templates & Solutions" is selected on the left, you will see the "Directory" button at the top right of the search box. Click here for more information on this topic.
Local files
Opens a dialog where you can navigate to the portal directory and select the "application.guid" file to open the application. The application directory can be found in the portal directory "internal/application/store/<Application GUID>".
Published
By clicking on this link, you can access all the processes published in your portal.
On contact with the mouse, buttons are displayed to the right of the process name.
![]() Open process
Open process
Opens a process for editing. A process can also be opened by double clicking on the item. If a process is selected in the list, it can also be opened by clicking the Enter key.
![]() Open a copy of the process
Open a copy of the process
Opens a copy of the process for editing.
![]() Activate process
Activate process
Activates the process.
![]() Deactivate process
Deactivate process
The process is deactivated and no longer responds to actions in the portal.
![]() Delete
Delete
Deletes the process.
![]() Unlock process
Unlock process
Unlocks locked processes. Processes are locked if you or another user have opened the process for editing.
Please note that changes made to a process simultaneously by two editors may be lost.
Last used
All processes that have been processed recently are listed here.
Import / Export
Opens a dialog that can be used to import or export processes.
Search/Sort
As is the case for applications, it is also possible to search for processes and sort the list in the upper section of the dialog. Click here for more information.
Layout Manager
Access the Layout Manager in the "Design" module via the main menu "File/New layout " or "File/Open layout" if you are in the "Layout" module.
Templates and Solutions
The templates and solutions available here are available online and are automatically downloaded from the Intrexx repository during import. Clicking on "Import" opens a dialog in which the layout template can be imported into the portal and then opened in the "Layout" module for editing.
Directory
Find the "Directory" button at the top right of the search field. Click here for more information on this topic.
Local files
Opens a dialog where you can navigate to the portal directory and select the "application.guid" file to open the application. The application directory can be found in the portal directory "internal/application/store/<Application GUID>".
Published
By clicking on this link, you can access all the layouts published in your portal.
On contact with the mouse, buttons are displayed to the right of the process name.
![]() Open layout
Open layout
Opens a layout for editing. A layout can also be opened by double clicking on the item. If a layout is marked in the list, it can also be opened with the Enter key.
![]() Open copy of layout
Open copy of layout
Opens a copy of the layout for editing.
![]() Release layout
Release layout
Unlocks locked layouts. Layouts are locked if you or another user have opened the layout for editing.
Please note that changes made to a layout by two editors simultaneously may be lost.
![]() Delete
Delete
Deletes the layout.
![]() Define as default layout
Define as default layout
Sets a layout as the default layout.
Last used
Any layouts that have been edited recently are listed here.
Import / Export
Opens a dialog that can be used to import or export layouts.
Search/Sort
As is the case for applications, it is also possible to search for layouts and sort the list in the upper section of the dialog. Click here for more information.
More information
Create an application based on an integrated template
Use application templates and solutions