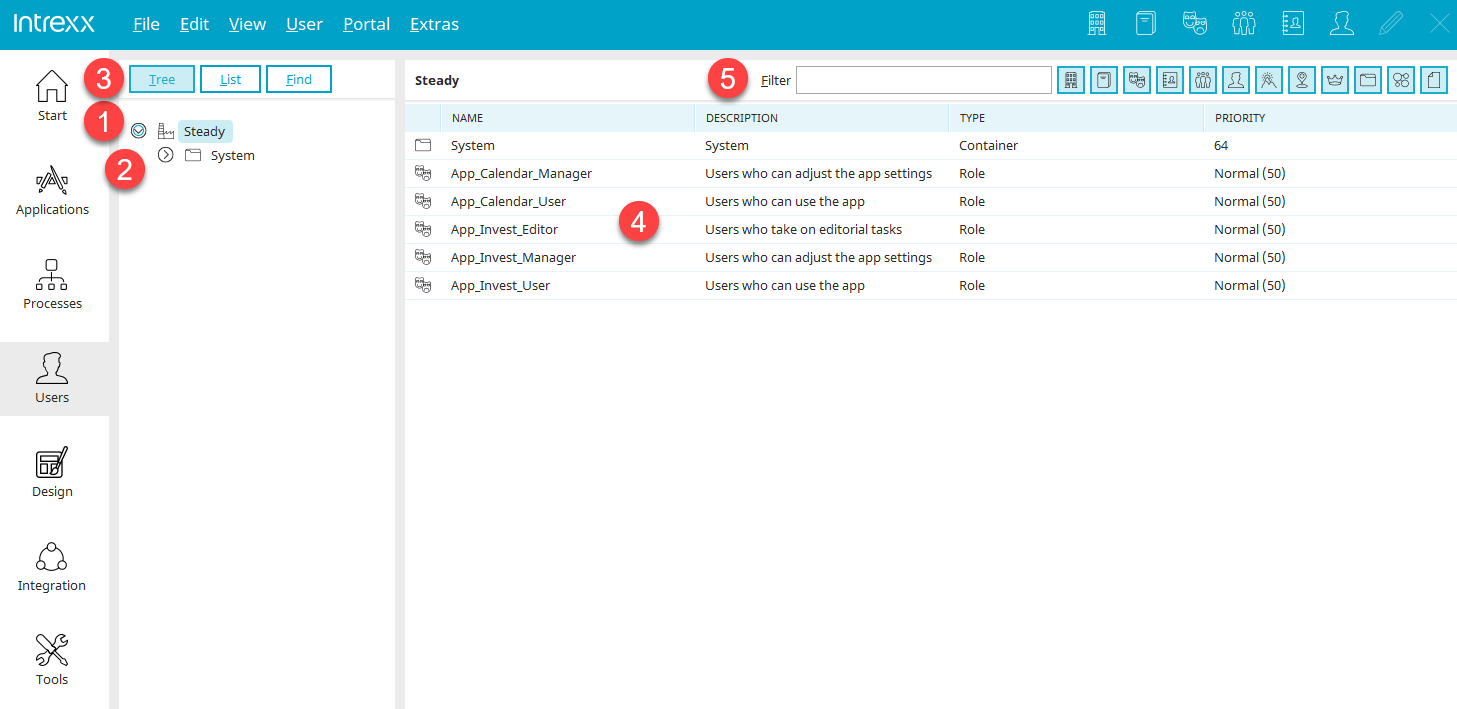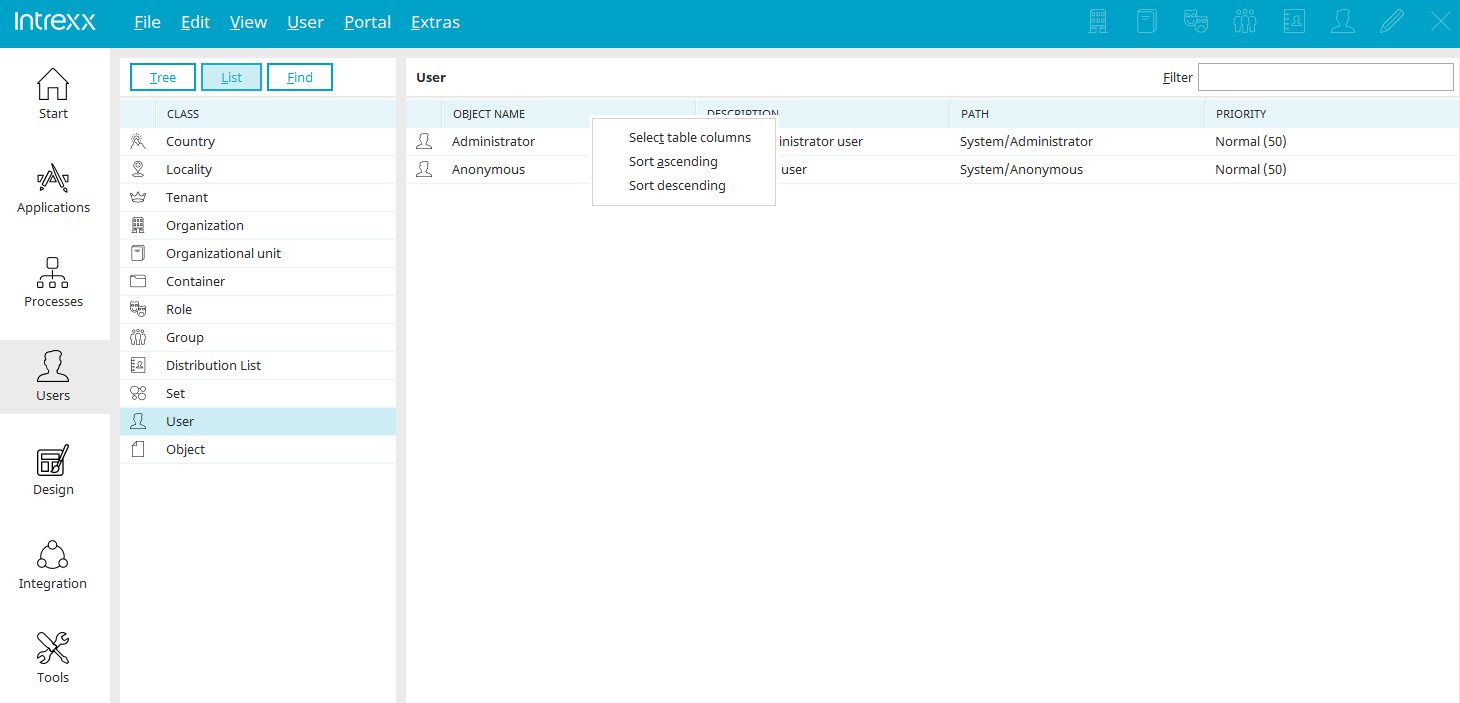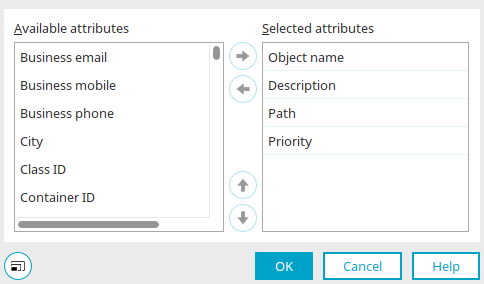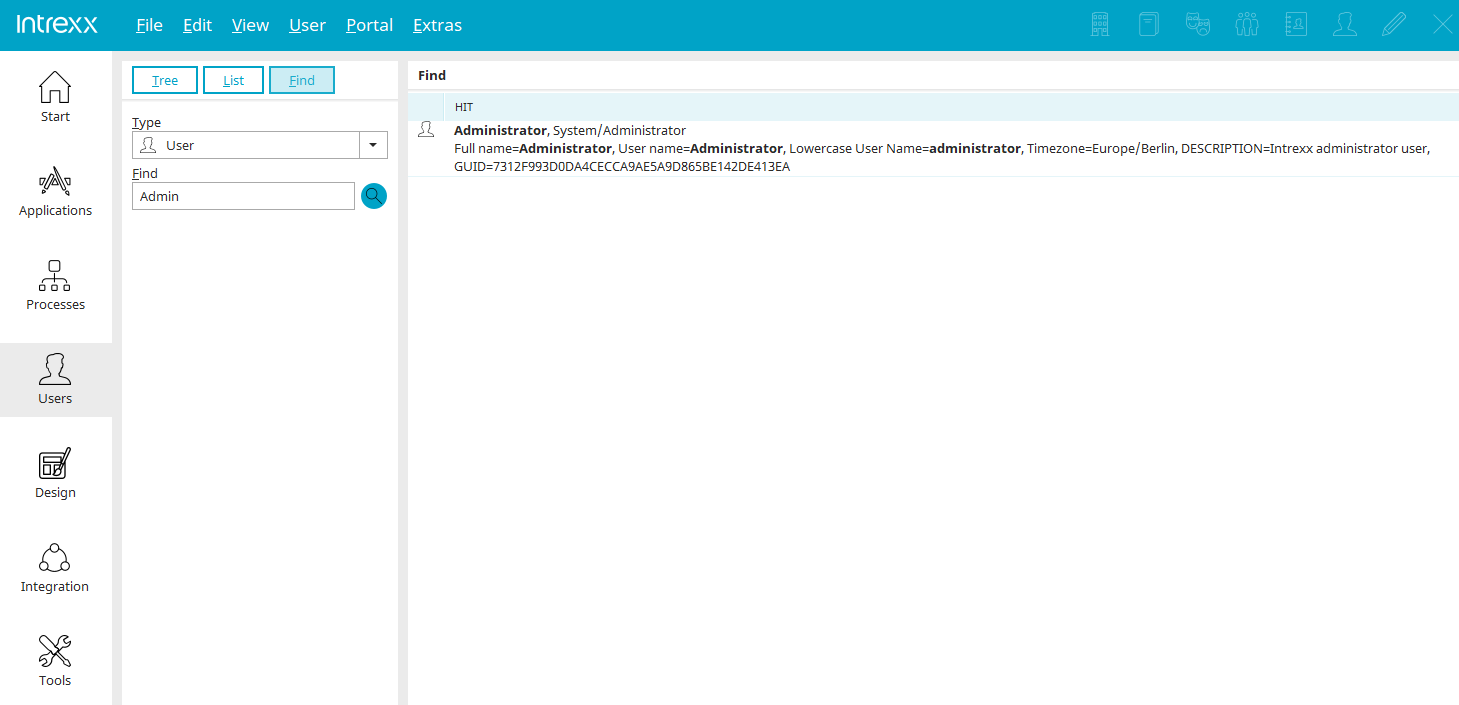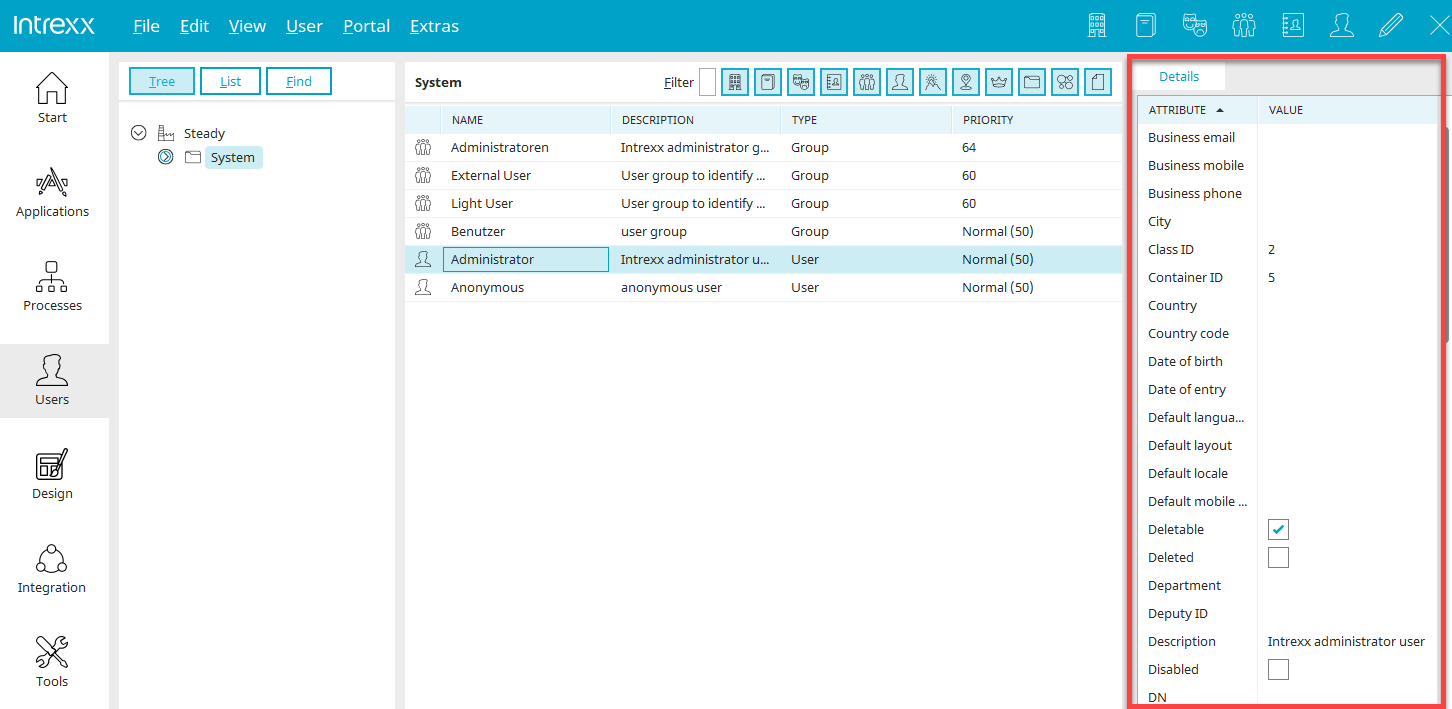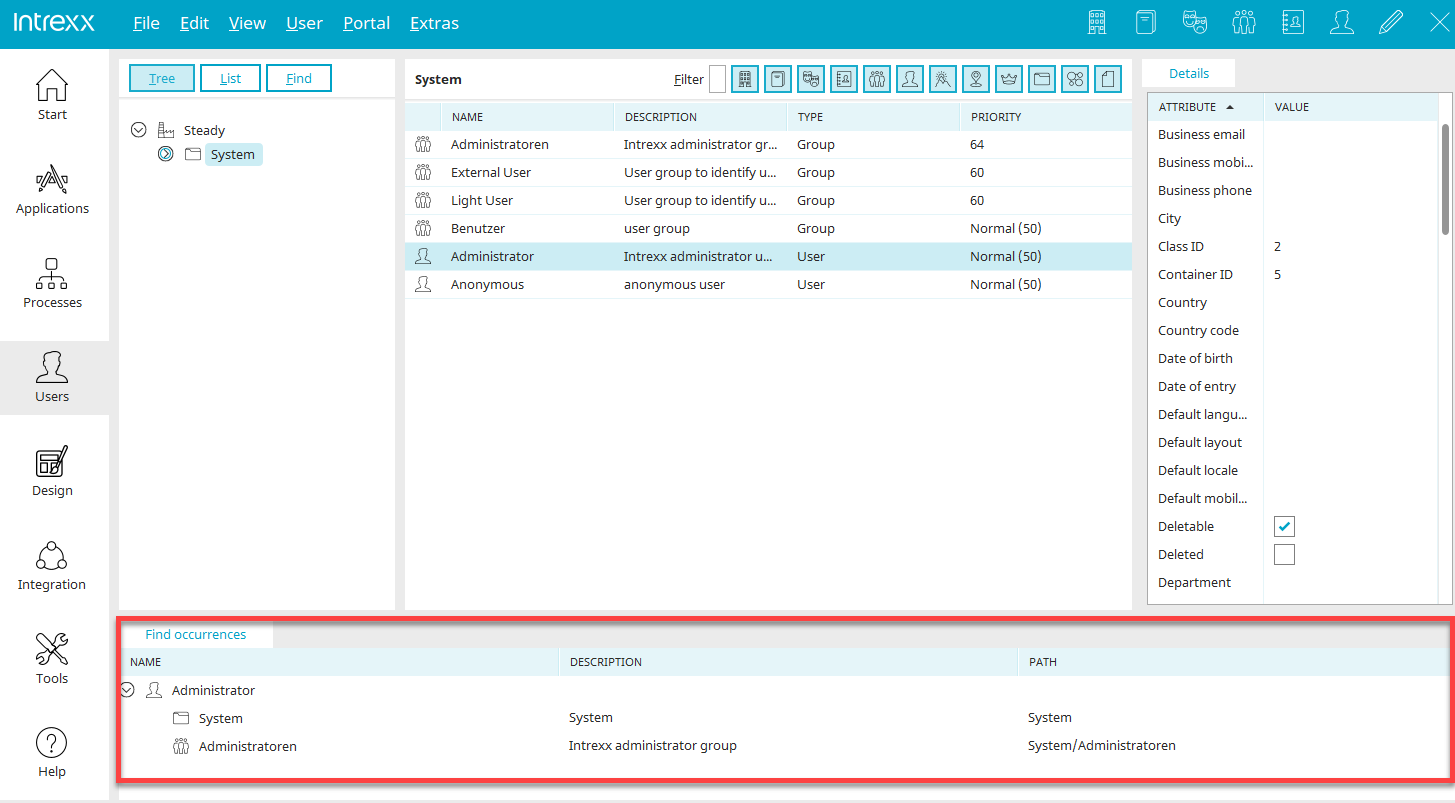Areas of the "User" module
Tree
In the left pane of the "Users" module, you can see the organizational structure, here in the "Tree" view.
For a newly created portal, you will only find the portal node (1) and the subordinate folder "System" (2).
You can switch between the different views with the "Tree", "List" and "Search" buttons (3).
In the middle area (4) you will find the list of users, user groups, distribution lists, etc. - in short, all existing user objects. The list is sorted as follows: Type , Activated, Priority, Name. The sorting can be changed by clicking on the header of a table column (e.g. "Name").
Filter buttons (5) can be used to filter the list according to the various object types. Find more information about the filters here.
The list can be searched to the left of the filter buttons. Enter your search term in the search field.
If an object class is selected in the organizational structure, all relevant objects are listed in the center pane. There you will receive information concerning the name of the object, its description, its type, and its priority. In the "Type" column, you will find the object class to which it belongs.
In the tree view, you have the option of searching for the currently selected object in the tree structure via the "Edit" main menu. The result is then displayed in the search window. The structure of the tree can be changed by drag and drop or the "Move" main menu.
Lists
Here you can see the "User" module in the list view. If you click on a class, the objects of this class will be shown in the middle area. The list is sorted as follows: Activated, Priority, Name.
In the list view, the table columns can be customized via the "Define table columns" context menu.
Select table columns
All available attributes that can be added to the table as a column are displayed on the left.
![]()
![]() Move right / Move left
Move right / Move left
Move the currently selected attribute from one list to the other.
![]()
![]() Move up / Move down
Move up / Move down
Modify the order of the table columns. The following applies here: the further up an attribute is in the list, the further to the left the corresponding table column will be displayed.
Search
In this view, you have the ability to search for individual objects. Select the object type from the drop-down list "Type" and enter the search term into the search field. After clicking on ![]() "Search", all search results will be shown in the middle area.
"Search", all search results will be shown in the middle area.
If you move with the mouse over a result shown in the middle area, additional information will be displayed.
Pressing the "F4" key lists all information on a specific object, such as GUID and ID, in a dialog. You can also select the "Details" main menu when an object is selected.
Details
If required, the details can be displayed on the right of the module via the "View" main menu. This area will provide information about the attributes of the currently selected object.
Find occurrences
Search for the occurrences of the currently selected object via the main menu "Edit / Search for occurrences". The result is displayed in the "Find occurrences" window at the bottom of the module. By double-clicking on the result, the corresponding point, where the object appears in the structure, will be shown in the middle area.
The search window can be shown or hidden via the "View" main menu.
More information
Objects, Classes and Attributes
Replication - User and group import
Active Directory connection and replication configuration