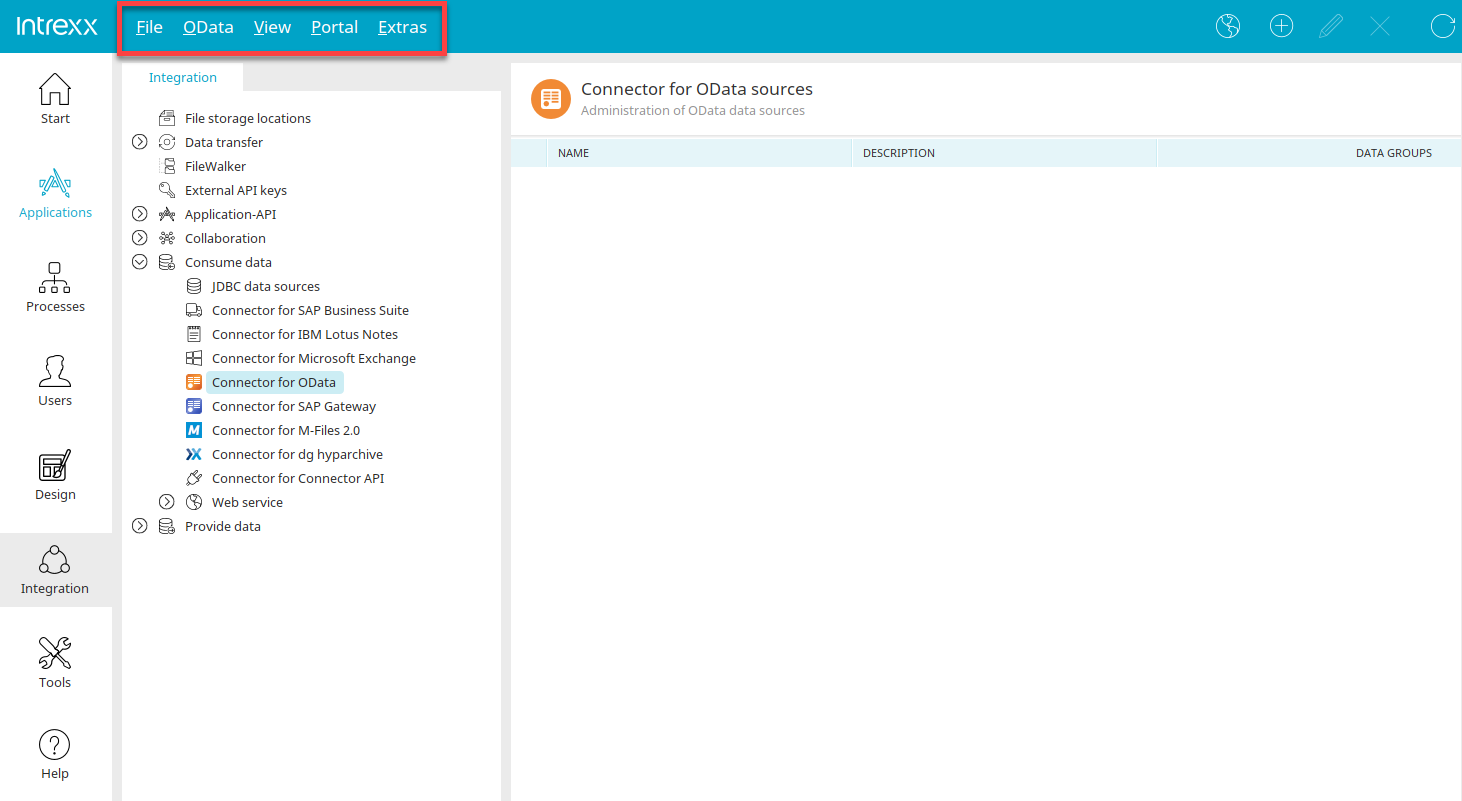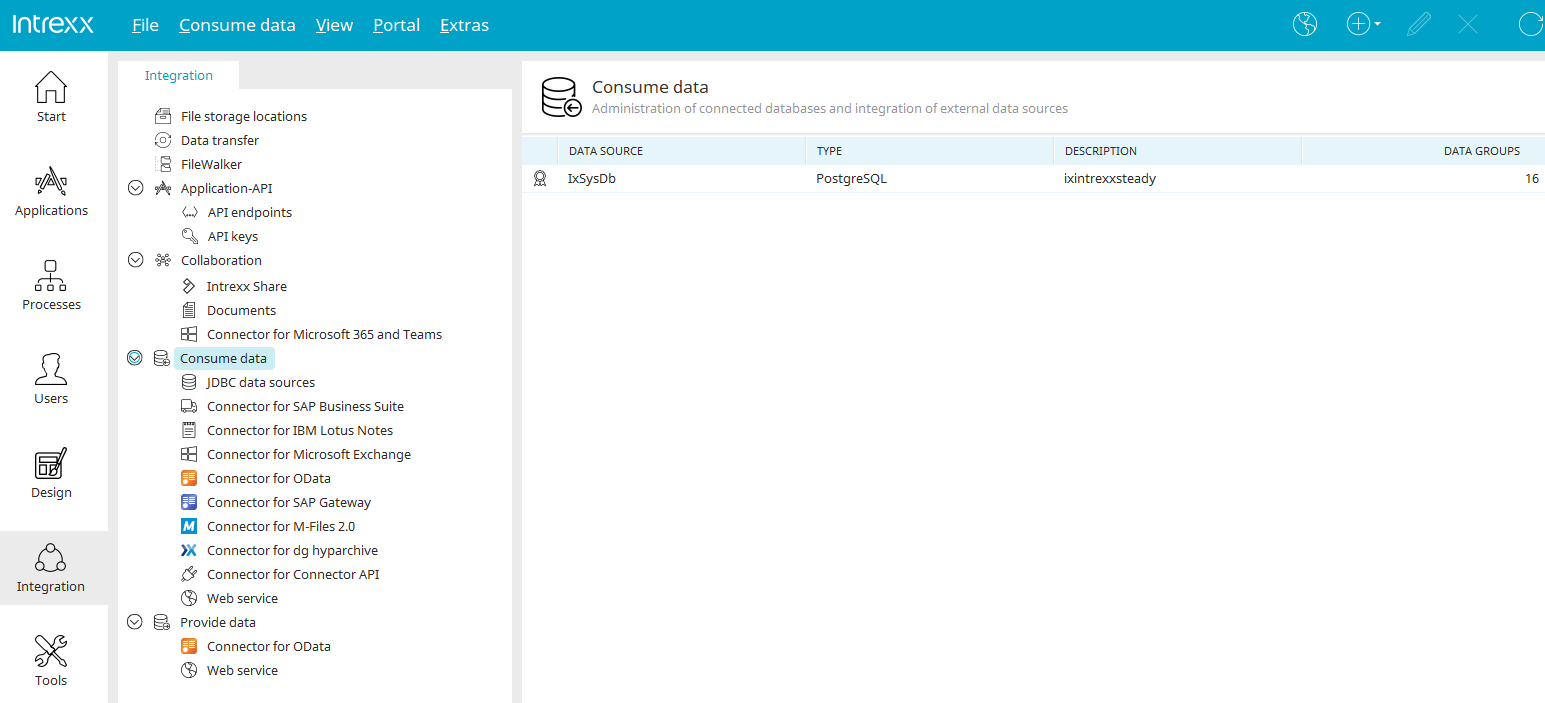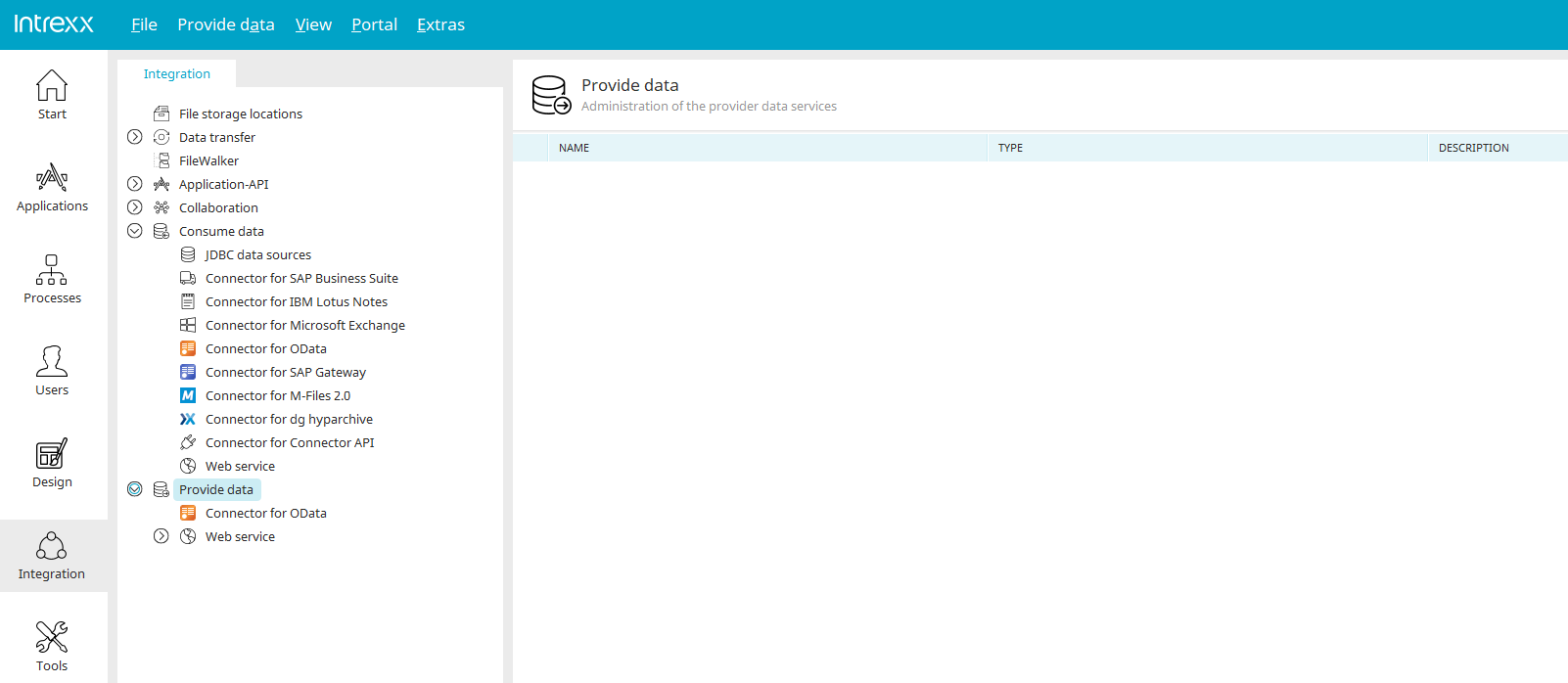Main menu in the Integration module
In the "Integration" module, the main menu changes between the File menu and the View menu depending on which entry is selected in the left-hand section of the module. You will find the corresponding description below.
File storage locations
New file location / Edit
Opens a dialog in which a new file storage location can be configured or an existing file location can be edited.
Delete
Deletes the configuration of a file storage location. Standard storage locations cannot be deleted.
Applications
Opens a dialog in which all applications in which the currently selected file storage location is used are displayed.
Data transfer
New connection
Opens a dialog in which a new configuration for a data transfer connection can be created.
Edit
Opens a dialog in which the currently selected data transfer configuration can be edited.
Start
The selected data transfer is executed.
Stop
The current run of the selected data transfer is stopped.
Latest news / messages
Opens a dialog in which the start and end of the last run and any errors that occur are displayed.
History
Opens a dialog in which a list of the last runs of the selected data transfer is displayed.
Import / Export
Opens a dialog in which the configuration of the selected data transfer connection can be exported and imported.
Copy
The configuration of a data transfer connection can be copied here.
Insert
The configuration of a data transfer connection can be pasted from the clipboard here.
Delete
Deletes the currently selected connection.
FileWalker
Add / Edit
Opens a dialog in which a new FileWalker connection can be created or an existing connection can be edited.
Delete
Deletes the currently selected connection.
Show applications
Opens a dialog in which all applications in which the currently selected FileWalker connection is used are displayed.
Refresh
Updates the list of FileWalker connections if, for example, you have created a new FileWalker connection from an application and it is not yet displayed here.
External API keys
Here, external API keys (e.g. for GIPHY) can be entered, edited and also deleted again.
Application API
API endpoints
The list of API endpoints can be updated here.
API keys
The list of API keys can be updated here.
You can find more information about the "Application API" here.
Collaboration
Intrexx Share
Open application
Opens the application in which the plugin is defined.
Documents
Open application
Opens the application in which the template for document creation is integrated.
Configuration
Opens a dialog in which the document engine settings can be edited.
Connector for Microsoft 365 and Teams
New application registration
Opens a dialog in which a new application registration can be made.
Edit
Opens a dialog in which an existing application registration can be edited.
Delete
Deletes the connection currently highlighted in the right-hand area.
Refresh
Updates the list of connections.
Consume data
New data source
Opens a submenu in which all types of data sources can be created.
Edit
Opens the corresponding dialog for configuring the data source that is currently selected in the right-hand area.
Delete
Deletes the data source that is currently selected in the right-hand area.
Refresh
Refreshes the list of data sources in the right-hand area.
JDBC data source
New data source / Edit
Opens a dialog in which a new JDBC data source can be configured or an existing JDBC connection can be edited.
Delete
Deletes the currently selected JDBC connection.
DBMS properties
Opens a dialog in which an overview of the DBMS properties of the currently selected connection is displayed.
Add / Edit instance
Opens a dialog in which a new instance can be configured or an existing instance can be edited.
Delete
Deletes the currently selected configuration of the instance.
Connector for IBM Lotus Notes
New data source / Edit
Opens a dialog in which a new data source can be configured or an existing data source can be edited.
Delete
Deletes the currently selected Lotus Notes data source.
Connector for Microsoft Exchange
New data source
Opens a dialog in which a new Exchange data source can be configured.
Edit
Opens a dialog in which the currently selected Exchange data source can be edited. The menu is available when an existing connection is selected.
Delete
Deletes the currently selected Exchange data source.
Refresh connection
If MediaGateway has been reinstalled, this function creates the configuration data and user accounts again in the MediaGateway database. Delete
Connector for OData
New data source / Edit
Opens a dialog in which a new OData data source can be configured or an existing OData data source can be edited.
Delete
Deletes the currently selected OData connection.
Refresh
The list of connections is updated.
Connector for SAP Gateway
New data source / Edit
Opens a dialog in which a new SAP Gateway data source can be configured or an existing SAP Gateway data source can be edited.
Delete
Deletes the currently selected SAP Gateway connection.
Refresh
The list of connections is updated.
Connector for M-Files 2.0
New data source / Edit
Opens a dialog in which a new M-Files connection can be configured or edited.
Delete
Deletes the currently selected connection.
Refresh
The list of connections is updated.
Connector for dg archive
New data source / Edit
Opens a dialog in which a new dg archive connection can be created or an existing connection can be edited.
Delete
Deletes the currently selected dg archive connection.
Refresh
The list of connections is updated.
Connector for Connector API
New data source / Edit
Opens a dialog in which a new connection can be created or edited.
Delete
Deletes the connection currently highlighted in the right-hand area.
Refresh
Updates the overview of all connectors in the Connector API in the right pane.
Web service
All the information about this menu can be found here.
Provide data
New provider
Opens a submenu in which all types of services can be created.
Edit
Opens the corresponding dialog for the configuration of the service that is currently selected in the right-hand area.
Delete
Deletes the service that is currently selected in the right-hand area.
Refresh
Updates the list of services in the right-hand area.
Connector for OData
New service / Edit
Opens a dialog in which a new or existing OData service can be configured.
Delete
Deletes the currently selected service.
Copy
Creates a copy of the currently selected service.
Settings
Opens a dialog in which the OData provider can be edited.
Refresh
The list of services is updated.
Show metadata
Opens the metadata of the service in the browser.
Web service
New web service / Edit
Opens a dialog in which a new web service can be created or an existing web service can be edited.
Delete
Deletes the currently selected web service.
Activate
The web service is provided for accessing the data.
Deactivate
The web service will be deleted, but its definition will remain in the Intrexx system. The web service is generated again as soon as it is reactivated.
Show WSDL
Displays the web service description in the browser.
Consume web service
If the web service is to be used in the same portal, it can be registered automatically with this menu item.
Settings
Opens a dialog in which the settings of the web service provider can be edited.
Refresh
The list of web services is updated.
Operation
If an existing web service or a web service operation is selected, the "Operation" main menu is displayed. It offers the following functions:
New operation / Edit
Opens a dialog in which a new operation can be created or an existing operation can be edited.
Delete
Deletes the currently selected operation.
View
Show modules
Shows or hides the left-hand area in which the individual integration types can be selected.