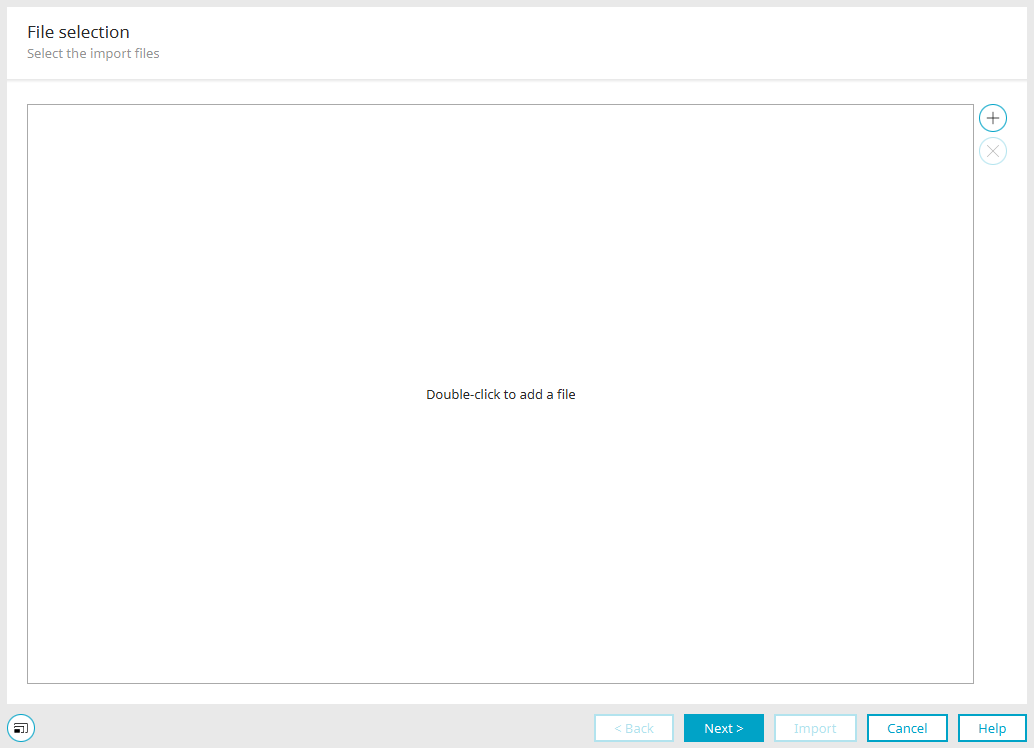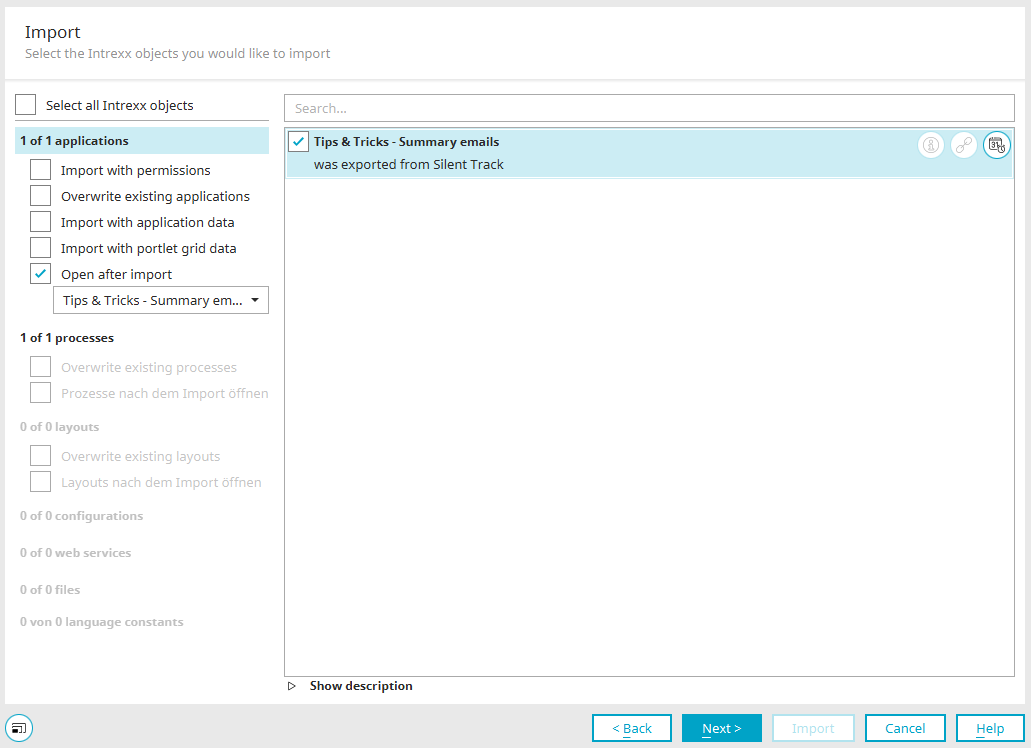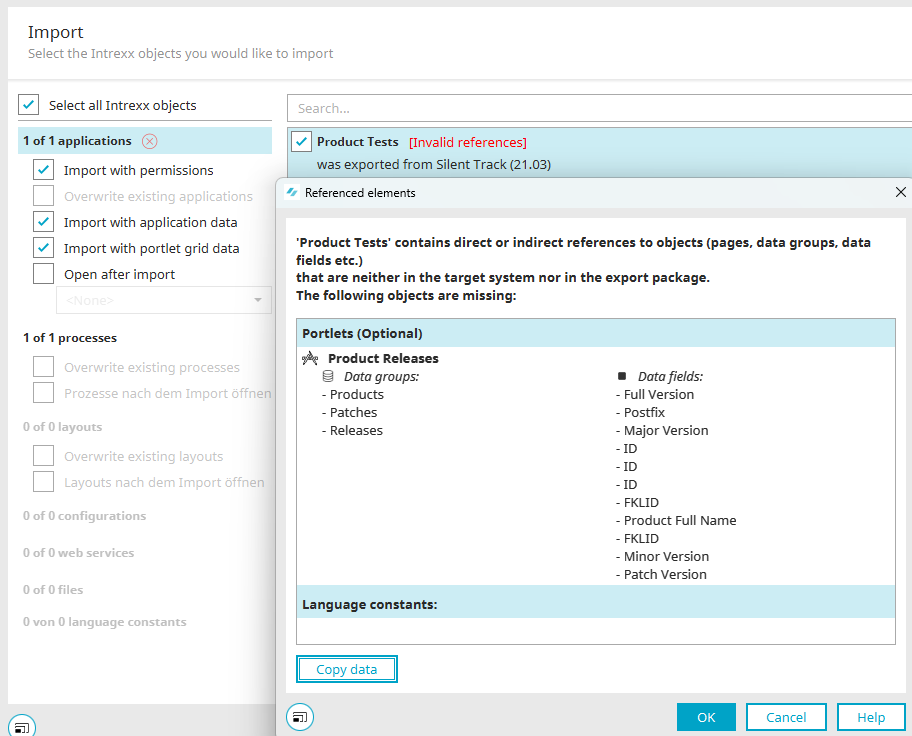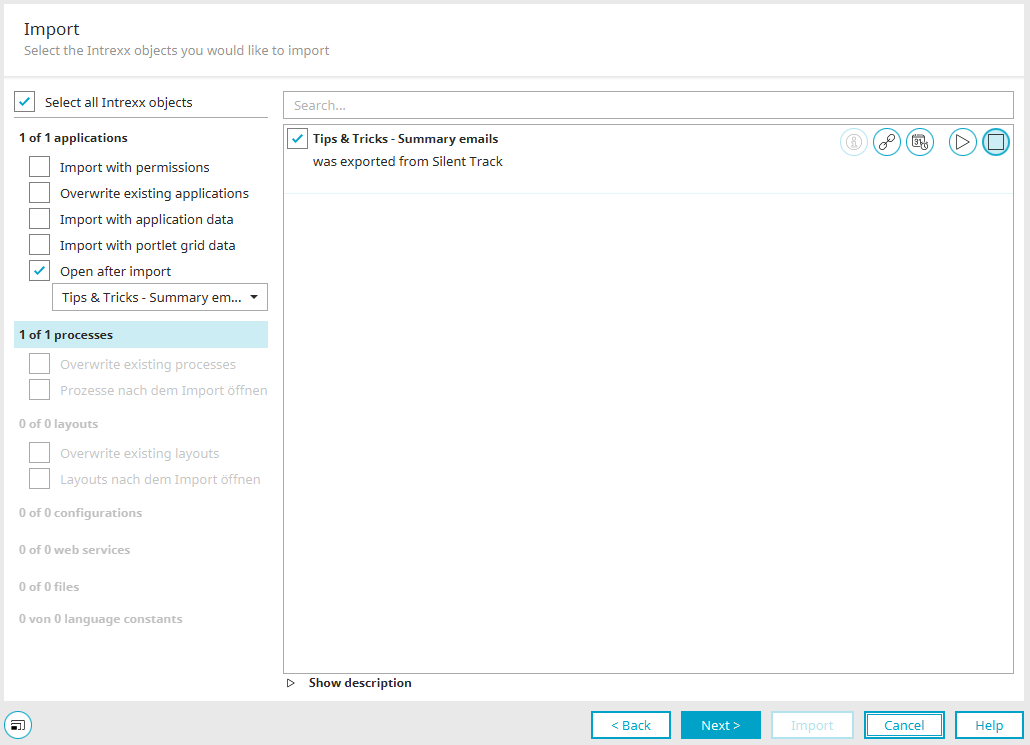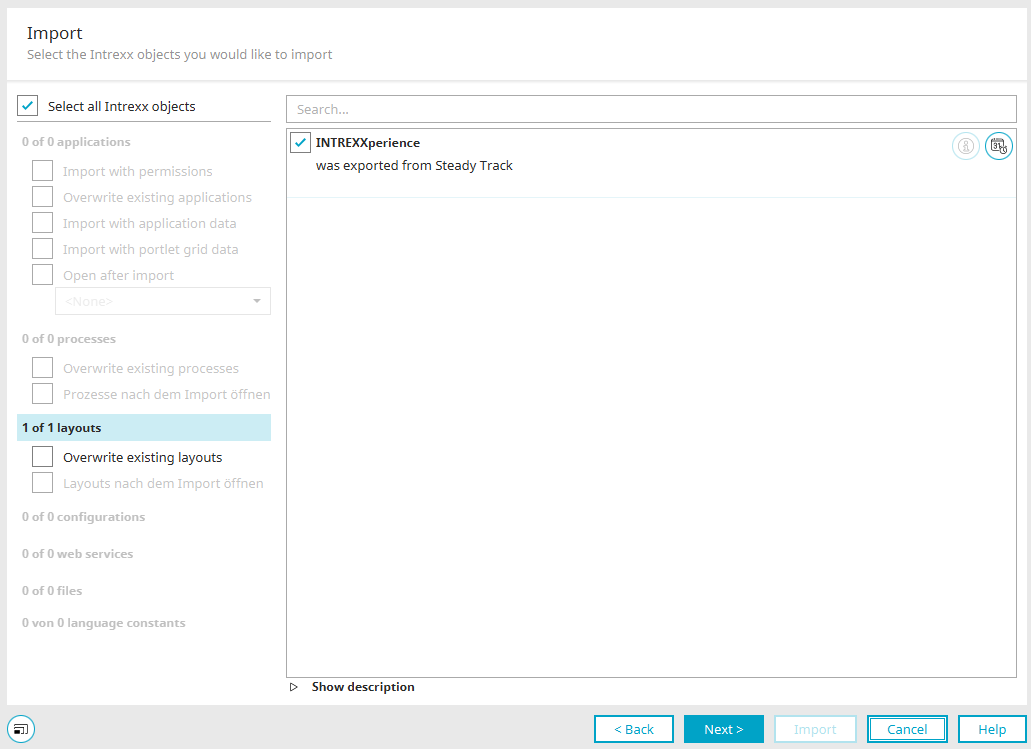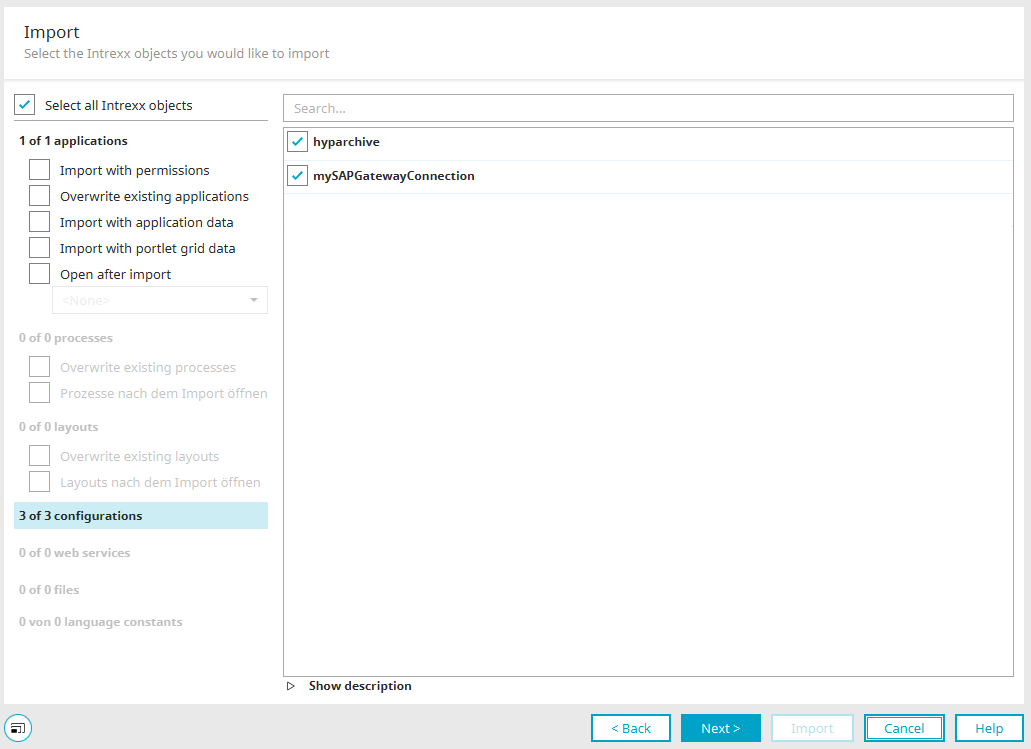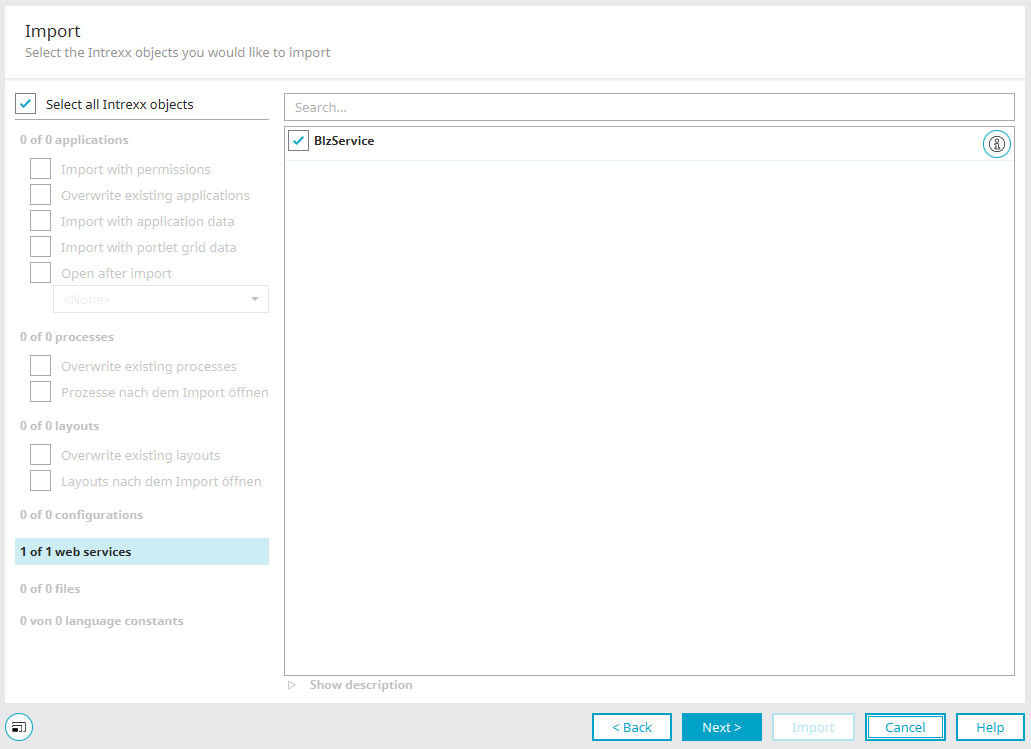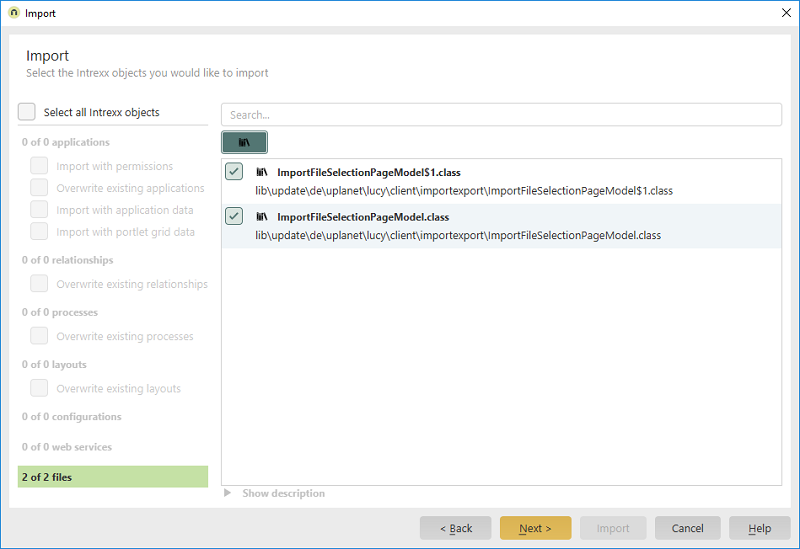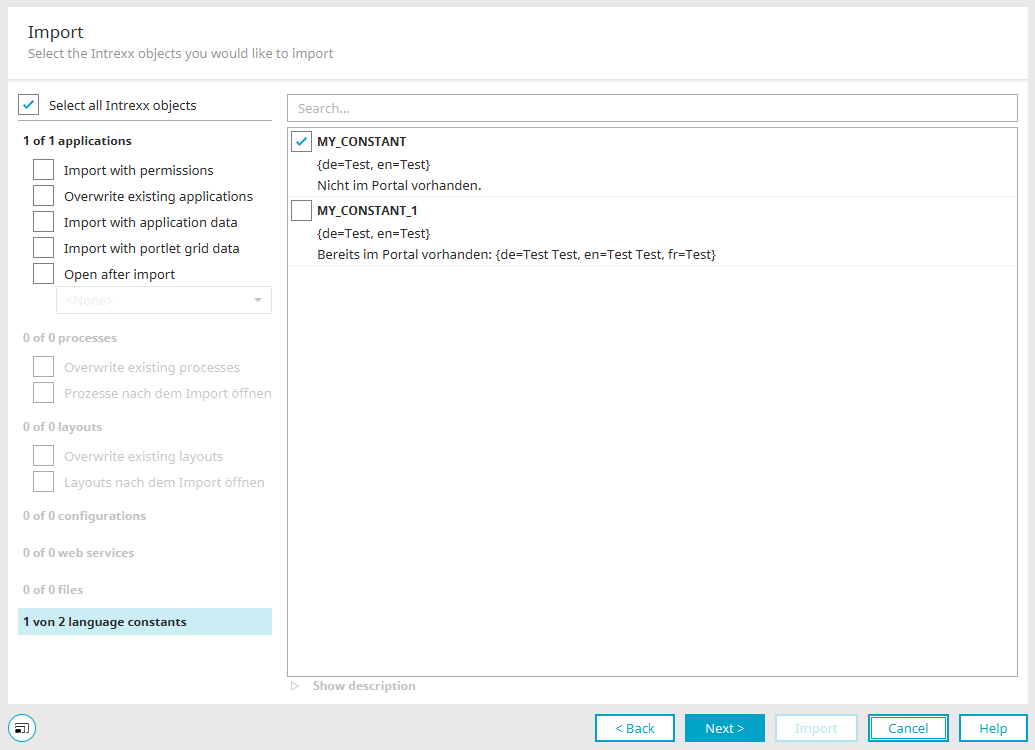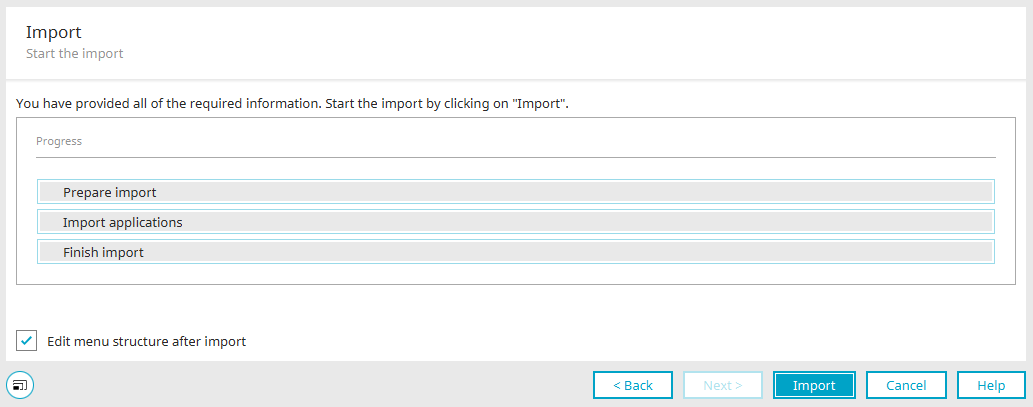Import applications, processes, layouts, configurations, web services and language constants
If you are in the "Applications", " Processes" or "Layouts" module, you can access the import wizard via the main menu "File / Import [object]".
Select import file
Select the desired import file here by clicking on ![]() "Add file". Selected import files are then listed. Select the corresponding checkbox to the left of the name of the import object if you want to import it.
"Add file". Selected import files are then listed. Select the corresponding checkbox to the left of the name of the import object if you want to import it.
![]() Remove file
Remove file
Removes the currently selected import file from the list.
Objects with the same type (e.g. applications, process) from different import packages cannot be imported at the same time. For example, applications from package 1 and package 2 cannot be imported at the same time. However, applications from package 1 and processes from package 2 can be imported at the same time.
Important:
You can only import ZIP files that do not contain other ZIP files.
Example of a valid ZIP file:
-
Example.zip
-
apps.lax
-
processes.ixpr
-
Example of an invalid ZIP file:
-
Invalid.zip
-
another.zip
-
apps.lax
-
processes.ixpr
-
-
Click "Next".
Import - Overview
Select all import objects
Selects all objects in a category.
Search
A search term can be entered here. The list of import objects for the selected category is then filtered based on the entered term.
Categories
You will find the following categories on the left of the dialog:
-
Applications
-
Processes
-
Layouts
-
Configurations
-
Files
-
Language constants
When you select a category, every importable object of this type is listed on the right. Activate the checkboxes there for each object that you would like to import. On the left-hand side, you will then see how many objects of that category have been selected for import. If you click on "Show description", a text area will appear at the bottom of the object list. The description(s) of the import object(s) from all categories (except for web services) will be shown here.
Applications
Import with permissions
With this setting, all permissions defined in the application properties will be included in the export.
Overwrite existing applications
If the portal contains an application with the same GUID, this will be overwritten by the imported application. Please note that data could be lost in this process, e.g. if the existing application contains a data field that is no longer in the imported application.
If you enable overwriting of existing applications during import, associated processes should also be imported with the "Overwrite existing processes" setting.
Import with application data
All data entered in the application is included in the import.
Import with portlet grid data
With this setting, the grids from all of the portlet containers in the application will be imported.
Open after import
Displays a selection list with all applications from the import package. The application selected there is opened directly in the "Applications" module after the import.
![]() Version information
Version information
Opens a dialog that displays information about the version number.
![]() Referenced elements
Referenced elements
Opens a dialog where objects that are connected to the import object can be included in the import as well.
![]() Version management
Version management
Opens a dialog where information about the entries in the history is displayed.
Invalid references
If you import an application, a process or a layout with invalid references, a link highlighted in red is displayed next to the import object concerned. Click on it to open a dialog box where you can find the relevant details.
This dialog displays the missing objects needed to import the selected package.
Copy files
By clicking on "Copy data" the GUIDs and names of the objects can either be copied to the clipboard or saved in a text file.
Processes
Overwrite existing processes
If the portal contains a process with the same GUID, this will be overwritten by the imported process.
![]() Version information
Version information
Opens a dialog that displays information about the version number.
![]() Referenced elements
Referenced elements
Opens a dialog where objects that are connected to the import object can be included in the import as well.
![]() Version management
Version management
Opens a dialog where information about the entries in the history is displayed.
![]() Activate after import
Activate after import
After the import, the process will be activated.
![]() Deactivate after import
Deactivate after import
The process will not be activated after the import.
Layouts
Overwrite existing processes
If the portal contains a layout with the same GUID, this will be overwritten by the imported layout.
![]() Version information
Version information
Opens a dialog that displays information about the version number.
![]() Version management
Version management
Opens a dialog where information about the entries in the history is displayed.
Configurations
Connections to external data sources can be selected for import here.
Web services
![]() Version information
Version information
Opens a dialog where information about the version number is displayed.
Files
Configuration files and libraries can be selected for the import here.
![]() Show/Hide libraries
Show/Hide libraries
Shows or hides the libraries, respectively.
Language constants
If global language constants are integrated in an application that are not available in the target portal, these are listed here and can be selected for import.
Follow-up dialogs
Once you have selected the desired import objects and clicked "Next", the import can usually be started. Contains the selected import objects
or
another dialog is displayed in which you can make the desired settings. The import can then be started.
Start import
Information about the progress of the import is provided here. You are also taken to this dialog when exporting applications, processes, layouts, etc.
Edit menu structure after import
With this setting, a dialog opens after a successful import in which you can decide where the application should be added to the menu structure. This setting can only be selected if the setting "Overwrite existing applications" was not selected during the import.