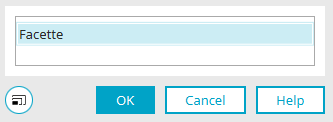Exporting and importing search facets
If you import applications that contain search facets, a dialog for assigning the facets appears after the overview page on which you were able to select the application for import.
Import search facets
"Import" column
Activate the checkbox if the respective search facet should be imported.
"ID" column
Displays the ID of the facet. When you move the mouse over the ID, a quicktip will tell you which application the facet comes from.
![]() Contract
Contract
Opens a dialog in which the ID and text of the facet can be edited.
"Create new" column
With this setting, the facet will be created as a new facet in the target portal. If the ID of the facet already exists in the target portal, another dialog opens.
Provide new ID
Assign a new, unique facet ID here if the original ID already exists in the target portal.
Click "OK" to save changes and close the dialog again.
"Assignment" column
Displays the facet ID, which the imported facet is assigned to, in the target portal.
![]() Existing facets
Existing facets
Opens a dialog where the assignment can be performed manually.
Existing facet
Every search facet that has already been created in the portal is listed here. Select the search facet that you would like the imported facet to be assigned to.
Click "OK" to save changes and close the dialog again.
"Status" column
If two facets have the same ID but different language-dependent titles, then a warning is shown here. The user can decide whether they want to edit the ID of the imported facet or whether the titles from the existing facet should be applied.