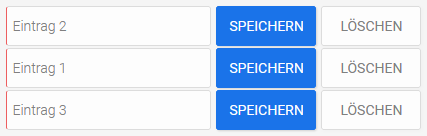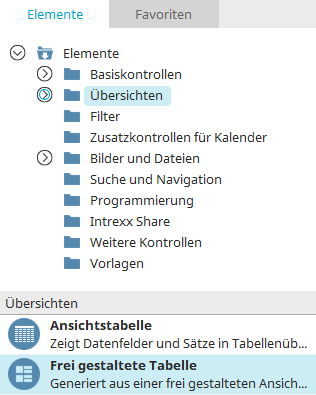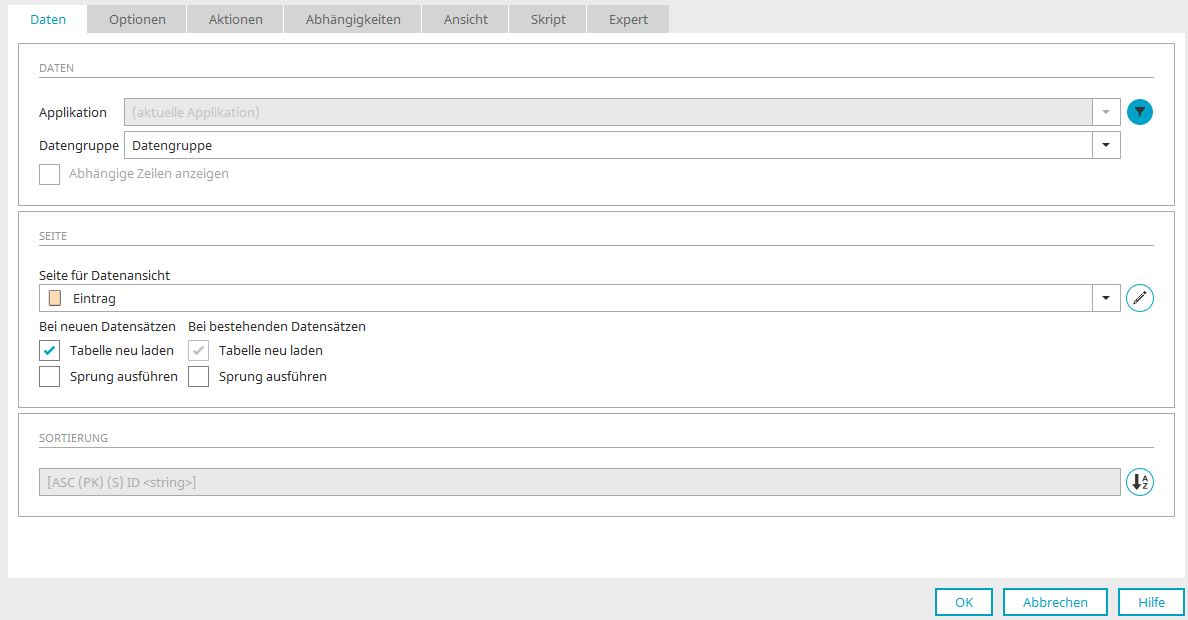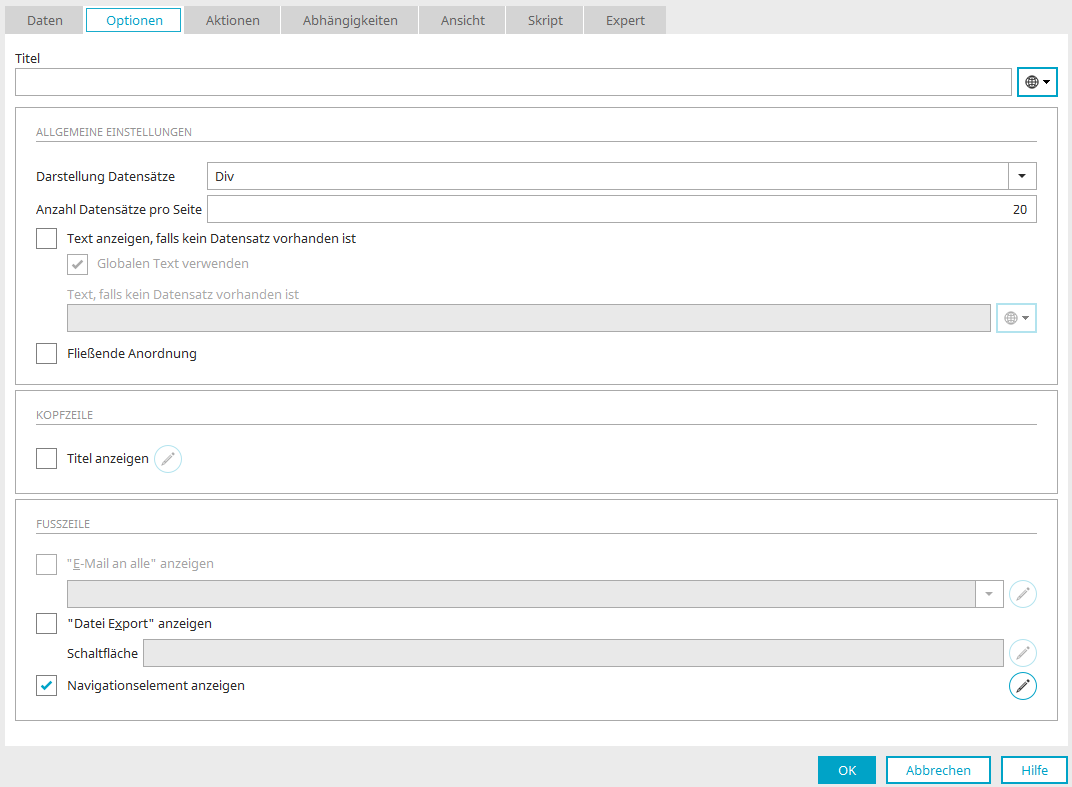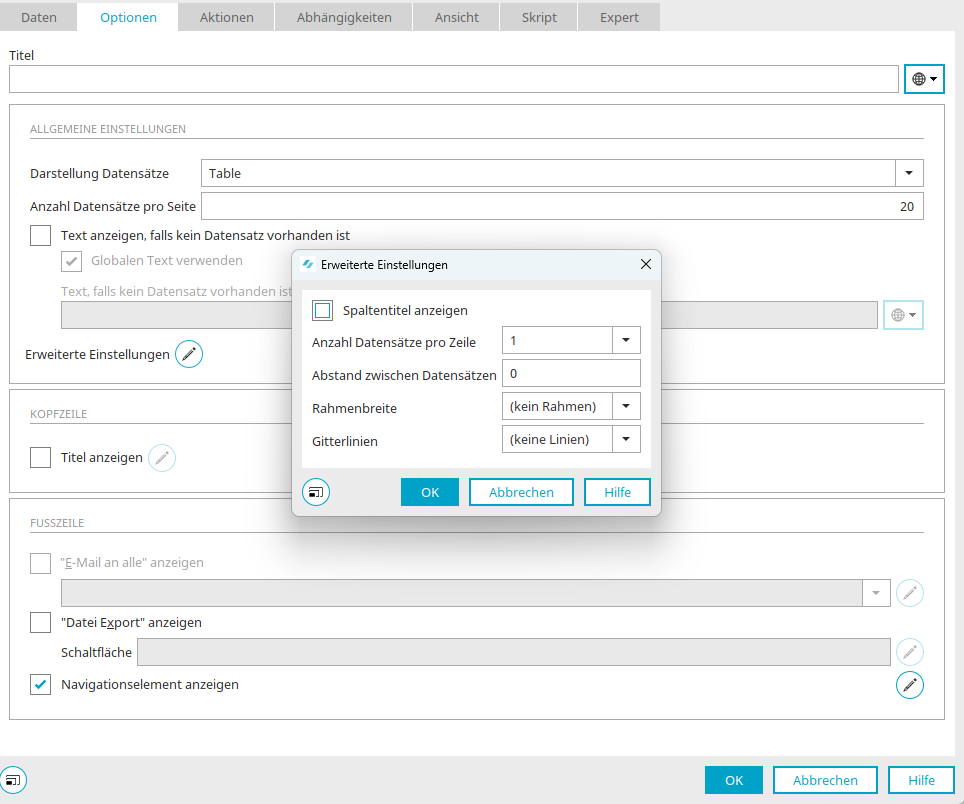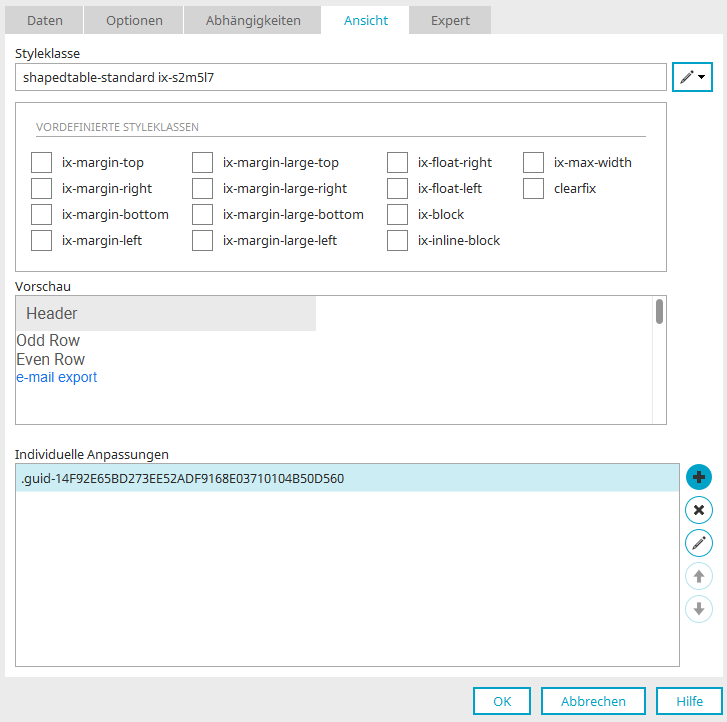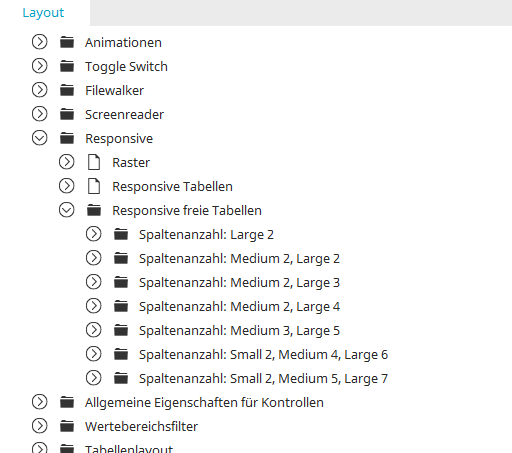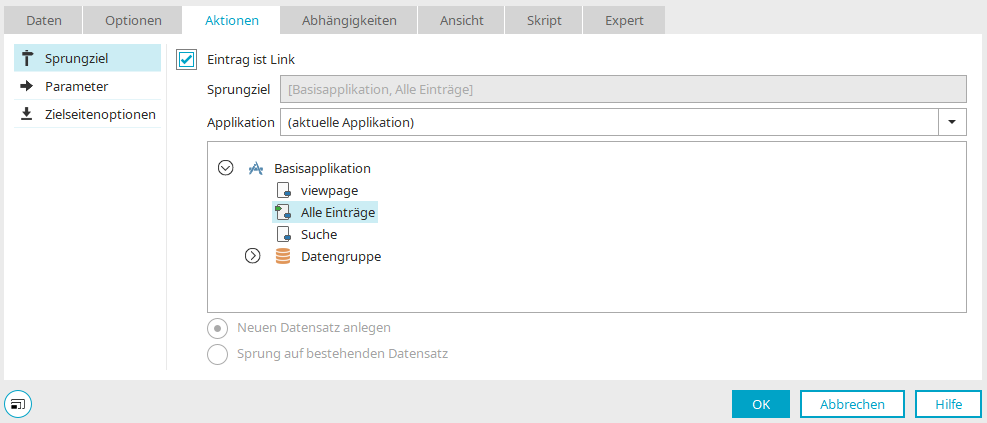Frei gestaltete Tabelle
In der frei gestalteten Tabelle kann eine Applikationsseite eingebunden werden, die pro bestehendem Datensatz in der Tabelle wiederholt angezeigt werden. Die eingebundene Seite kann beliebig gestaltet werden.
Wenn Eingabeseiten eingebunden werden, können Daten direkt in der Tabelle bearbeitet werden. Eine Anleitung dazu finden Sie hier.
Frei gestaltete Tabellen können nicht verschachtelt werden, d.h. sie können auf Seiten, die bereits in eine Frei gestaltete Tabelle eingebunden sind, nicht verwendet werden.
Die Daten einer frei gestalteten Tabelle können in verschiedene Formate exportiert werden.
Das Element "Frei gestalteten Tabelle" gehört zu den Übersichten.
Die frei gestaltete Tabelle finden Sie im Modul "Applikationen" im Bereich "Elemente". Ein neues Element kann erstellt werden, indem es von hier aus per Drag & Drop auf der Arbeitsfläche positioniert wird.
Weitere Informationen für das Erstellen von Elementen finden Sie hier.
Der Eigenschaftendialog einer frei gestalteten Tabelle öffnet sich automatisch, wenn sie neu erstellt wird.
Der Eigenschaftendialog einer bestehenden frei gestalteten Tabelle kann mit einem Doppelklick auf das Element auf der Arbeitsfläche, über das Kontextmenü "Eigenschaften" oder über das Hauptmenü "Bearbeiten / Eigenschaften" geöffnet werden, wenn sie auf der Arbeitsfläche markiert ist.
Daten
Auf dem Reiter "Daten" im Eigenschaftendialog der frei gestalteten Tabelle können Sie die Datenquelle und die eingebundene Seite festlegen. Außerdem kann die Sortierung der Tabelle festgelegt werden.
Applikation / Datengruppe
Wählen Sie hier die Datenquelle aus.
![]() Filter
Filter
Öffnet einen Dialog, in dem ein Filter definiert werden kann, der die Datensätze in der Ansichtstabelle einschränkt.
Abhängige Zeilen zeigen
Diese Einstellung ist nur wählbar, wenn Sie eine untergeordnete Datengruppe als Datenquelle ausgewählt haben. Mit dieser Einstellung werden nur die Datensätze angezeigt, die in einer Eltern-Kind-Beziehung zum aktuell ausgewählten Datensatz stehen.
Seite für Datenansicht
Wählen Sie hier die Seite aus, die Sie für die frei gestaltete Tabelle verwenden möchten. Diese Seite wird in der Tabelle für die Darstellung (Ansichtsseite) bzw. Bearbeitung (Eingabeseite) der Datensätze wiederholt.
Bitte beachten Sie dabei die Voraussetzungen bei eingebundenen Seiten.
![]() Parameter bearbeiten
Parameter bearbeiten
Öffnet einen Dialog, in dem die Seitenparameter bearbeitet werden können. Alle Informationen dazu finden Sie hier.
Bei neuen Datensätzen / Bei bestehenden Datensätzen
Tabelle neu laden
Wenn mit der Schaltflächenaktion "Datensatz hinzufügen" neue Datensätze erzeugt werden, kann hier eingestellt werden, ob die Tabelle für die Anzeige der neuen bzw. der bestehenden Datensätze neu geladen werden soll.
Sprung ausführen
Mit dieser Einstellung wird der Sprung, der im Sprungziel von eventuell vorhandenen Schaltflächen auf der eingebundenen Eingabeseite konfiguriert ist, ausgeführt.
Sortierung
Hier werden die Datenfelder, die für die Sortierung der Tabelle festgelegt sind, angezeigt.
![]() Sortierung
Sortierung
Öffnet einen Dialog, in dem die Sortierung der Tabelle eingestellt werden kann.
Klicken Sie "OK", um die Konfiguration der Tabelle abzuschließen. Sie wird anschließend auf der Arbeitsfläche angelegt. Dort kann der Eigenschaftendialog mit einem Doppelklick auf das Element geöffnet werden, wenn Sie die Einstellungen bearbeiten möchten.
Optionen
Titel
Tragen Sie hier den Titel der Frei Gestalteten Tabelle ein. Weitere Informationen zu diesem Thema finden Sie hier.
Allgemeine Einstellungen
Darstellung Datensätze
Hier haben Sie die Wahl zwischen den HTML-Elementen
-
Table (Darstellung als Tabelle)
-
Unordered List (Darstellung als unsortierte Liste mit Aufzählungszeichen)
-
Div (Darstellung in Zeilen)
Anzahl Datensätze pro Seite
Hier wird die maximale Anzahl der Datensätze, die auf einer Seite im Browser angezeigt werden, festgelegt. Mit dem Eintrag -1 werden alle Datensätze angezeigt.
Text anzeigen, falls kein Datensatz vorhanden ist
Diese Einstellung bewirkt, dass ein Text angezeigt wird, wenn keine Daten vorhanden sind.
-
Globalen Text verwenden
Verwendet den Text, der mehrsprachig in den Portaleigenschaften in der globalen Sprachkonstante DR_NO_RECORD hinterlegt ist.
-
Text, falls kein Datensatz vorhanden ist
Hier kann statischer Text oder eine Konstante eingetragen werden, wenn die Einstellung "Globalen Text verwenden" nicht gesetzt ist.
Fließende Anordnung
Diese Option ist nur verfügbar, wenn in der Einstellung "Darstellung Datensätze" die Darstellung "Div" ausgewählt wurde. In der Standardeinstellung werden Datensätze in frei gestalteten Tabellen untereinander angeordnet. Mit der fließenden Anordnung werden die Datensätze nebeneinander angeordnet und umgebrochen, sobald das Ende der Reihe erreicht ist.
Kopfzeile
Titel anzeigen
Die Tabellenüberschrift wird mit dieser Einstellung eingeblendet.
![]() Bearbeiten
Bearbeiten
Öffnet einen Dialog, in dem die Tabellenüberschrift formatiert werden kann.
Fußzeile
Informationen zu diesen Einstellungen finden Sie hier.
Erweiterte Einstellungen bei Darstellung der Datensätze als "Table" und "Unordered List"
Spaltentitel anzeigen
Mit dieser Einstellung werden die Titel der Elemente auf der Ansichtsseite als Spaltenüberschriften angezeigt.
Anzahl Datensätze pro Zeile
Führt zur mehrspaltigen Anzeige, sobald ein höherer Wert als 1 eingestellt ist. Die Ansichtsseite wird dabei von links nach rechts wiederholt.
Abstand zwischen Datensätzen
Der Abstand wird um den hier eingetragenen Wert in Pixel vertikal und horizontal vergrößert.
Rahmenbreite
Hier kann ein Rahmen und seine Breite eingestellt werden.
Gitterlinien
Gitterlinien können wahlweise als Zeilen- oder Spaltenlinien dargestellt werden.
Voraussetzungen bei eingebundenen Seiten
Die eingebundene Seite kann beliebig gestaltet werden, solange sich nicht eines der folgenden Elemente darauf befindet:
-
Frei gestaltete Tabelle
-
Baum (Eingabe und Ansicht)
-
Exchange-Dateiauswahl (Eingabe und Ansicht)
Folgende Funktionen stehen auf Seiten, die in Frei gestaltete Tabellen eingebunden sind, nicht zur Verfügung:
-
Aktion Data Picker bei Schaltflächen
-
Datenzuordnung bei Auswahllisten
Wenn Eingabeseiten eingebunden werden, können Daten direkt in der Tabelle bearbeitet werden. Eine Anleitung dazu finden Sie hier.
Frei gestaltete Tabellen können nicht verschachtelt werden, d.h. sie können auf Seiten, die bereits in eine frei gestaltete Tabelle eingebunden sind, nicht verwendet werden.
Responsive Darstellung mit Kacheln
Der frei gestalteten Tabelle können Stilklassen zugewiesen werden, mit der sich die eingebundene Seite als "Kachel" darstellen lässt.
Es gibt verschiedene Stilklassen, die eine unterschiedliche Anzahl an Kacheln für die Bildschirmgrößen S,M und L nebeneinander anzeigen. Diese Stilklassen werden im Eigenschaftendialog der Tabelle auf dem Reiter "Ansicht" eingefügt.
Folgende Konfigurationen werden angeboten:
|
Stilklasse |
Darstellung |
|---|---|
| .ix-l2 |
S= eine Kachel auf volle Breite M=eine Kachel auf volle Breite L=zwei Kacheln nebeneinander auf 49,5% Breite |
| .ix-m2l2 |
S= eine Kachel auf volle Breite M=zwei Kacheln nebeneinander auf 49,5% Breite L=zwei Kacheln nebeneinander auf 49,5% Breite |
| .ix-m2l3 |
S= eine Kachel auf volle Breite M=zwei Kacheln nebeneinander auf 49,5% Breite L=drei Kacheln nebeneinander auf 32,66% Breite |
| .ix-m2l4 |
S= eine Kachel auf volle Breite M=zwei Kacheln nebeneinander auf 49,5% Breite L=vier Kacheln nebeneinander auf 24,25% Breite |
| .ix-m3l5 |
S= eine Kachel auf volle Breite M=drei Kacheln nebeneinander auf 32,66% Breite L=vier Kacheln nebeneinander auf 19,2% Breite |
| .ix-s2m4l6 |
S= zwei Kacheln nebeneinander auf 49,5% Breite M=vier Kacheln nebeneinander auf 24,25% Breite L=sechs Kacheln nebeneinander auf 15,66% Breite |
| .ix-s2m5l7 |
S= zwei Kacheln nebeneinander auf 49,5% Breite M=fünf Kacheln nebeneinander auf 19,2% Breite L=sieben Kacheln nebeneinander auf 13.4285% Breite |
Der Abstand zwischen den einzelnen Kacheln beträgt immer 1%.
Tragen Sie die gewünschte Stilklasse auf dem Reiter "Ansicht" im Feld "Styleklasse" in der Form "shapedtable-standard <stilklasse>" ein (Beispiel: shapedtable-standard ix-s2m5l7).
Die Stilklassen finden Sie im Modul "Design" im Bereich Layout > Kontrollelemente > Erweiterte Eigenschaften unter dem Style-Knoten "Responsive freie Tabellen". Der Knoten ist nur sichtbar, wenn Sie den Expertmodus aktiviert haben.
Aktionen
Alle Informationen zu diesen Einstellungen finden Sie hier.