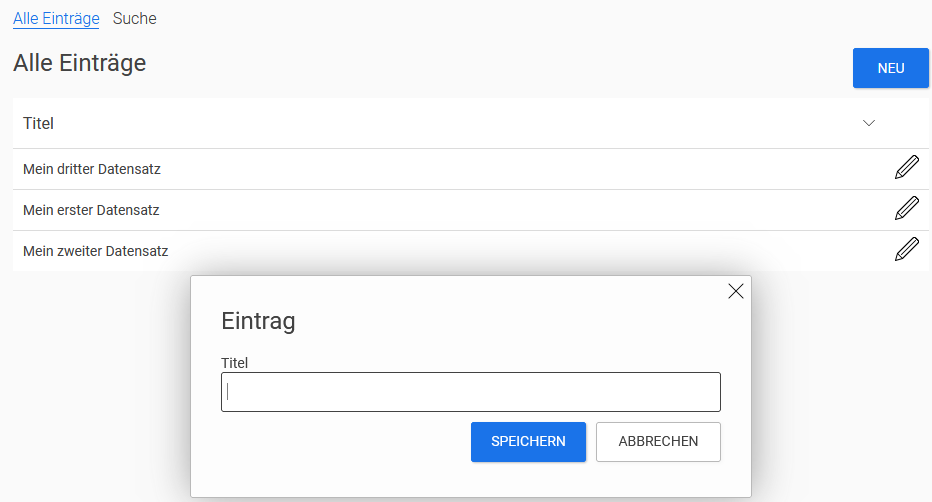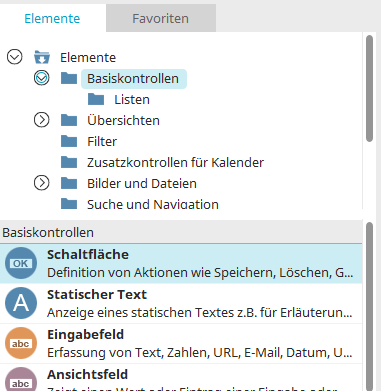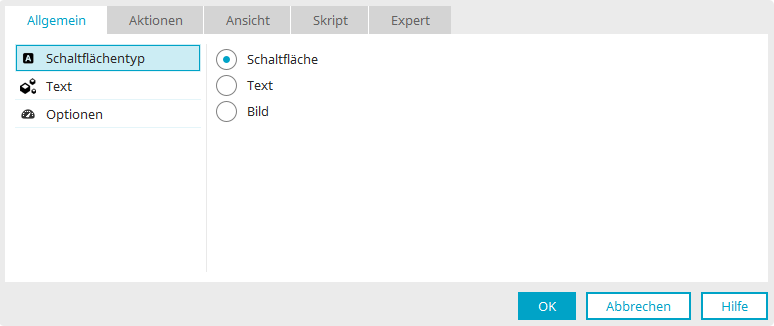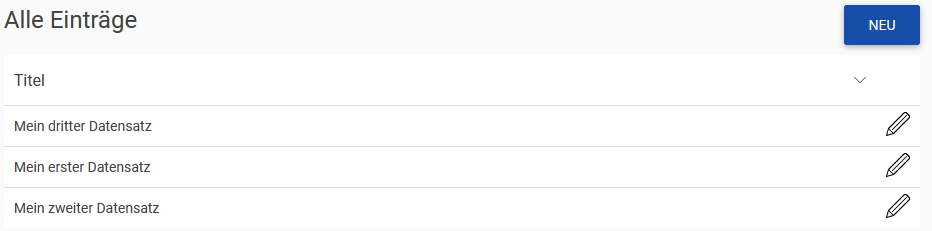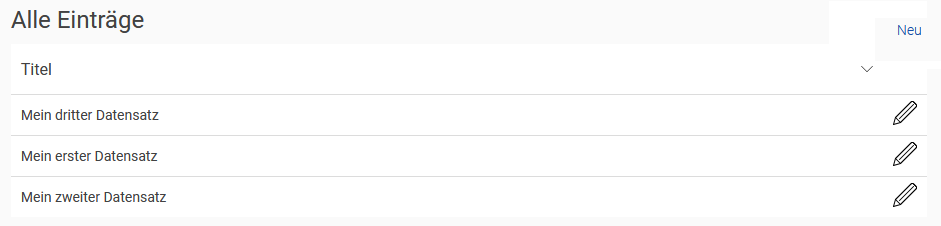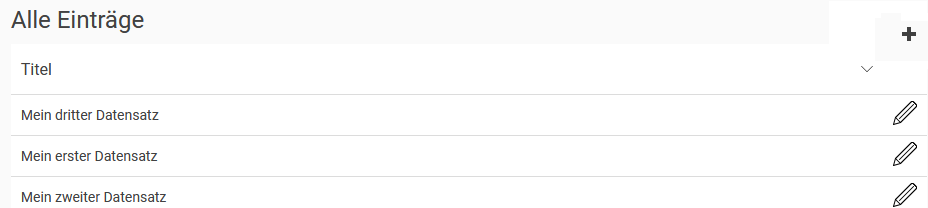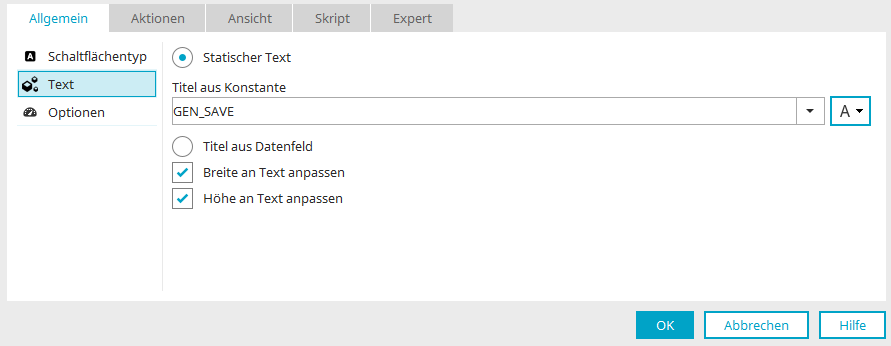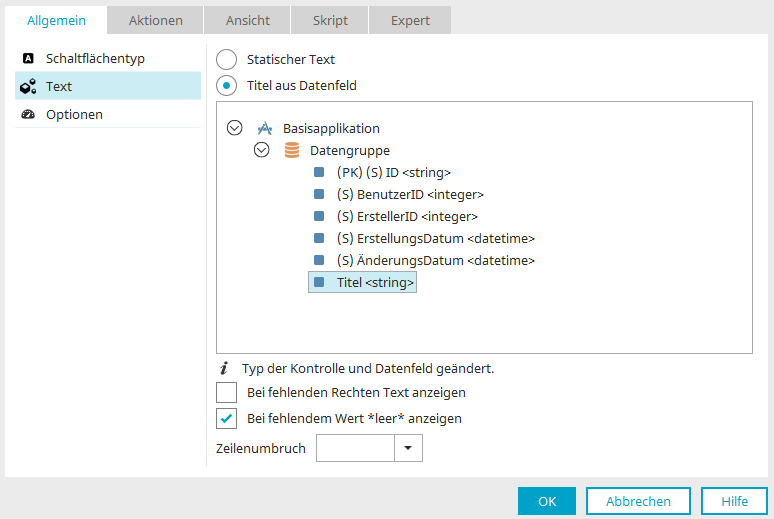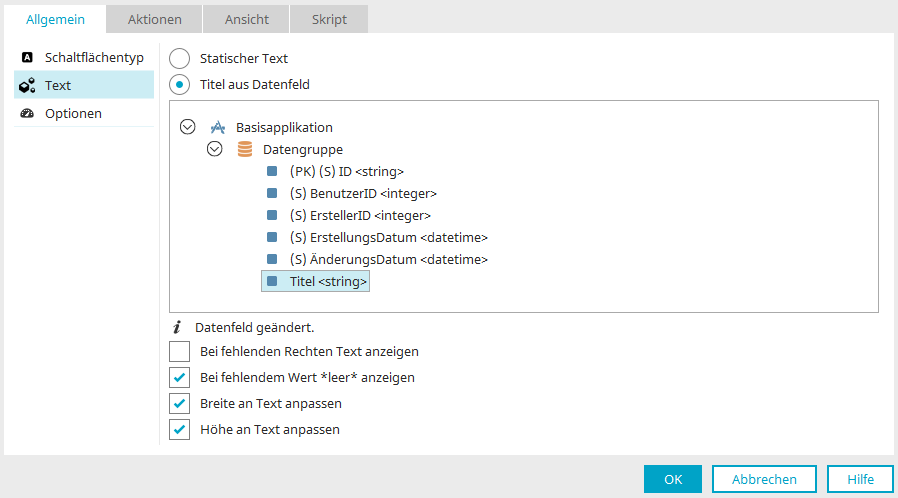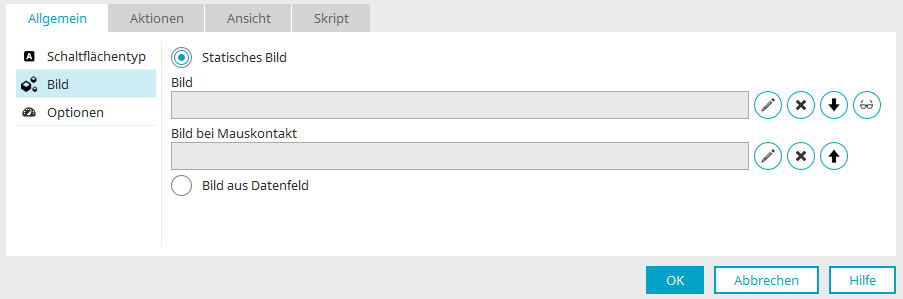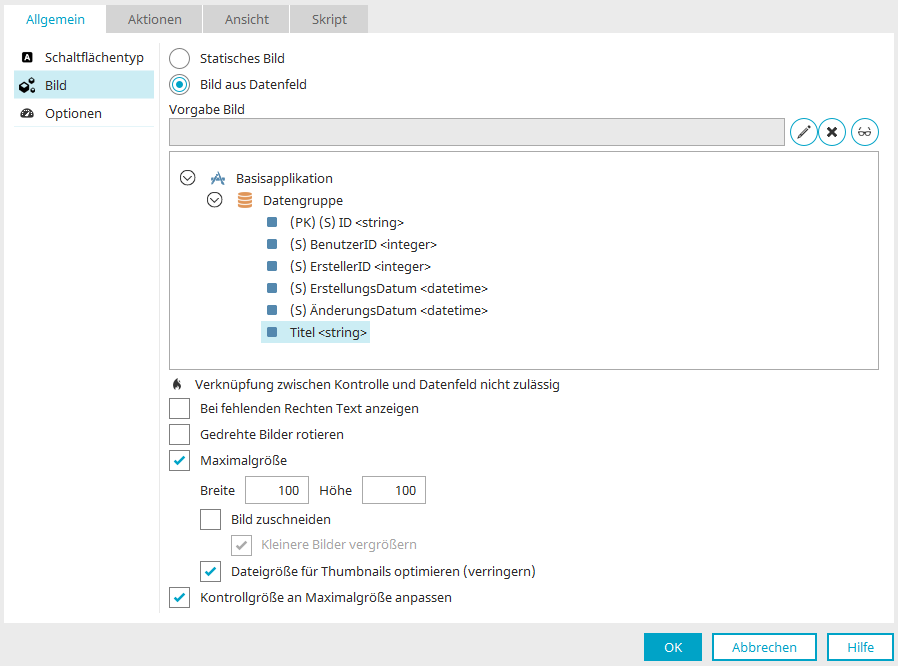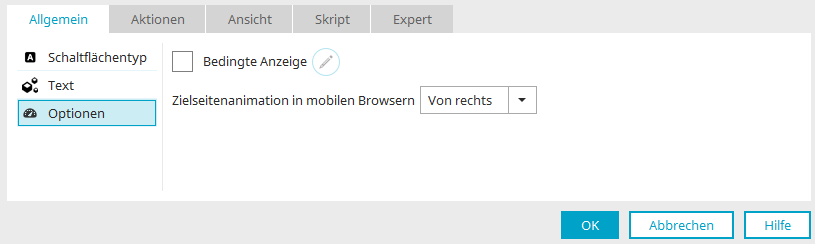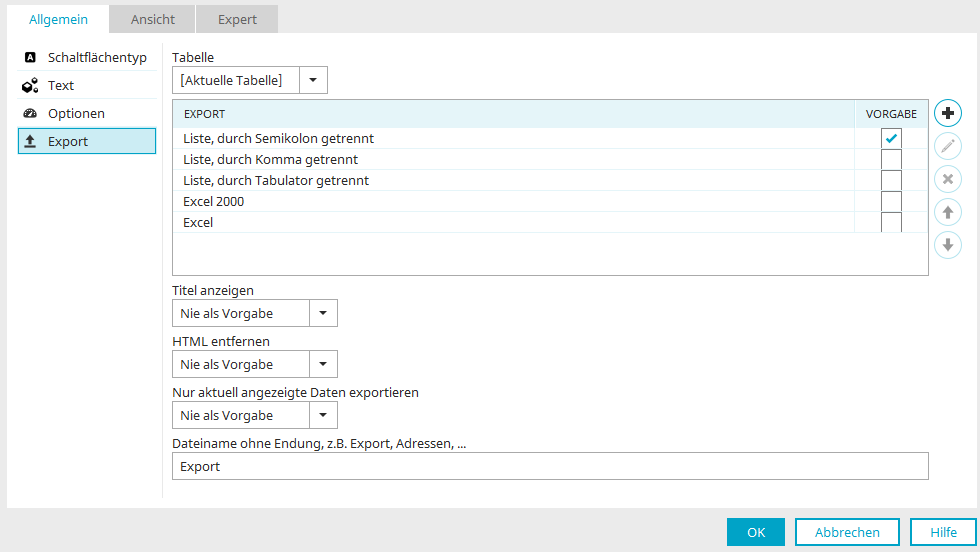Schaltfläche
Das Applikationselement "Schaltfläche" gehört zu den Basiskontrollen. Auf der Abbildung oben sehen Sie die Schaltfläche "Neu", die bei Klick eine Eingabeseite im Tooltip öffnet. Auf der Eingabeseite kann ein neuer Datensatz erfasst werden. Die Schaltflächen "Speichern" und "Abbrechen" führen bei Klick die entsprechenden Aktionen aus und schließen die Eingabeseite anschließend wieder.
Schaltflächen sind sehr vielseitig und leisten noch eine ganze Menge mehr.
Das Schaltflächen-Element finden Sie im Modul "Applikationen" im Bereich "Elemente". Eine neue Schaltfläche kann erstellt werden, indem das Element von hier aus per Drag & Drop auf der Arbeitsfläche positioniert wird.
Weitere Informationen für das Erstellen von Elementen finden Sie hier.
Der Eigenschaftendialog einer Schaltfläche öffnet sich automatisch, wenn eine neue Schaltfläche erstellt wird. Der Eigenschaftendialog einer bestehenden Schaltfläche kann mit einem Doppelklick auf das Element auf der Arbeitsfläche, über das Kontextmenü "Eigenschaften" oder über das Hauptmenü "Bearbeiten / Eigenschaften" geöffnet werden, wenn die Schaltfläche markiert ist.
Allgemein
Hier können der Typ der Schaltfläche, ihr Text und weitere Optionen eingestellt werden.
Schaltflächentyp
Für die Darstellung von Schaltflächen im Browser gibt es verschiedene Typen, hier am Beispiel der Schaltfläche "Neu" gezeigt:
Mit der Einstellung "Schaltfläche" wird die Schaltfläche "Neu" im Browser als Button angezeigt.
Mit der Einstellung "Text" wird die Schaltfläche "Neu" im Browser als Textlink angezeigt.
Mit der Einstellung "Bild" wird ein frei wählbares Bild wird im Browser zur Schaltfläche.
Schaltflächentext
Hier können Sie einstellen, welcher Text als Beschriftung bzw. Titel der Schaltfläche verwendet wird.
Statischer Text
Mit dieser Option wird statischer Text verwendet.
Titel
Tragen Sie hier den statischen Schaltflächentext ein. Informationen zu mehrsprachigen Titeln finden Sie hier.
Breite / Höhe an Text anpassen
Die Breite bzw. Höhe wird an die Größe des Textes der Schaltfläche angepasst.
Titel aus Datenfeld
Mit dieser Option kann in der Applikationsstruktur ein Datenfeld ausgewählt werden, dessen Wert als Titel für die Schaltfläche verwendet wird.
Bei fehlenden Rechten Text anzeigen
Bei nicht ausreichenden Seiten- oder Datengruppenrechten wird bei Klick auf die Schaltfläche eine entsprechende Meldung eingeblendet.
Bei fehlendem Wert "leer" anzeigen
Enthält das Datenfeld einen leeren Eintrag, wird im Browser der Ausdruck "leer" ausgegeben.
Breite / Höhe an Text anpassen
Die Breite bzw. Höhe wird an die Größe des Textes der Schaltfläche angepasst.
Textschaltfläche
Wurde im ersten Schritt als Schaltflächentyp die Option "Text" ausgewählt und anschließend "Text" im linken Bereich des Dialogs, können Sie hier einstellen, welcher Text für den Schaltflächen-Textlink verwendet wird. Die Einstellungen entsprechen den Einstellungen beim Schaltflächentyp "Schaltfläche".
Bildschaltfläche
Wenn Sie als Schaltflächentyp die Option "Bild" wählen, ändert sich der Eintrag "Text" im linken Bereich des Dialogs in "Bild". Hier können Sie einstellen, welches Bild im Browser als Schaltfläche verwendet wird.
Statisches Bild
Mit dieser Option kann ein statisches Bild für die Anzeige ohne und mit Mauskontakt verwendet werden.
-
 Bearbeiten
BearbeitenÖffnet den Dialog zur Bildauswahl.
-
 Entfernen
EntfernenTrägt das aktuelle Bild wieder aus.
-


Soll für die Anzeige mit und ohne Mauskontakt das selbe Bild verwendet werden, so kann mit Hilfe der Pfeilschaltflächen der Bildverweis in das jeweils andere Feld übernommen werden.
-
 Textalternative bearbeiten
Textalternative bearbeitenÖffnet einen Dialog, in dem Text als Alternative zum Bild in nicht bildfähigen Browsern eingetragen werden kann.
Einstellungen speichern
Wenn Sie hier "OK" klicken, wird die Schaltfläche angelegt. Die Größe eines Bildes wird dabei der Abmessung der Schaltfläche auf der Arbeitsfläche angepasst. Mit dem Hauptmenü "Bearbeiten / Originalgröße setzen" können Sie das Bild auf der Arbeitsfläche in Originalgröße anzeigen.
Bild aus Datenfeld
Mit dieser Option werden Bilder verwendet, die in einem Datei-Datenfeld gespeichert wurden. Wählen Sie dieses Datenfeld per Klick in der Abbildung unterhalb der Einstellung "Vorgabe Bild" aus.
-
Vorgabe Bild
Das hier ausgewählte Bild wird angezeigt, wenn das verbundene Datenfeld keinen Wert liefert.
-
Bei fehlenden Rechten Text anzeigen
Bei nicht ausreichenden Seiten- oder Datengruppenrechten eine entsprechende Meldung eingeblendet.
-
Gedrehte Bilder rotieren
Bilder aus Digicams haben immer das gleiche Seitenverhältnis. Wenn es sich um ein Hochkant-Foto handelt, wird das Motiv später liegend im Image zu sehen sein. In der Regel haben Kameras einen Lagesensor. Anstatt das Bild entsprechend zu drehen, schreiben sie die Lageinformation in das Bild. Mit dieser Einstellung wird die Lageinformation von Intrexx ausgewertet und das Bild bei Bedarf gedreht.
-
Maximalgröße Breite / Höhe
Die Bildgröße wird auf die hier eingetragene Anzahl Pixel begrenzt.
-
Bild zuschneiden
Breite und Höhe des Bildes werden an an die Seitenverhältnisse der Schaltfläche angepasst.
-
Kleinere Bilder vergrößern
Kleinere Bilder werden zusätzlich auf die vorgegebene Maximalgröße vergrößert.
-
-
Dateigröße für Thumbnails optimieren (verringern)
Bewirkt die Reduzierung der Dateigröße zugunsten einer schnelleren Ladezeit der Applikationsseite.
-
-
Kontrollgröße an Maximalgröße anpassen
Bewirkt, dass bei Änderung der Schaltflächengröße auf der Arbeitsfläche die aktuelle Breite und Höhe automatisch im Eigenschaftendialog eingetragen wird. Ist die Einstellung nicht gesetzt, werden diese Werte und die Größe der Kontrolle auf der Arbeitsfläche nicht synchronisiert.
Optionen
Bedingte Anzeige
Alle Informationen zu diesem Thema finden Sie hier.
Zielseitenanimation in mobilen Browsern
Stellt das Verhalten der Schaltfläche auf Touchscreens ein. Wählen Sie die Bewegungsrichtung "Von rechts" oder "Von links" aus.
Diese Einstellung ist nur erreichbar, wenn die aktuelle Seite für mobile Endgeräte transformiert ist.
Export
Diese Einstellung finden Sie auf dem Reiter "Optionen" bei
Alle Informationen dazu finden sie hier.