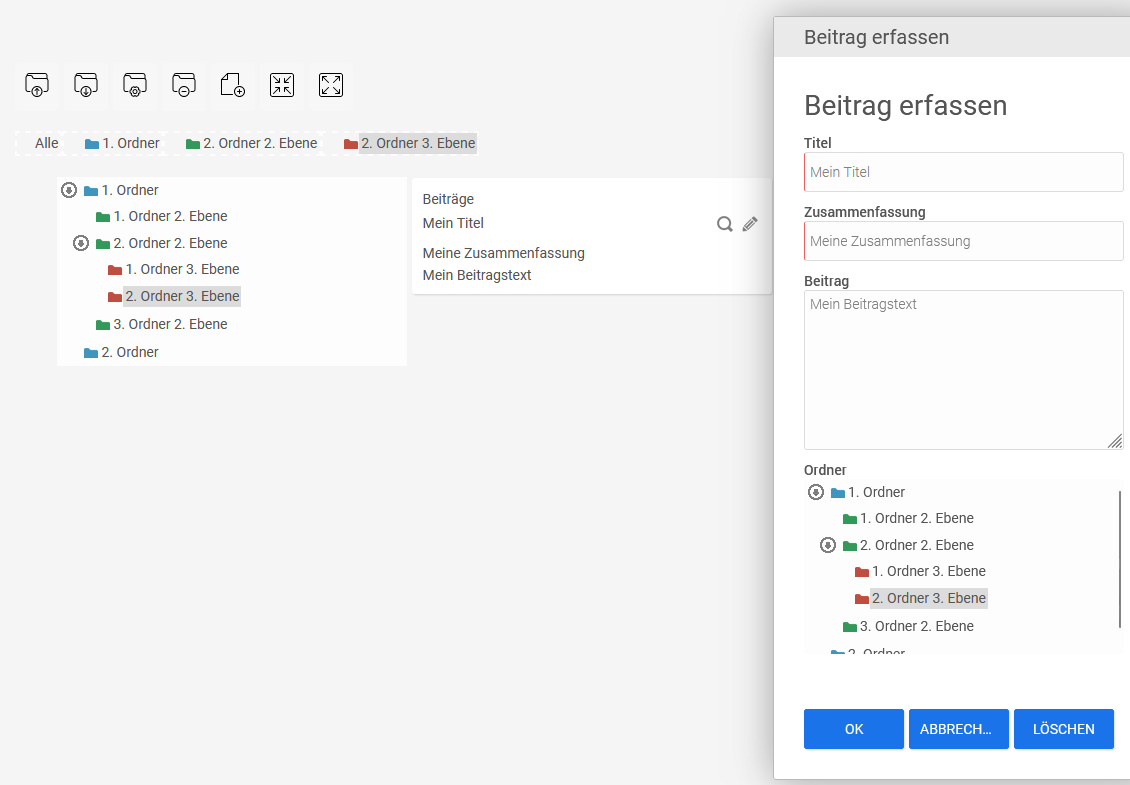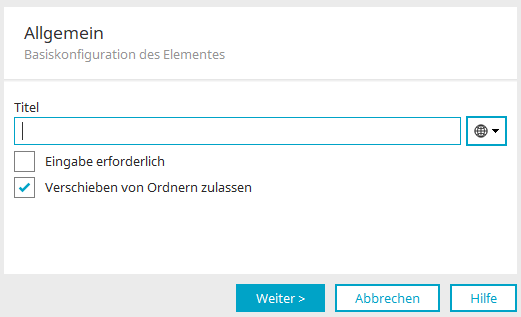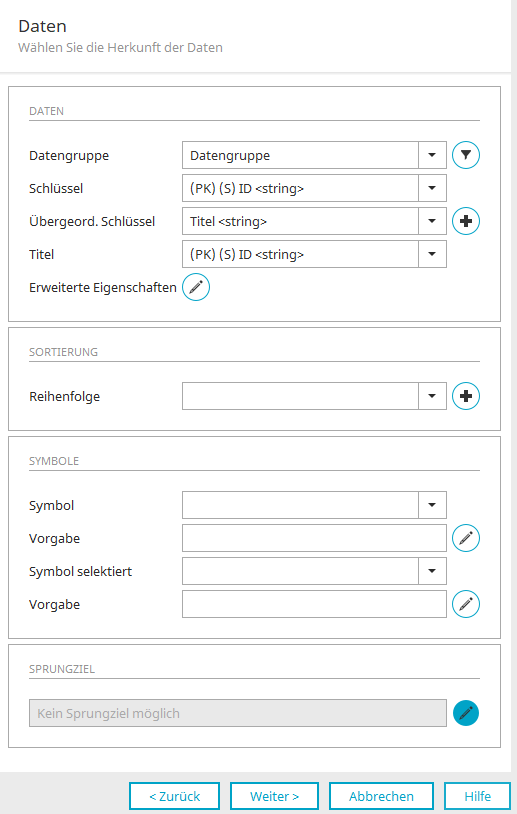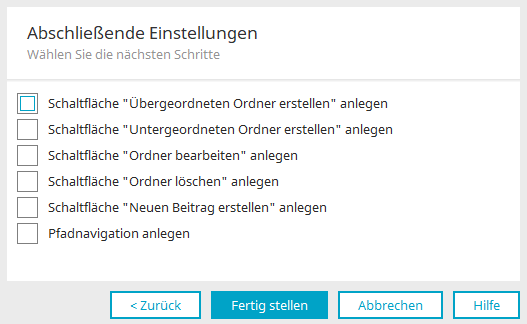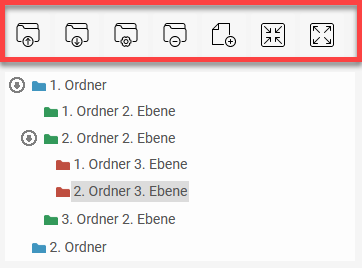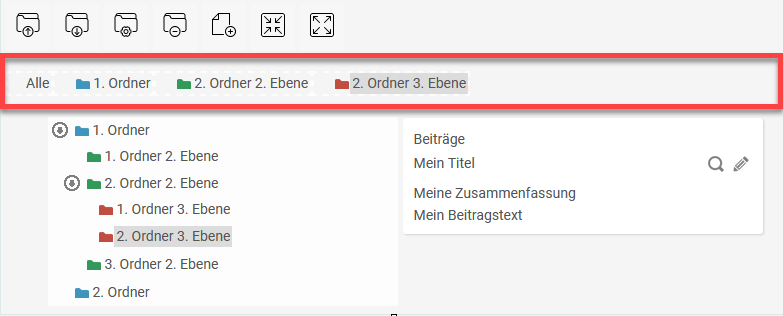Baum / Baum Ansicht
Mit dem Baum-Element werden hierarchische Ordner-Strukturen abgebildet, z.B. für Gliederungen. Die Ordner-Struktur kann im Browser per Drag & Drop geändert werden. Es gibt den Baum als Eingabeelement ("Baum") und als Ansichtselement ("Baum Ansicht).
Beide Elemente können mit einem Datenfeld verbunden werden. Das Baum-Eingabeelement kann ausgewählte Werte speichern, während das Baum-Ansichtselement bereits gespeicherte Werte auf einer Seite laden kann, die als Sprungziel angegeben ist.
Beide Elemente gehören zu den Übersichten. Im der hier folgenden Beschreibung erfahren Sie, wie die Elemente im Modul "Applikationen" konfiguriert werden können.
Eine praktische Anleitung zu den Funktionen des Baums im Browser finden Sie hier: Tipps & Tricks - Baum.
Die Baum-Elemente finden Sie im Modul "Applikationen" im Bereich "Elemente". Ein jeweils neues Element kann erstellt werden, indem das Element von hier aus per Drag & Drop auf der Arbeitsfläche positioniert wird.
Weitere Informationen für das Erstellen von Elementen finden Sie hier.
Baum und Baum Ansicht - Eigenschaften
Da sich die Einstellungen von Eingabe- und Ansichtskontrolle nur geringfügig unterscheiden, sind sie hier zusammengefasst beschrieben.
Allgemein
Wenn Sie den Baum neu anlegen, wird der Eigenschaftendialog automatisch geöffnet.
Titel
Hier kann der Titel des Baumes festgelegt werden. Informationen zu mehrsprachigen Titeln finden Sie hier.
Eingabe erforderlich
Mit dieser Einstellung wird die Eingabekontrolle "Baum" zum Pflichtfeld.
Die Einstellung steht beim Element "Baum Ansicht" nicht zur Verfügung.
Verschieben von Ordnern zulassen
Mit dieser Einstellung können Ordner im Browser per Drag & Drop an eine andere Stelle im Baum verschoben werden.
Klicken Sie "Weiter".
Daten
Daten
Datengruppe
Wählen Sie hier die Datengruppe aus, deren Daten in der Baumstruktur dargestellt werden sollen. Ein Klick auf ![]() "Filter"
öffnet einen Dialog, in dem ein Filter
eingerichtet werden kann, um die Baum-Daten bei Bedarf einzuschränken.
"Filter"
öffnet einen Dialog, in dem ein Filter
eingerichtet werden kann, um die Baum-Daten bei Bedarf einzuschränken.
Schlüssel
Das hier ausgewählte Feld sollte eindeutige Werte enthalten, über die ein einzelner Baumknoten identifiziert werden kann. Dabei muss es sich nicht zwangsläufig um den Primärschlüssel handeln.
Übergeordneter Schlüssel
Feld, in dem das Baum-Element automatisch die ID des übergeordneten Ordners ablegt, sobald im Browser ein neuer Ordner erzeugt wird.
![]() Neues Datenfeld erstellen
Neues Datenfeld erstellen
Öffnet einen Dialog, in dem ein neues Datenfeld in der ausgewählten Datengruppe erstellt werden kann, das eindeutige Integer-Werte für die Identifikation der Datensätze enthält.
Titel
Feld, das die Beschriftung des Ordners enthält.
![]() Erweiterte Eigenschaften
Erweiterte Eigenschaften
Öffnet einen Dialog, in dem die Anzeige des Baumes auf Teilbereiche eingeschränkt werden kann.
Filter für Starteintrag
Mit Klick auf ![]() "Filter" wird ein Dialog geöffnet,
in dem ein Filter definiert werden kann, der Teile des Baumes ausblendet.
"Filter" wird ein Dialog geöffnet,
in dem ein Filter definiert werden kann, der Teile des Baumes ausblendet.
Defaultwert für Ordner 1. Ebene
Tragen Sie hier die Eltern-ID des im Teilbereich nicht sichtbaren Ordners an. Diese ID kann in der Datenbank ermittelt werden. Sie wird von der Baumkontrolle automatisch bei neu angelegten Ordnern auf der ersten Ebene im Feld "übergeordneter Schlüssel" eingetragen. Nur mit der Angabe des "Defaultwerts für Ordner 1. Ebene" kann die Ordner-Hierarchie im kompletten Baum korrekt abgebildet werden.
Anzahl Datensätze pro Abfrage
Geben Sie hier an, wie viele Datensätze beim Aufklappen eines Zweiges vorgeladen werden sollen. Diese Angabe erhöht die Performance bei der Anzeige von Ebenen, die eine hohe Anzahl von Einträgen enthalten. Angezeigt werden im Browser letztendlich alle Einträge, die ein Ordner enthält. Die hier eingetragene Einschränkung bezieht sich lediglich auf das initiale Laden der Sätze.
Klicken Sie "OK", um die Einstellungen zu speichern und den Dialog wieder zu schließen.
Sortierung
Reihenfolge
Das hier ausgewählte Feld bestimmt die Sortierung der Ordner, die sich im Baum auf einer Ebene befinden.
![]() Neues Datenfeld erstellen
Neues Datenfeld erstellen
Öffnet einen Dialog, in dem ein neues Datenfeld, das die Sortierung bestimmt, erstellt werden kann.
Bitte ändern Sie die Werte in den Datenfeldern, die hier mit dem Schlüssel, dem übergeordneten Schlüssel und der Reihenfolge verbunden werden, nicht ab. Diese Werte werden von der Baumkontrolle automatisch verwaltet, wenn neue Ordner angelegt oder bestehende Ordner geändert werden. Die korrekte Funktion der Baumkontrolle kann sonst nicht gewährleistet werden.
Symbole
Symbol
Dieses Feld können Sie nutzen, wenn das im Feld "Vorgabe" (s.u.) hinterlegte Bild nicht verwendet werden soll.
Wählen Sie in diesem Fall die Spalte aus der Datengruppe, die das gewünschte Bild für Ordner enthält.
Vorgabe
Das hier ausgewählte Bild bzw. Icon dient als Standard-Bild für die Ordner in der Baumstruktur.
![]() Bearbeiten
Bearbeiten
Öffnet einen Dialog, in dem ein beliebiges Bild bzw. Icon geladen werden kann.
Symbol selektiert
Dieses Feld können Sie nutzen, wenn das im Feld "Vorgabe" (s.u.) hinterlegte Bild nicht verwendet werden soll.
Wählen Sie in diesem Fall die Spalte aus der Datengruppe, die das gewünschte Bild für selektierte Ordner enthält.
Vorgabe
Das hier ausgewählte Bild bzw. Icon dient als Standard-Bild für selektierte Ordner in der Baumstruktur.
![]() Bearbeiten
Bearbeiten
Öffnet einen Dialog, in dem ein beliebiges Bild bzw. Icon geladen werden kann.
Sprungziel
![]() Bearbeiten
Bearbeiten
Beim Eingabeelement Baum kann kein Sprung ausgeführt werden, weil der Klick auf einen Eintrag diesen selektiert und damit keine zweite Aktion wie z.B. das Laden einer Seite ausgeführt werden kann. Hier wird statt dessen ein Dialog geöffnet, in dem JavaScript-Funktionen verfasst und Events zugeordnet werden können.
Beim "Baum Ansicht" wird ein Dialog geöffnet, in dem das Sprungziel konfiguriert werden kann
Alle Informationen zu diesem Dialog finden Sie hier.
Klicken Sie"OK", um Änderungen zu speichern und den Dialog wieder zu schließen.
Klicken Sie "Weiter".
Beim Baum-Eingabeelement kann im nächsten Schritt die Datenbindung festgelegt werden. Weitere Informationen dazu finden Sie hier.
Beim "Baum Ansicht" haben Sie im nächsten Schritt die Möglichkeit, das Binding des Elements zu definieren. Alle Informationen dazu finden Sie hier.
Klicken Sie dann "Weiter".
Abschließende Einstellungen
Hier können die Schaltflächen, die Sie im Browser oberhalb des Baumes für die Bearbeitung der Ordner finden, ein- bzw. ausgeblendet werden.
Diese Schaltflächen können auch nachträglich noch über das Hauptmenü "Bearbeiten" erstellt werden, wenn dabei das Baum-Element auf der Arbeitsfläche markiert ist.
Mit "Pfadnavigation anlegen" wird zusammen mit dem neuen Baumelement auch eine Pfadnavigation erstellt, die dann bereits mit dem Baum verbunden und entsprechend konfiguriert ist.
Mit Klick auf "Fertig stellen" speichern Sie alle Einstellungen und schließen die Konfiguration des Baumes ab.
Weitere Informationen