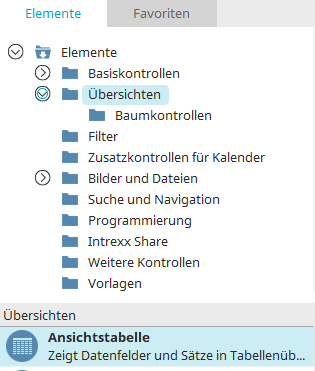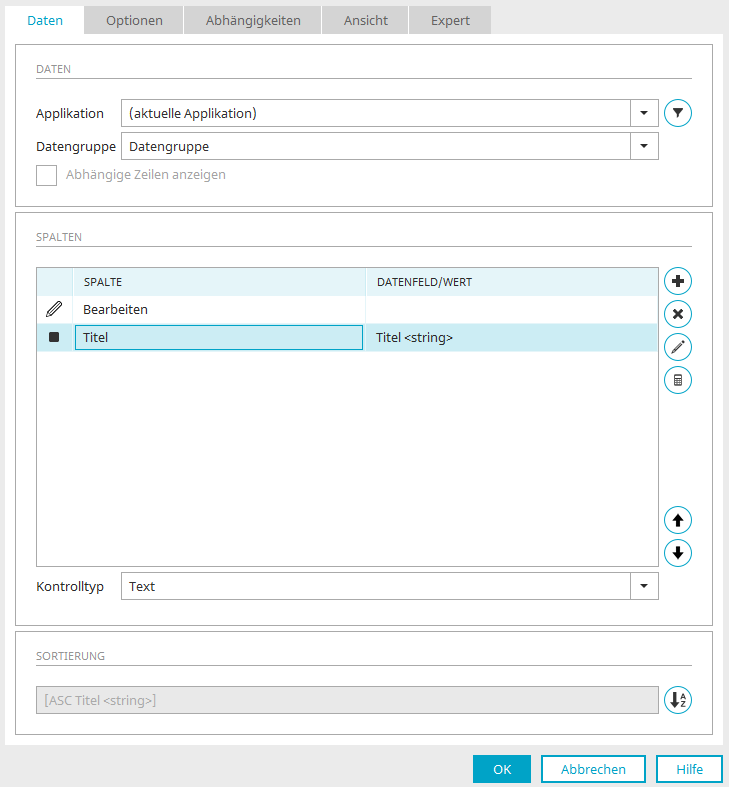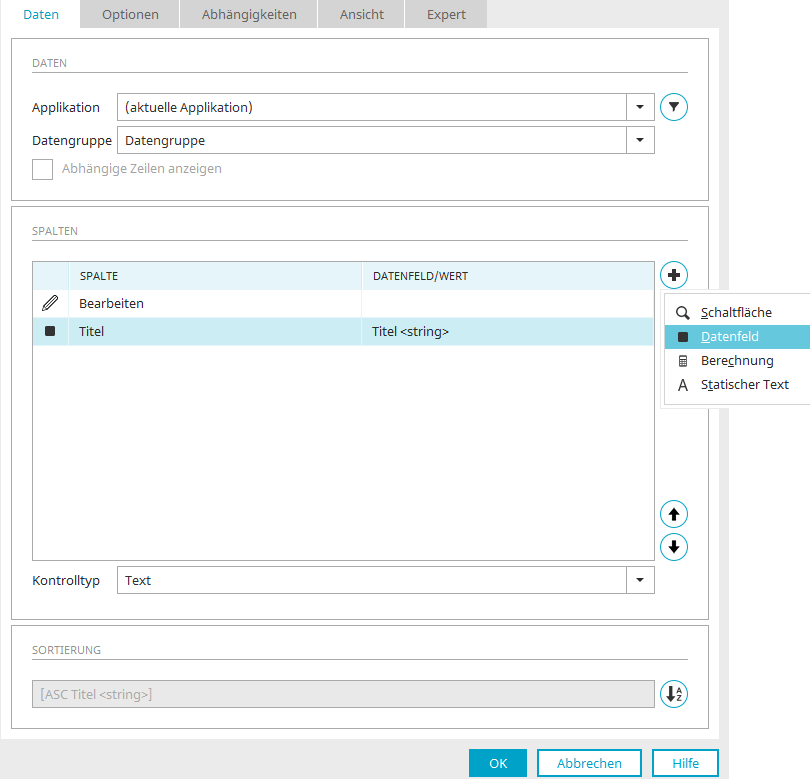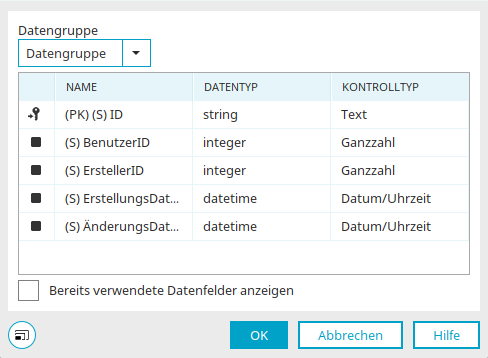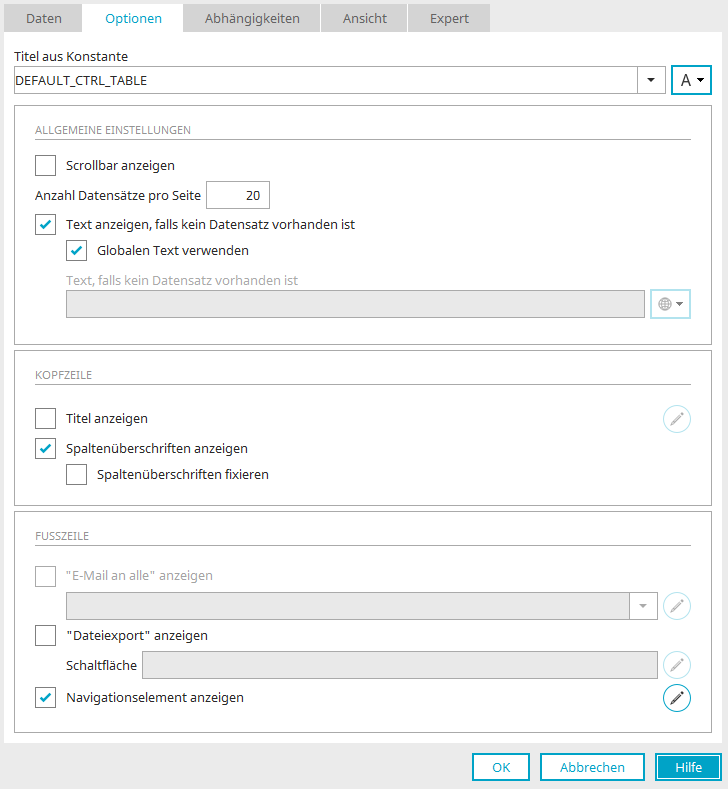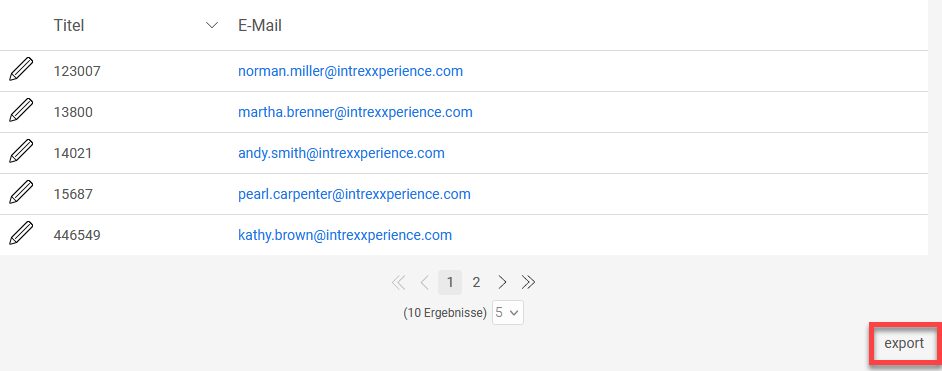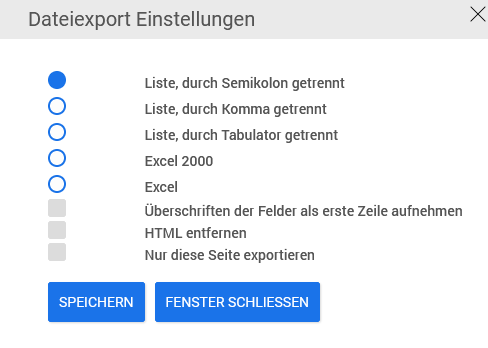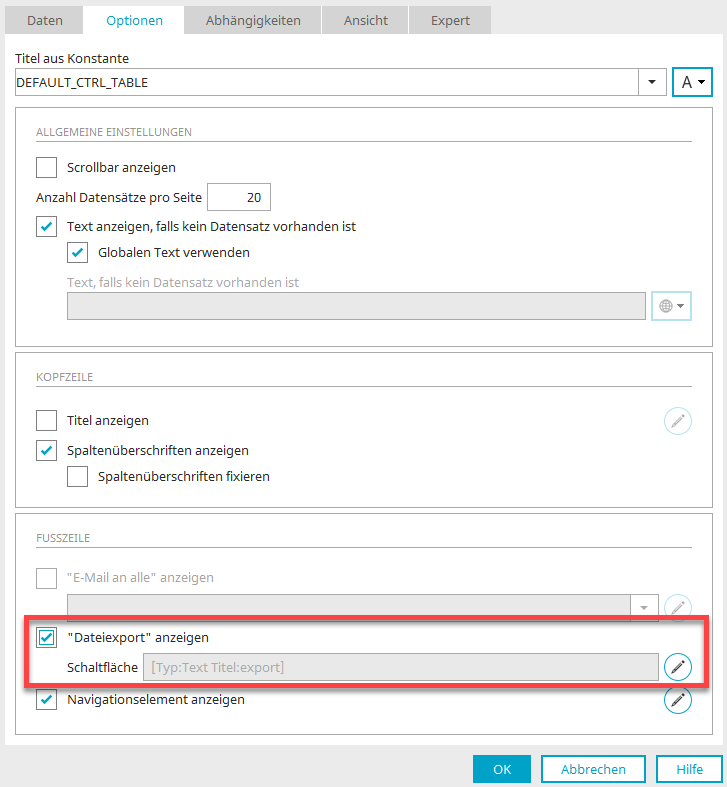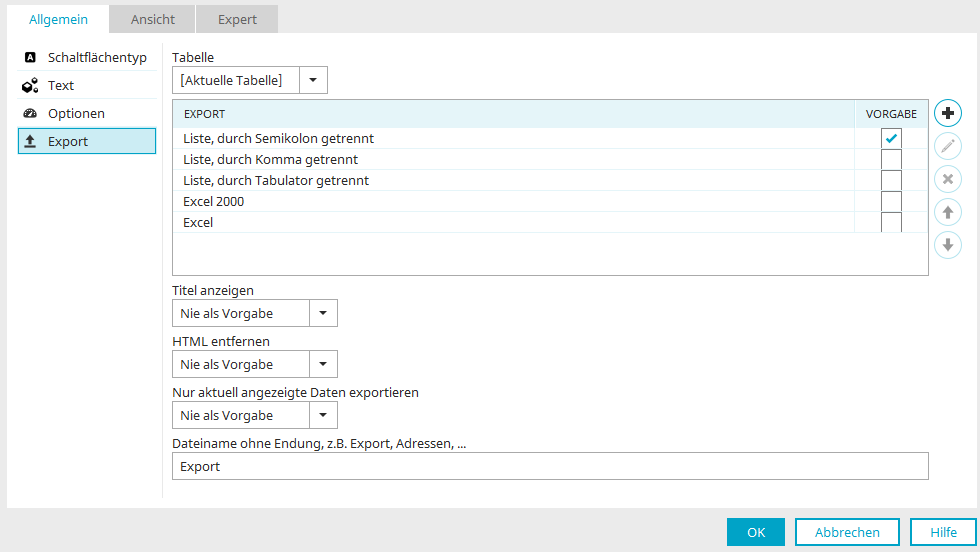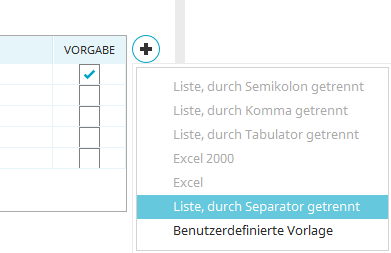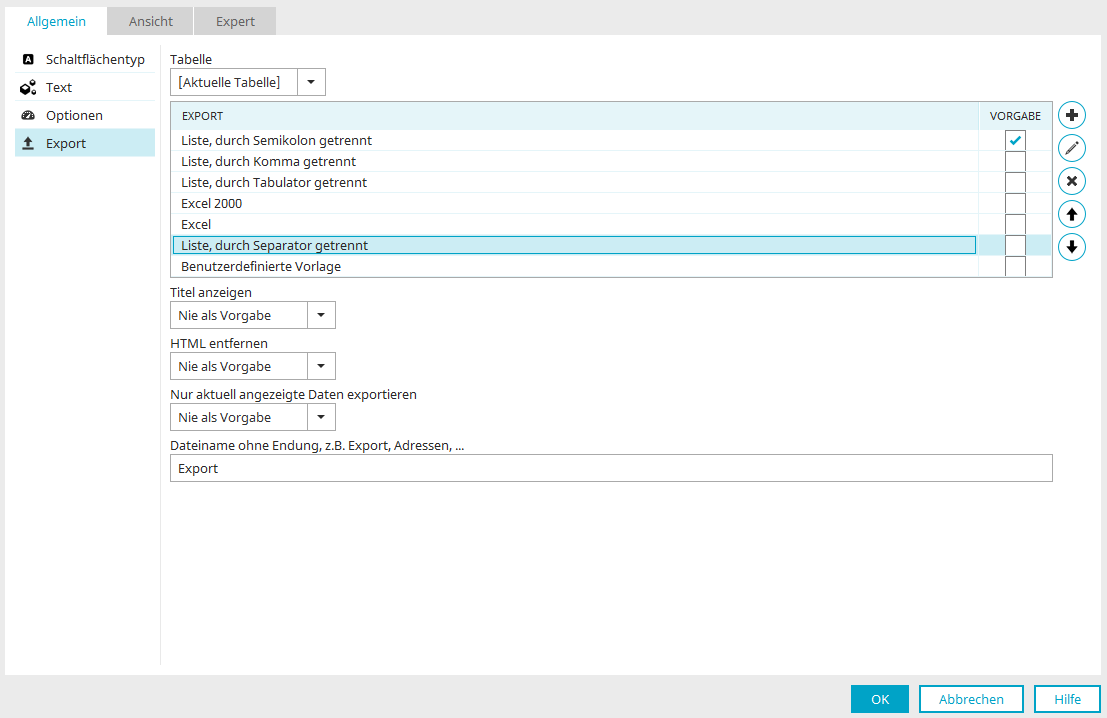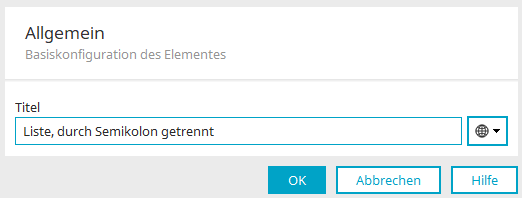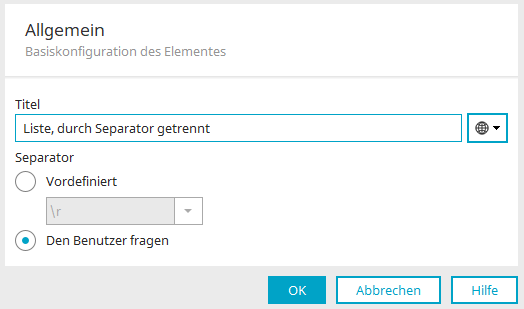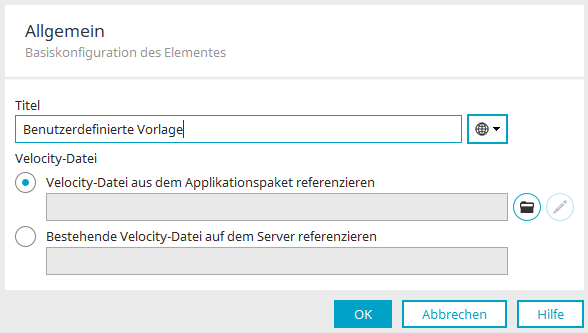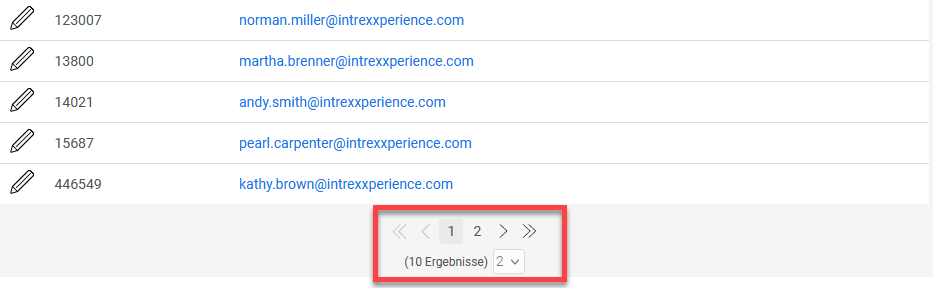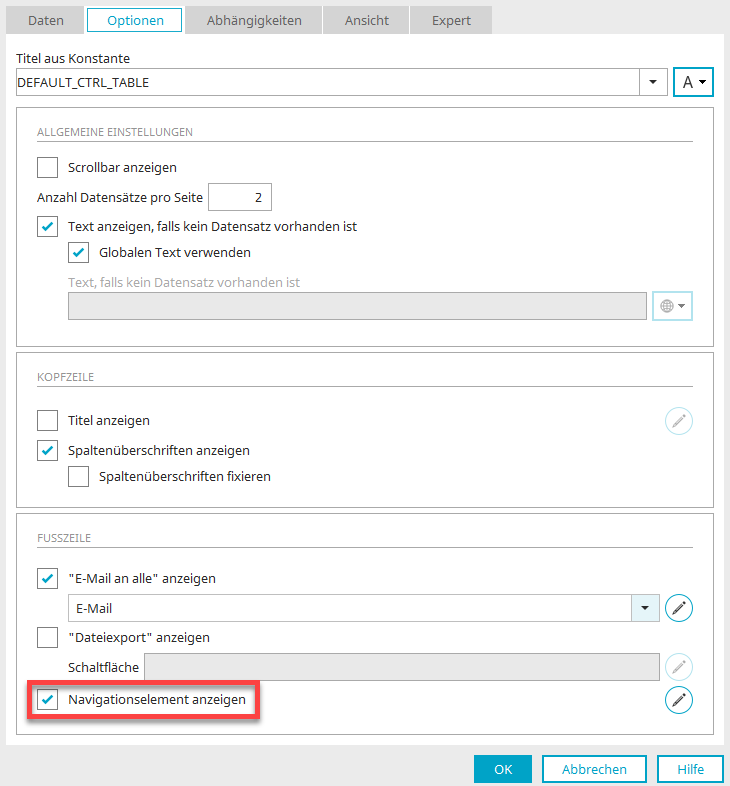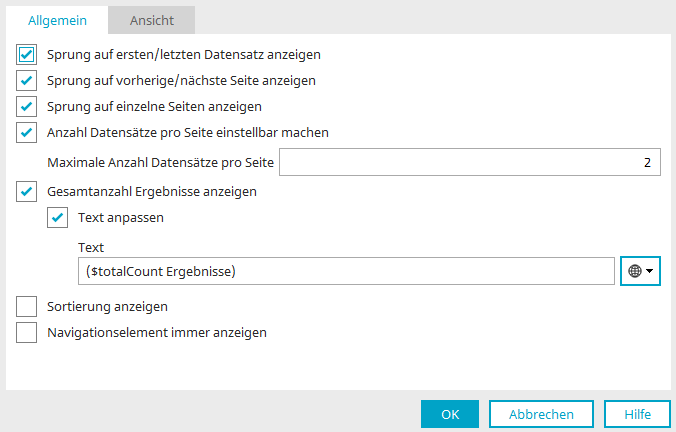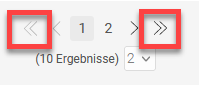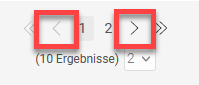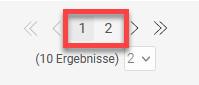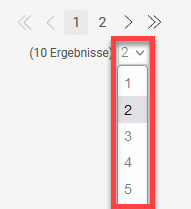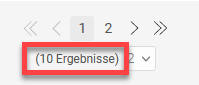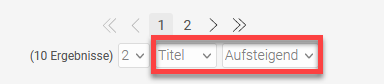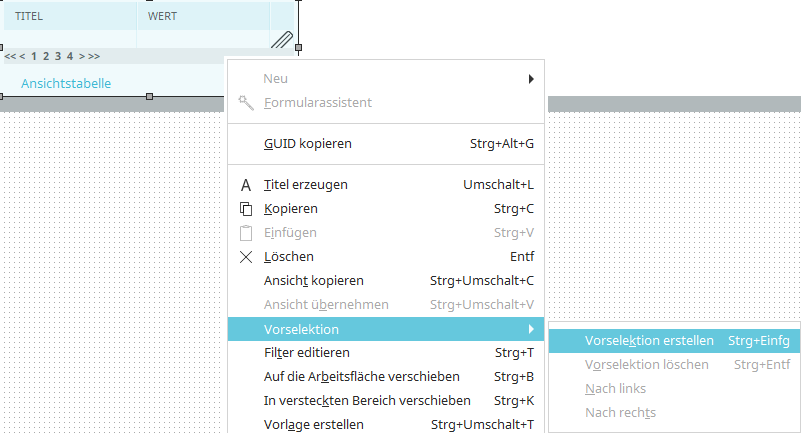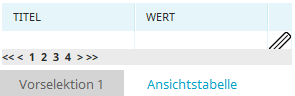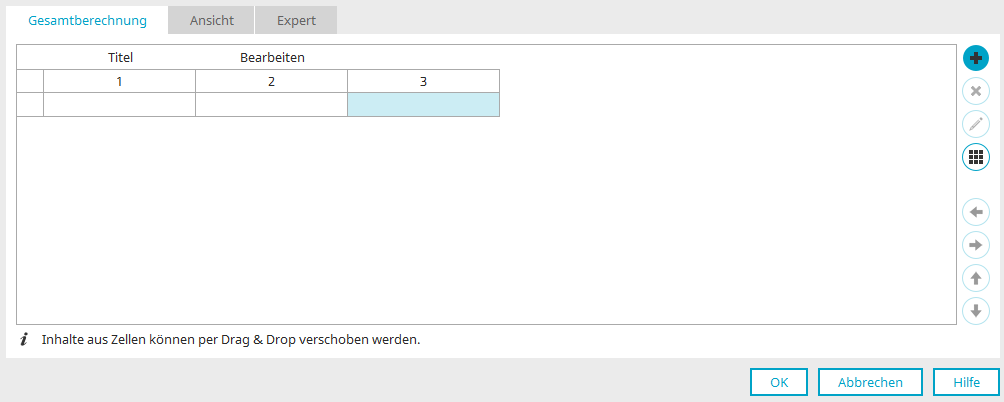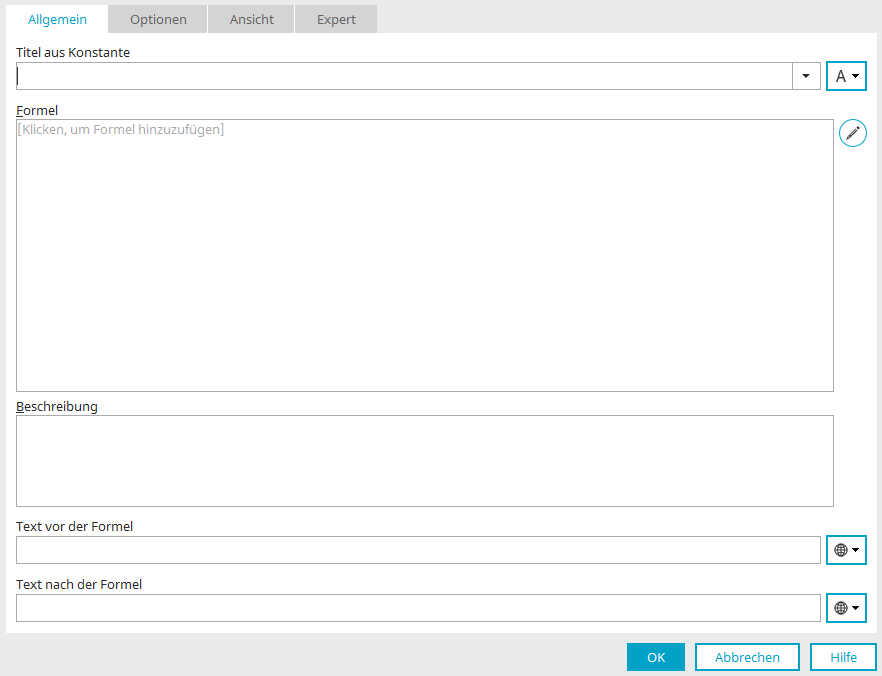Ansichtstabelle
Mit einer Ansichtstabelle werden Datensätze tabellarisch dargestellt. Für jedes Datenfeld, das in der Tabelle aufgenommen wird, wird eine Tabellenspalte, für jeden Datensatz eine Tabellenzeile erzeugt. Die Sortierung der Tabelle kann im Browser mit einem Klick auf den Spaltenkopf geändert werden. Eine Ansichtstabelle kann Daten aus derselben Ebene, Daten aus übergeordneten Datengruppen und Daten aus der unmittelbar untergeordneten Datengruppe (Kinddatengruppe) darstellen.
Allgemeine Informationen zu Datengruppen in Applikationen finden Sie hier.
Die Daten einer Ansichtstabelle können in verschiedene Formate exportiert werden.
Das Element "Ansichtstabelle" gehört zu den Übersichten.
Die Ansichtstabelle finden Sie im Modul "Applikationen" im Bereich "Elemente". Ein neues Element kann erstellt werden, indem es von hier aus per Drag & Drop auf der Arbeitsfläche positioniert wird.
Weitere Informationen für das Erstellen von Elementen finden Sie hier.
Der Eigenschaftendialog einer Ansichtstabelle öffnet sich automatisch, wenn sie neu erstellt wird.
Der Eigenschaftendialog einer bestehenden Ansichtstabelle kann mit einem Doppelklick auf das Element auf der Arbeitsfläche, über das Kontextmenü "Eigenschaften" oder über das Hauptmenü "Bearbeiten / Eigenschaften" geöffnet werden, wenn sie auf der Arbeitsfläche markiert ist.
Daten
Auf dem Reiter "Daten" im Eigenschaftendialog von Ansichtstabellen können Sie die Datenquelle und die Tabellenspalten konfigurieren. Außerdem kann die Sortierung der Tabelle festgelegt werden.
Applikation / Datengruppe
Wählen Sie hier die Datenquelle aus.
![]() Filter
Filter
Öffnet einen Dialog, in dem ein Filter definiert werden kann, der die Datensätze in der Ansichtstabelle einschränkt.
Abhängige Zeilen zeigen
Diese Einstellung ist nur wählbar, wenn Sie eine untergeordnete Datengruppe als Datenquelle ausgewählt haben. Mit dieser Einstellung werden nur die Datensätze angezeigt, die in einer Eltern-Kind-Beziehung zum aktuell ausgewählten Datensatz stehen.
Spalten
Hier werden alle Titel der Datenfelder, die als Tabellenspalte eingebunden sind, aufgelistet. Unter "Datenfeld/Wert" finden Sie jeweils den Datentyp der eingebundenen Datenfelder.
![]() Spalte hinzufügen
Spalte hinzufügen
Öffnet ein Menü mit weiteren Funktionen.
![]() Schaltfläche
Schaltfläche
Mit diesem Menüpunkt kann eine beliebige Anzahl von Schaltflächen, die später pro Tabellenzeile zur Verfügung stehen, angelegt werden. Jede Schaltfläche wird in einer eigenen Tabellenspalte dargestellt und kann eine Seite öffnen, auf der die Daten im Detail angezeigt werden. Die gewünschte Seite können Sie in der Auswahlliste "Sprungziel" auswählen.
![]() Datenfeld
Datenfeld
Öffnet einen Dialog, in dem die gewünschten Datenfelder ausgewählt und als Tabellenspalte aufgenommen werden können.
Spalte auswählen
Wählen Sie hier die gewünschte Datengruppe und dann das Datenfeld aus.
Bereits verwendete Datenfelder anzeigen
Ist diese Einstellung nicht gesetzt, werden nur die Datenfelder zur Auswahl angeboten, die noch nicht in einer Tabellenspalte oder als Kontrolle eingebunden sind. Ist die Einstellung gesetzt, werden alle wählbaren Felder angezeigt.
Klicken Sie "OK", um die Auswahl zu bestätigen und den Dialog wieder zu schließen.
![]() Berechnung
Berechnung
Mit diesem Menüpunkt können in einem Bereich unterhalb der Ansichtstabelle Berechnungen durchgeführt werden, z.B. für die Summenbildung einer Spalte. Weitere Informationen dazu finden Sie hier.
![]() Statischer Text
Statischer Text
Hier wird eine Spalte eingefügt, mit der statischer Text eingebunden werden kann.
![]() Spalte entfernen
Spalte entfernen
Die markierte Tabellenspalte wird wieder aus der Liste gelöscht.
![]() Spalte bearbeiten
Spalte bearbeiten
Je nachdem, welche Spalte gerade markiert ist (Schaltfläche, Datenfeld, Berechnung oder statischer Text) wird der entsprechende Eigenschaftendialog geöffnet, in dem Sie die weiteren Einstellungen finden.
Die weiterführende Hilfe finden Sie dort mit Klick auf "Hilfe" unten rechts im Dialog oder mit der F1-Taste.
![]() Bereich für Gesamtberechnung bearbeiten
Bereich für Gesamtberechnung bearbeiten
Auch hier können in einem Bereich unterhalb der Ansichtstabelle Berechnungen durchgeführt werden. Weitere Informationen dazu finden Sie hier.
![]()
![]()
Mit den Pfeilschaltflächen kann die Reihenfolge der Spalten geändert werden. Dabei gilt: je höher ein Feld in der Liste positioniert ist, desto weiter links wird die Spalte in der Tabelle angezeigt.
Kontrolltyp
Ist eine Tabellenspalte markiert, werden unter dem Bereich "Spalten" die möglichen Kontrolltypen aufgelistet. Bei einer Schaltfläche kann das Sprungziel festgelegt werden.
Der Kontrolltyp "Dynamische Ansicht" kann für Datenfelder mit dem Typ
-
string
-
text
-
integer
-
double
-
datetime
-
boolean
gewählt werden (also für alle Datentypen außer dem Datei-Datentyp), wenn das Datenfeld aus der Datengruppe, die die Daten für die Ansichtstabelle liefert, stammt.
Der Kontrolltyp "Mehrfachauswahl" bzw. "Mehrfachauswahl 2.0" muss für Datenfelder mit dem Typ
-
string
-
text
-
integer
-
double
-
datetime
-
boolean
gewählt werden (also für alle Datentypen außer dem file-Datentyp) , wenn das Datenfeld aus einer Kinddatengruppe der Datengruppe, die die Daten für die Ansichtstabelle liefert, stammt. Bei Kinddatenfeldern vom Datei-Datentyp kann, muss aber nicht zwingend, der Kontrolltyp "Mehrfachauswahl" bzw. "Mehrfachauswahl 2.0" gewählt werden.
Sortierung
![]() Sortierung
Sortierung
Öffnet einen Dialog, in dem die Sortierung der Tabelle eingestellt werden kann.
Klicken Sie "OK", um die Konfiguration der Ansichtstabelle abzuschließen. Sie wird anschließend auf der Arbeitsfläche angelegt. Dort kann der Eigenschaftendialog mit einem Doppelklick auf das Element geöffnet werden, wenn Sie die Einstellungen bearbeiten möchten.
Optionen
Titel
Tragen Sie hier den Titel der Ansichtstabelle ein. Weitere Informationen zu diesem Thema finden Sie hier.
Allgemeine Einstellungen
Scrollbar anzeigen
Ist die Einstellung gesetzt, so wird eine horizontale Scrollbar angezeigt, wenn die Ansichtstabelle zu breit ist.
Anzahl Datensätze pro Seite
Hier stellen Sie ein, wie viele Datensätze pro Seite initial in der Tabelle angezeigt werden sollen. Wird diese Anzahl überschritten, so wird in der Fußzeile der Tabelle automatisch das Navigationselement eingeblendet, mit dessen Hilfe auf die weiteren Tabellenseiten geblättert werden kann. Mit dem Wert -1 werden alle Datensätze angezeigt.
Die "Anzahl Datensätze pro Seite" hat Einfluss auf die Einstellung "Maximale Anzahl Datensätze pro Seite" im Navigationselement. Die entsprechenden Informationen finden Sie hier.
Text anzeigen, falls kein Datensatz vorhanden ist
Diese Einstellung bewirkt, dass ein Text angezeigt wird, wenn keine Daten vorhanden sind.
-
Globalen Text verwenden
Verwendet den Text, der mehrsprachig in den Portaleigenschaften in der globalen Sprachkonstante DR_NO_RECORD hinterlegt ist.
-
Text, falls kein Datensatz vorhanden ist
Hier kann statischer Text oder eine Konstante eingetragen werden, wenn die Einstellung "Globalen Text verwenden" nicht gesetzt ist.
Kopfzeile
Titel anzeigen
Die Tabellenüberschrift wird mit dieser Einstellung eingeblendet.
![]() Bearbeiten
Bearbeiten
Öffnet einen Dialog, in dem die Tabellenüberschrift formatiert werden kann.
Spaltenüberschriften anzeigen
Die Spaltenüberschriften werden eingeblendet.
Die maximale Höhe stammt dabei aus dem Portal Manager und hängt davon ab wie groß die Ansichtstabelle auf der Arbeitsfläche dargestellt wird. Diese maximale Höhe ist aber nur in Tooltips maßgeblich, ansonsten wird der Tabellen-Header wie gewohnt am oberen Browserfenster oder am Applikationscontainer (Stage) dargestellt.
Spaltenüberschriften fixieren
Bewirkt, dass die Spaltenüberschriften beim Scrollen sichtbar bleiben.
Fusszeile
"E-Mail an alle" anzeigen
Diese Option steht nur zur Verfügung, wenn Datenfelder mit dem Kontrolltyp "E-Mail" als Tabellenspalte aufgenommen sind.
Wählen Sie das Datenfeld, das die E-Mail-Adressen enthält, in der Auswahlliste aus. Im Browser wird dann am Fuß der Tabelle ein Link angezeigt, über den eine E-Mail an alle E-Mail-Adressen, die in der Tabellenspalte angezeigt werden, versendet werden kann.
Bei Klick auf diesen Link wird ein Fenster geöffnet, in dem der Anwender die Trennzeichen und die Verwendung der E-Mailadressen einstellen und den Standard-E-Mail-Client starten kann.
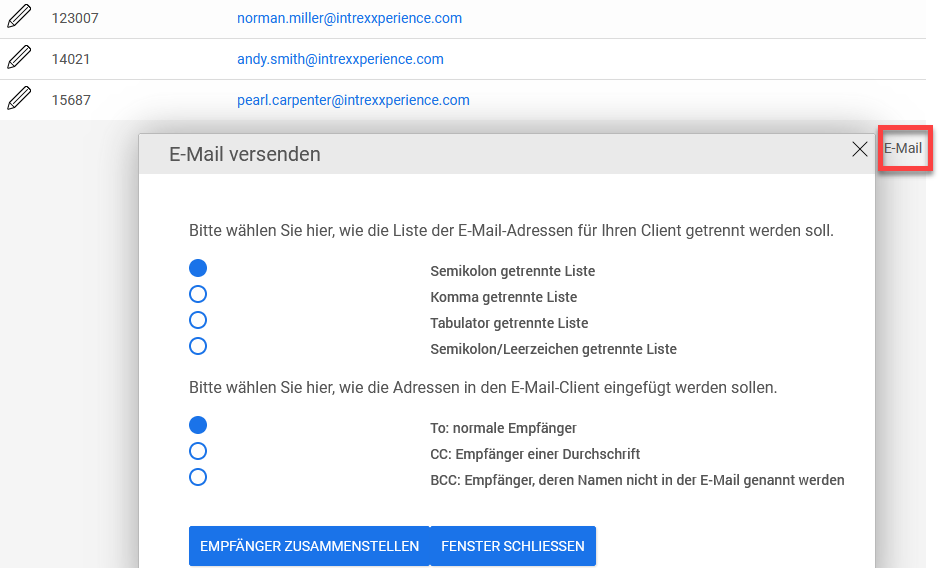
Aus den E-Mailadressen der Tabelle wird der Verteiler für den E-Mailversand gebildet. Es werden keine weiteren Daten aus der Tabelle in die E-Mail übernommen.
![]() Bearbeiten
Bearbeiten
Bei der Einstellung "E-Mail an alle" anzeigen" öffnet ein Klick auf ![]() "Bearbeiten" einen Dialog,
in dem die Eigenschaften der Schaltfläche bearbeitet
werden können.
"Bearbeiten" einen Dialog,
in dem die Eigenschaften der Schaltfläche bearbeitet
werden können.
"Dateiexport" anzeigen
Alle Informationen zum Export der in der Tabelle enthaltenen Daten finden Sie hier.
Navigationselement
Alle Informationen zum Navigationselement finden Sie hier.
Export
Die Elemente
-
Ansichtstabelle
bieten die Möglichkeit, die Tabellendaten bei Bedarf zu exportieren. Dazu kann unterhalb der Tabelle die Schaltfläche "Export" eingeblendet werden.
Ein Klick im Browser auf diese Schaltfläche öffnet einen Dialog, in dem verschiedene Exportformate wählbar sind.
Die Einstellungen für die Exportfunktion finden Sie im Eigenschaftendialog der Tabelle auf dem Reiter "Optionen".
Für den Export muss hier die Einstellung
"Dateiexport anzeigen" aktiviert sein. Klicken Sie auf ![]() "Bearbeiten".
"Bearbeiten".
Hier befinden Sie sich direkt in den Schaltflächeneigenschaften und können die Einstellungen der Schaltfläche bearbeiten. Allgemeine Informationen zu Schaltflächen finden Sie hier.
Außerdem finden Sie hier links den Punkt "Export" mit den folgenden Einstellungen:
Tabelle
Hier kann die gewünschte Tabelle ausgewählt werden. Nur Tabellen, die sich auf der aktuellen Seite befinden und Daten aus derselben Datengruppe anzeigen wie die aktuelle Tabelle, sind wählbar.
Beim Export werden die Datensätze der entsprechenden Tabelle exportiert. Beim Recherche-Element kann lediglich die Ergebnistabelle der Recherche ausgewählt werden, die Auswahl anderer Tabellen auf der Seite ist hier nicht möglich.
Spalte "Export"
In dieser Spalte sehen Sie die möglichen Export-Formate:
-
Liste, durch Semikolon getrennt
-
Liste, durch Komma getrennt
-
Liste, durch Tabulator getrennt
-
Excel 2000
-
Excel
Spalte "Vorgabe"
In dieser Spalte wird eingestellt, welche Exportoption im Browser vorausgewählt sein soll.
![]() Vorlage hinzufügen
Vorlage hinzufügen
Blendet ein Menü ein, in dem die zusätzlichen Export-Formate "Liste, durch Separator getrennt" und "Benutzerdefinierte Vorlage" ausgewählt werden können.
Wird eines der beiden Formate im Menü ausgewählt, so werden in der Vorlagenliste neue entsprechende Zeilen eingefügt.
![]() Vorlage bearbeiten
Vorlage bearbeiten
Öffnet den Dialog zur Bearbeitung der aktuell in der Liste markierten Vorlage. Der Dialog zeigt in diesem Kontext je Vorlage unterschiedliche Einstellungen an.
![]() Vorlage bearbeiten bei
Vorlage bearbeiten bei
-
Liste, durch Semikolon getrennt
-
Liste, durch Semikolon getrennt
-
Liste, durch Semikolon getrennt
-
Excel 2000
-
Excel
Titel
Hier kann jeweils der Titel der Vorlage geändert werden. Weitere Informationen finden Sie hier.
![]() Vorlage bearbeiten bei
Vorlage bearbeiten bei
-
Liste, durch Separator getrennt
Neben dem Titel gibt es hier die folgenden Einstellungen:
Separator
Vordefiniert
Hier kann ein Separator angegeben werden, der zur Trennung der Exportdaten verwendet wird. Neben den auswählbaren, vordefinierten Zeilenumbrüchen kann auch ein beliebiger eigener Separator direkt in das Auswahllistenfeld eingetragen werden.
Den Benutzer fragen
Alternativ kann der Separator vom Benutzer im Browser festgelegt werden.
![]() Vorlage bearbeiten bei
Vorlage bearbeiten bei
-
Benutzerdefinierte Vorlage
Neben dem Titel gibt es hier die folgenden Einstellungen:
Velocity-Datei
Hier kann eine Velocity-Datei eingebunden werden, die den Export erstellt. Weitere Informationen dazu finden Sie finden Sie hier.
Klicken Sie "OK", um Änderungen zu speichern und den Dialog wieder zu schließen.
![]() Vorlage entfernen
Vorlage entfernen
Die aktuell markierte Vorlage wird aus der Liste entfernt.
![]()
![]() Vorlage nach oben / unten verschieben
Vorlage nach oben / unten verschieben
Ändert die Reihenfolge der Vorlagen.
Titel anzeigen
Hier können Sie auswählen, ob die Überschriften der Felder als erste Zeile in die Exportdatei aufgenommen werden sollen.
-
Nie
Die Überschriften werden nicht übernommen.
-
Nie als Vorgabe
Bietet dem Anwender im Exportpopup die Möglichkeit, die Übernahme der Überschriften zu aktivieren.
-
Immer
Die Titel werden in die Exportdatei übernommen.
-
Immer als Vorgabe
Zeigt die Einstellung "Überschriften der Felder als erste Zeile" aufnehmen als bereits aktiviert im Browser an.
HTML entfernen
Entfernt HTML-Formate im Text. Auch hier stehen die Optionen Nie, Nie als Vorgabe, Immer und Immer als Vorgabe zur Auswahl (s.o.).
Nur aktuell angezeigte Daten exportieren
Gibt vor, ob alle Datensätze oder nur die angezeigten Datensätze der Tabelle exportiert werden sollen. Auch hier stehen die Optionen Nie, Nie als Vorgabe, Immer und Immer als Vorgabe zur Auswahl (s.o.).
Dateiname ohne Endung, z.B. Export, Adressen, ...
Hier kann ein Name für die Exportdatei vorgegeben werden. Geben Sie dabei keine Endung an, da diese je nach Exportformat automatisch angehängt wird.
Im Eigenschaftendialog der Schaltfläche finden Sie unter "Allgemein" Eigenschaften, die das Aussehen der Schaltfläche definieren. Schaltflächen können im Browser nicht nur als Schaltfläche, sondern auch als Textlink oder Bild dargestellt werden.
Navigationselement
Das Navigationselement ist bei Tabellen mit umfangreicheren Datenmengen hilfreich. Es wird unterhalb der Tabelle eingeblendet und ermöglicht es, die Daten flexibel auf verschiedene Tabellenseiten aufzuteilen und durch die Seiten zu blättern.
Auf dem Reiter "Optionen" finden Sie die Einstellung "Navigationselement anzeigen". Sie können die Anzeige des Navigationselements hier auch abschalten.
Klicken Sie auf ![]() "Bearbeiten", um die Einstellungen des Navigationselements zu öffnen.
"Bearbeiten", um die Einstellungen des Navigationselements zu öffnen.
Hier können Sie die folgenden Funktionen des Elements ein- bzw. ausblenden.
Sprung auf ersten / letzten Datensatz anzeigen
Sprung auf vorherige / nächste Seite anzeigen
Sprung auf einzelne Seiten anzeigen
Anzahl Datensätze pro Seite einstellbar machen
Maximale Anzahl Datensätze pro Seite
Stellen Sie hier ein, wie viele Datensätze pro Tabellenseite im Navigationselement vorgegeben sind. Ein höherer Wert als der hier eingetragene kann dann im Browser nicht ausgewählt werden. Wenn Sie den Wert "-1" als maximale Anzahl angeben, ist der höchste Wert, entsprechend der gesamten Anzahl der Datensätze, im Browser wählbar.
Die "Anzahl Datensätze pro Seite", die in den Optionen eingestellt werden kann, ist die größte Zahl, die im Navigationselement zur Auswahl angeboten wird - mit einer Ausnahme:
Ist die initiale Anzahl größer als die größte Zahl im Navigationselement, dann wird die initiale Anzahl als größte Zahl im Navigationselement verwendet. Das Zurückschalten zur initialen Ansicht wäre sonst nicht möglich, wenn die Datensatzanzahl im Browser umgestellt wurde.
Gesamtanzahl Ergebnisse anzeigen
Die Summe aller Datensätze, die in der Tabelle insgesamt enthalten sind (auch aus den aktuell nicht sichtbaren Seiten) wird angezeigt.
Text anpassen
Die Summe der Datensätze wird im Standard mit der Funktion " $totalCount" automatisch ermittelt. Sie können hier, wenn gewünscht, beliebigen Text eintragen oder eine Konstante verwenden, die den Text liefert.
Sortierung anzeigen
Ermöglicht die Auswahl des Datenfeldes, nach dem die Tabelle auf- oder absteigend sortiert wird.
Navigationselement immer anzeigen
Ist diese Eigenschaft nicht gesetzt, so wird das Navigationselement nur eingeblendet, wenn die Anzahl der Datensätze pro Seite den Wert, den Sie in den Eigenschaften der Tabelle auf dem Reiter "Optionen" festgelegt haben, überschreitet.
Vorselektion
Mit Vorselektionen werden Daten gruppiert. Eine Vorselektion kann über das Hauptmenü Bearbeiten / Vorselektion / Vorselektion erstellen erzeugt werden, wenn die Ansichtstabelle auf der Arbeitsfläche markiert ist.
Mit den beiden Reitern am Fuß der Tabelle können Sie zwischen Tabelle und Vorselektion wechseln.
Mit einem Doppelklick auf die Vorselektion kann der Eigenschaftendialog geöffnet werden. Dieser entspricht genau dem Eigenschaftendialog der Ansichtstabelle. Für die Vorselektion kann dort ein Datenfeld ausgewählt werden, nach dem die Datensätze der Tabelle gruppiert werden.
In der Datenbank wird dabei eine "Distinct"-Abfrage abgesetzt, mit der die Datensätze gefiltert werden. Pro Tabelle lassen sich beliebig viele Vorselektionen erstellen. Die Reihenfolge der Vorselektionen kann über das Hauptmenü "Bearbeiten / Vorselektion / Nach links bzw. Nach rechts" geändert werden.
Für Ansichtstabellen, die mit OData-Datengruppen verbunden sind, können keine Vorselektionen erstellt werden. Das SQL-Schlüsselwort "distinct" kann von OData nicht verwendet werden. Die Selektion von Datensätzen muss in diesem Fall mit Hilfe von Filtern oder Abhängigkeiten gelöst werden.
Berechnung
Berechnungen können in Ansichtstabellen auf zwei Arten durchgeführt werden:
1. In einer Tabellenzeile
2. Als Gesamtberechnung
Eine Anleitung zur Vorgehensweise finden Sie hier.
Gesamtberechnung
Diesen Dialog erreichen Sie über die Eigenschaften einer Ansichtstabelle / Reiter "Daten" / Klick auf ![]() "Gesamtbereich für Berechnung bearbeiten".
"Gesamtbereich für Berechnung bearbeiten".
Hier können die Zellen der Gesamtberechnung einer Tabelle konfiguriert werden. Nur die Spalten, die in der Tabelle sichtbar, also nicht ausgeblendet sind, können für die Berechnung verwendet werden. Unter den Spaltennamen sehen Sie pro Spalte eine Nummer. Diese Zahl gibt den in der Berechnung verwendeten Index der jeweiligen Tabellenspalte wieder.
Bitte beachten Sie bei Aktionen wie z.B. dem Hinzufügen, Verschieben oder Löschen von Tabellenspalten, dass nur der Index der sichtbaren Spalten im Bereich der Gesamtberechnung angepasst wird. Der Inhalt einer Spalte wird nicht automatisch verschoben, kann aber, je nach Aktion, gelöscht werden. Anpassungen am Inhalt müssen vom Anwender selbst durchgeführt werden. Spalten werden immer am Ende des Gesamtberechnungs-Bereichs hinzugefügt oder gelöscht.
![]() Kontrolle hinzufügen
Kontrolle hinzufügen
Öffnet ein Menü, aus dem ausgewählt werden kann, ob Statischer Text oder eine Berechnung eingefügt werden soll.
![]() Kontrolle löschen
Kontrolle löschen
Die aktuell markierte Kontrolle wird entfernt. Platzieren Sie Kontrollen für die Berechnung in der freien Zelle unterhalb des Spaltenindexes der Spalte, die berechnet werden soll.
![]() Kontrolle bearbeiten
Kontrolle bearbeiten
Ist aktuell eine Berechnung markiert, so wird ein Dialog geöffnet, in dem die Berechnung bearbeitet werden kann.
Reiter "Allgemein"
Titel
Tragen Sie hier den Titel der Berechnung ein. Weitere Informationen dazu finden Sie hier.
Formel
Hier wird die fertige Formel angezeigt.
![]() Formel bearbeiten
Formel bearbeiten
Öffnet den Formel-Editor.
Beschreibung
Unterhalb der Formel kann eine Beschreibung erfasst werden, die auch im Bereich "Beschreibung" angezeigt wird, wenn das Element auf der Arbeitsfläche ausgewählt ist.
Text vor der Formel / Text nach der Formel
Hier kann Text eingetragen werden, der auf der Anwendungsseite vor bzw. nach der Formel dargestellt wird. Auch hier können Konstanten eingesetzt werden.
Klicken Sie "OK", um die Änderungen zu speichern und den Dialog wieder zu schließen.
![]() Tabelle bearbeiten
Tabelle bearbeiten
Öffnet ein Menü mit den folgenden Funktionen:
-
Zeile hinzufügen
-
Zeile löschen
-
Zellen verbinden
-
Zelle teilen
-
Benutzerdefinierte Hintergrundfarbe wählen
![]()
![]()
Verschiebt Spalten und Zellen mit Kontrollen nach links bzw. rechts.
![]()
![]()
Zeilen werden nach oben bzw. unten verschoben.
Inhalte per Drag & Drop verschieben
Inhalte von Zellen können auch per Drag & Drop in leere Zellen verschoben werden. Dabei werden - im Gegensatz zum Verschieben über die Pfeiltastenschaltflächen - jedoch nur die Inhalte und keine Eigenschaften der Zellen verschoben.
Berechnung in einer Tabellenspalte
Berechnungen in einer Tabellenspalte können über die Eigenschaften einer Ansichtstabelle / Reiter "Daten" /
Klick auf ![]() "Spalte hinzufügen" /
"Spalte hinzufügen" / ![]() "Berechnung" konfiguriert werden. Es wird dann eine neue Tabellenspalte angelegt, deren Eigenschaften Sie bearbeiten können und damit wie in der Gesamtberechnung in den Dialog für die Erstellung der Formel gelangen.
"Berechnung" konfiguriert werden. Es wird dann eine neue Tabellenspalte angelegt, deren Eigenschaften Sie bearbeiten können und damit wie in der Gesamtberechnung in den Dialog für die Erstellung der Formel gelangen.
Eine genaue Anleitung zur Vorgehensweise finden Sie hier.
API für Tabellen
Für den Einsatz in Velocity wurde ein spezielles API entwickelt, mit dem definierte Tabellen (z.B. aus dem versteckten Bereich) weiterverarbeitet, angezeigt und durchlaufen werden können. Die Dokumentation zum API-Objekt finden Sie hier.