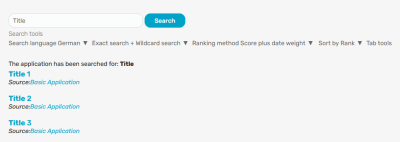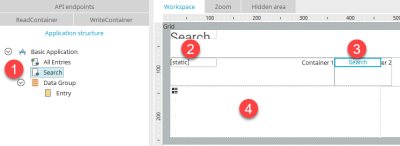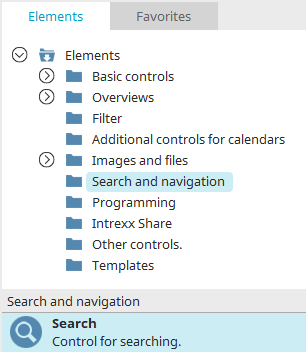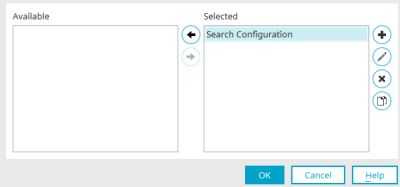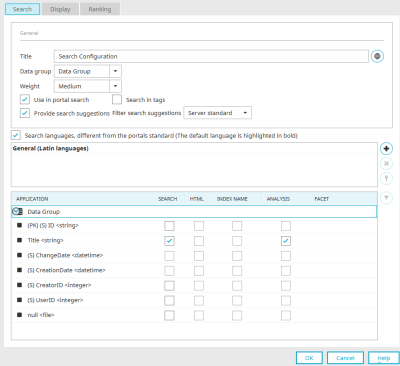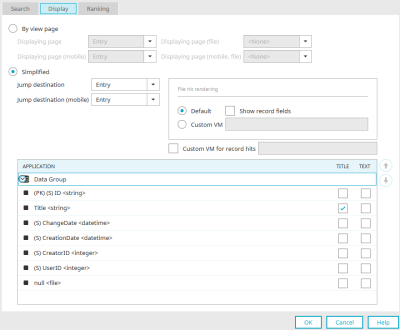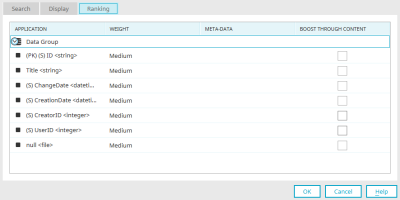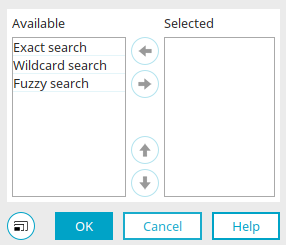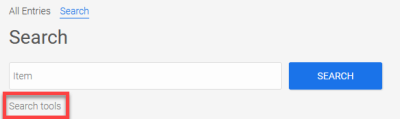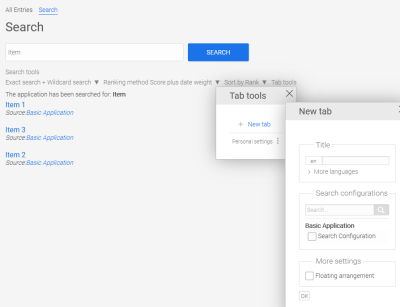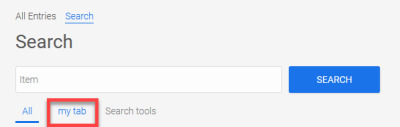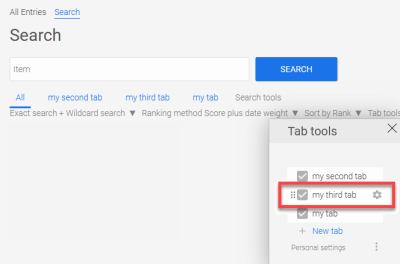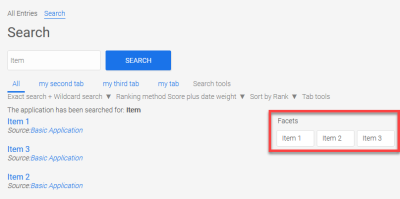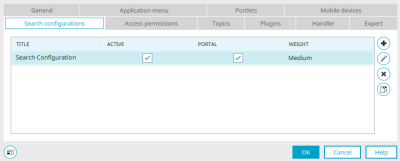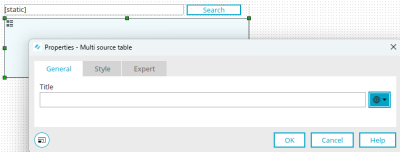The "Search" application element can be used to quickly and easily configure a search function in applications.
Each search configuration within applications can be switched to the global search, which is executed across the entire portal via an additional control in the "Design" module. Further information on the global search can be found here.
Here you can see the "Search" element on the workspace of an application. It consists of the search field, a search button and a table in which the search hits are displayed.
The "Search" application element can be found in the "Elements" area under the "Search and navigation" category.
Search" button action
The search is triggered by the "Search" action when a correspondingly configured button is clicked.
In the properties dialog of the button, you can define the search configuration, the search field and the type of result display on the "Actions" tab.
The "Search" action type must be selected here.
Options
Configurations
Select the desired search configurations here.
![]() Edit search configuration
Edit search configuration
Opens a dialog where new configurations can be created and existing configurations can be edited.
Search configuration selection
Available" list / "Selected" list
All selectable or selected search configurations are listed here. The search configurations can be moved from one list to another by double-clicking or using the ![]()
![]() arrow buttons.
arrow buttons.
Moves search configurations from one list to another.
![]() Add search configuration /
Add search configuration / ![]() Edit search configuration
Edit search configuration
Opens a dialog in which a new search configuration or an existing search configuration can be edited.
Properties of the search configuration - "Search" tab
General
Title
Enter the title for the search configuration here. Information on multilingual titles can be found here.
Data group
Select the data group that contains fields you wish to activate for the search.
Weight
Here you can specify how search results should be arranged within the overall result. You can use these criteria to specify the weighting:
-
Very low
-
Low
-
Medium
-
High
-
Very high
Use in portal search
Activate the search configuration for the global search here, which is set across the portal. This allows the relevant data to be searched both via the " Global search" system application and via the additional " Search " control from the "Design" module.
Search in tags
With this setting, the values entered via the Tagging - Bookmarks element are also included in the search.
Provide suggestions
Here you can decide whether search suggestions should be available or not. The setting overrides the corresponding setting in the "Tools" module, which specifies the portal-wide standard.
Filter search suggestions
There are three modes to choose from here:
-
Server standard
The setting depends on the corresponding setting in the " Tools" module.
-
Enabled
Turns the filter on.
-
Deactivated
Turns the filter on.
Search languages deviating from the portal standard (the standard language is marked in bold)
Displays a list of all portal languages, with the default language highlighted in bold.
![]() Add search language
Add search language
Opens a dialog in which a new search language can be defined. The values of the data fields that you specify in the lower area of this dialog are indexed in the specified search languages. In the browser, the user can decide which language should be used for searching. Depending on the language chose, different search result lists will be displayed.
![]() Remove search language
Remove search language
Deletes the language selected from the list.
![]() Default language
Default language
Makes the highlighted language the default search language, the search will initially be performed in this language.
Configure data fields to be displayed
Application" column
You can see the data group, which you selected at the top of the dialog, with its contained data fields.
Search" column
Select the fields here that should be searched through. To do this, click on the relevant checkbox in the "Search" column.
HTML" column
If a long text field is searched, HTML tags in the text are interpreted with this setting and only the actual content is searched.
Column "Index. Name"
With this setting, the file name of the files attached to the record will be indexed.
Word analysis" column
With the "Word analysis" setting, the field content is broken down into its word components for indexing. If a field contains several words (e.g. This is an example), the index search for "Example" will only find the data record if "Word analysis" is selected.
Facet" column
You can find all the information here.
![]() Filter data group
Filter data group
If the data group is selected in the lower area, a dialog opens in which a filter can be set up.
Please note that when changes are made to the search configuration, the index will be reassembled; this can lead to an increased system load.
Properties of the search configuration - "Display" tab
By view page
With this option, a page, which has been designed with the appropriate elements, can be selected that will be used to display the search results.
-
Displaying page
Select a page that will display the search results on desktops.
-
Displaying page (file)
Select a page that will display the file results on desktops.
-
Displaying page (mobile)
Select a page that will display the search results on mobile devices.
-
Displaying page (mobile, file)
Select a page that will display the file results on mobile devices.
The page selected here should contain appropriate links or buttons that will load the corresponding content when the user clicks on a result.
Simplified
Here, a default page, which Intrexx will generate automatically, will be used for displaying the results.
-
Link destination
Select a page to be loaded when a result is clicked on.
-
Link destination for mobile devices
Select a mobile page to be loaded when a result is clicked on.
File results rendering
Standard
The default page is used for displaying file results with this option.
-
Show record fields
Additional file attributes are displayed with this setting.
Custom VM
With this option, the name of a rendering VM can be entered. This will be used instead of the default variants for file hits.
Custom VM for record hits
With this option, the name of a rendering VM can be entered. This will be used instead of the default variants for record hits.
Create a subfolder (e.g. custom) for custom VMs in the portal directory internal/system/vm/common/search/result and copy the VM files into this folder. Enter the relative path with the file name in this dialog (i.e. custom\my.vmi).
Configure data fields to be displayed
At the bottom of the dialog the fields can be selected that will be displayed on the simplified hit pages.
Application" column
The data fields that should be shown can be selected here.
Title" column
If the checkbox is selected, the field content is displayed in the header of the hit.
Text" column
If the checkbox is selected, the field content is displayed in the text of the hit.
![]()
![]()
The order of the fields can be modified with the arrow buttons.
Search configuration properties - "Ranking" tab
Application" column
The application and the data groups contained in it are shown here.
Weighting" column
The weight (""Very low"", ""Low"", ""Medium"", ""High"", ""Very high"") can be determined for each of the data fields.
Meta data" column
This column can be assigned to an "Author" or "Date" field (metadata). Basically, these are flags that define the semantics of a field. The result varies depending on the value:
Date: the assigned field
-
can be used as a weighting criterion for the order in which results are displayed. Newer records are then weighted more heavily and are placed higher up in the results list. However, this is not synonymous with exact date sorting. Control whether the field is used via the default search settings or by changing the settings.
-
can be used as a sorting criterion. Control whether the field is used via the default search settings or by changing the settings.
-
is used by the default search results display.
Author: used by the default display for search results.
Boost" column by content
A data field that contains integers (e.g. 1 - 10) and has the data type "Integer" can be selected here. The value selected for the data set influences the weight in the ranking.
![]() Delete search configuration
Delete search configuration
Deletes the currently selected search configuration.
![]() Duplicate search configuration
Duplicate search configuration
Opens a dialog in which the settings of the currently selected search configuration are adopted so that a duplicate can be created and, if necessary, edited.
Click on "OK" to save changes and close the dialog again.
Search field
Select the element which should be used as the search field here.
Number of search results
Here, determine the maximum number of results which should be displayed in the results table.
Ranking
Select your preferred ranking method. As well as the hit score, meaning the hits with the highest quality, you can also include the date weight; this means that the newest hits will receive a higher ranking. If you select "Portal settings", the settings from the "Tools" module are used.
Sort
Specify the sorting of the hits here. The sorting has more weight than the ranking method, i.e. the selected ranking method may be used. not taken into account.
-
Portal default
Uses the settings from the "Tools " module
-
By ranking
Sorts based on the selected ranking method.
-
By date
Sorts by date.
-
By application priority + ranking
Sorts by how often applications that contain the results are used and the ranking.
-
By application priority + date
Sorts by how often applications that contain the results are used and the date.
-
By application title + ranking
Sorts by the title of applications that contain the results and the ranking
-
By application title + date
Sorts by the title of applications that contain the hits and the date
-
Individual
The "individual" sorting is used for user-defined settings.
Search strategy
If you select "Portal settings", the query strategy settings are used in the tools.
![]() Edit search strategy
Edit search strategy
Opens a dialog in which the search strategy can be defined.
Query strategy
Exact search
With this strategy, content will be searched through using the entered search term.
Wildcard search
Enables you to search using placeholders, e.g. * for any amount of variable characters or ? for one variable character.
Fuzzy search
When using the fuzzy search, the exact character sequence does not need to be entered as the search criteria. Similar character sequences will also be found. Similar character sequences will also be found.
Use the ![]() arrow button to move the desired query strategy from the "Available" list to the "Selected" list in order to activate it.
arrow button to move the desired query strategy from the "Available" list to the "Selected" list in order to activate it.
Then click on "OK" to save changes and close the dialog again.
Show search settings
In the browser, a button will be displayed which allows you to make additional search settings.
You can specify which search options can be selected here in the "Tools" module and in the search configuration settings.
Show search tabs
Search tabs are links beneath the search field which are configured for special searches, e.g. search for users. With the "Show search tabs" setting, search tabs that have already been defined are displayed in the browser.
Enable creation of search tabs
This setting displays the "Tab options" link in the browser, which the user can use to create new tabs.
Tabs created in the ""Default settings"", which is only accessible by administrators, are available to all portal users. In the ""Personal settings"", the tabs are only available to the user who created them.
Enter a title for the new search tab. In the search field you can search for search configurations, for which the current user has sufficient permission, across the entire portal. To do this, click on ![]() "Search".
"Search".
Furthermore, search configurations from the current application can be activated by selecting the corresponding control box. The tab can be set as a mandatory tab for all users.
With the "Floating arrangement" setting, the results are arranged next to each other.
If you have created your own tabs, they are displayed below the search field. If you click on a tab, the search configuration set for it is used for the search.
Enable moving of search tabs
This setting can be used to change the order of the tabs in the list, which you can access via the "Tab options" link.
Drag the tab on this ![]() symbol to the desired position.
symbol to the desired position.
The following applies: the higher a tab is in the list, the further it will be shown to the left in the browser.
Show search suggestions
Here you can decide whether search suggestions should be available or not.
Show search filter
With this setting, the facets (categories) that you can assign to the data fields of the application in the search configuration and tags are displayed next to the search results if the search is configured for tags and a tag hit is clicked on.
Search results are shown beneath the facet to which the result is assigned. Clicking on this result will filter the results list. In the Global Search system application, the applications in which hits were found are also listed. With this setting, you can select whether the facets should be shown positioned to the right or left of the search field and results.
For technical reasons, facets are unfortunately not subject to permission checks. Therefore, users can potentially see facets, which were generated in an application and which they do not actually possess read access for, during the search. This however has no effect whatsoever on the display of the search hits. The user's permissions are always checked before the search results are shown.
Result options / Show result list in
Table
Select the table where the search results should be shown here.
Click on search result
-
Main page
For this option, the content of a result will be shown on a main page of the application.
-
Tooltip
For this option, the content of a result will be shown in a tooltip.
You can also access this dialog by clicking on a normal button
select the "Search" action. In this case, you must put together any elements that are required for the search. Among others, you will require an empty group to show the results. Group an element of your choice and then drag it out of the grouping onto an empty position on the workspace.
Application properties - Search configurations
All search configurations that occur in the application can be managed in the properties of an application, which you can access via the application node.
Active
This setting activates a search configuration. Inactive search configurations are not taken into account when searching in the browser.
Portal
With this setting, the search configuration is available for the portal-wide search.
Weight
Current weighting of the search configuration for the ranking. Clicking on a weight in the column opens a drop-down list from which another weight can be selected.
![]() Add search configuration
Add search configuration
Opens a dialog in which a search configuration can be created.
![]() Edit search configuration
Edit search configuration
Opens a dialog in which the search configuration can be edited.
![]() Delete search configuration
Delete search configuration
Deletes a search configuration.
![]() Duplicate search configuration
Duplicate search configuration
Opens a dialog in which the settings of the current search configuration are already entered so that a duplicate can be created.
Table for search results – Properties
Provide the table that displays search results with a title. Information on this multilingual title can be found here.
More information
Settings in the "Tools" module
Additional control for the portal-wide search in the "Design" module