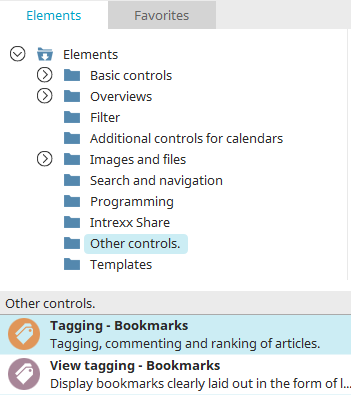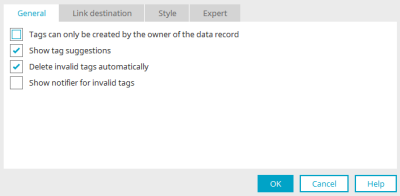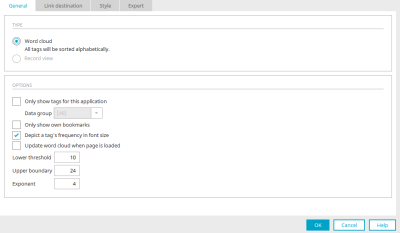Tagging bookmarks / Tagging bookmark view
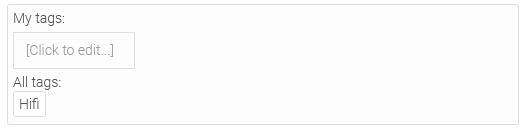
The "Tagging - Bookmarks" input element can be used to set bookmarks for data records. In search configurations, you can set that tags are also output as search hits. Tags can be used as filters (e.g. for view tables) via a dependency.
With the "Tagging - Bookmark view" view element, existing tags can also be displayed in a word cloud or on suitable pages as a data view. The "Tagging - Bookmark view" element also displays hash tags that have been entered and saved in a text field if the corresponding setting has been made in the properties dialog.
Both elements belong to the "Other controls" element category.
The tagging element can be found in the "Applications" module in the "Elements" area. A new element can be created by positioning it on the workspace from here using drag & drop.
Further information on creating elements can be found here.
The Element Properties dialog opens automatically when a new element is created. The properties dialog of an existing element can be opened by double-clicking on the element on the workspace, via the "Properties" context menu or via the "Edit / Properties" main menu if the "Tagging" element is selected on the workspace.
Tagging bookmarks – General
The following settings can be found in the properties dialog of the "Tagging - Bookmarks" element:
Tags can only be created by the owner of the data record
This setting means only the owner of the data record can create tags. If the setting is not activated, only users with sufficient authorization can create tags.
Show tag suggestions
When text is entered in the element, a tooltip will display suggestions based on existing tags. Clicking on a suggestion will insert it as a tag.
Delete invalid tags automatically
A tag is invalid if characters are used that are neither letters nor numbers (e.g. special characters such as /,$,§ etc.). With this setting, the invalid tag is deleted when the tagging check is exited.
Show notifier for invalid tags
This setting will display a notification explaining that a tag may only consist of letters and numbers.
Tagging Bookmark View – General
In the properties dialog of the "Tagging - Bookmark view" element, the element can be set as a word cloud or data set view. There are different options for this in the dialog:
Options – Word cloud
Only show tags for this application
If this setting is not set, all tags that have been entered in the current portal are displayed. If the setting is set, a data group can also be selected to which the display of the tags is restricted.
Only show own bookmarks
This setting will only show the bookmarks that you have entered.
Depict a tag's frequency in font size
Increases the font size if a tag is used frequently.
Update word cloud when page is loaded
Refreshes the word cloud when the page is loaded.
-
Lower boundary
specifies the minimum font size for the word cloud entries.
-
Upper boundary
specifies the maximum font size for the word cloud entries.
-
Exponent
ensures that the entries are evenly distributed.
Options "Data record view"
Show tag suggestions
If text with the leading character # is entered, a tooltip displays suggestions based on existing tags. Clicking on this suggestion will insert it as a hashtag.
Filter table with tags
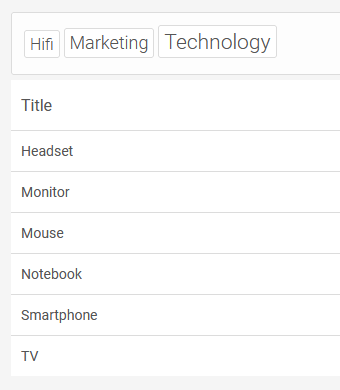
To filter a table with tags, create a tagging bookmark element on the page that contains the table - as in the figure above, the "Tagging - Bookmark View", set as a word cloud.
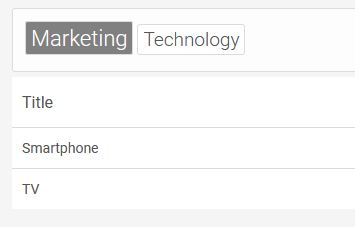
Click on one of the tags to filter the table accordingly.
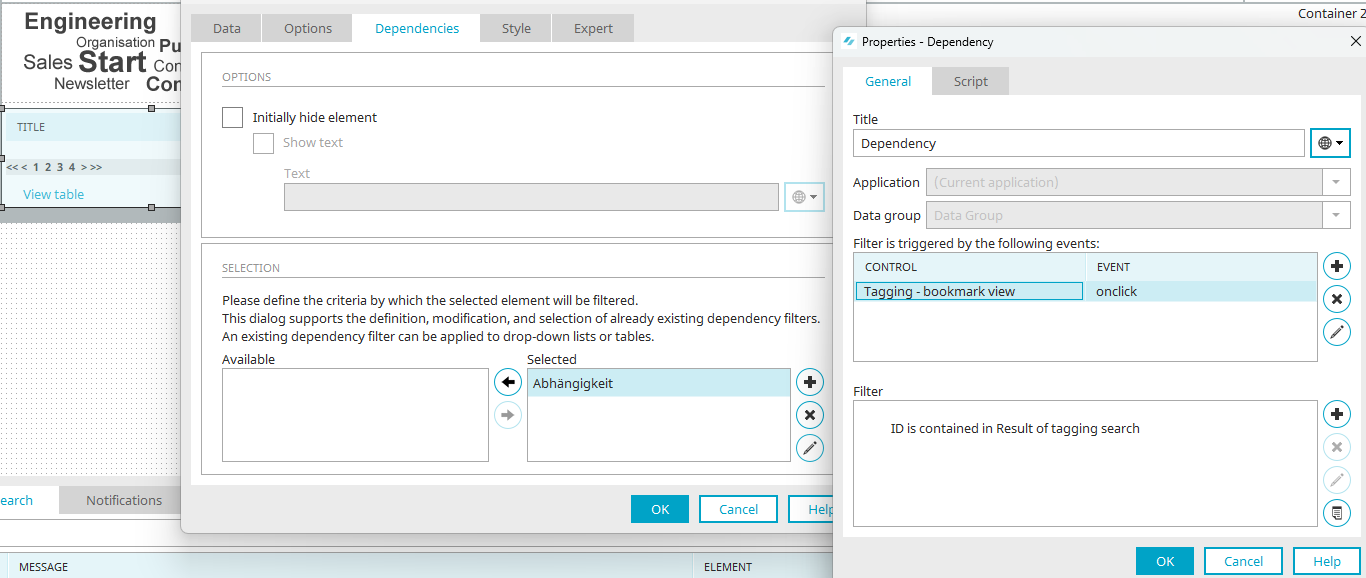
A link destination must not be set for the Tagging – Bookmark view element so that the table is filtered. In the dependency of the table, the element is defined as the triggering control with the "onclick" event.
Click on ![]() "Edit filter" to create the filter definition.
"Edit filter" to create the filter definition.
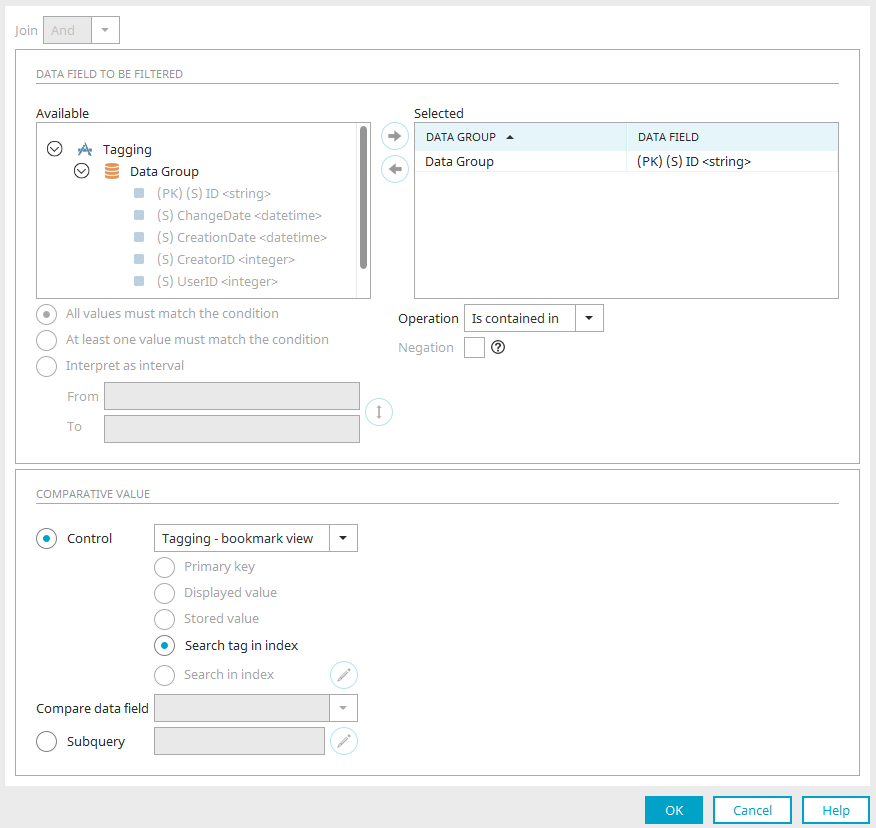
Select the primary key of the data group as the data field being filtered. Specify the operator and select the "Tagging - Bookmark view" element as a control. Set the "Tag search" option there.
The table is then filtered accordingly.