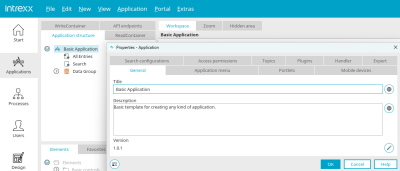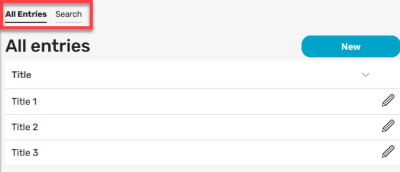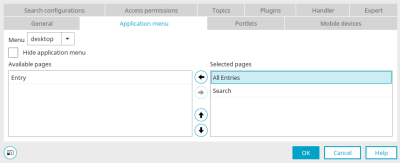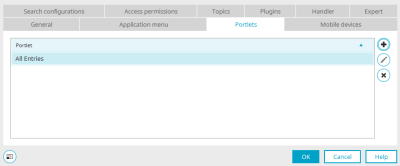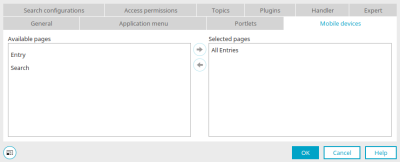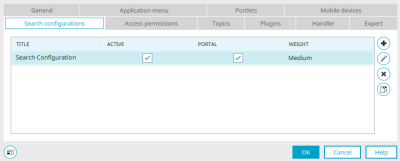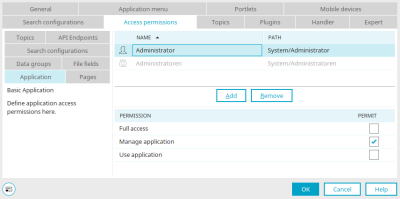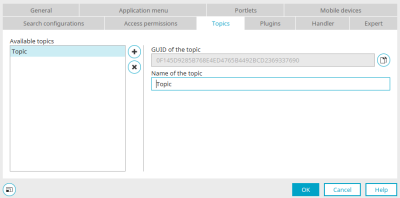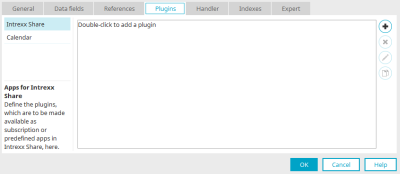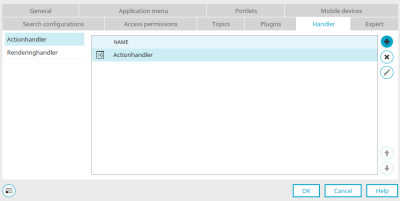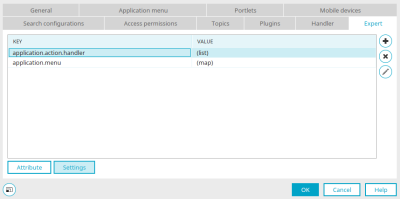You can access the application properties in the "Applications" module in the open application by double-clicking on the application node or, if the application node is selected, via the "Properties" main menu, which is also available in the context menu.
General
The title and description of the application can be edited on the "General" tab. Information on multilingual titles and descriptions can be found here.
The description is displayed when a menu item loads an Intrexx standard start page.
Version
The current version number is displayed here. Click on ![]() "Open version manager" to open a dialog in which the version number can be entered.
"Open version manager" to open a dialog in which the version number can be entered.
Application menu
The individual pages of the application can be accessed in the browser via the application menu. On the "Application menu" tab in the properties of an application, you can specify which pages should be available in the menu.
You can select "desktop" and "mobile" in the "Menu" selection list. Selecting "desktop" selects the desired pages for displaying the application menu on desktops, while selecting "mobile" selects the pages for display on mobile devices.
All pages in the "Selected pages" list can be accessed in the application menu.
Hide application menu
With this setting, the application menu will not be shown.
Available pages
The following pages can be selected for the menu:
-
All pages of the first level of the application structure
-
Edit pages from top-level data groups
![]()
![]()
Pages are moved from one column to the other.
![]()
![]()
Changes the order of the pages. The higher the position of a page in the "Selected pages" column, the further to the left it appears in the application menu.
If an input page is called up directly via the application menu, it is loaded with empty input fields for creating a new data record.
Portlets
All information about the settings on the "Portlets" tab can be found here.
Mobile devices
The pages that are to be transformed for display on mobile devices can be selected on the "Mobile devices" tab.
Move the desired pages from the "Available pages" list to the "Selected pages" list by clicking on the ![]() arrow button.
arrow button.
The page property "Transform for mobile devices" is automatically set for all selected pages.
When moving the page to the other list, the system checks whether the page is used in plugins. If this is the case, the page cannot be moved.
Search configurations
all search configurations that occur in the application can be managed. All further information on this dialog can be found here.
Permissions
The access rights to applications are defined here. You can find all further information here.
Topics
"Topics" are related to websockets. They represent the object that WebSocket messages output/make available. A topic can be subscribed to by a "consumer". A topic can be compared to a message channel that can be subscribed to.
Available topics
All topics that have already been defined are listed here. By clicking on a topic in the list, the corresponding fields are displayed on the right-hand side so that the topic can be edited.
![]() Create topic
Create topic
Creates a new topic. The corresponding fields will automatically be shown on the right.
![]() Delete selected topic
Delete selected topic
Removes the selected topic.
GUID of the topic
The topic GUID is shown in the right area of the dialog. Intrexx assigns the GUID automatically, it cannot be changed. You need the GUID if you want to refer to this topic in a Groovy action or in JavaScript.
![]() Copy GUID of the topic to the clipboard
Copy GUID of the topic to the clipboard
Copies the GUID topic to the clipboard.
Name of the topic
Provide the topic with a name here. This name must be unique, it may only be used in Intrexx once. it may only be used in Intrexx once. You can use the name of the topic if you want to refer to the topic in WebSocket actions.
More information
Plugins
You can find all information about plugins here.
Handlers
All information on action and rendering handlers can be found here.
Expert
All information on Expert mode in applications can be found here.