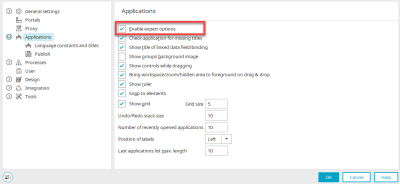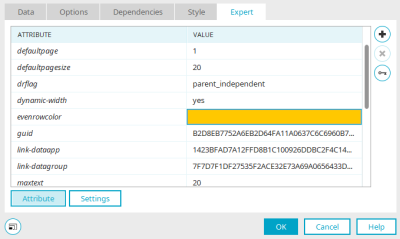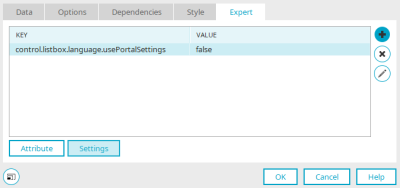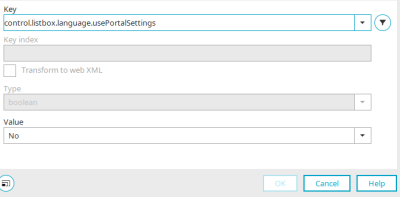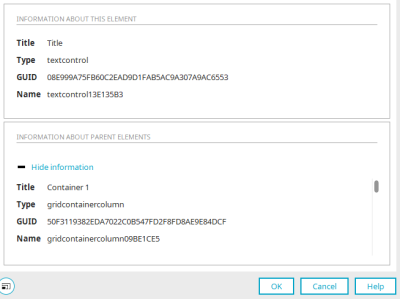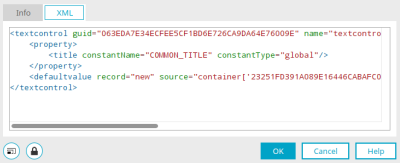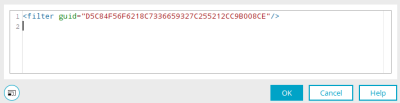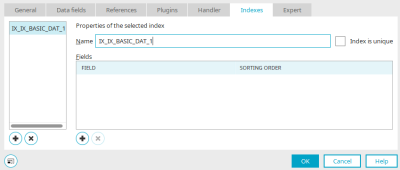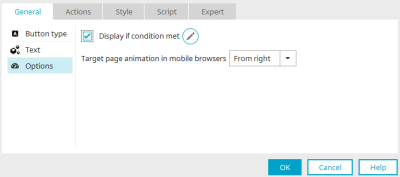Expert mode in the "Applications" module
The setting "Activate options for experts" can be set via the main menu "Extras / Options / Applications".
Expert" tab
In Expert mode, the additional "Expert" tab is displayed in the properties dialog for elements, data groups, pages and the application node. Attributes that describe the respective element in the XML application file and settings can be defined here.
Attributes
Here you can see all attributes that describe the currently selected element in the XML application file.
The value of an attribute can be edited by clicking in the corresponding cell in the "Value" column.
![]() Add attribute
Add attribute
Opens a selection list in the "Attribute" column from which a new attribute can be selected. All of the expert attributes that are available for the currently selected element will be listed here. Attributes that only function under certain conditions are marked with a *. Other attributes can be written directly into the cell next to the listed attributes.
![]() Remove attribute
Remove attribute
Deletes the attribute currently selected.
![]() Create GUID
Create GUID
Generates a GUID and copies it to the clipboard.
The name of a data group is defined in the "name" attribute. The name is limited to 26 characters. It should only contain capital letters, numbers and underscores. The first character must be a letter. If these requirements are not met, a message is displayed when the attribute is saved.
Below the attribute list you will find the "Settings" button, which you can use to switch to the Expert settings.
By clicking on the Settings button in the lower part of the dialog, individual settings may be defined.
Settings, on the other hand, control the behavior of the server or of the controls. The names of the settings are designed to make clear to which elements the setting will be applied.
![]() Remove setting
Remove setting
Deletes the setting currently selected.
![]() Add setting /
Add setting / ![]() Edit setting
Edit setting
Opens a dialog in which a new setting can be created.
Edit setting
Examples
control.listbox.language.usePortalSettings
Can be used for selection lists.
Function: Lists only the languages that are activated in the portal.
Possible values: No / Yes
Selection lists with the setting "special value source", where the class "LanguageListProcessor" is used, only list the languages that are activated in the portal with the setting "control.listbox.language.usePortalSettings".
control.distribution.storage.dataGroup.triggerWorkflow
Can be used with the "Multiple selection" element.
Function: Trigger process when selecting entries in the multiple selection
Possible values: No / Yes
When saving values of a multiple selection in the linked child data group, a process event can be triggered for each child data record so that a process can react to the selection of individual entries. Data group event handlers for which the child data group is selected are triggered.
Details
In Expert mode, additional information can be accessed via the context menu of an element or by pressing the F4 key when the element is selected.
Short info" tab
On this tab you will find the
-
Title
-
Type
-
GUID
-
Names
of the currently selected element in XML.
![]() Show information
Show information
Displays further information on all elements that are superordinate to the currently selected element, such as the page that contains the element or a grouping that includes an element.
XML" tab
This tab contains the XML editor which allows you to edit the XML of the current element directly.
![]() Cancel write protection
Cancel write protection
When you open the dialog, the XML is initially write-protected to prevent unintended changed. Click on this button to remove the write protection.
![]() Display shortened XML
Display shortened XML
Shows/hides XML parts from child elements of the shown element, such as pages beneath a data group.
Filter editor
Filters can also be edited directly in Expert mode. To do this, click on ![]() "Edit filter in Expert mode" in the filter dialog.
"Edit filter in Expert mode" in the filter dialog.
The source text of filters defined via the standard dialog is displayed in the filter editor and can be edited here directly in the XML. Changes to the XML take effect after the application has been published.
Indexes
If the Expert options are activated, the additional "Indexes" tab is available in the data group properties dialog. Here indexes for database fields can be defined, which will improve performance when filtering or sorting tables in applications.
If the data group contains foreign keys or references, you will find automatically created indexes here - one index for all foreign keys and one index per reference. These indexes cannot be edited via this dialog or changed - apart from the index names. If a reference of the data group is deleted, the corresponding index is also deleted automatically.
You can find a list of all defined indexes in the left area of the dialog.
![]() Add index
Add index
Creates a new index. The name of the index will be generated automatically from the name of the current data group and an incremental number.
![]() Remove index
Remove index
Resets an existing index. The index will be removed from the list.
Properties of the selected index
Name
The index name of the currently selected index is shown here and can be edited.
Index is unique
If the field or fields listed in the "Fields" column contain unique values, the "Index is unique" setting can be set, which further increases performance when filtering or sorting tables.
A unique index is created when the data is retrieved from the database. Please check the documentation of the database used for more information on how this query is interpreted by the database.
Fields" column
List of fields that are selected for the index.
Sort order" column
For each field you can define whether the index should be in ascending or descending order.
![]() Add field
Add field
The required data field can be selected from a list that becomes visible.
![]() Remove field
Remove field
Removes the selected data field from the list.
Conditional display
In Expert mode, the following elements can be shown or hidden based on certain criteria:
In the properties dialog, you will then find the "Conditional display" setting in Expert mode.
![]() Edit condition
Edit condition
Opens the velocity editor in which the condition can be formulated.