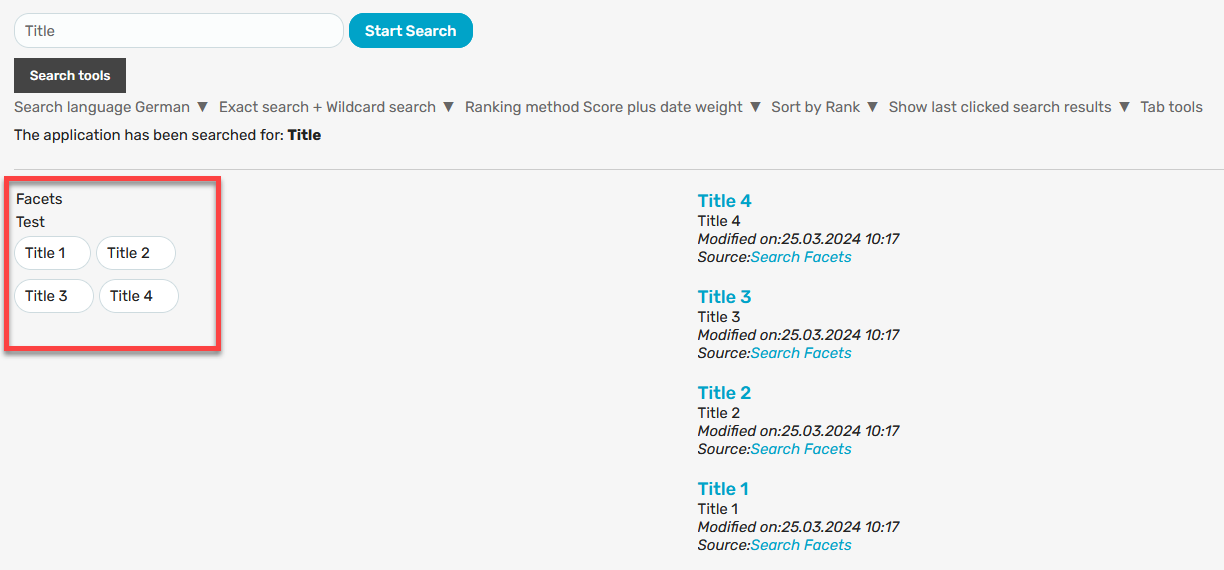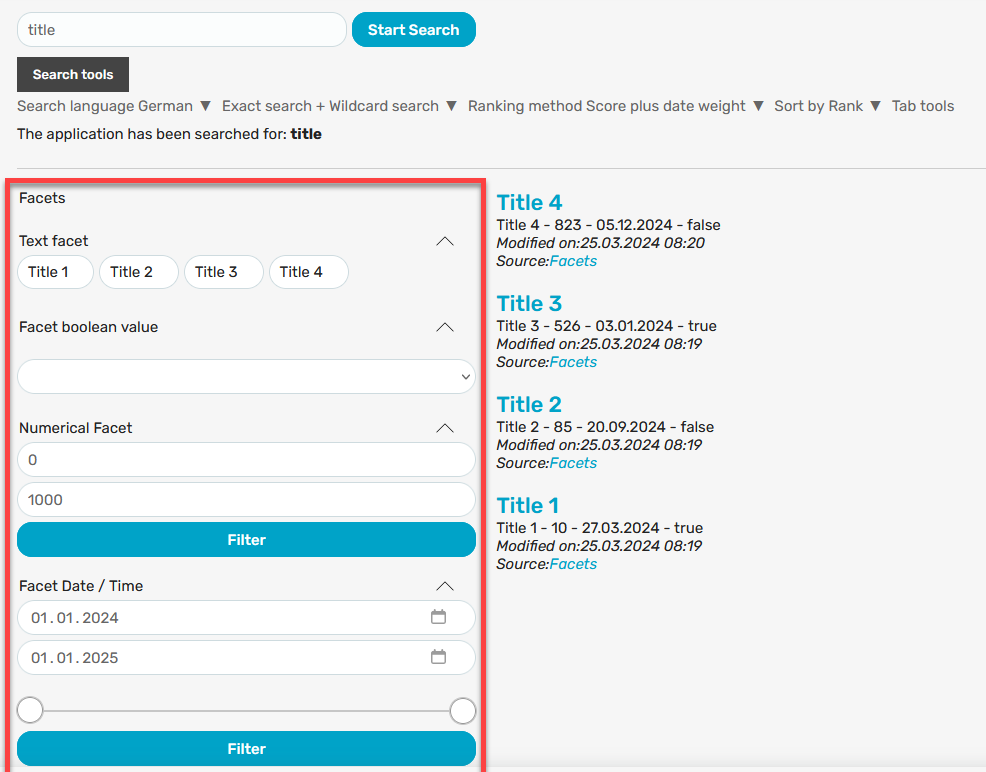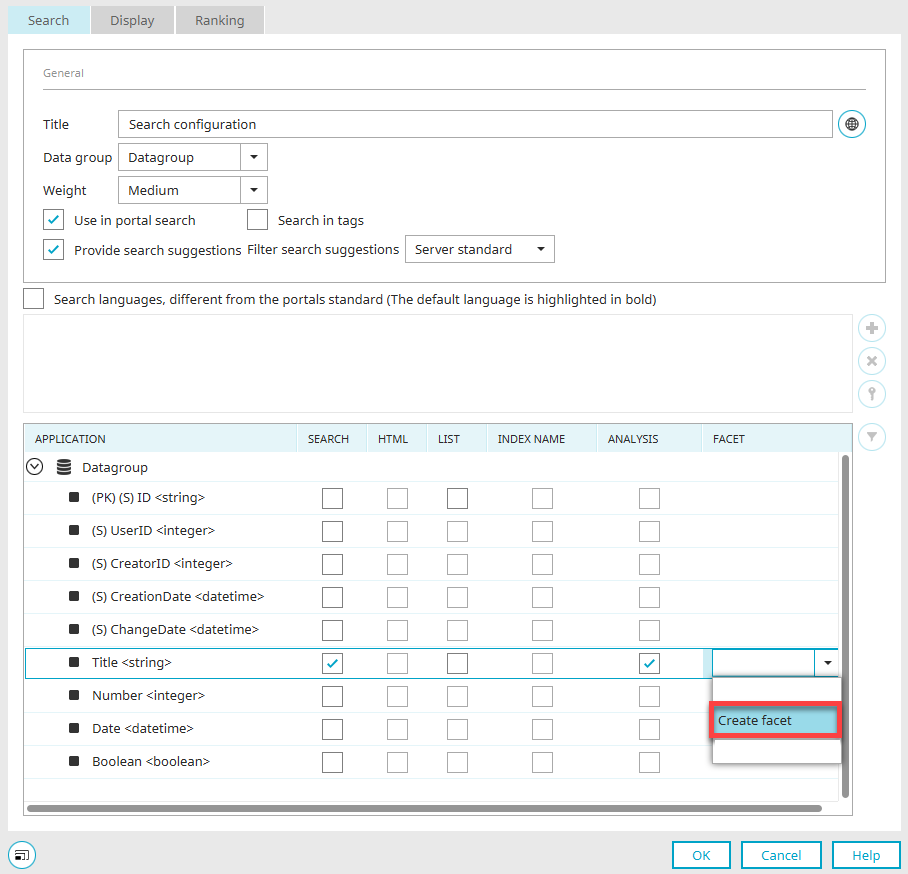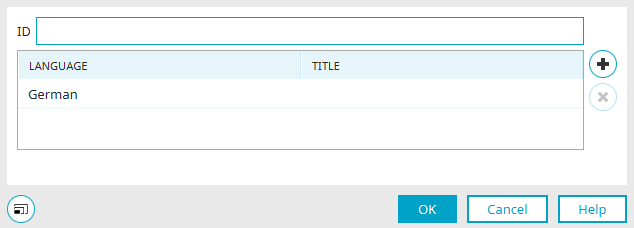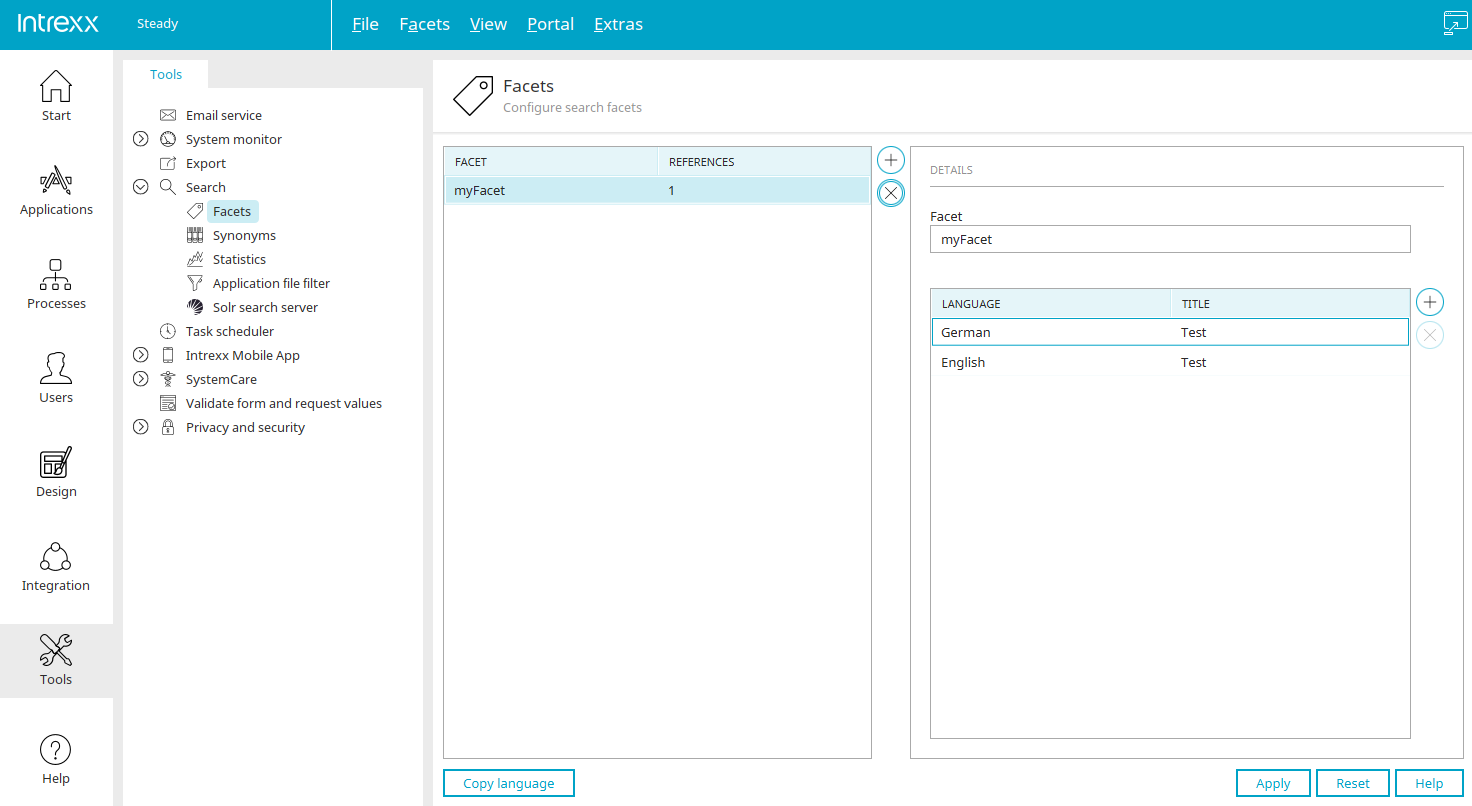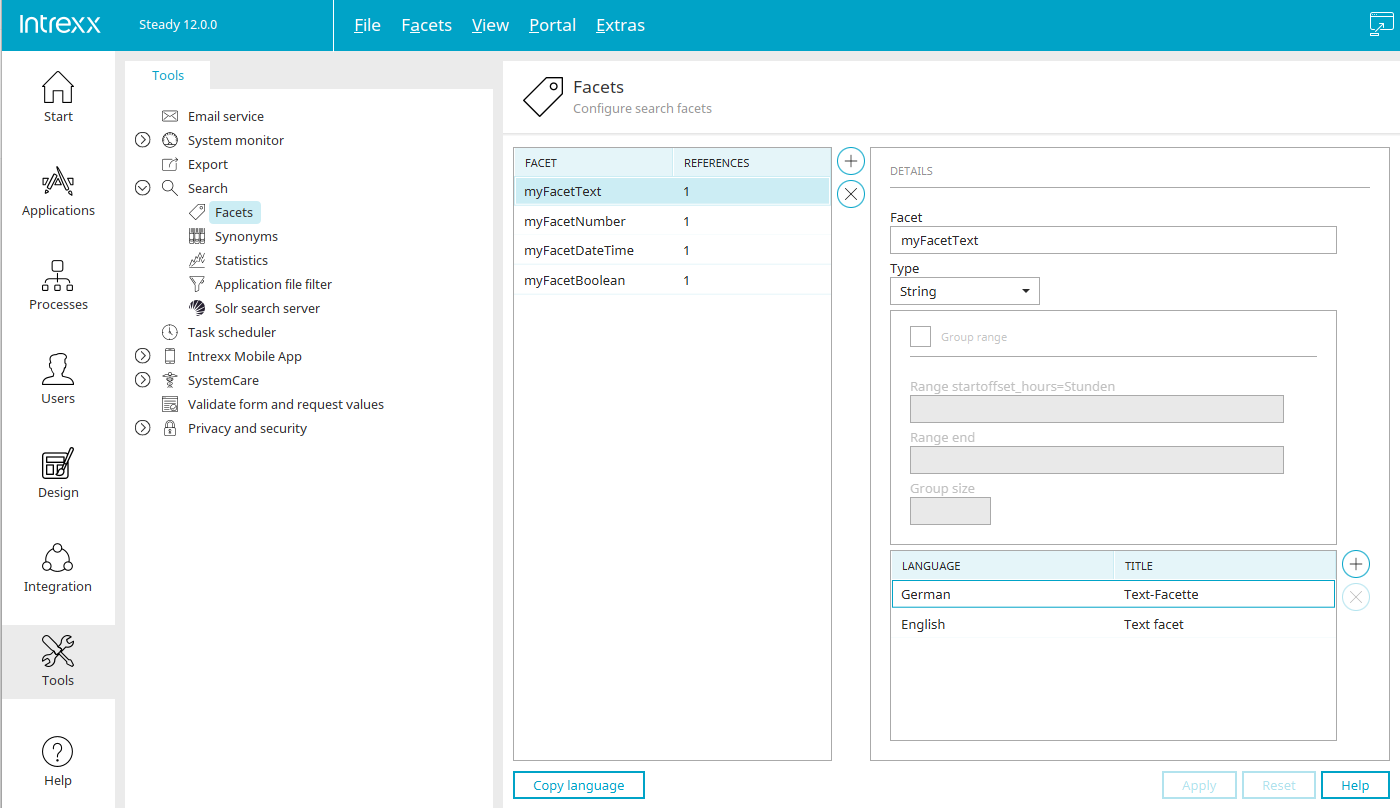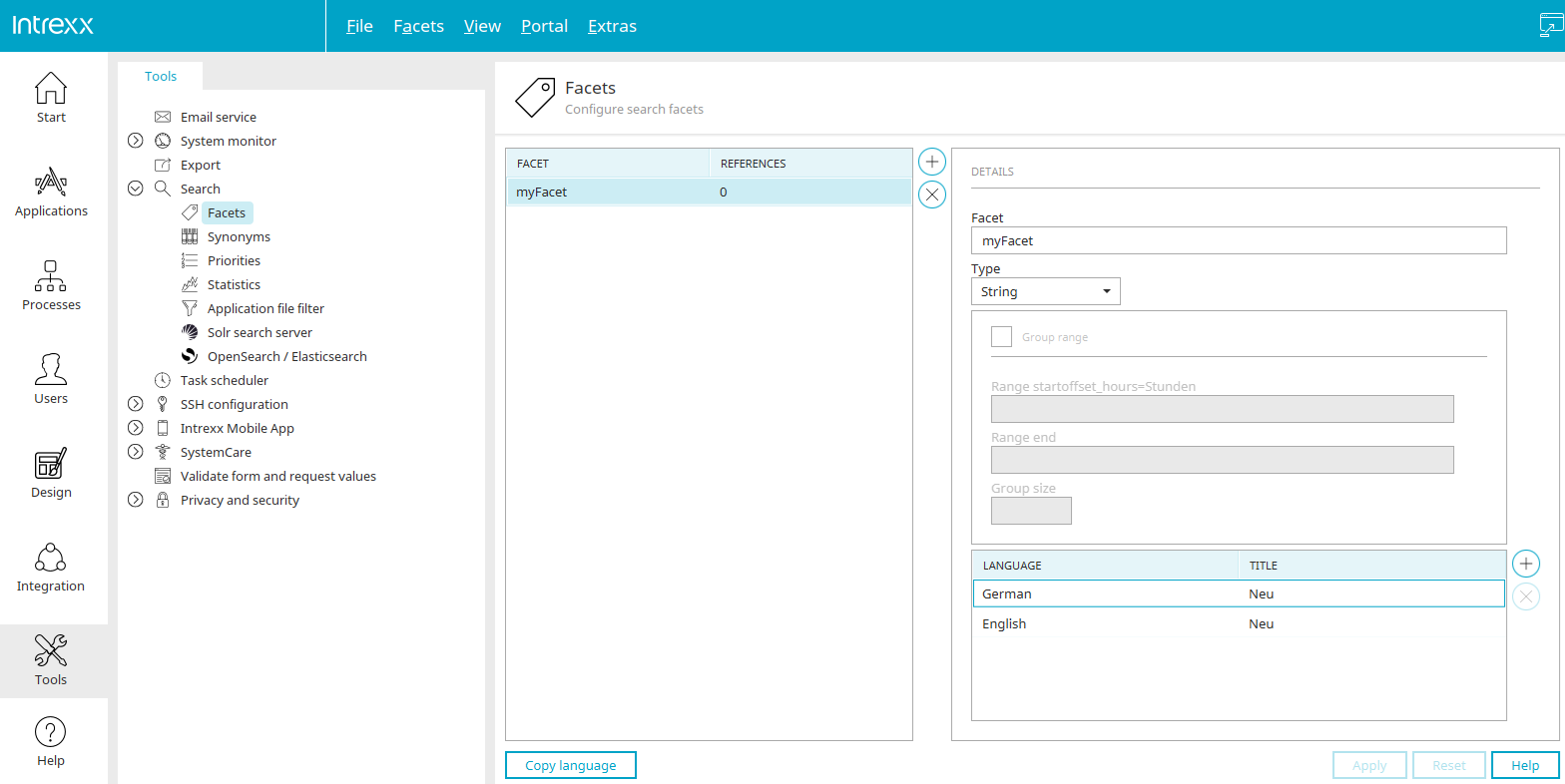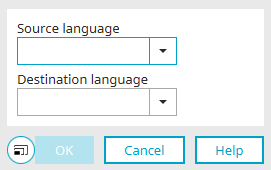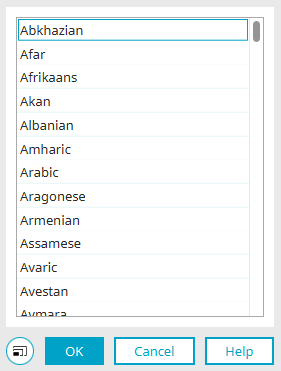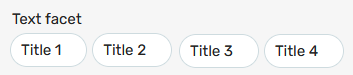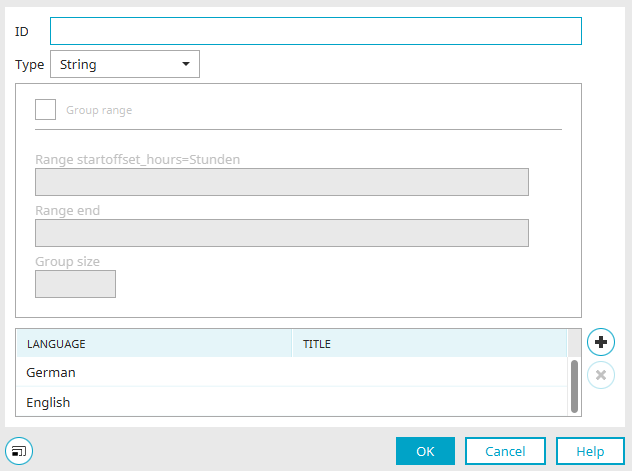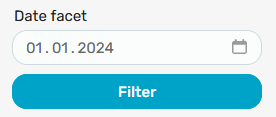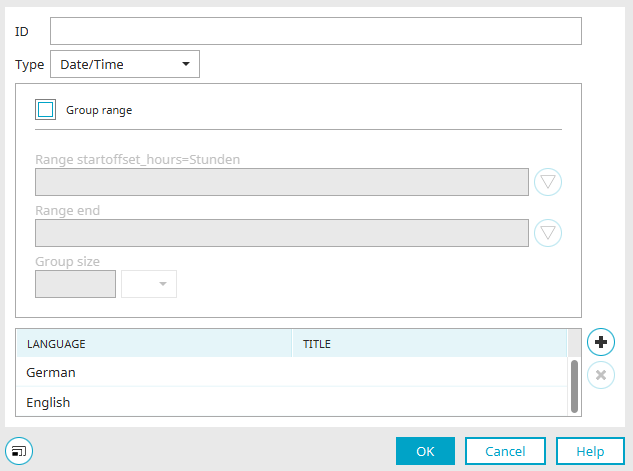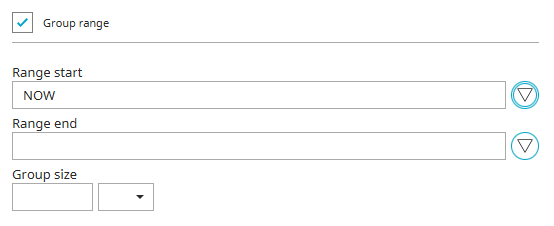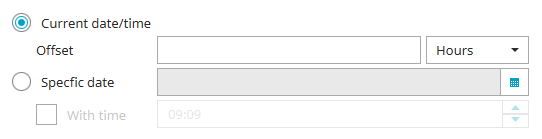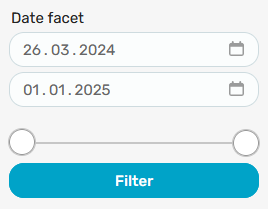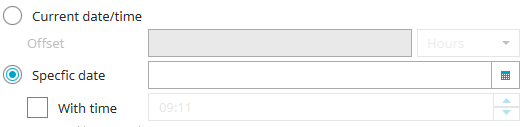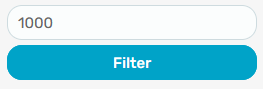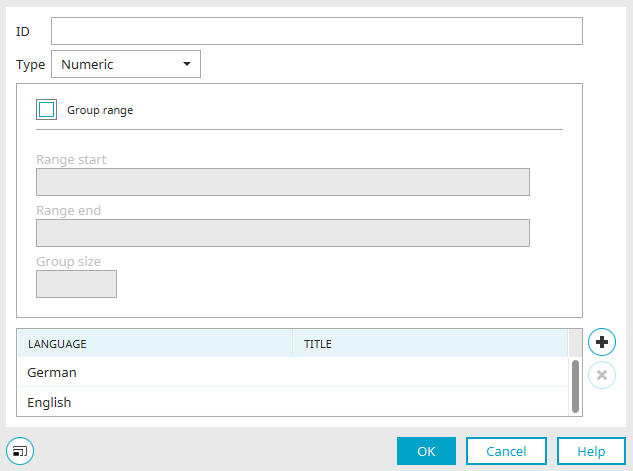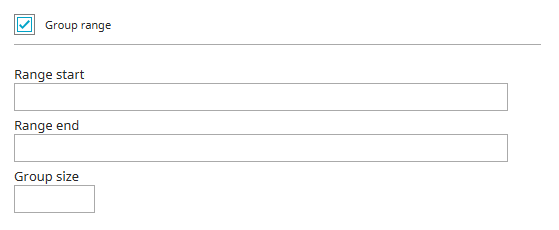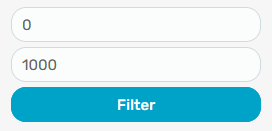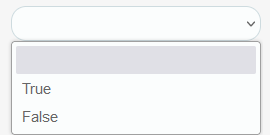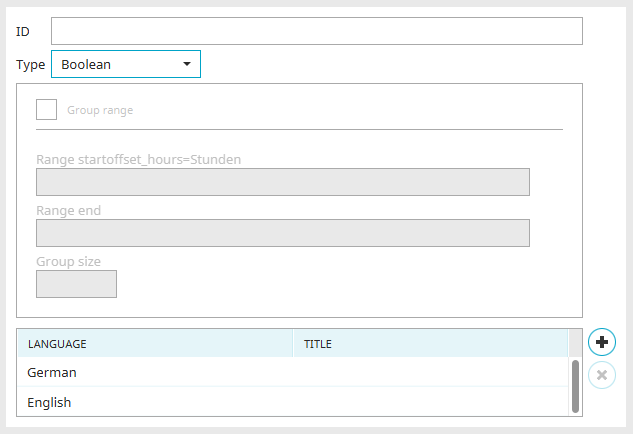Search - Facets
From Intrexx version 12.0.0
With facets, a database can be searched specifically according to freely definable categories. The facets can be created in the Search configuration in applications or in the "Tools / Search" module. In search configurations, facets are assigned to the data fields whose values are to be used as facets.
Buttons are then available in the browser to filter the search results accordingly.
From Intrexx version 12.0.0
The four facet types of Text, Numeric, Date/Time and Boolean are available.
In the browser, you will then find the appropriate elements, such as buttons, to filter the search result accordingly.
Create facets in the "Applications" module
First create a search in any application using the "Search" application element. A guide for this is available here.
Facets can be created in the properties of the search configuration.
If you click in the "Facet" column of a data field, a selection list is displayed. Facets that have already been created in the application or in the "Tools" module can be selected in this selection list and assigned. Click "Create facet" to open a dialog in which you can create the new facet.
From Intrexx version 12.0.0
Click here for more information.
Create facets
Enter a language-independent, unique ID for the new facet here.
Title
By double-clicking in the respective cell in the "Title" column, you can specify how the Facets should be entered in the search for each language.
![]() Add language
Add language
Adds a new language to the list.
![]() Delete language
Delete language
Removes a language from the list.
Click "OK" to save the changes and close the dialog again.
Manage facets in the "Tools" module
From Intrexx version 12.0.0
From Intrexx version 12.0.1
In the "Tools" module, you will find the settings for facets in the search if you click on "Search" in the left-hand area.
The IDs of all facets created in search configurations of applications in the portal are listed here in the right-hand area. The number of search configurations in which the facet is used is displayed in the "References" column.
![]() Add search facet
Add search facet
Creates a new line where a new facet can be entered.
![]() Delete search facet
Delete search facet
Deletes the currently selected facet from the list.
Copy language
Opens a dialog where the title of the facets can be copied from the source language to a target language.
Copy language
Select the source and target language from which the facet titles are to be copied.
Click on "OK".
From Intrexx version 12.0.0
From Intrexx version 12.0.1
Details
To the left of the list of facets, you will find the details of the currently highlighted facet.
Facet
The ID of the currently selected facet is shown here. This can also modified. This can also be modified.
Please note that the assignment of the facets in the search configurations of the applications is discarded when facet IDs are changed.
From Intrexx version 12.0.0
Type
The data type of the facet can be defined here. The following methods are available
-
Text
-
Date/time
-
Numeric
-
Boolean value
Information on the other settings for each facet type can be found here.
"Language" column
All of the portal languages are listed here.
"Title" column
The value of the facet can be edited by double-clicking in the corresponding cell. This value, or rather title, is used in the search with facets depending on the language settings of the user.
![]() Add language
Add language
Opens a dialog where a new language can be selected.
Language selection
This dialog can also be found in the "Applications" module in the configuration of the "Search" element.
Select the desired language. Multiple languages can be selected holding down the CTRL key. Click "OK" to save the changes and close the dialog again.
From Intrexx version 12.0.1
![]() Delete language
Delete language
Removes a language from the list.
Apply
Clicking on this button saves the settings made.
Reset
Clicking on this button discards all changes that have not been saved.
Create facet
From Intrexx version 12.0.0
Facets can be created from an application or from the "Tools" module. Here you will find a description of the settings for each facet type.
"Text" type
Facets with the type "Text" are implemented as buttons which, when clicked, restrict the search result accordingly. The labeling of the individual buttons is provided by the data field to which you have assigned the facet. A separate button is generated for each value of the data field.
Enter a language-independent, unique ID in the properties of the facet. A range cannot be defined for this type. The corresponding settings are deactivated.
In the lower area of the dialog, double-click in the respective cell in the "Title" column to enter a title for each language, which is then displayed above the facet buttons.
![]() Add language
Add language
Opens a dialog from which an additional language can be selected. The language is then displayed as an additional line in the lower area.
![]() Delete language
Delete language
Removes a language from the list.
Click "OK" to save the changes and close the dialog again.
"Date/Time" type
For facets with the type "Date/Time", you will find an edit field in the browser in which the desired date can be entered directly. Alternatively, you can click on the ![]() small calendar symbol to the right of the field to display a small calendar from which you can select the date. Click on "Filter" to apply the facet to the search result.
small calendar symbol to the right of the field to display a small calendar from which you can select the date. Click on "Filter" to apply the facet to the search result.
For facets with the type "Date/Time", a range can be defined in addition to the settings that are possible for a facet with the type "Text". To do this, click on "Group range".
Specify a range start and/or end here. To do this, click in one of the fields or on the triangular symbol on the right.
"Group range" defines the scale of the slider with which you can later change the start and end of the range in the browser. For example, if you enter "1" and select the unit "days", the start and end are shifted by the day when you move the slider.
You can use the "Current date/time" option to specify a date relative to the current date ("today"). To do this, enter an offset and select the desired time unit. To automatically enter today's date as the start of the range, simply leave the input field here empty. To set the end of the range to the rest of the year, for example, enter "+1" as the offset and select the unit "Year".
The structure of the facet in the browser then consists of a field for the start of the range and a field for the end of the range. Both values can be changed as required. There is also a slider below the fields for changing the time period. Use it to move the start of the range on the left and the end of the range on the right. Click on "Filter" to apply the facet to the search result.
The "Fixed date" option can be used to specify a fixed date, including the time, as the start or end of the range.
"Numeric" type
For facets with the type "Numeric", you will find an edit field in the browser where you can enter the desired number. Click on "Filter" to apply the facet to the search result.
For facets with the type "Numeric", a range can be defined in addition to the settings that are possible for a facet with the type "Text". To do this, click on "Group range".
Enter a number for the start and end of the range here. "Group range" is used to group the results.
If a range is defined, a field for the start of the range and a field for the end of the range is displayed in the browser. Click on "Filter" to narrow down the search results accordingly.
"Boolean" type
For facets with the type "Boolean", you will find a selection list in the browser from which you can select the desired value.
The settings here correspond to the settings for facets with the type "Text". A range cannot be grouped with this facet type.
More information
Settings in the "Tools" module
Search configuration in applications
Additional control for the portal-wide search in the "Design" module