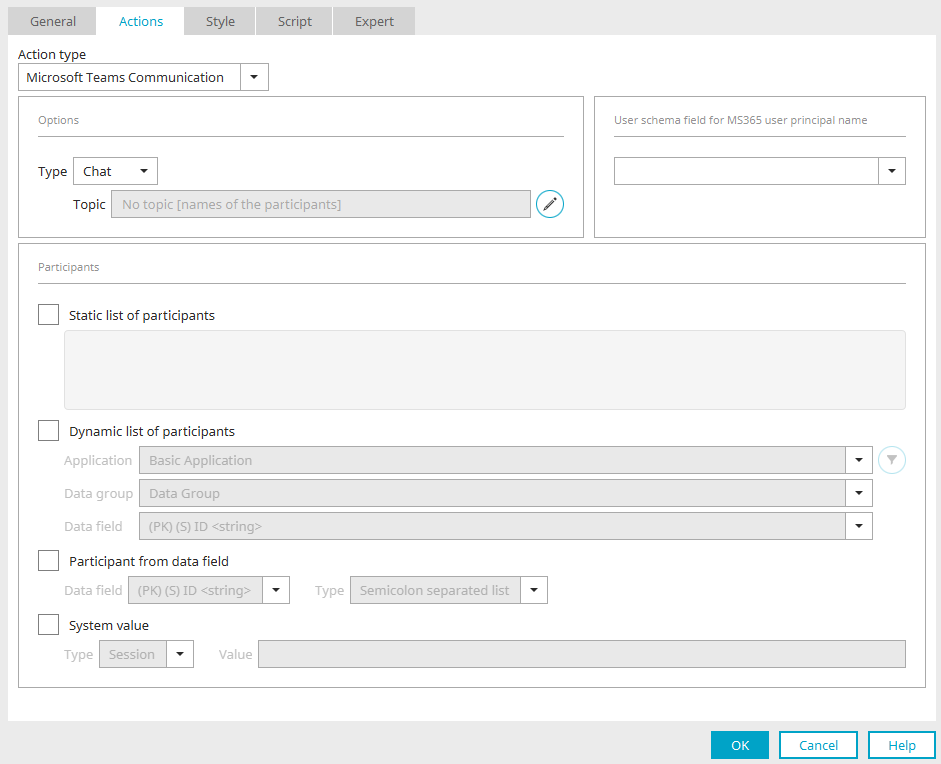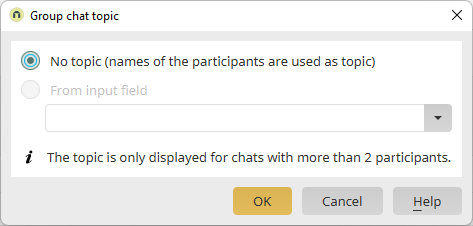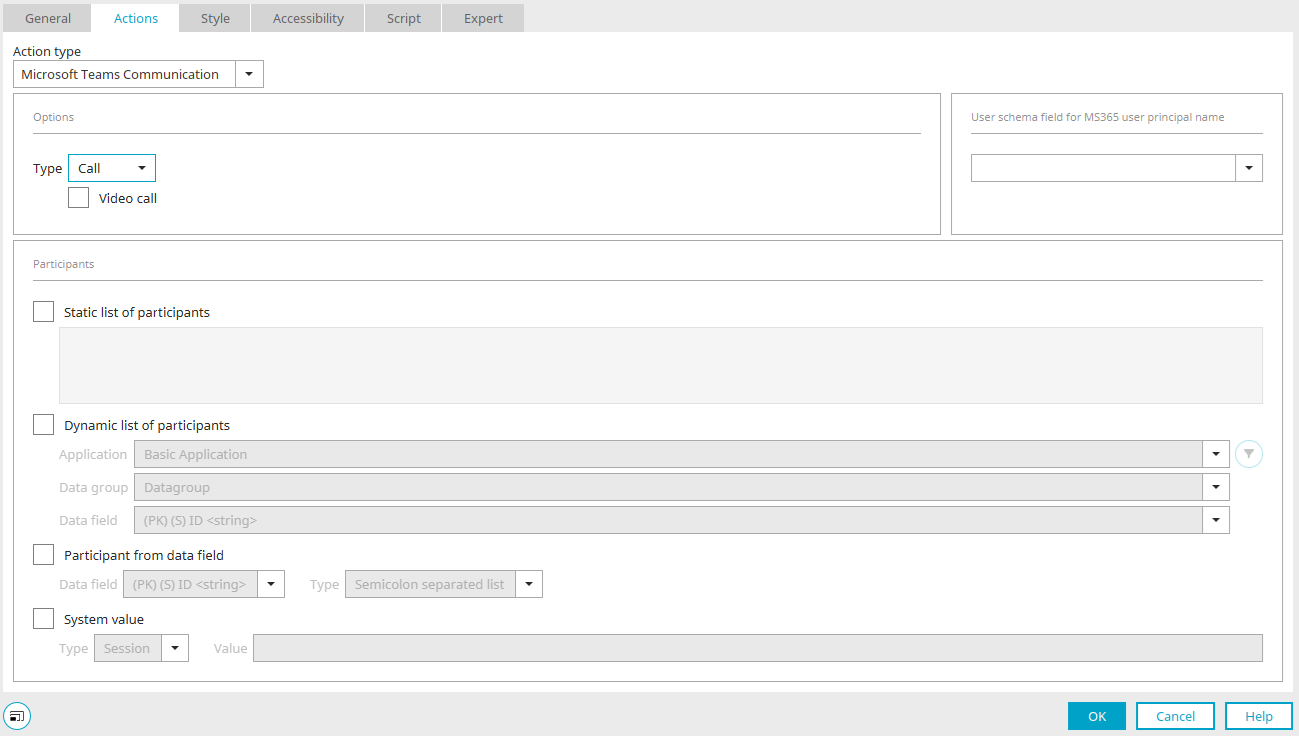Start Microsoft Teams from application
With Microsoft Teams communication, you can start a chat or a call in Microsoft Teams from the Intrexx portal by clicking on a button.
To do this, all you need, apart from Microsoft Teams and the corresponding license, is a button configured for Microsoft Teams communication in any application. Click here for more information about how to create a button.
Open the properties dialog of the button and switch there to the "Actions" tab. Select the "Microsoft Teams communication" action type. You will then find the settings described below.
Options
"Chat" type
The "Chat" type can be used to start a chat in Microsoft Teams.
Thread
Click on ![]() "Edit thread" to open a dialog.
"Edit thread" to open a dialog.
Group chat thread
For chats with more than two participants, the "From edit field" setting can be used to select a field in which the thread can then be entered in the browser. The thread is determined at runtime before the chat is started and is shown as the title of the group chat in Microsoft Teams. In chats with two participants or if the setting "No thread" is selected in the dialog, the names of the participants are displayed as the title in Microsoft Teams. Click on "OK" to save the settings and close the dialog.
User schema field for Microsoft 365 User Principal Name
Here, select the Microsoft 365 User Principal Name. This is usually the email address of the user.
The field is required for mapping Intrexx users to Microsoft users. The email address used for logging in to Microsoft services should therefore be stored here.
If you are not using the business email address of the Intrexx user for this, you should select another field here with the correct information.
"Call" type
The "Call" type can be used to start a call in Microsoft Teams. In addition, the "Video call" setting can be set, which starts the call with video.
Participants
Static participant list
The email addresses of participants in a chat or call can be statically stored here. To do this, use exactly the same email addresses that are stored in Entra ID (formerly Azure AD). Multiple participants must be entered separated by commas, or alternatively with only one email address per line.
Dynamic participant list
The dynamic participant list is compiled from the data of a data group. For this purpose, a published application, the data group and the data field in which the email addresses of the participants are stored must be selected.
Click on ![]() "Filter" to define a filter that restricts the selection of email addresses.
"Filter" to define a filter that restricts the selection of email addresses.
Participant from data field
This setting can be selected when the button is positioned on the page of a data record. The data field that can be selected here must include the email addresses of all participants. The type can be used to set the form in which the email addresses are stored.
System value
For participants from system value, the email addresses are determined via a session variable or a request value.
Use cases
You can click on the "Microsoft Teams communication" button, for example, to provide the option of direct access to Teams chat from a phonebook app or to enable a Teams call with a user.
It would also be possible, for example, to have a chat or call option with project members, an editorial or product team, whereby the user group comes from Intrexx and can also be defined there.
It is also possible, for example, to immediately contact the person responsible for a specific subject field via Teams.
More information
Process action - Create team/channel
Process action - Teams message action
Process action - Create team meeting
Process action - Create MS365 group