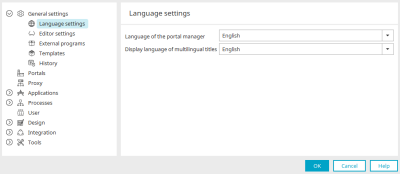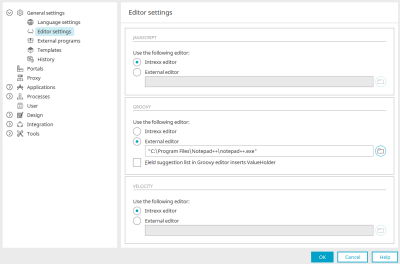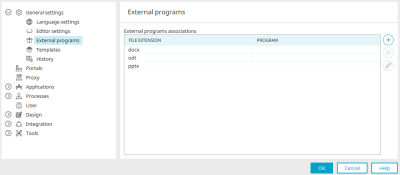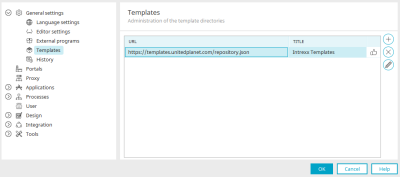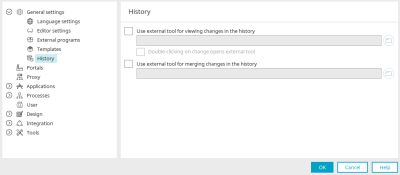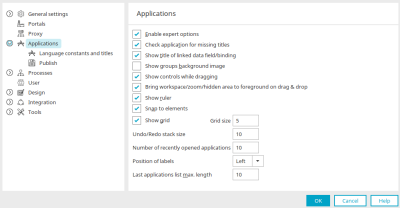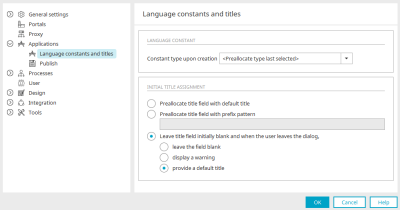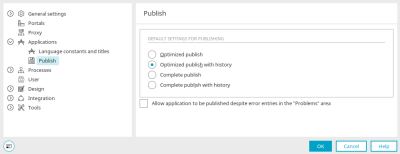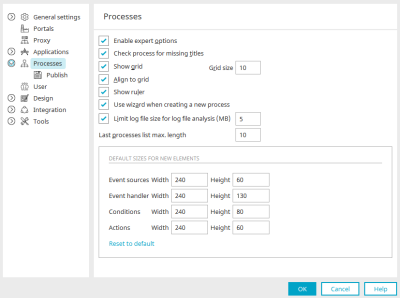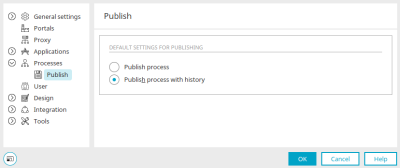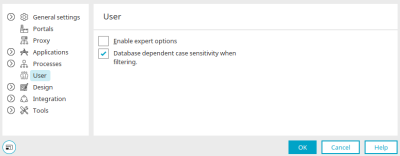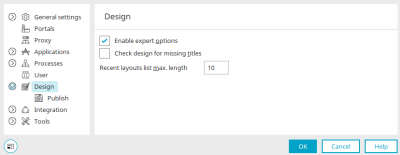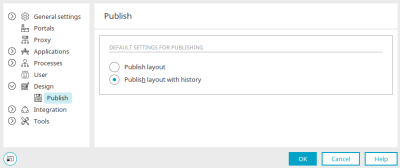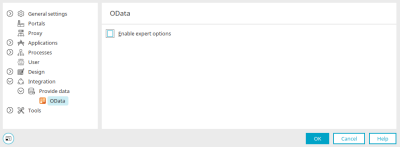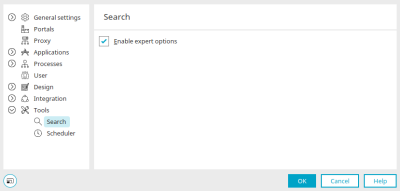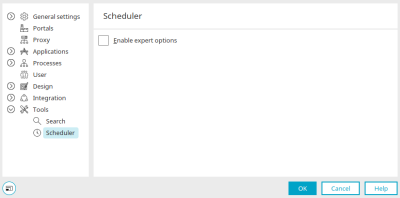Options
You can access general settings for your portal via the main menu "Extras / Options".
General
Animate splash screen
The animation of the splash screen, which is shown when Intrexx starts, can be switched off here.
Remember dialog dimensions
With this setting, the size of dialogs in the Intrexx Portal Manager will be retained if you have changed the size and it therefore deviates from the standard dimensions.
Only when larger than the default dimensions
Retains the size of dialogs only if they are larger than the default.
Online help URL
A link to the Intrexx online help on the (Undefined variable: General.CompanyName-without-GMBH) server is entered here by default.
https://help.intrexx.com/intrexx/${release track}/${locale}/${csh-target}
This link contains the placeholder ${release_track}, which is automatically replaced by the currently used Intrexx version, and ${locale}, which is automatically replaced by the currently used language.
${csh-target} is a parameter that controls the table of contents and direct context-sensitive help, which you can access in Intrexx with the F1 key.
Language settings
The language settings are located under the "General" node.
Further information can be found here.
Editor settings
Under the "General" node, external editors can also be integrated instead of the internal Intrexx editors via "Editor settings". You can find out more here.
External programs
External programs can be integrated under the "General" node (e.g. editors or word processing programs).
The file type of the files to be opened with the external program is entered in the first column of the list. The path to the external program is entered in the "Program" column.
![]() Add external program
Add external program
Click on this button to enter a new external program.
![]() Remove external program
Remove external program
Removes a program from the list.
![]() Edit external program
Edit external program
Click on this button to edit the path to the program.
To use the full functionality of the document engine, a suitable word processing program for editing *.odt files (e.g. Libre Office) should be installed.
Templates
Under the "General" node, you can create and configure your own JSON file via the "Templates" item in order to make your own application templates available in the Intrexx Portal Manager. You can find all the information here.
History
Under the "General" node, paths to external tools can be entered for the display and merging of changes in the history. You can find all further information here.
Portals
Enable expert options
With this setting, the additional JMX page is displayed in the portal properties.
The "Expert area" menu item is also displayed in the "Portal" main menu. This contains the generic management of rightsManage rights generically (experts)).
Only show active portals
With this option, portals with a deactivated portal service will not be listed in the portal list. If the setting is not set, portals that are not running are displayed there as inactive links with your name and the addition (offline).
Proxy
You can find out how to use a proxy server for authentication here.
Applications
You can access general settings for the "Applications" module via the main menu "Extras / Options / Applications". You can find all the information here.
Language constants and titles
In the "Applications" module, the use of language constants in applications is not only useful for multilingual applications - monolingual applications also benefit from the use of constants. You can find out all about the optional settings for language constants and titles in applications here.
Publish applications
Here you will find the setting for publishing applications with or without a history. You can find out all about the possible settings here.
Processes
You can access general settings for the "Applications" module via the main menu "Extras / Options / Processes". You can find all the information here.
Publish processes
Here you will find the setting for publishing applications with or without a history. You can find out all about the possible settings here.
User
The description of the optional settings for the "User" module can be found here.
Design
The description of the optional settings for the "Design" module can be found here.
Publish layouts
Here you will find the setting for publishing layouts with or without a history. You can find out all about the possible settings here.
Integration
You can access the "Activate options for experts" setting via the main menu "Extras / Options / Integration / Offer data / OData". You can find all further information here.
Tools / Search
With the "Activate options for experts" setting, the"Priorities" item is displayed in the tools under "Search".
Tools / Task planning
With the setting "Activate options for experts", individual tasks can be deleted via the main menu "Task planning / Delete job".