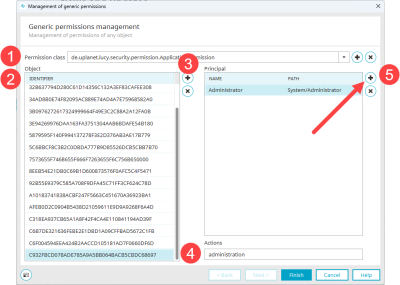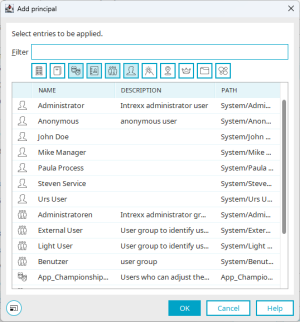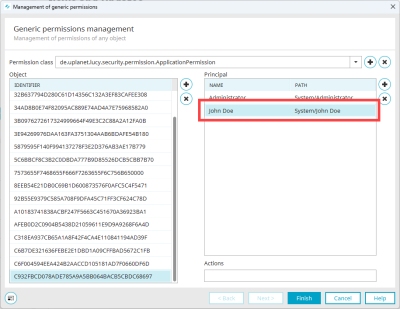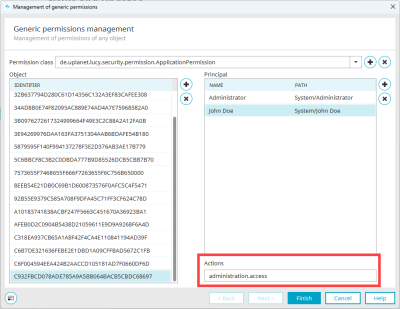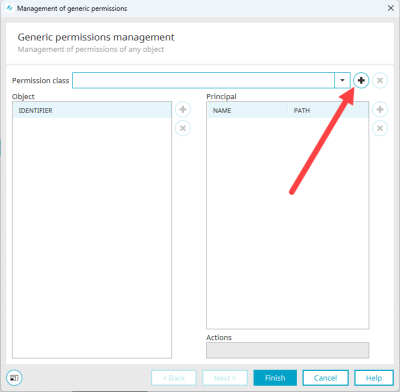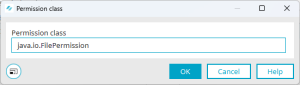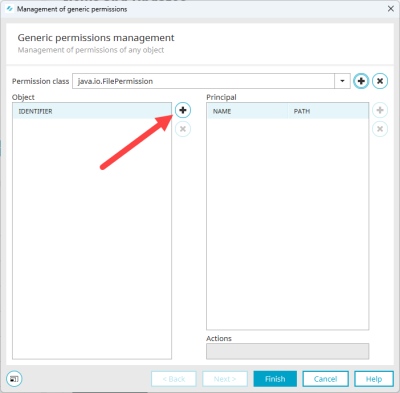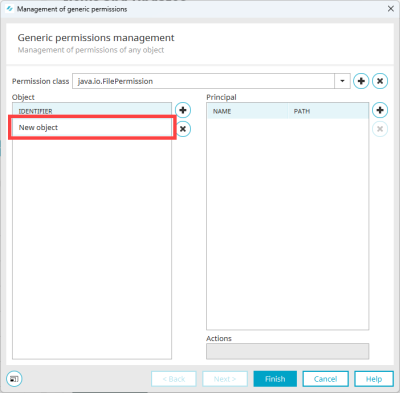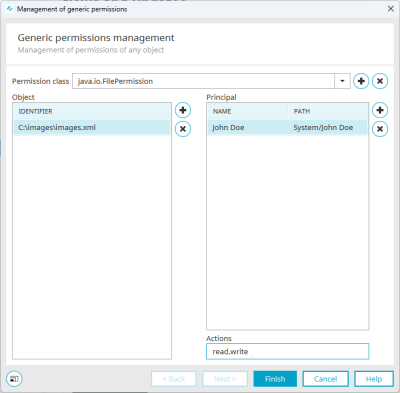Manage rights generically (experts)
Requirements
To be able to call up Generic Rights Management, the "Activate options for experts" checkbox must be activated under "Extras > Options > Portals".
Target audience
Generic rights management is designed for experts who want to manage additional rights beyond the dialog-supported assignment of rights. To use the function, it is helpful if you are familiar with "Java Permission Classes".
Functional description
With the Generic rights management, you have the option of assigning the rights classes provided by Intrexx and your own rights classes to specific objects. You can then assign the objects to rights holders. You can specify which actions are to be executed in each case. Later, you can use Groovy, for example, to query at runtime whether a specific rights holder is allowed to perform a specific action for a specific object and react accordingly.
The following is an example of how to add a (further) rights holder to an Intrexx rights class and how to add an additional right.
Use Intrexx rights classes - Add rights holder
Step-by-step guide
To add an (additional) rights holder to an Intrexx rights class, proceed as follows:
-
Open the "Rights class" selection list.
The rights classes provided or used by Intrexx are displayed.
You can find information on Intrexx rights classes under the following links:
-
Select the desired rights class (
 ).
).In the screenshot below, the permission class de.uplanet.lucy.security.permission.ApplicationPermission has been selected.
All objects (applications) that use this rights class are displayed in the "Object" area (
 ). In this case, the identifier is the GUID of the respective application.
). In this case, the identifier is the GUID of the respective application.As soon as you select an identifier, the rights holders are displayed in the "Rights holder" area (
 ).
).As soon as you select a rights holder, the permitted actions are displayed in the "Actions" field (
 ). The "Actions" field is an input field. Here you can add or remove actions (separated by commas).
). The "Actions" field is an input field. Here you can add or remove actions (separated by commas). -
Click on the
 icon.
icon.The "Add rights holder" dialog box is displayed.
-
Select the desired rights holder.
The rights holder is displayed.
-
Enter the desired rights in the "Actions" field.
The screenshot below shows the rights administration,access.
-
Click on "Finish".
More information
Add your own rights classes
Step-by-step guide
To add your own or a new rights class, proceed as follows:
-
Click on the
 icon.
icon.The "Rights class" dialog box is displayed.
-
Enter the rights class.
In the screenshot below, this is java.io.FilePermission.
-
Click on "OK".
You return to the "Generic rights management" dialog box.
The recorded rights class is displayed.
-
Click on the
 icon.
icon.A new line is displayed in the "Object" area.
-
Click in the new line and enter the identifier.
In the screenshot below, this is a path to a file.
(Compare Class FilePermission
 .)
.) -
Click on the
 icon in the "Rights holder" area.
icon in the "Rights holder" area. -
The "Add rights holder" dialog box is displayed.
-
Select the desired rights holder.
You return to the "Generic rights management" dialog box.
The rights holder is displayed.
-
Enter the desired rights in the "Actions" field.
The screenshot below shows the read,write rights.
-
Click on "Finish".
More information