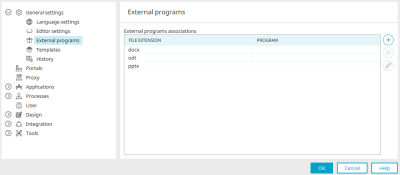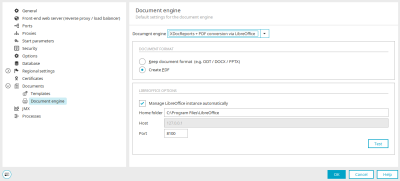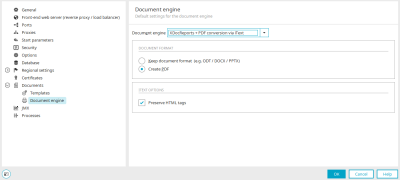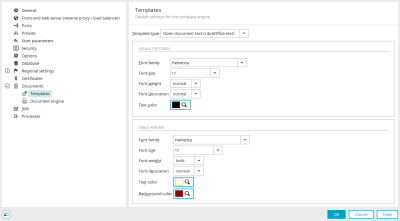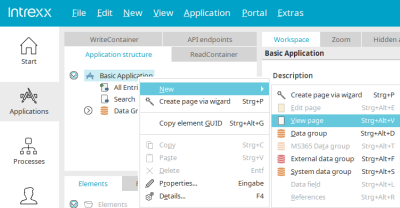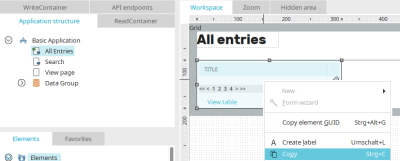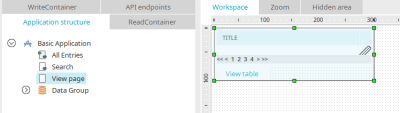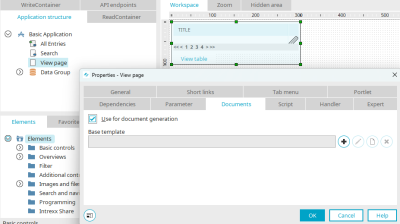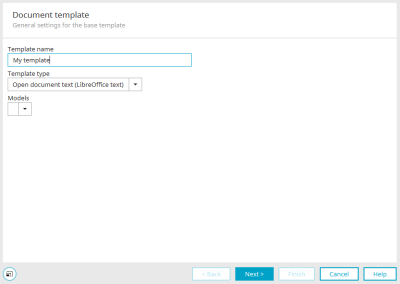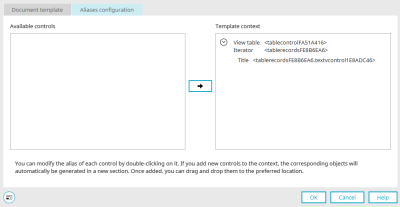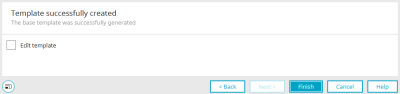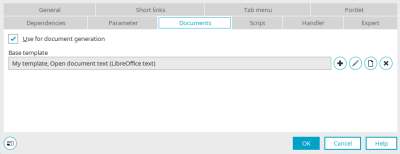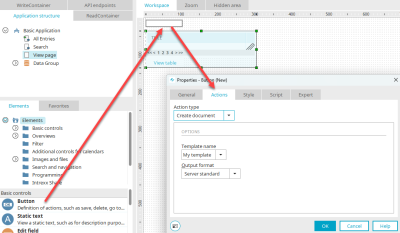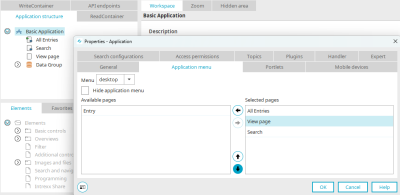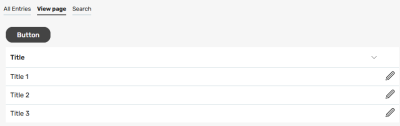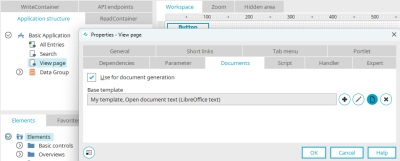Generate documents
With Intrexx, document templates can be created from view pages in applications for the following word processing programs:
-
LibreOffice (Recommended)
Please note that you must install the entire LibreOffice package if you use LibreOffice as a word processing program.
-
iText
Is already included when Intrexx is installed. iText can be used to create simple documents without images and tables. This word processing program is not recommended for more complex documents.
If a document is created in a browser or other end device, the corresponding word processing program must be open.
All elements that are used with the "Grid" element in a responsive layout are not supported during document generation.
VTL include elements are supported as long as they are located on the same page that generates the documents and are not integrated into a freely designed table.
The application elements "Content Editor" and "Content View" cannot be used for document creation.
Documents can only be created from data of the same or a directly subordinate data group. Install the text editor To get the full functionality of document generation, a suitable word processing system for processing *.odt files (e.g. Open Office / Libre Office) should be installed.
HTML variables used in VM files or text boxes must not be located in the header or footer of the document. Use HTML variables only in the body of the document.
Enter text editor as external program
To use the full functionality of the document engine, a suitable word processing program for editing *.odt files (e.g. Libre Office) should be installed.
During installation, Intrexx recognizes whether LibreOffice is already installed so that the settings described here are made automatically.
If this is not the case, enter the program path via the main menu "Extras / Options / General / External programs" (e.g. C:\Program Files\LibreOffice\program\soffice.exe).
Document engine -– Settings in the portal properties
The portal-wide default settings for document creation can be found in the portal properties, which you can access via the main "Portal" menu. Select the item "Documents / Document creation".
Document engine
Here you can select which word processing program should be used.
Keep document format
This option will keep the current format of the document.
Create PDF
This option creates a PDF of the current document.
The set document format will later be selectable as the server standard in the "Create document" button action.
Depending on the document engine selected, different settings can be made at the bottom of the dialog.
LibreOffice options
Manage LibreOffice instance automatically
Home folder
Enter the root directory of LibreOffice here (e.g. C:\Program Files\LibreOffice).
Please note that the installation directory of LibreOffice must be entered here from the perspective of the Intrexx portal server.
Here is the default installation directory for LibreOffice in the different operating systems:
-
Windows
c:\Program Files\LibreOffice
-
Mac
/Applications/LibreOffice.app
-
Linux
/opt/libreoffice
Host / Port
Enter the host and an unused port > 1024 via which Intrexx communicates with the service. Usually, port 8100 is suitable.
Test
Click on this button to test the connection.
iText options
Preserve HTML tags
HTML tags are not available in iText. Tags such as bold or italic font will not be implemented. With the setting ""Preserve HTML tags"", the HTML tags will be applied to the text when a document is generated. If the setting is not set, the text is inserted into the document without HTML tags. iText's suitability for more complex documents is therefore limited.
Templates – Settings in portal properties
Here you can configure the default settings for the layout of the templates for the document engine.
Template type
Select the template format here.
Default settings
You can set the formats for fonts and colors in text and tables for document and PDF generation here.
Table headers
The layout of table headings can be changed here.
The generation will attempt to position the elements in accordance with the view page's layout but this cannot be guaranteed. The data from the view page will be placed dynamically in the new document in place of the placeholders. Tables are constructed using Velocity markup here. For page breaks, you can define whether the header should be repeated.
Colors in charts may be different in the generated document than the colors specified in the chart properties. Diagrams may not be displayed in the generated document if you are using Microsoft Word. In this case, please open the document in LibreOffice or create a PDF instead of the .odt file.
Configure document engine in applications
Create a new application with the "Basic application" template.
Select the application node in the new application and create a new view page via the "New / View page" context menu. Then switch to the "All entries" page.
Copy the view table.
Switch back to the view page and insert the view table there. Then open the view page properties.
View page properties – Documents
The following settings for the document engine can be found in the properties of view pages:
Use for document generation
This setting activates document generation.
![]() Create new template /
Create new template / ![]() Edit template placeholder configuration
Edit template placeholder configuration
Click here to create a new template or to edit the placeholder assignment for an existing template.
![]() Edit template
Edit template
Opens the word processing program whose path you have entered in the options to edit an existing template.
![]() Delete template
Delete template
The template is deleted.
Document template
Enter a name for the template here.
Template type
Here you can select the desired type depending on the settings defined in the portal properties.
Please note: The use of Microsoft Office for editing ODT files is not recommended. No support is provided for technical errors and no liability is accepted.
Models
If no template has been created yet, no entry will be displayed in the "Models" selection list. As soon as you create a report template, it can be selected from here. All templates can be found in the portal directory "internal/reports/document-templates".
Click "Next".
Aliases configuration
Here you will find the placeholder where the data from the corresponding application element will later be inserted in the document.
Available controls
In this column, the controls can be selected that should be inserted as placeholders into the template.
Template context
You can see the placeholders that will be used later in the template in this column.
For example, if you are configuring a page that contains a table, an iterator can be defined here for better readability in the document. Here Intrexx first automatically inserts the name of the table record element of the table. This can be overwritten with an iterator of your choice. The iterator is automatically used for every element contained in the table, such as the title, instead of the name of the table record element.
Changes to the iterator are only saved if you confirm the change with the Enter button.
When creating the template, all controls on the view page are selected automatically. If further controls are placed on the view page later, these can also be added to the template and the placeholder assignment adjusted accordingly.
The following list shows the controls that can be output in documents:
-
Static text
-
View field
-
Dynamic view
-
Text box view
-
View checkbox
-
Line
-
Listbox
-
Multiple Selection view
-
View sortable list
-
View table
-
Free layout table
-
Image (permitted formats: jpg, png)
-
Diagram (all except horizontal area diagrams and diagrams of type "Other")
-
File selection view
-
Static text for programming
-
VTL Include
-
Calculation
In our example, the table contained on the view page is already selected for the template context. Click "Next".
With the "Edit template" setting, the template is opened in the word processing program after clicking on "Finish".
The template has now been finalized. Click "OK" to save all settings and close the dialog.
Configure a button
Users need a button with the "Create document" action so that they can use the document creation function in the browser.
Create a button on the view page containing the table. The properties dialog for the button opens automatically.
Switch to the "Actions" tab and select the "Create document" action type.
Select the template used to create the documents here.
The following output formats are possible:
-
Server default
Adopts the format from the portal properties
-
Use template
Outputs in the ODT format.
-
PDF
Generates the document as a PDF.
Click "OK". For the view page to be accessible in the browser, it must now be added to the application menu.
Double-click on the application node to add the view page to the "Selected pages" list on the "Application menu" tab in the properties dialog.
Click "OK" and save the application.
Open the application in the browser and enter sample data via the "All entries" page. Then switch to the view page and click on the button.
The new document is then opened in a separate browser tab and the data is displayed in the table.
Edit template
If you want to change a template, open the properties dialog of the view page again.
Click on ![]() "Edit template". The template is then opened in the word processing program.
"Edit template". The template is then opened in the word processing program.
Here you will find all the placeholders and elements that are configured in the placeholder assignment. You can now customize and save the template as desired. Confirm the change by clicking on "OK" in the properties dialog of the view page and save the application. The modified template is then available in the browser.
Buttons on the view page will not be included in the template.
Document action in processes
The "Document action" process element can be used to automatically generate a document when a data record is added or changed, which can be saved directly with a data record.