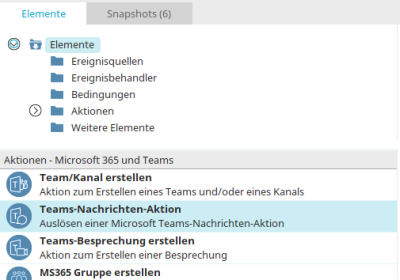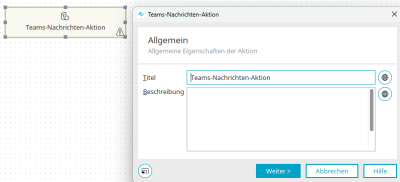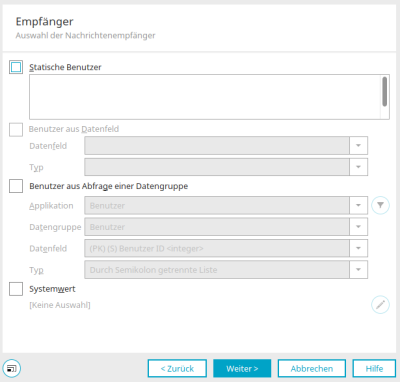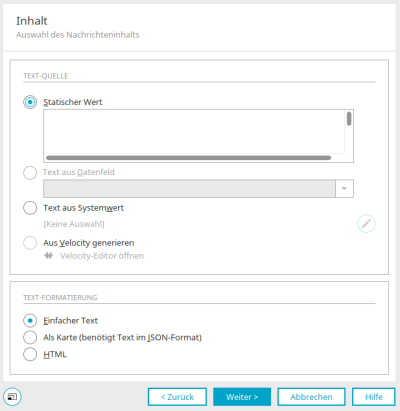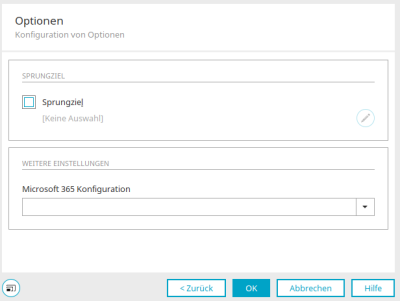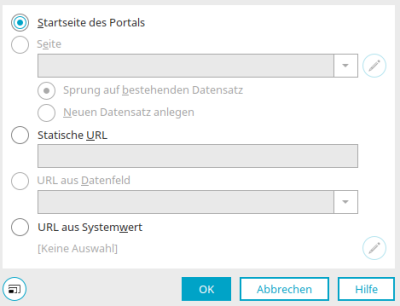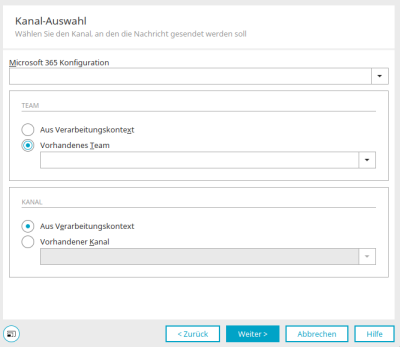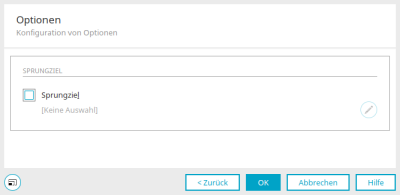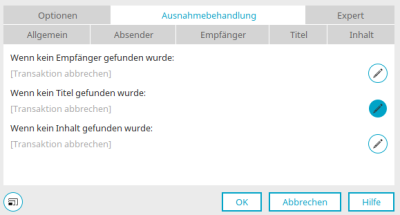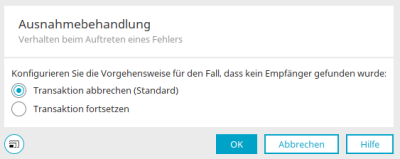Teams-Nachrichten-Aktion
Die "Teams-Nachrichten-Aktion" können Sie z.B. in einem Projektkontext verwenden, um Nachrichten Teams-Kanal, der zum Projekt gehört, zu senden. Sinnvoll sind dabei z.B. ereignisbezogene Nachrichten:
-
Aus der Produktion, wenn Fehler gemeldet werden, an eine Person oder einen Kanal
-
Wenn ein Investitionsantrag eingeht, an einen Kanal oder eine Person - mit Link zum Intrexx-Datensatz
-
Aus dem Vertrieb, wenn ein Besuchsbericht erfasst wird, an einen Kanal
Für den Einsatz dieser Prozessaktion muss der Microsoft Teams-Nachrichten-Aktion eine Benutzerwechsel-Aktion vorausgehen. Alternativ kann der Prozess über einen angemeldeten Benutzer aus dem Web getriggert werden.
Teams-Nachrichten-Aktion erstellen
Die Teams-Nachrichten-Aktion finden Sie in Prozessen im Bereich "Elemente". Sie gehört zur Kategorie "Aktionen - Microsoft 365 und Teams". Von dort kann sie per Drag & Drop an die gewünschte Stelle in der Prozesskette eingefügt und anschließend konfiguriert werden. Allgemeine Informationen zum Erstellen von Prozesselementen finden Sie hier.
Wenn Sie die Teams-Nachrichten-Aktion auf der Arbeitsfläche erstellt haben, öffnen Sie den Eigenschaftendialog mit einem Doppelklick auf das Element.
Allgemein
Alle Informationen zu den Einstellungen in diesem Dialog finden Sie hier.
Klicken Sie "Weiter".
Nachricht an einen oder mehrere Benutzer
Nachrichten können - je nach Auswahl in diesem Dialog - an einen oder mehrere Benutzer oder an einen Microsoft Teams Kanal gesendet werden. Wählen Sie die gewünschte Option aus und klicken Sie "Weiter".
Nachricht an einen oder mehrere Benutzer: Empfänger
Statische Benutzer
Hier müssen die E-Mail-Adressen der Benutzer eingetragen werden, wie sie auch in Entra ID (ehemals Azure AD) als Principal User Name hinterlegt sind. Die E-Mail-Adressen können kommasepariert oder semikolonsepariert eingetragen werden. Alternativ kann auch eine E-Mail-Adresse pro Zeile eingetragen werden.
Benutzer aus Datenfeld
Diese Einstellung steht dann zur Verfügung, wenn die Aktion einen Datengruppenkontext besitzt, z.B. wenn als Ereignisquelle ein Datengruppen-Ereignisbehandler definiert wurde. Hier wird ein Datenfeld aus der Datengruppe ausgewählt, in dem die E-Mail-Adressen gespeichert sind. Der Typ gibt an, wie die Daten formatiert sind, um die E-Mail-Adressen zu sammeln (z.B. semikolon-separiert, GENERIC (was E-Mail-Adressen aus Freitext nach RFC 5322 extrahiert), Verteilerauswahl (pipe-getrennte Liste der GUIDs der Organisationsstruktur) und Doppelpipe getrennt.
Benutzer aus Abfrage einer Datengruppe
Hier wird ein Datenfeld aus einer veröffentlichten Applikation ausgewählt, das wie in der Einstellung "Benutzer aus Datenfeld" die Daten vorhält.
Mit Klick auf ![]() "Filter" wird ein
Dialog geöffnet, in dem ein Filter für die Einschränkung der Daten erstellt werden kann.
"Filter" wird ein
Dialog geöffnet, in dem ein Filter für die Einschränkung der Daten erstellt werden kann.
Auch hier muss - wie bei der Einstellung "Benutzer aus Datenfeld" - der Typ der Formatierung ausgewählt werden.
Systemwert
Mit dieser Einstellung werden die E-Mail-Adressen über eine Session-Variable, einen Request-Wert, eine Variable im Verarbeitungskontext oder ein Systemdatenfeld ermittelt.
Ein Klick auf ![]() "Systemwert bearbeiten" öffnet einen
Dialog, in dem der Systemwert definiert werden kann.
"Systemwert bearbeiten" öffnet einen
Dialog, in dem der Systemwert definiert werden kann.
Klicken Sie "Weiter".
Nachricht an einen oder mehrere Benutzer: Inhalt
Der Inhalt der Nachricht kann aus vier verschiedenen Quellen stammen.
Statischer Wert
Hier kann die Nachricht einfach eingetragen werden. Wenn die Nachricht als Karte versendet werden soll, dann muss hier ein valides JSON-Format eingetragen werden. Der Dialog kann sonst nicht beendet werden.
Text aus Datenfeld
Diese Option ist dann verfügbar, wenn die Aktion einen Datengruppenkontext besitzt. Hier wird dann der Inhalt der Nachricht aus dem Datenfeld ausgelesen, das Sie hier auswählen.
Text aus Systemwert
Mit dieser Option wird der Nachrichteninhalt aus einem Systemwert ausgelesen.
Ein Klick auf ![]() "Systemwert bearbeiten" öffnet einen
Dialog, in dem der Systemwert definiert werden kann.
"Systemwert bearbeiten" öffnet einen
Dialog, in dem der Systemwert definiert werden kann.
Aus Velocity generieren
Hier kann der Velocity-Editor geöffnet werden, um den Inhalt der Nachricht mit Velocity-Skript zu erzeugen.
Text-Formatierung
Einfacher Text
Mit dieser Einstellung wird die Nachricht ohne Formatierung als reiner Text versendet.
Als Karte senden (benötigt Text im JSON-Format)
Legt fest, dass die Nachricht als Karte gesendet wird.
HTML
HTML in dem Text, der als Quelle definiert ist, wird als HTML interpretiert.
Nachricht an einen oder mehrere Benutzer: Optionen
Sprungziel
Wenn die Nachricht einen Link enthalten soll, wird dieser hier über das Sprungziel definiert. Ein Klick auf ![]() "Sprungziel bearbeiten" öffnet einen
Dialog, in dem das Sprungziel definiert werden kann.
"Sprungziel bearbeiten" öffnet einen
Dialog, in dem das Sprungziel definiert werden kann.
Nachricht an einen oder mehrere Benutzer: Sprungziel
Diesen Dialog finden Sie auch in den Eigenschaften der Prozesselemente "Push-Nachrichten-Aktion" und "Teams/Kanal erstellen-Aktion".
Startseite des Portals
Als Sprungziel wird die Startseite des Portals geladen.
Seite
Hier kann eine Applikationsseite als Sprungziel ausgewählt werden.
![]() Parameter bearbeiten
Parameter bearbeiten
Öffnet einen Dialog, in dem die Parameter, die von der eingebundenen Seite verlangt werden, erstellt werden können.
Sprung auf bestehenden Datensatz
Diese Option ist erreichbar, wenn eine Eingabeseite ausgewählt ist. Die Eingabeseite wird mit den Daten des aktuellen Datensatzes geladen.
Neuen Datensatz anlegen
Auch diese Option ist erreichbar, wenn eine Eingabeseite ausgewählt ist. Die Eingabeseite wird leer geladen. Ein neuer Datensatzes kann erfasst werden.
Statische URL
Hier kann eine statische Sprungziel-URL eingetragen werden.
URL aus Datenfeld
Hier kann ein Datenfeld ausgewählt werden, das die Sprungziel-URL enthält.
URL aus Systemwert
Mit dieser Option können Systemwerte, die eine URL als Sprungziel liefern, verwendet werden. Hier wird der aktuell ausgewählte Systemwert-Typ angezeigt.
![]() Systemwert bearbeiten
Systemwert bearbeiten
Öffnet einen Dialog, in dem der Systemwert definiert werden kann.
Klicken Sie "OK", um Änderungen zu speichern und den Dialog wieder zu schließen.
Microsoft 365 Konfiguration
Hier muss eine bestehende Konfiguration ausgewählt werden, von der der System-User für den Versand der Nachrichten verwendet wird.
Nachrichten an einen Microsoft Teams Kanal: Kanal-Auswahl
Wählen Sie hier die Microsoft 365-Konfiguration aus. Anschließend kann das gewünschte Team und der Kanal ausgewählt werden. Dabei können Sie auf die aufgelisteten, bereits vorhandenen Teams und Kanäle zurückgreifen oder Team und Kanal aus dem Verarbeitungskontext heraus bestimmen.
Nachrichten an einen Microsoft Teams Kanal: Inhalt
Alle Informationen zu den Einstellungen in diesem Dialog finden Sie hier.
Nachrichten an einen Microsoft Teams Kanal: Optionen
Sprungziel
Wenn die Nachricht einen Link enthalten soll, wird dieser hier über das Sprungziel definiert. Ein Klick auf ![]() "Sprungziel bearbeiten" öffnet einen
Dialog, in dem das Sprungziel definiert werden kann.
"Sprungziel bearbeiten" öffnet einen
Dialog, in dem das Sprungziel definiert werden kann.
Ausnahmebehandlung
Die Ausnahmebehandlung kann nur bei bereits erstellten Prozesselementen im Eigenschaftendialog konfiguriert werden. Hier wird festgelegt, ob die Transaktion abgebrochen oder fortgesetzt werden soll, wenn kein Empfänger, kein Inhalt oder kein Titel (nur bei Push-Nachrichten-Aktion) vorhanden ist. Klicken Sie dazu jeweils auf ![]() "Ausnahmebehandlung konfigurieren".
"Ausnahmebehandlung konfigurieren".
Transaktion abbrechen (Standard)
Bewirkt, dass der komplette Prozess abgebrochen wird, wenn ein Fehler auftritt - z.B. wenn ein für den Versand relevantes Datenfeld keine gültigen Daten enthält.
Transaktion fortsetzen
Der Fehler wird ignoriert. Es wird keine Nachricht versendet. Der Prozess wird mit der nächsten Aktion fortgesetzt.
Weitere Informationen
Connector für Microsoft 365 und Teams
Prozesse erstellen und verwalten
Die Bereiche des Moduls "Prozesse"