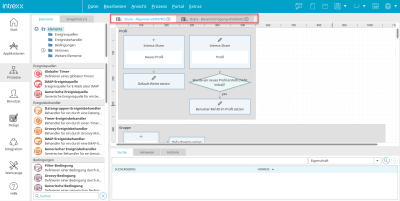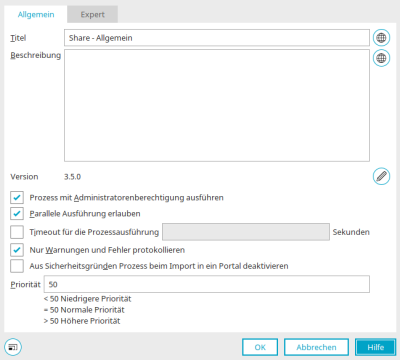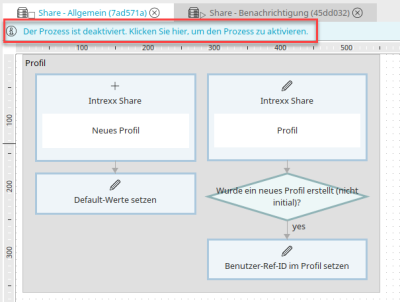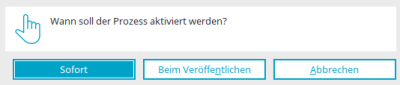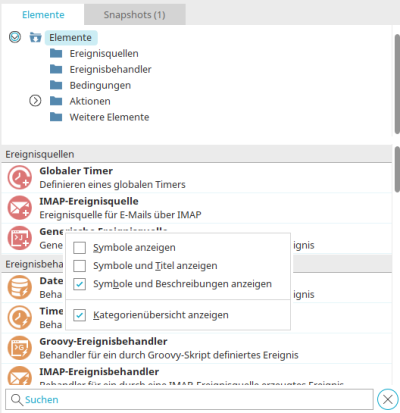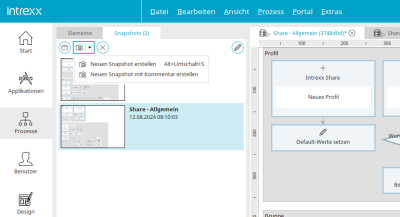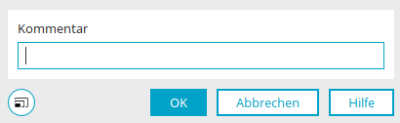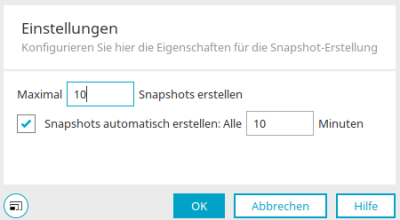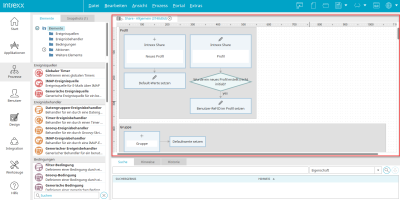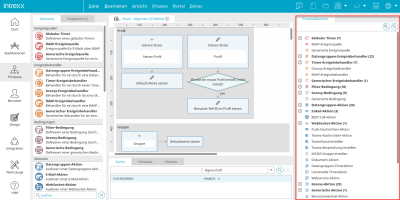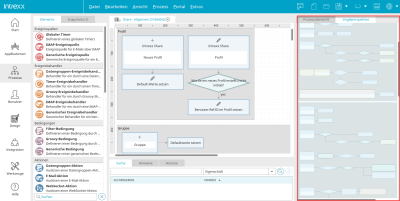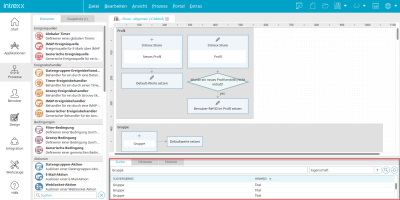Die Bereiche des Moduls "Prozesse"
Das Modul "Prozesse" erreichen Sie im Portal Manager mit einem Klick auf die Modulleiste. Wie Sie Prozesse erstellen und verwalten können, erfahren Sie hier.
Jeder geöffnete Prozess ist über einen eigenen Reiter oberhalb der Arbeitsfläche erreichbar. Ist ein Eintrag in der Historie angelegt, wird neben dem Namen des Prozesses auch die ID des Eintrags (verkürzte Form) auf dem Reiter angezeigt. Klicken Sie einfach auf den Reiter, um in einen anderen Prozess zu wechseln.
Alle weiteren Reiter kennzeichnen die einzelnen Bereiche des Moduls.
Sie können über das ![]() Symbol rechts neben dem Titel geschlossen werden.
Symbol rechts neben dem Titel geschlossen werden.
Über das Hauptmenü "Ansicht" können Bereiche eingeblendet werden. Über den Titel im Reiter kann die Anordnung der Bereiche per Drag & Drop geändert werden.
Der Eigenschaftendialog eines Prozesses kann mit einem Doppelklick auf den Reiter oberhalb der Arbeitsfläche geöffnet werden.
Prozesseigenschaften
Titel und Beschreibung
Tragen Sie hier den Titel und eine Beschreibung des Prozesses ein.
![]() Mehrsprachigkeit
Mehrsprachigkeit
Öffnet jeweils einen Dialog, in dem der Titel bzw. die Beschreibung in den verschiedenen Portalsprachen eingetragen werden kann.
Version
Hier wird die aktuelle Versionsnummer angezeigt.
![]() Versionenmanager öffnen
Versionenmanager öffnen
Öffnet einen Dialog, in dem die Versionsnummer eingetragen werden kann.
Prozess mit Administratorberechtigung ausführen
Mit dieser Einstellung wird der Prozess unabhängig von den Berechtigungen des Benutzers, der ihn ausgelöst hat, ausgeführt. Ist die Einstellung deaktiviert, so werden die Rechte des Benutzers beim Zugriff auf Daten berücksichtigt.
Parallele Ausführung erlauben
Ein und derselbe Prozess kann mit dieser Einstellung zur gleichen Zeit mehrfach ausgeführt werden (z.B. simultane Timer- oder Datengruppen-Aktionen).
Bitte ändern Sie diese Einstellung nur, wenn der Anwendungsfall dies notwendig macht und es durch das Verbot der parallelen Ausführung nicht zu unerwünschten Effekten, zum Beispiel Deadlocks, kommen kann.
Timeout für die Prozessausführung
Gibt den zeitlichen Rahmen in Sekunden vor, den ein Prozess in Anspruch nehmen darf. Wenn Groovy-Skript verwendet wird, greift die Einstellung nur, wenn im Skript auf Unterbrechungsanforderungen geprüft wird. Solange die Workflow-Engine die Kontrolle hat, prüft sie, ob der Timeout überschritten wurde. Der Aufruf von checkInterrupted() ist in Groovy-Skripten anzuraten, die eine lange Laufzeit haben, weil in diesem Fall die Workflow-Engine die Ausführung an das Skript abgegeben hat.
Nur Warnungen und Fehler protokollieren
Diese Einstellung reduziert das Mitschreiben der Prozessschritte in das Logfile des Prozesses auf Warnungen und Fehler.
Aktivieren Sie diese Einstellung nur, wenn Sie sicher ist, dass der Prozess einwandfrei und dauerhaft funktioniert. Ein eingeschränktes Protokoll kann die Fehlersuche erschweren, da unter Umständen nicht ersichtlich ist, welche Prozessschritte vor bzw. nach einem Fehler abgelaufen sind.
Aus Sicherheitsgründen Prozess beim Import in ein Portal deaktivieren
Wenn Elemente wie z.B. Timer in Prozessen enthalten sind, die beim Import in andere Portale zu unerwünschten Änderungen (z.B. Datengruppenaktionen) führen, so kann mit dieser Einstellung unterbunden werden, dass der Prozess ausgeführt wird. Die Einstellung wird automatisch gesetzt, wenn der Assistent zum Erstellen eines neuen Prozesses verwendet und damit ein zeitgesteuerter Prozess erstellt wird. Sie wird auf Nachfrage gesetzt, wenn eine neue Ereignisquelle erstellt und erstmalig konfiguriert wird und die Einstellung noch nicht für den aktuellen Prozess gesetzt wurde.
Priorität
Hier kann eine Ganzzahl eingetragen werden, die die Priorität des Prozesses definiert. Prozesse können so mit einer Vorrang-Eigenschaft versehen werden, die, im Falle dass mehrere Prozesse für ein Ereignis zuständig sind, die Reihenfolge der Ausführung festlegt. Der Standard-Wert 50 ist bereits eingetragen, höhere Werte haben höhere Priorität, niedrigere Werte haben niedrigere Priorität.
Prozesse aktivieren und deaktivieren
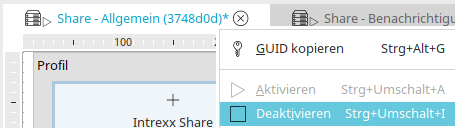
Prozesse können deaktiviert werden, so dass Prozesselemente wie z.B. ein Timer nicht automatisch ausgeführt werden. Die entsprechende Funktion finden Sie im Kontextmenü über den Prozesstitel im Reiter oberhalb der Arbeitsfläche oder über das Hauptmenü "Prozess / Deaktivieren", wenn der Prozessreiter selektiert ist.
Bei einem deaktivierten Prozess finden Sie oberhalb der Arbeitsflächen den Link "Der Prozess ist deaktiviert. Klicken Sie hier, um den Prozess zu aktivieren.". Mit einem Klick darauf wird ein Dialog geöffnet.
Mit "Sofort" wird die Aktivierung unmittelbar auf dem Server wirksam. Mit "Beim Veröffentlichen" wird der Prozess zunächst nur als aktiv gekennzeichnet. Die Aktivierung wird beim nächsten Veröffentlichen auf dem Server wirksam. Dieser Dialog wird auch beim Deaktivieren eines Prozesses ausgegeben. Auch hier kann sofort oder bei der Veröffentlichung deaktiviert werden.
Elemente
Alle Informationen zu diesem Bereich finden Sie hier.
Snapshots
Mit Snapshots wird der aktuelle Prozess in festgelegten Zeitabständen zwischengespeichert.
Den Bereich "Snapshots" finden Sie in der Standardansicht direkt neben dem Bereich "Elemente". Klicken Sie auf den Reiter "Snapshots", um den Bereich in den Vordergrund zu bringen.
Ein Klick auf einen der Snapshots stellt den Zustand des Prozesses zu diesem Zeitpunkt wieder her.
![]() Neuen Snapshot erstellen
Neuen Snapshot erstellen
Öffnet ein Untermenü, über das ein neuer Snapshot erstellt werden kann. Das Untermenü "Neuen Snapshot mit Kommentar erstellen" öffnet einen Dialog, in dem der neue Snapshot kommentiert werden kann.
Der Kommentar, den Sie hier verfassen können, wird nach einem Klick auf "OK" im Snapshot-Bereich unter dem Datum, an dem der Snapshot erzeugt wurde, angezeigt. Den Dialog finden Sie auch in Layouts, wenn Sie dort Snapshots erstellen.
![]() Selektierten Snapshot öffnen
Selektierten Snapshot öffnen
Lädt den ausgewählten Snapshot auf der Arbeitsfläche.
![]() Einstellungen
Einstellungen
Öffnet einen Dialog, in dem die maximale Anzahl der erstellten Snapshots und der zeitliche Abstand für die automatische Erstellung festgelegt werden können.
Diesen Dialog finden Sie auch in Layouts, wenn Sie dort Snapshots erstellen.
Maximal ... Snapshots erstellen
Hier wird die maximale Anzahl der erstellten Snapshots festgelegt.
Snapshots automatisch erstellen alle ... Minuten
Hier wird der zeitliche Abstand für die automatische Erstellung von Snapshots festgelegt.
Arbeitsfläche
In der Mitte finden Sie die Arbeitsfläche, auf der alle Prozess-Elemente angeordnet und zu einem Prozess verkettet werden können.
Prozessübersicht
Hier werden die auf der Arbeitsfläche angelegten Element nach der Elemente-Kategorie geordnet aufgelistet. Wenn Sie das Element hier markieren, wird es auch auf der Arbeitsfläche markiert.
Falls dieser Bereich nicht sichtbar ist, kann er bei Bedarf über das Hauptmenü "Ansicht" eingeblendet werden.
Vogelperspektive
Hier finden Sie eine verkleinerte Ansicht des Prozesses und können mit einem verschiebbaren Rahmen oder per Doppelklick zu den Stellen navigieren, die Sie auf der Arbeitsfläche sehen wollen.
Falls dieser Bereich nicht sichtbar ist, kann er bei Bedarf über das Hauptmenü "Ansicht" eingeblendet werden.
Kontextmenü "Automatische Skalierung"
Die automatische Skalierung passt die gesamte Prozessübersicht an die aktuelle Größe des Vogelperspektiven-Bereichs an.
Kontextmenü "Standard-Skalierung"
Zeigt die Prozessübersicht im Verhältnis 1:5 an.
Kontextmenü "Vergrößern / Verkleinern"
Ändert die Zoomstufe der Vogelperspektive.
Suche, Hinweise, Historie
Im unteren Bereich finden Sie mehrere Reiter, die auch über das Hauptmenü "Ansicht" ein- bzw. ausgeblendet werden können.
Suche
Suchfeld
Tragen Sie hier einen Suchbegriff ein.
Auswahlliste
Hier stehen unterschiedliche Funktionen für die Suche zur Verfügung.
-
Eigenschaft
Sucht nach Eigenschaften Elementen.
-
GUID: Definition
Sucht im aktuell geöffneten Prozess nach Elementen mit der im Suchfeld eingetragenen GUID.
-
GUID: Verwendung (in allen Prozessen)
Die im Suchfeld eingetragene GUID wird im aktuellen Prozess, sowie in allen veröffentlichten Prozessen gesucht. In der Ergebnisliste werden die Suchergebnisse zum aktuellen Prozess wie gewöhnlich angezeigt, wobei Treffer in anderen als dem aktuell geöffneten Prozess farbig aufgelistet werden. Ein Doppelklick auf einen dieser Sucherergebnisse öffnet den entsprechenden Prozess.
Bitte beachten Sie, dass bei der Suche in einem Prozess nach einer GUID, der über ein Such-Ergebnis geöffnet wurde, die Suche erneut ausgeführt werden sollte, um ein detailliertes Suchergebnis zu erhalten.
-
Titel
Sucht nach dem Elemente-Titel.
-
Beschreibung
Sucht nach der Elemente-Beschreibung.
![]() Suchen
Suchen
Löst die Suche aus. Treffer werden unterhalb des Suchfeldes ausgegeben und markieren bei Klick das entsprechende Element auf der Arbeitsfläche.
![]() Suchverlauf
Suchverlauf
Öffnet ein Fenster mit einer Liste der zuletzt ausgeführten Suchaktionen. Klicken Sie auf eine Suchaktion in der Liste, um sie zu wiederholen.
Hinweise
Hier werden Sie über nicht vollständig konfigurierte oder nicht verbundene Elemente auf der Arbeitsfläche
informiert. Unvollständig konfigurierte Elemente erkennen Sie immer an diesem
![]() Symbol. Fehler beim Speichern eines Prozesses können zwei Ursachen haben:
Symbol. Fehler beim Speichern eines Prozesses können zwei Ursachen haben:
Eine E-Mail-Aktion, die für eine Datengruppen-Aktion konfiguriert wurde, wurde mit einem Datengruppen-Ereignisbehandler verbunden, der für eine andere Datengruppe konfiguriert wurde. Die zweite Ursache kann eine nicht im Portal vorhandene Applikation sein, deren Datengruppen vom Prozess referenziert werden. Die Warnung in den Hinweisen bleibt bis zum nächsten Speichern des Prozesses bestehen. Details zu einem Eintrag in den Hinweisen werden bei Mauskontakt als Tooltip angezeigt.
Historie
Alle Informationen zu diesem Bereich finden Sie hier.