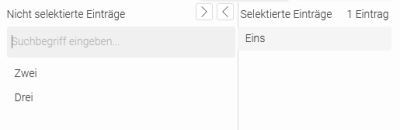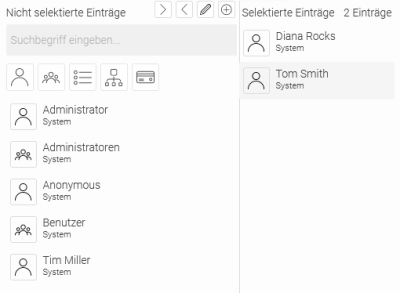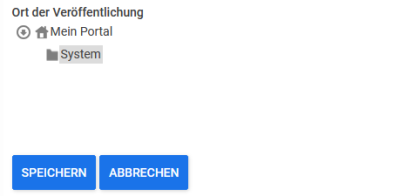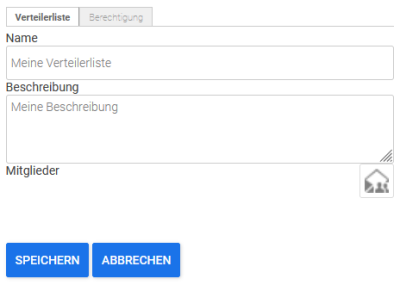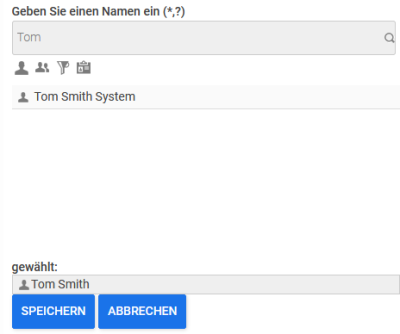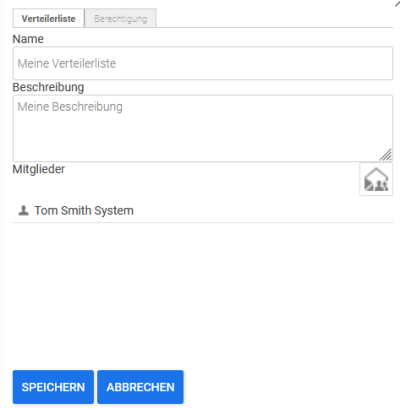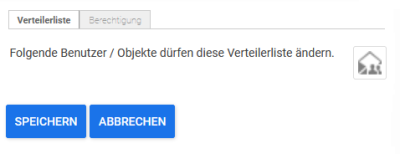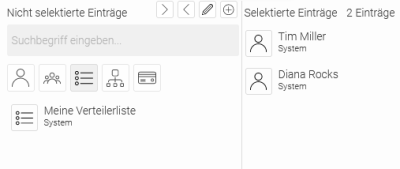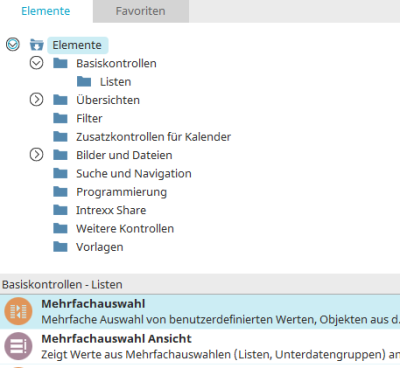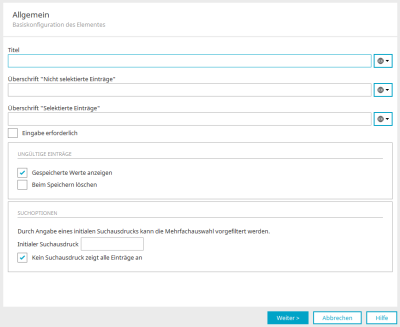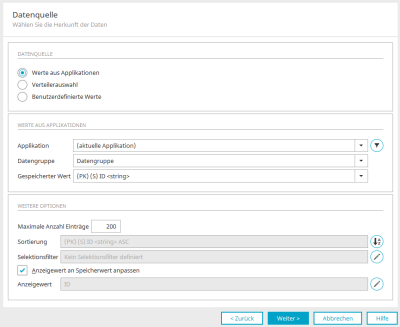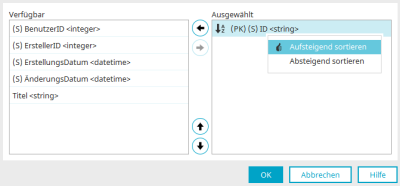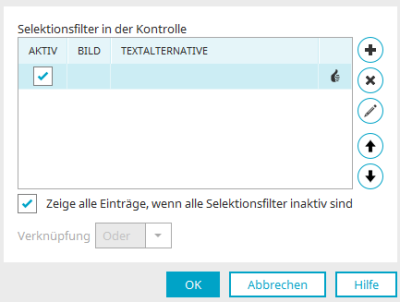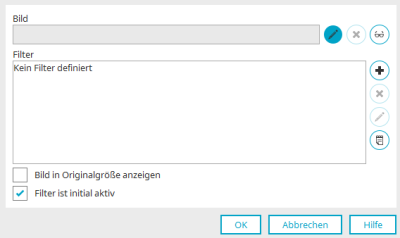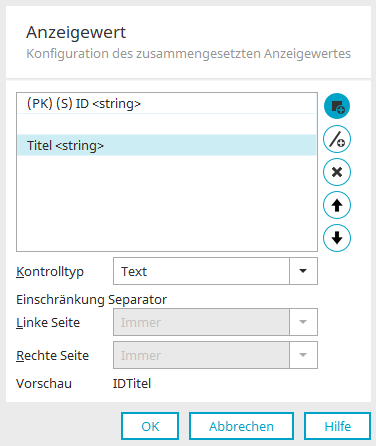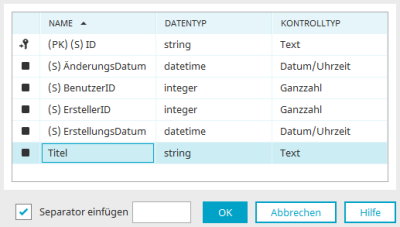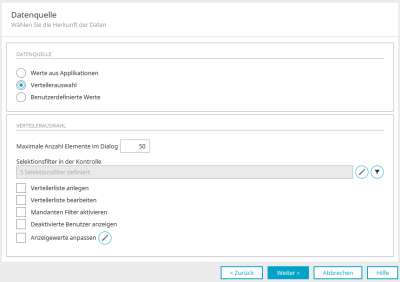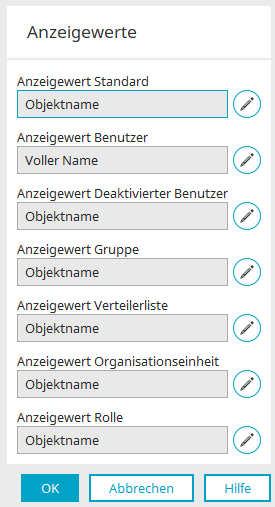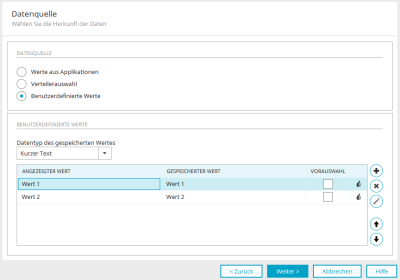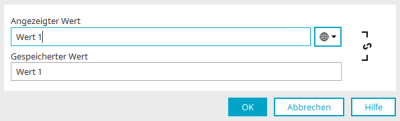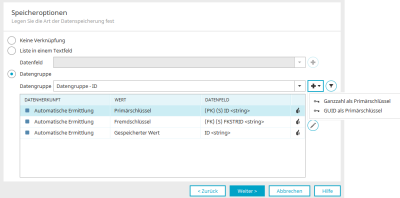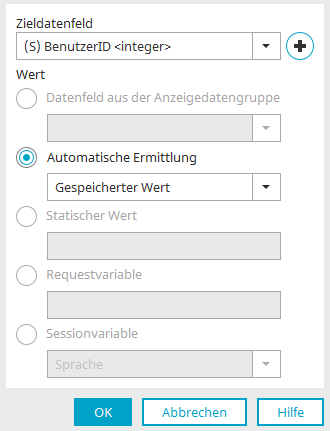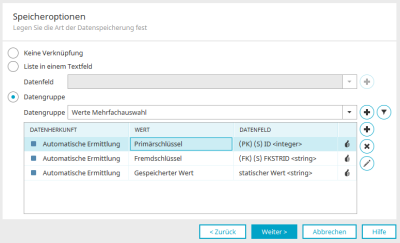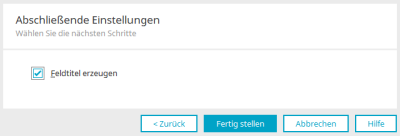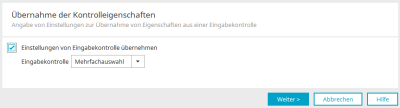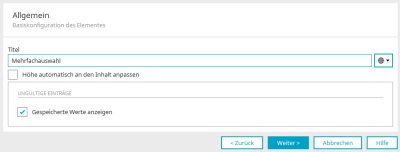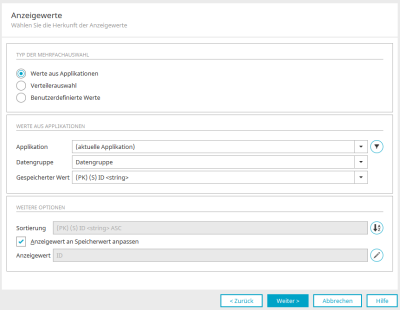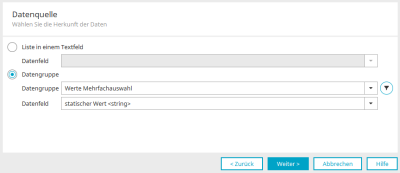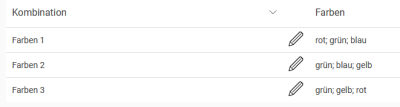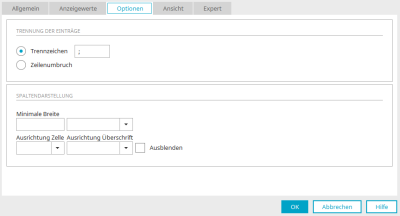Mehrfachauswahl
Die Mehrfachauswahl ist ein Listenelement, in dem mehrere Einträge auf einmal ausgewählt werden können. Es eignet sich z.B. für Verteilerlisten, Artikelgruppen und vieles mehr.Die Mehrfachauswahl gibt es als Eingabe- und Ansichtselement.
Die Mehrfachauswahl als Eingabeelement
Eigenschaften im Browser
Datenquelle "Werte aus Applikationen" / "Benutzerdefinierte Werte"
Wenn Sie in den Eigenschaften der Mehrfachauswahl als Datenquelle die Optionen "Werte aus Applikationen" oder "Benutzerdefinierte Werte" auswählen, besteht das Element im Browser aus zwei Listen. Links werden alle wählbaren Einträge aufgelistet, in der rechten Liste alle ausgewählten Einträge. Die ausgewählten Einträge werden beim Speichern der Seite im verbundenen Datenfeld abgelegt, sofern eine Verknüpfung dazu konfiguriert wurde.
Mit den Pfeilschaltflächen rechts bzw. links oben neben den Listentiteln kann der aktuell markierte Eintrag von einer in die andere Liste verschoben werden. Dies funktioniert auch mit einem Doppelklick auf einen Eintrag. Mit der STRG-Taste können mehrere Einträge auf einmal ausgewählt werden.
Die Mehrfachauswahl kann so konfiguriert werden, dass sie ihre Einträge z.B. aus einer ID oder GUID bezieht, aber einen anderen Wert aus derselben Datengruppe anzeigt. Als Einträge könnten also z.B. Artikelnummern verwendet, und statt dessen die Artikelbeschreibung angezeigt werden.
Außerdem können sogenannte Selektionsfilter eingerichtet werden, die als kleine bebilderte Schaltflächen am Kopf der Mehrfachauswahl bei Klick die Einträge in der Liste entsprechend filtern.
Die Werte, die mit einer Mehrfachauswahl erfasst werden, können mit der "Mehrfachauswahl Ansicht" und Ansichtstabelle angezeigt werden.
Um für die Suche einen Enthält-Filter in der Mehrfachauswahl zu unterstützen, muss das Setting "control.distribution.list.searchContainMode=true" gesetzt werden.
Verteilerauswahl
Wenn Sie in den Eigenschaften der Mehrfachauswahl als Datenquelle die Optionen "Verteilerauswahl" gewählt haben, kann die Mehrfachauswahl im Browser für die Selektion von Benutzern, Benutzergruppen und weiteren Objekten aus dem Modul "Benutzer" verwendet werden.
Im Suchfeld kann nach Begriffen, die die Liste der Benutzerobjekte einschränken, gesucht werden. Welche Daten für die Suche verwendet werden können, wird im Schemamanager festgelegt. Setzen Sie dort bei den gewünschten Attributen die Einstellung "In der Suche der Benutzerverwaltung verwenden".
Mit dem Selektionsfilter - den Filterschaltflächen oberhalb der Benutzerlisten - kann die Suche auf Benutzer, Benutzergruppen, Verteilerlisten, Organisationseinheiten und Rollen eingeschränkt oder erweitert werden , je nachdem, ob die entsprechende Schaltfläche aktiviert oder deaktiviert ist.
Beim Speichern des Datensatzes werden die
GUIDs der Benutzer-Objekte im verbundenen
Datenfeld abgelegt. Mit Klick auf ![]() "Verteilerliste anlegen" können neue Verteilerlisten definiert
werden, sofern die Einstellung "Verteilerliste anlegen" in der Datenquelle aktiviert ist.
"Verteilerliste anlegen" können neue Verteilerlisten definiert
werden, sofern die Einstellung "Verteilerliste anlegen" in der Datenquelle aktiviert ist.
Hier wird die Struktur der Benutzerverwaltung abgebildet. Wählen Sie hier aus, an welcher Stelle die neue Verteilerliste angelegt werden soll und klicken Sie "Speichern".
Tragen Sie hier einen Namen und die Beschreibung der Verteilerliste ein. Darunter können die Mitglieder der Verteilerliste definiert werden. Klicken Sie dazu auf die ![]() Schaltfläche rechts.
Schaltfläche rechts.
Wählen Sie hier das oder die gewünschten Mitglieder aus und klicken Sie "Speichern".
Wechseln Sie auf den Reiter "Berechtigungen".
Hier legen Sie fest, welche Benutzer-Objekte die soeben erstellte
Verteilerliste ändern dürfen. Mit Klick auf die
![]() Schaltfläche rechts können die entsprechenden Benutzer ausgewählt werden. Nach dem Speichern ist die neue Verteilerliste ist im Modul "Benutzer" eingetragen.
Schaltfläche rechts können die entsprechenden Benutzer ausgewählt werden. Nach dem Speichern ist die neue Verteilerliste ist im Modul "Benutzer" eingetragen.
Mit Klick auf ![]() können alle bestehenden Verteilerlisten bearbeitet werden.
können alle bestehenden Verteilerlisten bearbeitet werden.
Eigenschaften im Modul "Applikationen"
Wenn Sie eine Mehrfachauswahl im Modul "Applikationen" erstellen, wird automatisch der Eigenschaftendialog geöffnet.
Allgemein
Hier können die allgemeinen Eigenschaften der Mehrfachauswahl festgelegt werden.
Titel / Titel aus Konstante
Hier kann ein statischer Titel eingetragen werden. Alternativ kann der Titel aus einer Sprachkonstante bezogen werden, die Sie hier auswählen können. Alle Informationen zu diesem Thema finden Sie hier.
Überschrift "nicht selektierte Einträge" / Überschrift "Selektierte Einträge"
Hier können die Überschriften der beiden Listen in der Mehrfachauswahl festgelegt werden. Auch hier kann eine Konstante verwendet werden.
Eingabe erforderlich
Mit dieser Einstellung wird das Element zum Pflichtfeld.
Ungültige Einträge
Gespeicherte Werte anzeigen
Werden Werte über eine Mehrfachauswahl in ein Datenfeld geschrieben, kann, z.B. durch einen Applikationsexport oder -import der Fall eintreten, dass die Werte nicht mehr gültig sind. Mit dieser Einstellung werden die ungültigen gespeicherten Werte statt dem aktuell konfigurierten Anzeigewert angezeigt.
Beim Speichern löschen
Ungültige Werte werden aus dem Datenfeld des aktuellen Datensatzes entfernt.
Suchoptionen
Initialer Suchausdruck
Der hier eingetragene Suchausdruck wird automatisch im Suchfeld eingetragen und filtert die Liste "Verfügbar", wenn die entsprechende Seite geladen wird. Die maximale Anzahl der Einträge wird angezeigt, wenn im Suchfeld das Zeichen * eingetragen ist.
Kein Suchausdruck zeigt alle Einträge an
Zeigt alle Einträge an, wenn das Suchfeld leer ist.
Klicken Sie "Weiter".
Datenquelle
Hier wird die Quelle der Einträge in der Mehrfachauswahl konfiguriert.
Werte aus Applikationen
Mit dieser Einstellungen werden die Einträge aus den Daten einer beliebigen Applikation erzeugt.
Applikation, Datengruppe
Wählen Sie hier die Applikation und Datengruppe aus, deren Werte in der Mehrfachauswahl angezeigt werden sollen.
![]() Filter
Filter
Öffnet einen Dialog, in dem ein Filter definiert werden kann. Die Daten werden dann den Filterkriterien entsprechend in der Mehrfachauswahl angezeigt.
Gespeicherter Wert
Hier werden alle Datenfelder der ausgewählten Datengruppe angezeigt. Legen Sie das Feld fest, dessen Werte gespeichert werden soll, wenn vom Anwender ein Eintrag in der Mehrfachauswahl selektiert wurde. So haben Sie z.B. die Möglichkeit, Namen von Mitarbeitern in der Mehrfachauswahl anzuzeigen, aber nicht den Namen, sondern die zugehörige ID abzuspeichern.
Weitere Optionen
Maximale Einträge
Begrenzt die Anzahl der Einträge. Mit dem Wert -1 werden alle Einträge angezeigt.
Sortierung
Hier werden die Felder angezeigt, nach denen die Einträge aktuell sortiert werden. Ein Klick auf ![]() "Sortierung" öffnet einen Dialog, in dem die Datenfelder ausgewählt werden können, nach denen sortiert werden soll.
"Sortierung" öffnet einen Dialog, in dem die Datenfelder ausgewählt werden können, nach denen sortiert werden soll.
Sortierung
Spalte "Verfügbar"
Hier werden alle Datenfelder, die für die Sortierung verwendet werden können, aufgelistet.
Spalte "Ausgewählt"
Hier werden alle Datenfelder, die bereits für die Sortierung ausgewählt sind, aufgelistet.
![]()
![]() Datenfeld aus der Sortierung entfernen / in die Sortierung aufnehmen
Datenfeld aus der Sortierung entfernen / in die Sortierung aufnehmen
Verschiebt das aktuell markierte Feld von einer Liste in die andere.
![]()
![]() Datenfeld in der Sortierreihenfolge nach oben / unten schieben
Datenfeld in der Sortierreihenfolge nach oben / unten schieben
Ändert die Reihenfolge der aktuell markierten Felder. Dabei gilt: Das oberste Feld in der Liste ist das Hauptsortierkriterium. Alle danach folgenden Felder führen die Sortierung jeweils im Ergebnis des übergeordneten Feldes durch.
![]() Aufsteigend / Absteigend sortieren
Aufsteigend / Absteigend sortieren
Mit der rechten Maustaste erreichen Sie hier ein Menü, über das die Sortierung auf- bzw. absteigend eingestellt werden kann.
Klicken Sie "OK", um Änderungen zu speichern und den Dialog zu schließen.
Selektionsfilter
Oberhalb des Elements kann ein Filter mit Schaltflächen für das Filtern der Einträge im Browser aufgebaut werden. Im Eigenschaftendialog ist - falls vorhanden - der aktive Selektionsfilter unter "Datenquelle" im Bereich "Weitere Optionen" eingetragen.
![]() Selektionsfilter
Selektionsfilter
Öffnet einen Dialog, in dem Sie die Bilder für die Schaltflächen bestimmen und den Filter definieren können.
Selektionsfilter in der Kontrolle
Spalte "Aktiv"
Im Browser wird für jeden Filter, den Sie hier konfiguriert haben, eine Schaltfläche angezeigt. In dieser Spalte können Sie einstellen, ob die Schaltfläche als bereits geklickt (aktiv) oder als noch nicht geklickt (inaktiv) dargestellt wird.
Spalte "Bild"
Zeigt den Pfad auf das ausgewählte Bild.
Spalte "Textalternative"
Zeigt die eingetragene Textalternative.
![]() Neuen Selektionsfilter erstellen /
Neuen Selektionsfilter erstellen / ![]() Selektionsfilter bearbeiten
Selektionsfilter bearbeiten
Öffnet einen Dialog, in dem eine Schaltfläche für den Selektionsfilter erstellt bzw. eine bestehende Schaltfläche bearbeitet werden kann.
Bild
Hier wird der Pfad auf das Bild angezeigt, sofern ein Bild für die Schaltfläche ausgewählt wurde.
![]() Bild auswählen
Bild auswählen
Öffnet einen Dialog, in dem ein Bild ausgewählt werden kann.
![]() Bild entfernen
Bild entfernen
Entfernt den Verweis auf das Bild.
![]() Textalternative bearbeiten
Textalternative bearbeiten
Öffnet einen Dialog, in dem Text erfasst werden, der anstelle des Bildes in nicht bildfähigen Endgeräten angezeigt wird.
Filter
Hier sehen Sie die bereits definierten Filterausdrücke.
![]() Neuen Filterausdruck hinzufügen /
Neuen Filterausdruck hinzufügen / ![]() Filterausdruck bearbeiten
Filterausdruck bearbeiten
Öffnet einen Dialog, in dem ein neuer Filterausdruck definiert bzw. ein bestehender Filterausdruck bearbeitet werden kann.
![]() Filterausdruck entfernen
Filterausdruck entfernen
Entfernt den Filterausdruck aus der Liste.
![]() Filter im Expert-Modus bearbeiten
Filter im Expert-Modus bearbeiten
Öffnet den Filter-Editor, in dem das XML des Filterausdrucks bearbeitet werden kann. Diese Einstellung ist nur bei aktivierten Experten-Optionen erreichbar.
Bild in Originalgröße anzeigen
Mit dieser Einstellung wird das ausgewählte Bild in Originalgröße dargestellt. Ist die Einstellung nicht gesetzt, so wird das Bild für Desktop-Geräte 16x16 Pixel und im mobilen Umfeld 32x32 Pixel groß angezeigt.
Filter ist initial aktiv
Bewirkt, dass der Filter beim Laden der Seite eingeschaltet ist.
Klicken Sie auf "OK", um Änderungen zu speichern und den Dialog wieder zu schließen.
![]() Selektionsfilter löschen
Selektionsfilter löschen
Entfernt den aktuell markierten Selektionsfilter aus der Liste.
![]()
![]() Selektionsfilter in der Anordnungsreihenfolge eine Position nach oben / unten verschieben
Selektionsfilter in der Anordnungsreihenfolge eine Position nach oben / unten verschieben
Ändert die Reihenfolge der Schaltflächen.
Zeige alle Einträge, wenn alle Selektionsfilter inaktiv sind
Ist diese Einstellung nicht gesetzt, wird kein Eintrag angezeigt, wenn alle Selektionsfilter inaktiv sind.
Verknüpfung
Die einzelnen Filter können mit einer Oder- oder einer Und-Verknüpfung verbunden werden. Bei einer Oder-Verknüpfung muss mindestens ein Kriterium zutreffen, damit die entsprechenden Daten angezeigt werden. Bei einer Und-Verknüpfung müssen alle Kriterien zutreffen.
Klicken Sie auf "OK", um Änderungen zu speichern und den Dialog wieder zu schließen.
Anzeigewert an Speicherwert anpassen
Ist diese Einstellung gesetzt, so werden die Daten aus dem Datenfeld, das Sie in der Einstellung "Gespeicherter Wert" ausgewählt haben, angezeigt.
Anzeigewert
Hier wird der aktuelle Anzeigewert angegeben, sofern ein Anzeigewert konfiguriert wurde.
![]() Anzeigewert
Anzeigewert
Öffnet einen Dialog, in dem ein vom gespeicherten Wert abweichender Anzeigewert ausgewählt werden kann.
Anzeigewert
![]() Anzeigewert hinzufügen
Anzeigewert hinzufügen
Öffnet einen Dialog, in dem das Datenfeld ausgewählt werden kann, dessen Werte angezeigt werden sollen.
Spalte "Name"
Hier finden Sie den Namen der Datenfelder, die als Anzeigewert ausgewählt werden können.
Spalte "Datentyp"
In dieser Spalte wird der Datentyp des Datenfeldes angezeigt.
Spalte "Kontrolltyp"
Hier wird der jeweilige Kontrolltyp angezeigt.
Separator einfügen
Hier kann ein Trennzeichen eingetragen werden, das die einzelnen Werte voneinander trennt. Dies ist ebenso im vorhergehenden Dialog möglich. Setzen Sie zusätzlich die Einstellung "Separator einfügen", damit das Trennzeichen übernommen wird.
Klicken Sie "OK", um Änderungen zu speichern und den Dialog wieder zu schließen.
![]() Separator hinzufügen
Separator hinzufügen
Fügt eine neue Zeile ein, in der das gewünschte Trennzeichen eingetragen werden kann.
![]() Anzeigewert entfernen
Anzeigewert entfernen
Entfernt den aktuell markierten Anzeigewert aus der Liste.
![]()
![]() Anzeigewert weiter nach links / rechts verschieben
Anzeigewert weiter nach links / rechts verschieben
Ändert die Reihenfolge von Anzeigewerten und Separatoren. Dabei gilt: Je höher ein Anzeigewert oder Separator in der Liste steht, desto weiter links wird er später im Browser angezeigt.
Kontrolltyp
Wählen Sie den gewünschten Kontrolltyp für Ihre Anzeigewerte aus.
Einschränkung Separator
Hier kann die Anzeige von den einzelnen Separatoren auf unterdrückt werden, wenn Anzeigewerte leer sind.
-
Immer
Auf der linken bzw. rechten Seite des Anzeigewertes wird ein Separator dargestellt.
-
Text ist nicht leer
Auf der linken bzw. rechten Seite des Anzeigewertes wird ein Separator angezeigt, wenn der komplette Text links bzw. rechts des Anzeigewertes nicht leer ist.
-
Datenfeld ist nicht leer
Auf der linken bzw. rechten Seite des Anzeigewertes wird ein Separator angezeigt, wenn das Datenfeld direkt links bzw. rechts des Anzeigewertes nicht leer ist.
Vorschau
Im unteren Bereich des Dialogs sehen sie eine Vorschau der Liste mit den aktuellen Einstellungen für Anzeigewerte und Separatoren.
Verteilerauswahl
Anstelle der Datenquellen-Option "Werte aus Applikationen" ist für die Mehrfachauswahl auch die Einstellung "Verteilerauswahl " wählbar. Damit kann das Element für die Selektion von Benutzern, Benutzergruppen und weiteren Objekten aus dem Modul "Benutzer" verwendet werden. Wie eine so konfigurierte Mehrfachauswahl im Web aussieht und dort verwendet werden kann, erfahren Sie hier.
Maximale Anzahl Elemente im Dialog
Gibt die maximale Anzahl von Einträgen vor, die bei einer Suche in der Ergebnisliste angezeigt werden. Bei der Verteilerauswahl können keine zusätzlichen Filter definiert oder Änderungen an den bestehenden Filtereinstellungen vorgenommen werden.
Selektionsfilter in der Kontrolle
Alle Informationen dazu finden Sie hier.
![]() Filter
Filter
Öffnet einen Dialog, in dem ein zusätzlicher Filter erstellt werden kann. Dieser wird mit einer UND-Verknüpfung (AND) auf die ausgewählten Selektionsfilter angewendet.
Verteilerliste anlegen / bearbeiten
Blenden die jeweiligen Schaltflächen für die Anlage und Bearbeitung der Verteilerlisten im Browser ein. Hier kann der Vorgabecontainer, in dem eine neue Verteilerliste in der Benutzerverwaltung angelegt werden soll, vorgegeben werden.
Mandanten-Filter aktivieren
Wenn der Mandantenfilter aktiv ist, werden nur Benutzerobjekte angezeigt, denen mindestens einer der Mandanten des aktuellen Benutzers zugeordnet sind.
Deaktivierte Benutzer anzeigen
Mit dieser Einstellung werden zusätzlich alle Benutzer angezeigt, deren Konten in der Benutzerverwaltung deaktiviert sind.
Anzeigewerte anpassen
Hier können die Werte, die in der Verteilerauswahl anzeigt werden, bearbeitet werden.
![]() Anzeigewerte bearbeiten
Anzeigewerte bearbeiten
Öffnet einen Dialog zur Bearbeitung der Anzeigewerte.
![]() Anzeigewert ... Bearbeiten
Anzeigewert ... Bearbeiten
Alle Informationen zur Bearbeitung von Anzeigewerten finden Sie hier.
Klicken Sie "OK", um Änderungen zu speichern und den Dialog wieder zu schließen.
Benutzerdefinierte Werte
Anstelle der Optionen "Wert aus Applikationen" oder "Verteilerauswahl" können auch benutzerdefinierte Werte als Einträge in der Mehrfachauswahl verwendet werden. Benutzerdefinierte Werte stammen also nicht aus einer Datenquelle, sondern werden statisch hier im Dialog eingetragen.
Datentyp des gespeicherten Wertes
Geben Sie hier den Datentyp an, mit dem der ausgewählte Wert gespeichert werden soll.
Spalte "Angezeigter Wert"
Der hier eingetragene Wert wird im Browser in der Mehrfachauswahl angezeigt.
Spalte "Gespeicherter Wert"
Der hier eingetragene Wert wird im Datenfeld, das mit der Mehrfachauswahl verbunden ist, gespeichert.
Spalte "Vorauswahl"
Der Anzeigewert, bei dem das Kontrollkästchen in dieser Spalte markiert ist, wird beim Laden der Seite in der Mehrfachauswahl vorausgewählt.
![]() Neuen benutzerdefinierten Wert hinzufügen /
Neuen benutzerdefinierten Wert hinzufügen / ![]() Benutzerdefinierten Wert bearbeiten
Benutzerdefinierten Wert bearbeiten
Öffnet einen Dialog, in dem ein neuer Wert angelegt oder ein bestehender Wert bearbeitet werden kann.
Listeneintrag
Tragen Sie hier den Wert, der für die Auswahl durch den Anwender angezeigt werden soll, und den Wert, der gespeichert werden soll, ein. Der Anzeigewert kann auch mehrsprachig erfasst werden.
![]() Angezeigten Wert / Gespeicherten Wert synchronisieren
Angezeigten Wert / Gespeicherten Wert synchronisieren
In der Regel wird der Inhalt beider Felder bei einer Änderung automatisch in das andere Feld übernommen. Dieses Verhalten kann mit Klick auf "Titel / Speicherwert synchronisieren" unterbunden und auch wieder hergestellt werden.
Klicken Sie "OK", um die Änderungen zu übernehmen und den Dialog wieder zu schließen.
![]() Benutzerdefinierten Wert löschen
Benutzerdefinierten Wert löschen
Löscht den aktuell markierten Wert.
![]()
![]() Wert in der Anzeigereihenfolge nach oben / unten verschieben
Wert in der Anzeigereihenfolge nach oben / unten verschieben
Ändert die Reihenfolge der Einträge.
Klicken Sie "OK", um Änderungen zu speichern und den Dialog wieder zu schließen.
Klicken Sie "Weiter".
Speicheroptionen
Hier stellen Sie ein, wie der Wert der Mehrfachauswahl abgespeichert werden soll.
Keine Verknüpfung
Mit dieser Option wird die Mehrfachauswahl nicht mit einem Datenfeld verbunden. Die ausgewählten Werte werden nicht abgespeichert.
Liste in einem Textfeld
Die Werte werden in einem Datenfeld mit dem Datentyp "Text" abgelegt.
![]() Neues Datenfeld anlegen
Neues Datenfeld anlegen
Öffnet einen Dialog, in dem ein neues Text-Datenfeld erstellt werden kann.
Datengruppe
Die Werte einer Mehrfachauswahl als einzelne Datensätze in einer untergeordneten Datengruppe abgelegt.
Auswahlliste "Datengruppe"
Sind untergeordnete Datengruppen vorhanden, so können diese hier ausgewählt und verwendet werden.
![]() Neue Kind-Datengruppe erstellen
Neue Kind-Datengruppe erstellen
Erstellt eine untergeordnete Datengruppe mit den relevanten Systemdatenfeldern und einem ID-Feld für die ID des Speicherwertes.
Die Werte im Primärschlüssel und Fremdschlüssel werden bei der Anlage von Datensätzen im Browser automatisch erstellt. Der Wert des Primärschlüssels entspricht dabei der ID eines Kind-Datensatzes, der Wert des Fremdschlüssels der ID des zugehörigen Eltern-Datensatzes. Der Speicherwert wird aus der Datenquelle ermittelt.
Über das kleine Pfeilsymbol rechts neben der
![]() -Schaltfläche wird ein Menü eingeblendet, über das die Art des Primärschlüssels der neuen Kind-Datengruppe gewählt werden kann ("Ganzzahl als Primärschlüssel" oder "GUID als Primärschlüssel").
-Schaltfläche wird ein Menü eingeblendet, über das die Art des Primärschlüssels der neuen Kind-Datengruppe gewählt werden kann ("Ganzzahl als Primärschlüssel" oder "GUID als Primärschlüssel").
![]() Gruppierungsfilter für gespeicherte Datensätze
Gruppierungsfilter für gespeicherte Datensätze
Öffnet einen Dialog, in dem ein Filter definiert werden kann, der beim Einsatz von mehreren Mehrfachauswahl-Eingabeelementen auf einer Eingabeseite angewendet wird. Wenn Sie z.B. auf einer Eingabeseite zwei Mehrfachauswahl- Eingabeelemente verwenden, mit der sie zum einen Mitarbeiter des Callcenters, zum anderen Mitarbeiter des Servicebereichs auswählen können, können Sie in beiden Listen die Mitarbeiter filtern, die eine gemeinsame Aufgabe haben. Wenn der Titel der Aufgabe pro Datensatz in einem Datenfeld gespeichert ist, können Sie dieses Datenfeld im Gruppierungsfilter vergleichen.
Spalte "Datenherkunft"
Bei einer bestehenden untergeordneten Datengruppe werden hier die Datenfeldnamen angezeigt. Bei einer hier neu erstellten Kind-Datengruppe wird hier der Eintrag "Automatische Ermittlung" angezeigt.
Spalte "Wert"
Zeigt die Art des Wertes an, der im entsprechenden Feld abgelegt wird.
Spalte "Datenfeld"
Zeigt den Datenfeldnamen an.
4. Spalte - Status
|
|
Die Konfiguration des Speicherwertes ist gültig. |
|
|
Die Konfiguration des Speicherwertes ist zulässig. Die Zuordnung entspricht nicht dem Standard. Es kann aber Konstellationen geben, in denen die Zuordnung dennoch sinnvoll ist. Die Funktionalität zur Laufzeit (im Browser) ist nicht gewährleistet. Beim Beenden des Dialogs mit "OK" wird ein Bestätigungsdialog angezeigt. Die Konfiguration kann trotz Warnungen übernommen werden. |
|
|
Die Konfiguration des Speicherwertes ist ungültig. Die Zuordnung wird zur Laufzeit nicht funktionieren. Solange eine ungültige Konfiguration angegeben ist, lässt sich der Dialog nicht mit "OK" beenden. |
![]() Neuen Speicherwert hinzufügen /
Neuen Speicherwert hinzufügen / ![]() Speicherwert bearbeiten
Speicherwert bearbeiten
Öffnet einen Dialog, in dem ein Datenfeld, aus dem der Speicherwert stammt, einem Datenfeld aus der aktuell hier eingebundenen Kinddatengruppe zugeordnet werden kann.
Zieldatenfeld
Wählen Sie hier das Datenfeld aus, in dem der Speicherwert abgelegt werden soll.
![]() Neues Datenfeld erstellen
Neues Datenfeld erstellen
Öffnet einen Dialog, in dem ein Datenfeld angelegt werden kann.
Wert
Datenfeld aus der Anzeigedatengruppe
Wählen Sie hier das gewünschte Datenfeld aus der Datengruppe aus, die Sie in der Datenquellenkonfiguration eingebunden haben.
Automatische Ermittlung
Mit dieser Einstellung werden je nach Auswahl die folgenden Werte automatisch ermittelt und in das Zieldatenfeld geschrieben:
-
Gespeicherter Wert
-
Primärschlüssel
-
Fremdschlüssel
Der gespeicherte Wert wird dem Feld aus der Datenquelle entnommen.
Statischer Wert
Mit dieser Einstellung kann ein fester Wert eingetragen werden, der im Zieldatenfeld bei jedem Speichern eines Datensatzes abgelegt wird.
Requestvariable
Ermöglicht den Eintrag des Werts einer Requestvariable, deren Namen Sie hier angeben können.
Sessionvariable
Auch der Wert einer Sessionvariablen, z.B. die Spracheinstellung, kann als Wert für das Zieldatenfeld benutzt werden. Wählen Sie die Sessionvariable in der Auswahlliste aus.
Klicken Sie "OK", um die Änderungen zu speichern und den Dialog wieder zu schließen.
![]() Speicherwert entfernen
Speicherwert entfernen
Löscht dem markierten Speicherwert aus der Liste.
Klicken Sie "Weiter".
Abschließende Einstellungen
Feldtitel erzeugen
Mit dieser Einstellung wird zusammen mit dem neuen Element das Element "Statischer Text" angelegt, das den Titel des neuen Elements automatisch übernimmt und als Beschriftung anzeigt.
Klicken Sie "Fertig stellen". Die Mehrfachauswahl ist nun konfiguriert und kann nach dem Speichern der Applikation im Browser verwendet werden.
Mehrfachauswahl Ansicht
Eigenschaften im Modul "Applikationen"
Wenn Sie eine Mehrfachauswahl Ansicht im Modul "Applikationen" erstellen, wird automatisch der Eigenschaftendialog geöffnet.
Übernahme der Kontrolleigenschaften
Ist bereits eine Mehrfachauswahl-Eingabekontrolle vorhanden, so können hier ganz einfach die Einstellungen übernommen werden. Wählen Sie dazu die gewünschte Mehrfachauswahl aus und setzen Sie die Einstellung "Einstellungen von Eingabekontrolle übernehmen".
Klicken Sie "Weiter".
Allgemein
Titel / Titel aus Konstante
Tragen Sie hier den Titel der Mehrfachauswahl ein. Weitere Informationen zu diesem Thema finden Sie hier.
Höhe automatisch an Inhalt anpassen
Die Mehrfachauswahl wird mit einer Höhe dargestellt, die die Anzeige aller vorhandenen Einträge zulässt.
Ungültige Einträge
Gespeicherte Werte anzeigen
Werden Werte über eine Mehrfachauswahl in ein Datenfeld geschrieben, kann, z.B. durch einen Applikationsexport oder -import der Fall eintreten, dass die Werte nicht mehr gültig sind. Mit dieser Einstellung werden die ungültigen gespeicherten Werte statt dem aktuell konfigurierten Anzeigewert angezeigt.
Klicken Sie "Weiter".
Anzeigewerte
Die möglichen Einstellungen hier entsprechen weitgehend den Einstellungen, die auch beim Mehrfachauswahl-Eingabeelement als Datenquelle gesetzt werden können. Die entsprechende Beschreibung finden Sie hier.
Klicken Sie "Weiter".
Datenquelle
Hier wird festgelegt, aus welcher Quelle die Einträge der Mehrfachauswahl Ansicht gelesen werden sollen.
Liste in einem Textfeld
Liest die Werte aus einem Datenfeld mit dem Datentyp "Text".
Datenfeld
Wählen Sie hier das entsprechende Datenfeld aus.
Datengruppe
Mit dieser Option werden die Werte aus einer Datengruppe gelesen.
Datengruppe
Wählen Sie hier die Datengruppe aus.
Datenfeld
Wählen Sie hier das gewünschte Datenfeld aus.
![]() Filter
Filter
Öffnet einen Dialog, in dem ein Filter definiert werden kann. Die Daten werden dann den Filterkriterien entsprechend in der Mehrfachauswahl angezeigt.
Klicken Sie "Weiter".
Abschließende Einstellungen
Alle Informationen zu diesem Dialog finden Sie hier.
Klicken Sie "Fertigstellen", um alle Änderungen zu speichern und den Eigenschaftendialog wieder zu schließen.
Kontrolltyp "Mehrfachauswahl" in Ansichtstabellen
Browser
In Ansichtstabellen kann der Kontrolltyp "Mehrfachauswahl" ausgewählt werden, wenn Datenfelder der Mehrfachauswahl als Spalte in der Tabelle eingebunden sind. Im Browser werden die enthaltenen Daten dann in der Tabellenspalte pro Zelle in einer aufklappbaren Auswahlliste angezeigt.
Wie Sie Tabellenspalten konfigurieren und Kontrolltypen auswählen können erfahren Sie hier.
Optionen in den Eigenschaften der Tabellenspalte
Im Eigenschaftendialog einer Tabellenspalte mit dem Kontrolltyp "Mehrfachauswahl" können in den Optionen folgende Einstellungen gesetzt werden:
Trennung der Einträge
Gibt vor, wie die Einträge in der Tabellenspalte getrennt werden.
Trennzeichen
Tragen Sie hier das gewünschte Trennzeichen ein.
Zeilenumbruch
Mit dieser Option wird jeder Eintrag in einer eigenen Zeile innerhalb der Tabellenzelle angezeigt.
Spaltendarstellung
Alle Informationen zu diesem Thema finden Sie hier.