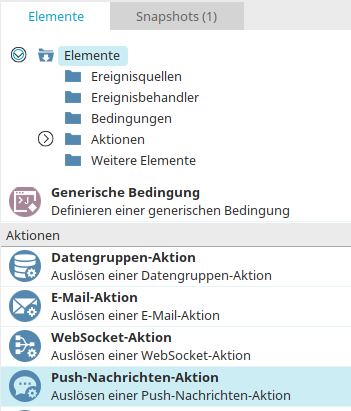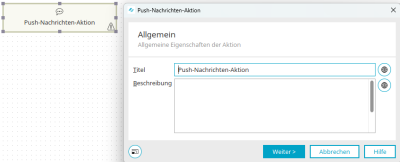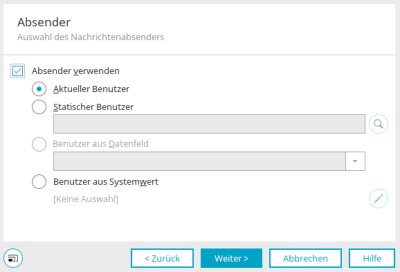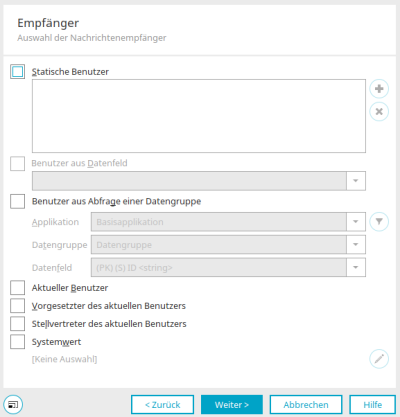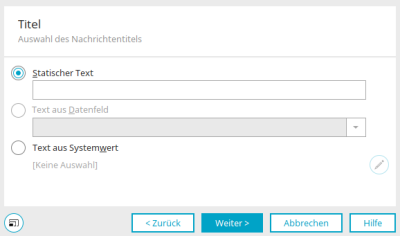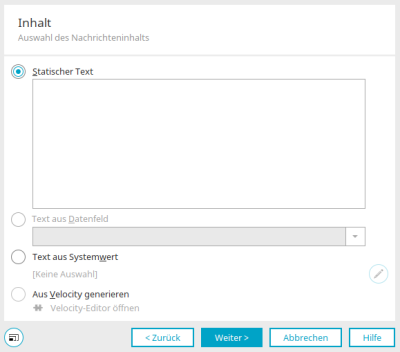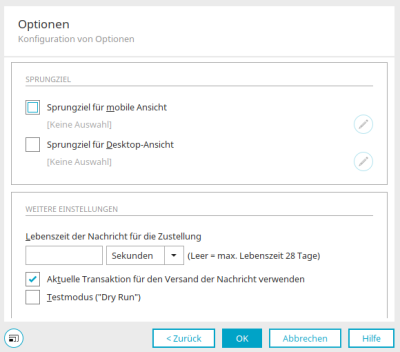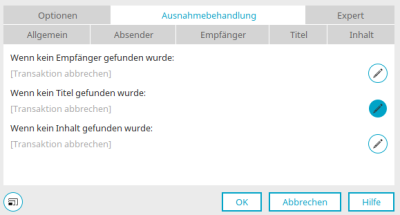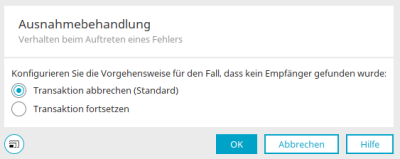Push-Nachrichten-Aktion
Mit dieser Aktion haben Sie die Möglichkeit Benutzern eine Push-Notification zukommen zu lassen. Grundvoraussetzung dafür ist die Verwendung der Intrexx Mobile App. In den Eigenschaften der Aktion können Absender, Empfänger, Inhalt und Sprungziel definiert werden.
Push-Nachrichten-Aktion erstellen
Die Push-Nachrichten-Aktion finden Sie in Prozessen im Bereich "Elemente". Sie gehört zur Kategorie "Aktionen". Von dort kann sie per Drag & Drop an die gewünschte Stelle in der Prozesskette eingefügt und anschließend konfiguriert werden. Allgemeine Informationen zum Erstellen von Prozesselementen finden Sie hier.
Wenn Sie die Push-Nachrichten-Aktion auf der Arbeitsfläche erstellt haben, öffnen Sie den Eigenschaftendialog mit einem Doppelklick auf das Element.
Allgemein
Alle Informationen zu diesem Dialog finden Sie hier.
Klicken Sie "Weiter".
Absender
Absender verwenden
Wird diese Einstellung nicht gesetzt, so wird kein Absender in der mobilen App angezeigt. Wenn die Einstellung gesetzt ist, kann hier ein Absender definiert werden.
Aktueller Benutzer
Verwendet den angemeldeten Benutzer, der die Push-Nachrichten-Aktion auslöst.
Statischer Benutzer
Zeigt Pfad und Namen des aus dem Modul "Benutzer" ausgewählten Benutzers an.
![]() Benutzer auswählen
Benutzer auswählen
Öffnet einen Dialog, aus dem ein Benutzer ausgewählt werden kann.
Benutzer aus Datenfeld
Hier kann ein Datenfeld ausgewählt werden, das die Absenderdaten enthält. String-Datenfelder müssen Benutzer-GUIDs, Container-GUIDs oder Set-GUIDs beinhalten. Enthält das Feld z.B. die GUID einer Benutzergruppe, so werden als Absender alle Benutzer genommen, die Mitglied der Benutzergruppe sind. Integer-Datenfelder müssen Benutzer-IDs enthalten. Die erzeugte Push-Nachricht enthält die GUID und den qualifizierten Loginnamen (Kombination aus Loginname und Logindomäne) des Benutzers.
Benutzer aus Systemwert
Mit dieser Option können Systemwerte, die einen Benutzer liefern, verwendet werden. Hier wird der aktuell ausgewählte Systemwert-Typ angezeigt.
![]() Systemwert bearbeiten
Systemwert bearbeiten
Öffnet einen Dialog, in dem der Systemwert definiert werden kann.
Klicken Sie "Weiter".
Empfänger
Statische Benutzer
Zeigt den aus dem Modul "Benutzer" ausgewählten Benutzer an.
![]() Benutzerobjekt hinzufügen
Benutzerobjekt hinzufügen
Öffnet einen Dialog, in dem ein Objekt (z.B. Benutzergruppe) aus dem Modul "Benutzer" ausgewählt werden kann.
![]() Benutzerobjekt entfernen
Benutzerobjekt entfernen
Entfernt das aktuell markierte Benutzerobjekt aus der Liste.
Benutzer aus Datenfeld
Hier kann ein Datenfeld ausgewählt werden, das die Empfängerdaten enthält. String-Datenfelder müssen Benutzer-GUIDs, Container-GUIDs oder Set-GUIDs beinhalten. Enthält das Feld z.B. die GUID einer Benutzergruppe, so werden als Empfänger alle Benutzer genommen, die Mitglied der Benutzergruppe sind. Integer-Datenfelder müssen Benutzer-IDs enthalten. Die erzeugte Push-Nachricht enthält die GUID und den qualifizierten Loginnamen (Kombination aus Loginname und Logindomäne) des Benutzers.
Benutzer aus Abfrage einer Datengruppe
Applikation, Datengruppe, Datenfeld
Hier kann ein Datenfeld aus einer Applikation und Datengruppe ausgewählt werden, das die Empfängerdaten enthält. String-Datenfelder müssen Benutzer-GUIDs, Container-GUIDs oder Set-GUIDs beinhalten. Enthält das Feld z.B. die GUID einer Benutzergruppe, so werden als Empfänger alle Benutzer genommen, die Mitglied der Benutzergruppe sind. Integer-Datenfelder müssen Benutzer-IDs enthalten.
![]() Filter bearbeiten
Filter bearbeiten
Öffnet einen Dialog, in dem die Adressliste vorab mit Filterkriterien eingeschränkt werden kann.
Aktueller Benutzer
Verwendet den angemeldeten Benutzer, der die Push-Nachrichten-Aktion auslöst.
Vorgesetzter / Stellvertreter des aktuellen Benutzers
Mit dieser Einstellung wird die Benutzer-GUID des Vorgesetzten oder des Stellvertreters des aktuellen Benutzers abgefragt.
Systemwert
Mit dieser Option können Systemwerte verwendet werden. Im Systemwert müssen Empfängerdaten (Benutzer-GUIDs, Container-GUIDs, Set-GUIDs oder Benutzer-IDs) enthalten sein.
![]() Systemwert bearbeiten
Systemwert bearbeiten
Öffnet einen Dialog, in dem der Systemwert bearbeitet werden kann.
Empfänger müssen ihr mobiles Endgerät mit der mobilen App am Portal registriert haben. An Empfänger, die nicht registriert sind, wird keine Push-Nachricht gesendet.
Klicken Sie "Weiter".
Titel
Statischer Text
Hier kann ein fester Text als Titel der Push-Nachricht eingetragen werden.
Text aus Datenfeld
Hier kann ein Datenfeld ausgewählt werden, das den Titel liefert.
Text aus Systemwert
Mit dieser Option können Systemwerte als Quelle des Titels verwendet werden.
![]() Systemwert bearbeiten
Systemwert bearbeiten
Öffnet einen Dialog, in dem der Systemwert bearbeitet werden kann.
Klicken Sie "Weiter".
Inhalt
Statischer Text
Hier kann ein fester Text als Inhalt der Push-Nachricht eingetragen werden.
Text aus Datenfeld
Hier kann ein Datenfeld ausgewählt werden, das den Inhalt liefert.
Text aus Systemwert
Mit dieser Option können Systemwerte als Quelle des Inhalts verwendet werden.
![]() Systemwert bearbeiten
Systemwert bearbeiten
Öffnet einen Dialog, in dem der Systemwert bearbeitet werden kann.
Aus Velocity generieren
Mit dieser Option kann Velocity-Skript verwendet werden, um den Inhalt zu generieren.
Velocity-Editor öffnen
Öffnet den Velocity-Editor.
Klicken Sie "Weiter".
Optionen
Sprungziel
Sprungziel für mobile / Desktop-Ansicht
Mit diesen Einstellungen kann ein Sprungziel festgelegt werden, das bei Klick auf eine Push-Nachricht in der mobilen App geöffnet wird. Abhängig vom Layout des Portals, das dabei im mobilen Endgerät verwendet wird, wird das mobile oder das Desktop-Sprungziel geladen.
![]() Sprungziel für mobile / Desktop-Ansicht bearbeiten
Sprungziel für mobile / Desktop-Ansicht bearbeiten
Öffnet jeweils einen Dialog, in dem das Sprungziel bestimmt werden kann.
Weitere Einstellungen
Lebenszeit der Nachricht für die Zustellung
Diese Einstellung legt fest, wie lange the Nachricht aufrechterhalten wird, wenn das mobile Endgerät eines Empfängers offline ist. Tragen Sie hier die Dauer der Lebenszeit ein. Die gewünschte Einheit (Sekunden, Minuten, Stunden, Tage) kann entsprechend ausgewählt werden. Wenn Sie hier nichts eintragen, beträgt die maximale Lebenszeit 28 Tage.
Aktuelle Transaktion für den Versand der Nachricht verwenden
Diese Einstellung hat zur Folge, dass die Nachricht intern asynchron versendet wird. Die Option ist voreingestellt - bei einem Fehler wird keine Nachricht versendet.
Testmodus ("Dry run")
Mit dieser Einstellung kann die Anfrage an den Benachrichtigungsdienst getestet werden, ohne die Nachricht zu versenden.
Klicken Sie "OK", um die Konfiguration abzuschließen.
Ausnahmebehandlung
Die Ausnahmebehandlung kann nur bei bereits erstellten Prozesselementen im Eigenschaftendialog konfiguriert werden. Hier wird festgelegt, ob die Transaktion abgebrochen oder fortgesetzt werden soll, wenn kein Empfänger, kein Inhalt oder kein Titel vorhanden ist. Klicken Sie dazu jeweils auf ![]() "Ausnahmebehandlung konfigurieren".
"Ausnahmebehandlung konfigurieren".
Verhalten beim Auftreten eines Fehlers
Diesen Dialog finden Sie unter anderem auch in den Eigenschaften der Prozesselemente MS365 Gruppe erstellen, Plugin-Feed-Aktion, Text-Feed-Aktion, "Gruppe erstellen"und "Gruppe verwalten".
Je nach Kontext finden Sie die Beschreibung, für welchen Fall die Vorgehensweise konfiguriert werden soll, im oberen Teil des Dialogs.
Transaktion abbrechen (Standard)
Bewirkt, dass der komplette Prozess abgebrochen wird, wenn ein Fehler auftritt - z.B. wenn ein für den Versand relevantes Datenfeld keine gültigen Daten enthält.
Transaktion fortsetzen
Der Fehler wird ignoriert. Sollten Nachrichten betroffen sein, so werden diese nicht versendet. Der Prozess wird mit der nächsten Aktion fortgesetzt.
Weitere Informationen
Prozesse erstellen und verwalten
Die Bereiche des Moduls "Prozesse"