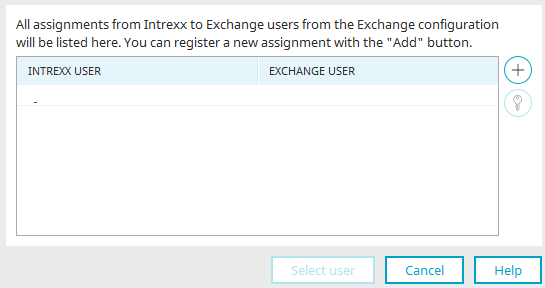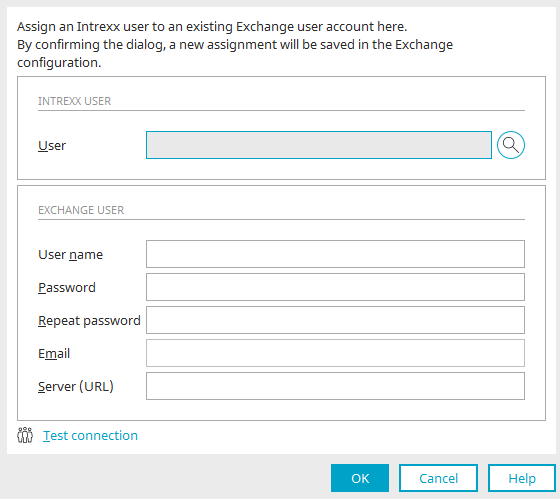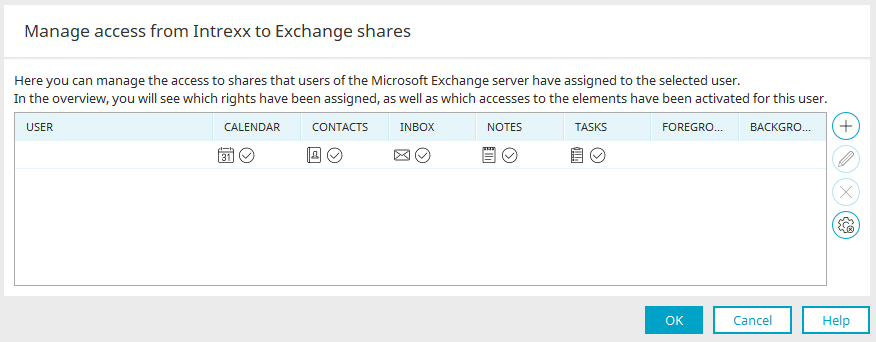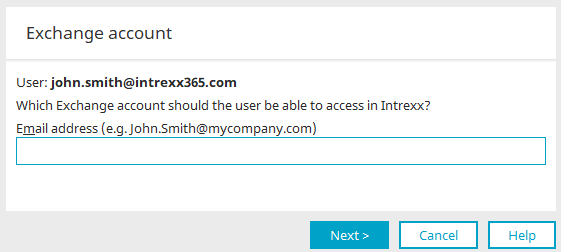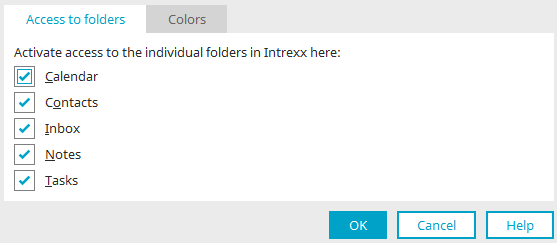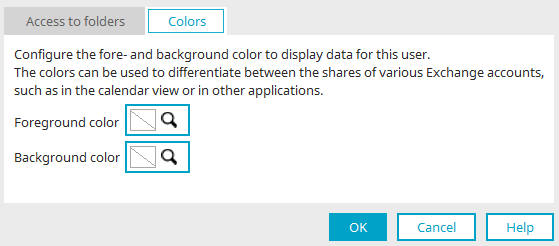Connector for Microsoft Exchange - User mapping
Intrexx users can be mapped with Exchange users in the following places:
-
in an application when configuring a Microsoft Exchange foreign data group
-
in the configuration of data sources of the connector for Microsoft Exchange
-
in a data transfer, if a Microsoft Exchange foreign data group is used as a source or destination
-
in a process in Properties of a Global Timer if it uses a Microsoft Exchange foreign data group
Search for user
![]() Add new assignment to the exchange configuration
Add new assignment to the exchange configuration
Opens a dialog where a user can be assigned. The administrator login for MediaGateway is requested in advance, if it has not already been requested in the current session.
MediaGateway login
Password
Enter the Password for the MediaGateway administrator account. The password only needs to be entered once per session.
Port, Host
These are entered automatically.
Information on MediaGateway installation can be found at Install Connector for Microsoft Exchange - MediaGateway.
After successful login, the user assignment can be defined.
User assignment
Intrexx user
User
The path and username of the currently selected user is shown here.
![]() Search for user
Search for user
Opens a dialog in which the desired user can be selected from the "User" module.
Exchange user
Username
Enter the username of the Exchange user.
Password / Repeat password
Enter the password.
Enter the email address of the Exchange user here.
Server URL
Enter the URL of the Exchange server here.
Test connection
By clicking on this link, the connection can be tested.
Click on "OK" to save the settings and close the dialog.
 Manage access to shared items
Manage access to shared items
Clicking on  "Manage access to shares" opens a dialog in which the shares can be managed.
"Manage access to shares" opens a dialog in which the shares can be managed.
 The "Manage access to shared items" button is deactivated if the configuration has just been created but not yet saved. Therefore, save the configuration first. Access to the shares can be edited afterwards.
The "Manage access to shared items" button is deactivated if the configuration has just been created but not yet saved. Therefore, save the configuration first. Access to the shares can be edited afterwards.
Manage shares
In addition to accessing the personal mailbox, the Connector for Microsoft Exchange also allows access with a precisely defined user. This facilitates, for example, convenient access to information mailboxes or group calendars. For this user to access the data in other users' mailboxes, appropriate approvals must be assigned in Microsoft Exchange.
The email address of the currently selected user is shown here.
Existing shares for individual Exchange elements are marked with this ![]() icon.
icon.
Foreground, Background
The user-specific colors currently defined are shown here
![]() Add access to shares
Add access to shares
Opens a dialog where a new access to approvals can be created.
Enter the Exchange account to which the user should gain access.
![]() Edit access to shares
Edit access to shares
Opens a dialog where an existing share can be edited.
Folder access
If you open this dialog via the Exchange account, you will see which Exchange folders have been released to the user.
If folders are shared on the Exchange server, they can be activated here. The activation will not take effect if the folders have not been released.
Colors
The color displayed here is used to display the data of the currently selected user in Intrexx applications (such as the calendar).
A click on ![]() "Select color" opens a small color palette from which the color can be selected.
"Select color" opens a small color palette from which the color can be selected.
Click "OK" to save the changes and close the dialog again.
![]() Remove access to shares
Remove access to shares
Removes all approvals for the currently selected user. This function is only available if the selected user has access to elements from other users.
![]() Reset all access settings to shares
Reset all access settings to shares
Removes all access to elements from other users.