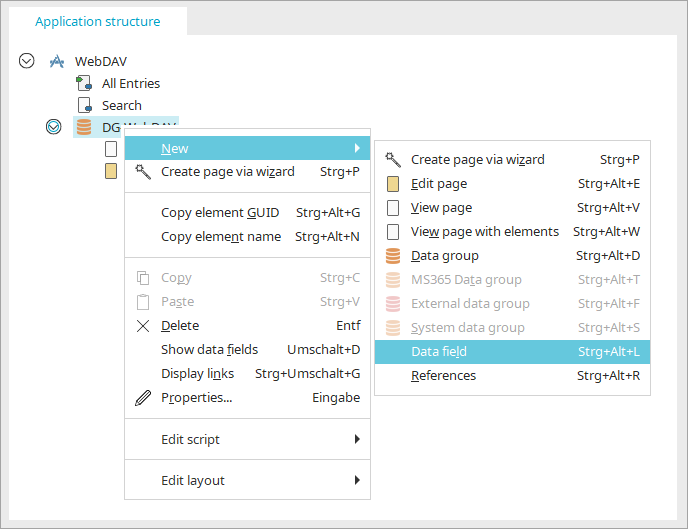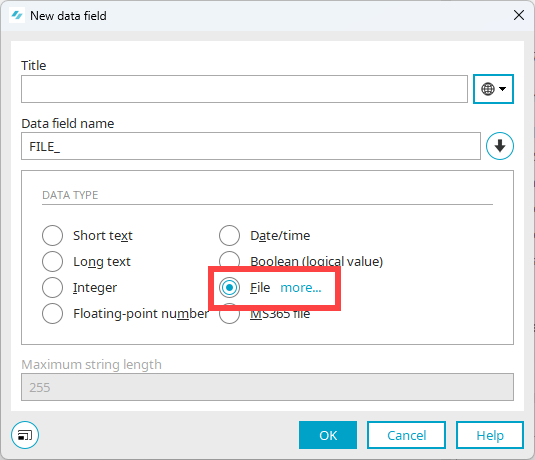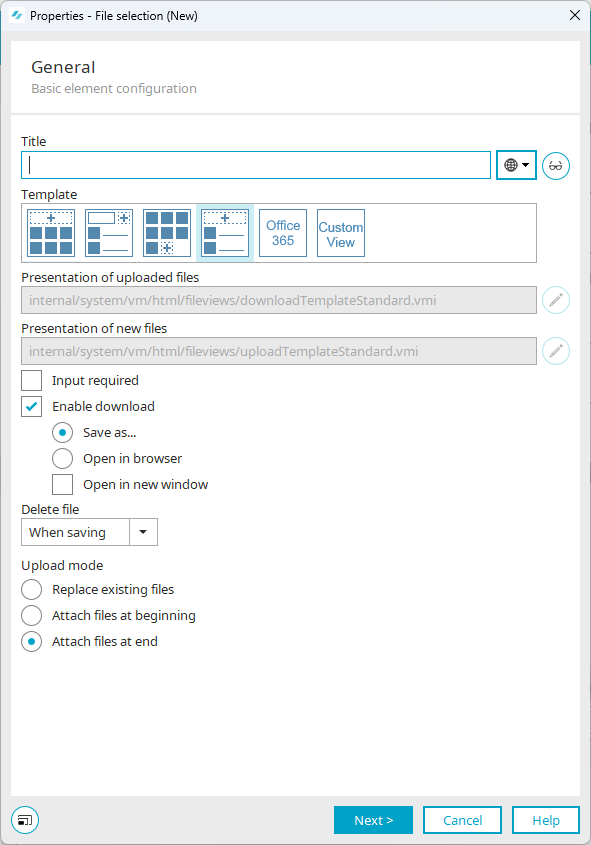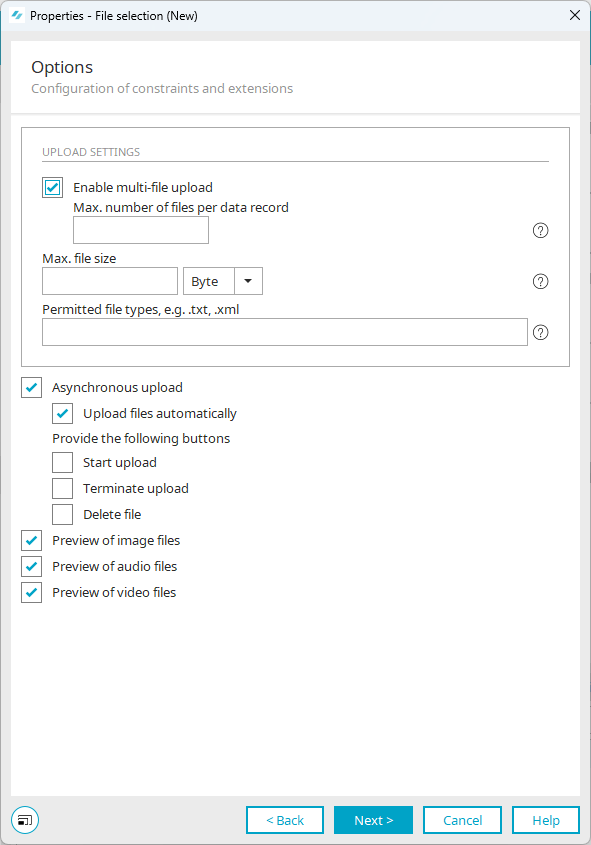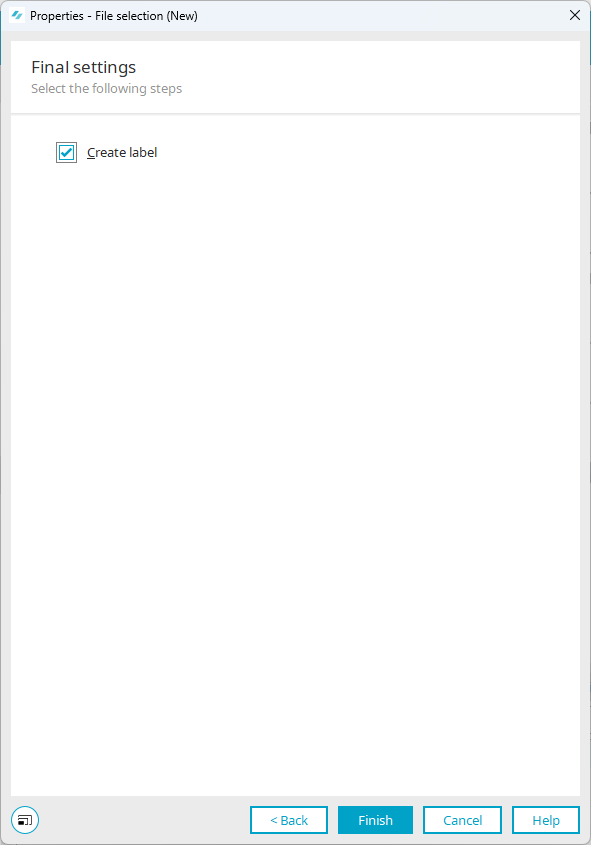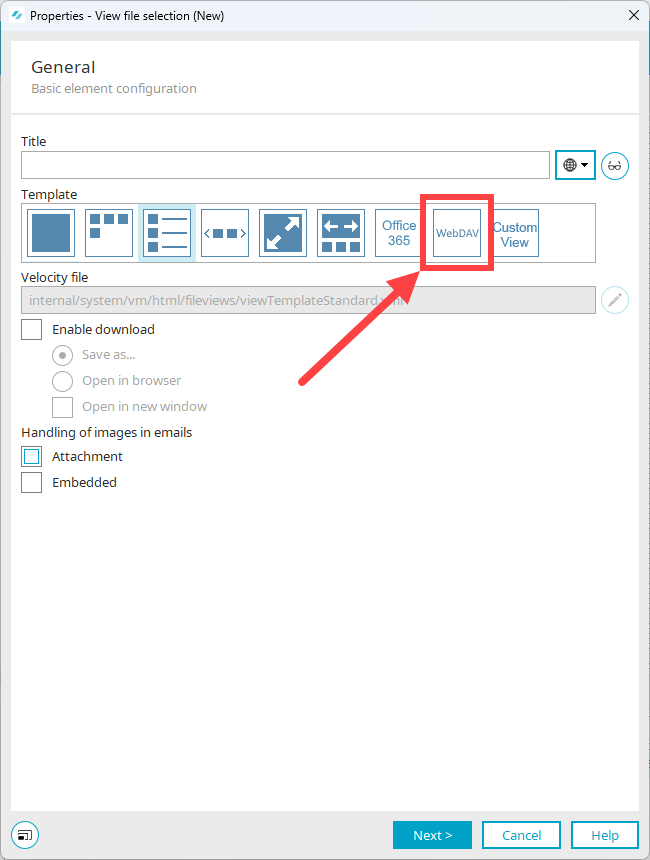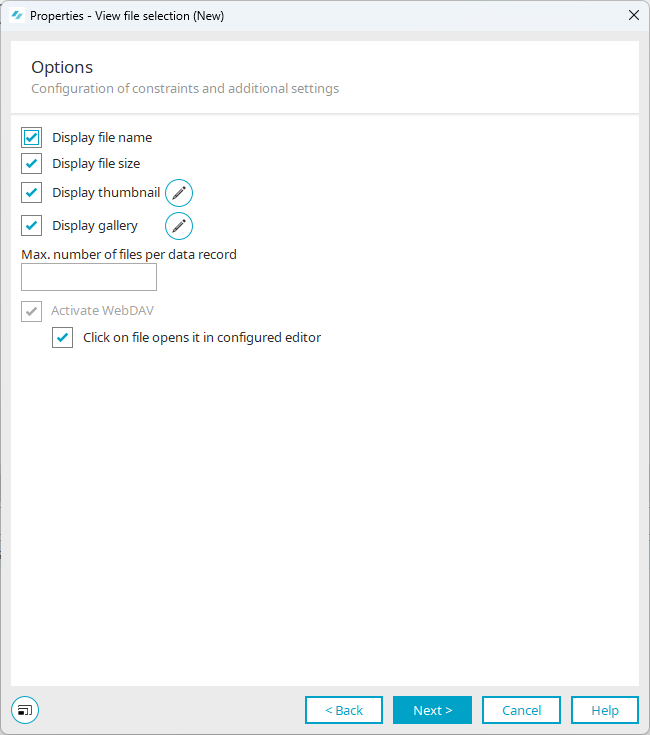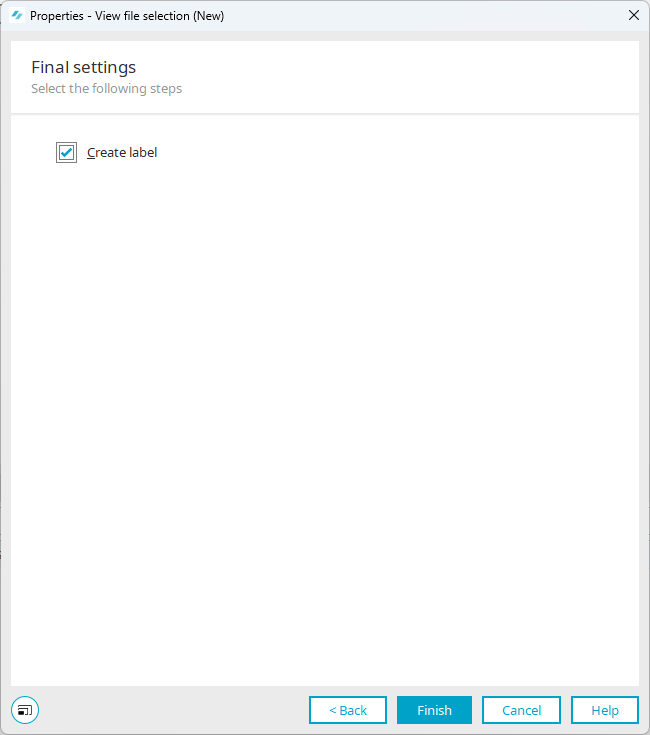Upload and display documents
Create new data field for WebDAV access to documents
Step-by-step guide
To create a data field that enables access to documents via WebDAV, proceed as follows:
-
Select the data group you want to add the data field to.
-
Right-click on it.
-
Select "New" from the context menu > "Data field".
The "New data field" dialog box is displayed.
-
Enter a title.
-
Activate the "File more ..." option
-
Click on "more ..." (Configure data field).
The "Filehandler" dialog box is displayed.
-
Enable the "GUID" or "Integer" option.
-
Select a file location.
More detailed information is available in section File storage locations.
-
Enable the "Enable file editing via WebDAV" checkbox.
-
Click on "OK".
You return to the "New data field" dialog box.
-
Click on "OK".
You have created a new data field for accessing documents via WebDAV.
More information
Use existing data field for WebDAV access to documents
Step-by-step guide
To use an existing data field for WebDAV access to documents, proceed as follows:
-
Start the properties dialog of the data group that contains the data field of type "File".
-
Go to the "Data fields" tab.
-
Select the data field of type "File" that you want to set up for WebDAV access.
-
Click on the
 icon.
icon.The "Properties - Data field" dialog will open.
-
Go to the "Configuration" tab.
 Field descriptions
Field descriptions
File storage locations
Select the file storage location here.
Relative path
You can also specify a relative path, meaning a child folder path from the selected file storage location.
Upload settings
Maximum number of files per data record
Determines how many files are allowed per data record.
Max. file size
Defines the maximum size that uploaded files may have. Select the desired unit in the list to the right of the edit field.
Permitted file types
Specify which file types are allowed with a preceding point, such as .txt or .xml, and separate them with a comma.
Delete files, if data field is deleted
Here, you can decide what should happen when the file data field is deleted.
-
If allowed by alias
Uploaded files are deleted if the settings made in the corresponding storage location allow it.
-
No
Uploaded files are not deleted.
Take files into account when exporting
The same conditions can also be defined for what happens when files are exported.
Image in case of error
Opens a dialog where an image can be selected that is displayed if files are not available physically.
-
-
Enable the "Enable file editing via WebDAV" checkbox.
-
Click on "OK".
You return to the "Properties - Data group" dialog box.
-
Click on "OK".
Set up document upload
Documents are uploaded via the "File selection element.
Step-by-step guide
To set up the upload of documents that can be opened and edited via WebDAV, proceed as follows:
-
Start the application for which documents are to be uploaded via WebDAV.
-
Create an input page below the data group that contains the data field for saving the document references.
-
Drag and drop the "File selection" element onto the input page.
The "General" dialog is opened.
 Field descriptions
Field descriptions
Presentation of uploaded files / Presentation of new files
When you click one of the preview images, the paths to the corresponding Velocity files in use will be refreshed in the fields below the preview images. Clicking on the "Custom view" preview graphic clears these fields and activates the buttons for editing so that a custom Velocity file can be integrated.
 Select Velocity file
Select Velocity fileOpens a dialog where a Velocity file can be selected to be used as a template for a custom view.
Input required
This setting will make the file selection mandatory.
Enable download
Users can download the files with this option.
-
Save as...
Users can save the file after downloading it.
-
Open in browser
Users can open the file in the browser after downloading it.
-
Open in new window
With this setting, the file will open in a new window when it is opened in the browser.
Delete file
The following options are available:
-
Do not enable
A button will not be shown in the end device that allows the file to be deleted.
-
While saving
A button is shown to delete the file. The file will only be deleted, however, when the entire data record is saved.
-
Immediately
A button is shown to delete the file. The file is immediately physically deleted when the user clicks this button.
Please note that if you choose the "Immediate" setting for deletion, the file will be irrevocably deleted, regardless of whether the entire data record is saved.
Upload mode
-
Replace existing files
With this setting, files of the same name will be replaced in the upload procedure.
-
Attach files at beginning
New files will be inserted at the top of the file list. Intrexx uses an internal sorting field for this.
-
Attach files at end
Causes the files to be attached at the end of the list.
-
-
Enter a title.
-
Click on "Next".
The "Options" dialog will open.
 Field descriptions
Field descriptions
Find all the settings for uploading files here.
Upload settings
Enable multi-file uploads
This setting allows multiple files to be uploaded for each data record. Below, you can specify the permitted "Maximum number of files per data record".
Max. file size
You can specify the maximum file size that can be uploaded here. Select the desired unit in the list to the right of the edit field.
You can also select the "Max. number of files per data record" and "Maximum file size" for a file field.
If you do not want to restrict the file size or number of files, leave the corresponding fields empty here.
The setting you define there is decisive for "the File selection control". This means that, for example, if you define a maximum of size of 10 MB in the file field properties, the File selection is unable to upload more than 10 MB, regardless of the number you set in its properties. If you set a maximum of 5 MB for the File selection, for example, the data field will allow up to 10 MB, but the control will only permit 5 MB to be uploaded. Therefore, the setting in the File selection properties takes priority when setting restrictions.
The same principle applies for the setting for the "Allowed file types", which you can also specify in this dialog.
Permitted file types
Enter extensions for "Allowed file types" with a period in front of them, such as ".txt" or ".xml", each of them separated from the others with a comma. These entries are not case-sensitive. Wildcards cannot be applied here. When testing, whether a file is permitted or not, only the ending will be tested. In principle, if for example "document.txt" is entered here, the test will interpret all files as permitted that end in "document.txt", even a file with a name such as "my-document.txt".
Asynchronous upload
Enables individual files to be uploaded to the server without saving the data set at the same time. However, the assignment to the record will only be created when the data set is saved. With this, the upload process can be controlled more precisely, especially with large files.
Please note that the user needs to be informed about this process. If this is not the case, we recommend using the "Upload files automatically" option.
-
Upload files automatically
Means the files added by drag-and-drop are immediately uploaded after the mouse button is released.
-
Start upload, Terminate upload, Delete file
The corresponding buttons will be shown on the end device, allowing the upload process to be controlled accordingly.
Preview of image / audio / video files
The preview is shown when the file has already been selected but the data record has not been saved yet. When viewing an existing data record, this setting is not relevant for the presentation, but rather the setting for the thumbnail.
-
-
Click on "Next".
The "Display" dialog box is displayed.
 Field descriptions
Field descriptions
Here you can find all the settings for displaying uploaded files.
Display thumbnail
With this setting, every image uploaded with the file selection is automatically made smaller and shown as a thumbnail in view tables.
Display link to image in original size
Provided it has already been saved, the image will be shown in its original size in a new window when the user clicks on the image. This setting can be selected only if the "Enable download" setting on the "General" tab is not selected.
Rotate images in original size
Rotates the image in its original size.
Rotate images
Rotates the images in the size specified in the Application Designer.
Maximum size
Define the maximum Height and width that an image can take up in pixels. Larger images are reduced proportionally but smaller images will not be changed.
Crop image
The image's width and height will be adjusted to the surrounding element.
Enlarge smaller images
If this setting is also selected, smaller images are enlarged to the specified maximum size.
Optimize file size for thumbnails (reduce)
Reduces the file size in favor of a faster loading time of the application page.
Thumbnails for files
If the uploaded file is not an image, you can decide how the thumbnails will be shown here.
-
Dependent on file type
With this setting, you can define which file extension is linked with which thumbnail image in the file "fileextension.properties" which is found in the portal directory /internal/cfg.
-
Intrexx standard
An image defined by Intrexx is used.
-
Static image /
 Select image
Select imageOpens a dialog where an image can be selected.
-
-
Click on "Next".
The "Data field" dialog box is displayed.
-
Activate the "Data field" option and select the data field you have previously created (Create new data field for WebDAV access to documents).
-
Click on "Next".
The "Final settings" dialog box is displayed.
-
Click on "Finish".
More information
Set up document display
Documents are displayed and edited via the "File selection view element.
Step-by-step guide
To set up the display and editing of documents that can be opened and edited via WebDAV, proceed as follows:
-
Start the application for which documents are to be uploaded via WebDAV.
-
Create a view page below the data group containing the data field to save the document references.
-
Drag and drop the "File selection" element onto the input page.
The "General" dialog is opened.
-
Select the "WebDAV" tile under "Template".
 Field descriptions
Field descriptions
Enable download
Users can download the files with this option.
-
Save as...
Users can save the file after downloading it.
-
Open in browser
Users can open the file in the browser after downloading it.
-
Open in new window
With this setting, the file will open in a new window when it is opened in the browser.
Treatment of images in e-mails
Attachment
Images from the File menu will be treated as an attachment.
Embedded
Images will be embedded by the File menu element.
-
-
Click on "Next".
The "Options" dialog will open.
 Field descriptions
Field descriptions
Display file name
Causes the names of the uploaded files to be shown in a vertical list in the column.
Display file size
Causes the size of the files to be shown in the column as well.
Display thumbnail
A thumbnail image is displayed for each uploaded file.
 Edit settings for thumbnail
Edit settings for thumbnailOpens a dialog where the settings can be edited. Click here for a description of the settings.
Display gallery
Causes two buttons to be shown within the table column, allowing the user to navigate forwards and backwards through a small gallery of uploaded images.
 Edit settings for gallery
Edit settings for galleryOpens a dialog where the settings can be edited.
Maximum number of files per data record
Determines the maximum number of files that can be uploaded for each data set.
Enable WebDAV
The "Enable WebDAV" checkbox is activated and grayed out, as you selected the "WebDAV" tile in the previous dialog.
Click on the file to open it in the configured editor
If you enable this checkbox, when you click on it the file is opened immediately in the portal with the program that you have defined as the default in the configuration settings.
See section Set default program for opening files.
-
Click on "Next".
The "Data field" dialog box appears.
-
Activate the "Data field" option and select the data group and the data field that you have previously created (Create new data field for WebDAV access to documents).
-
Click on "Next".
The "Final settings" dialog box appears.
-
Click on "Finish".
More information