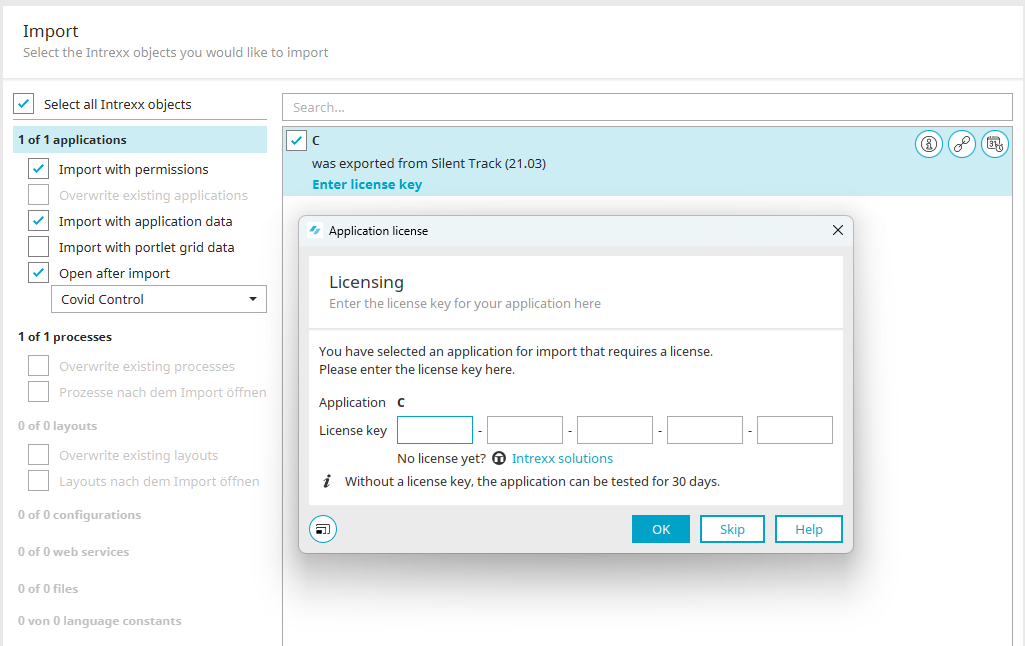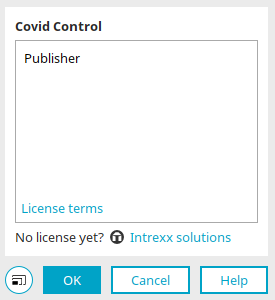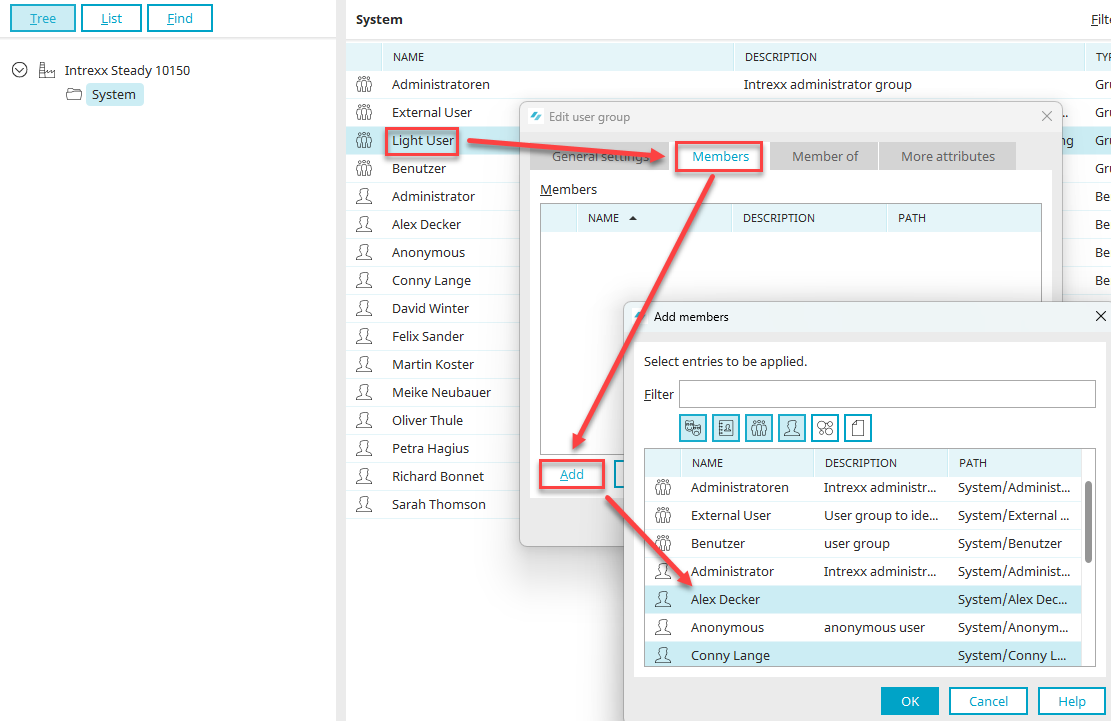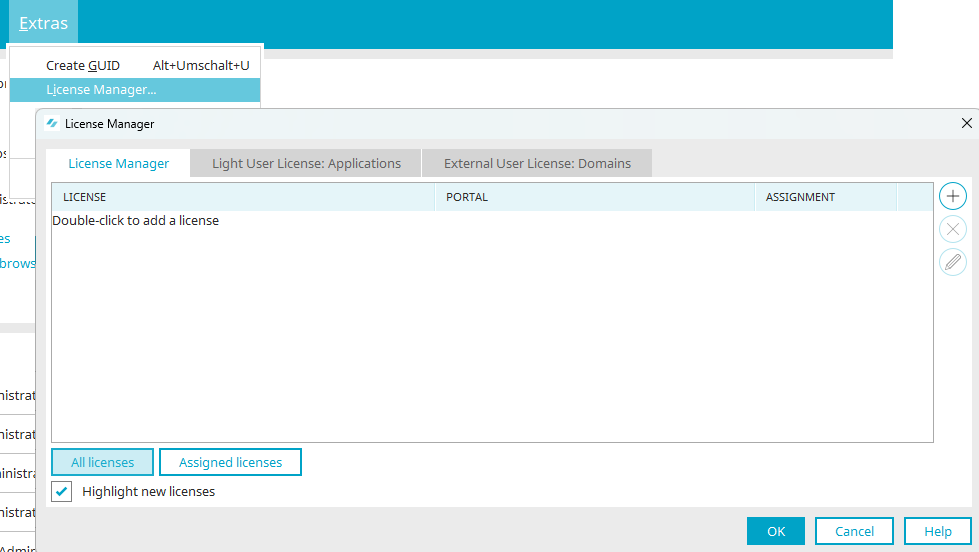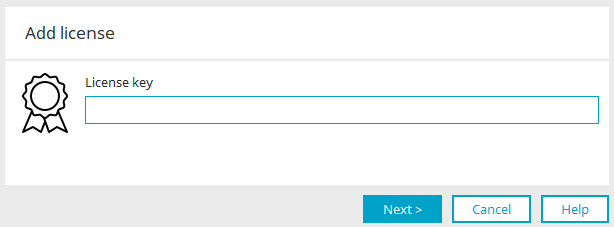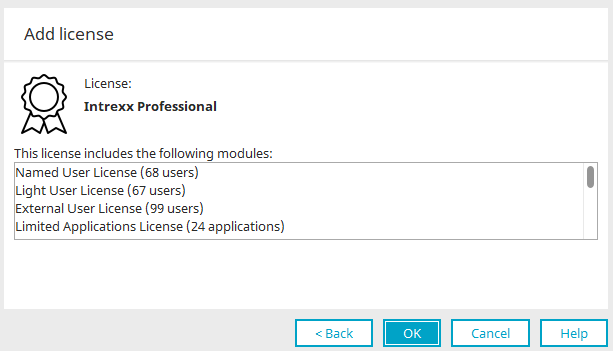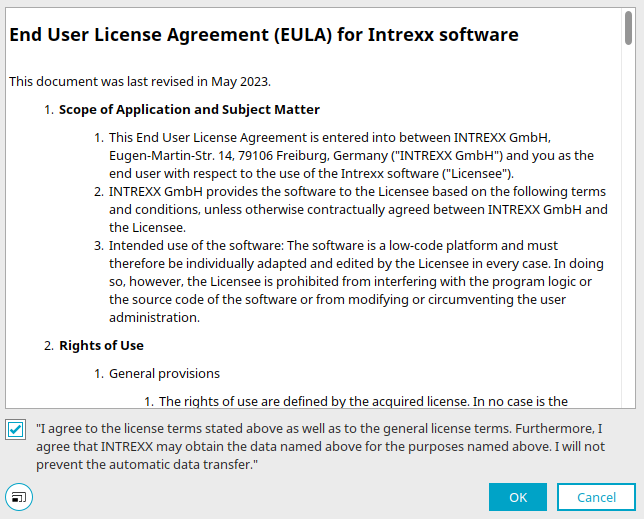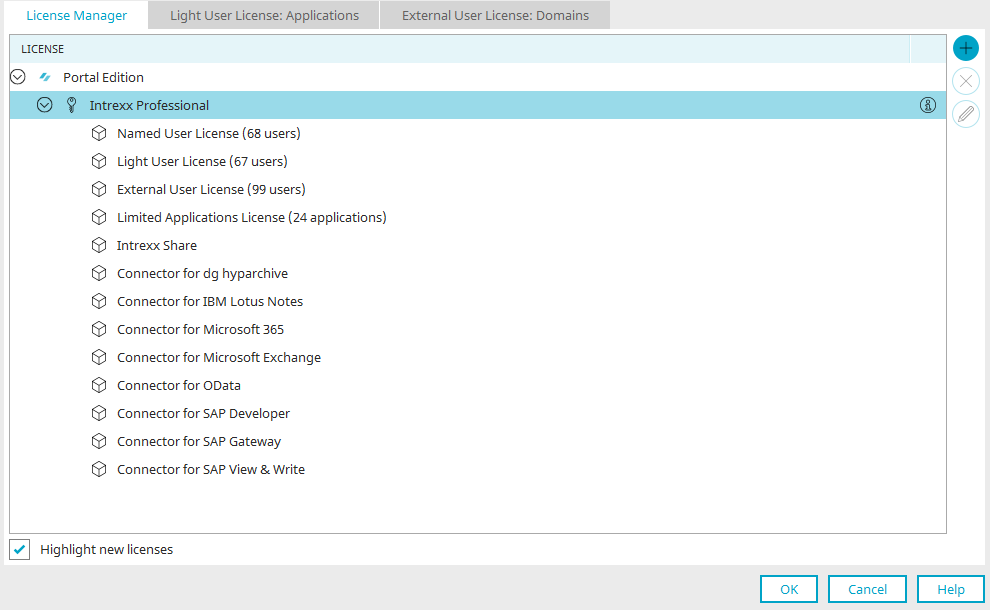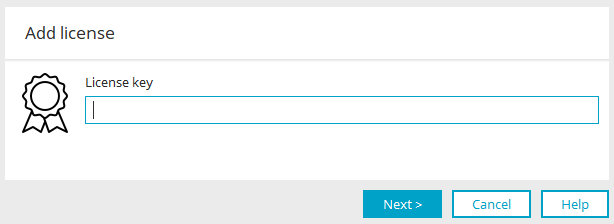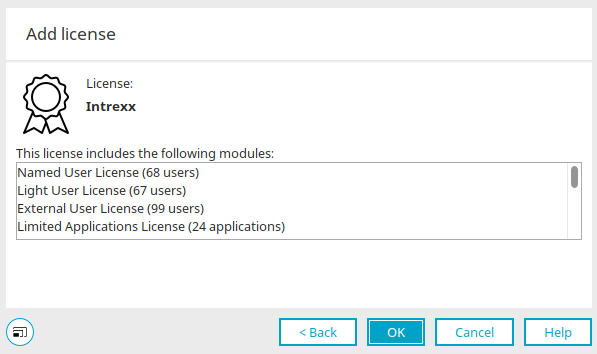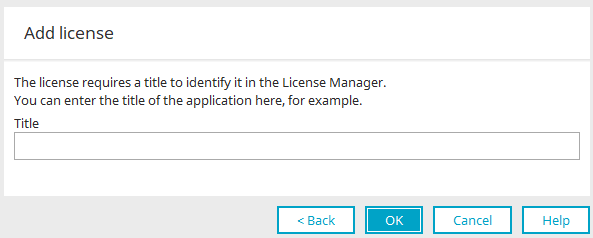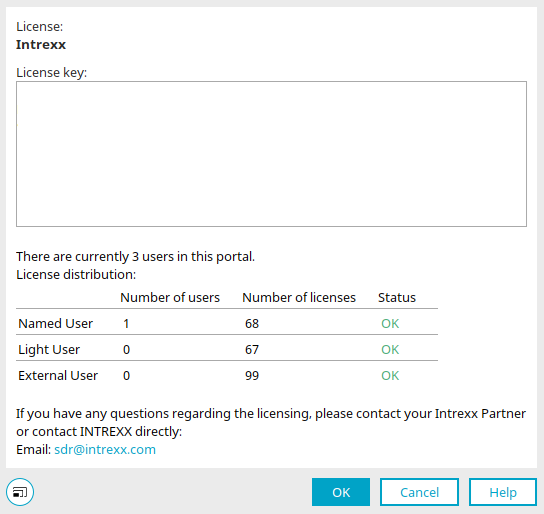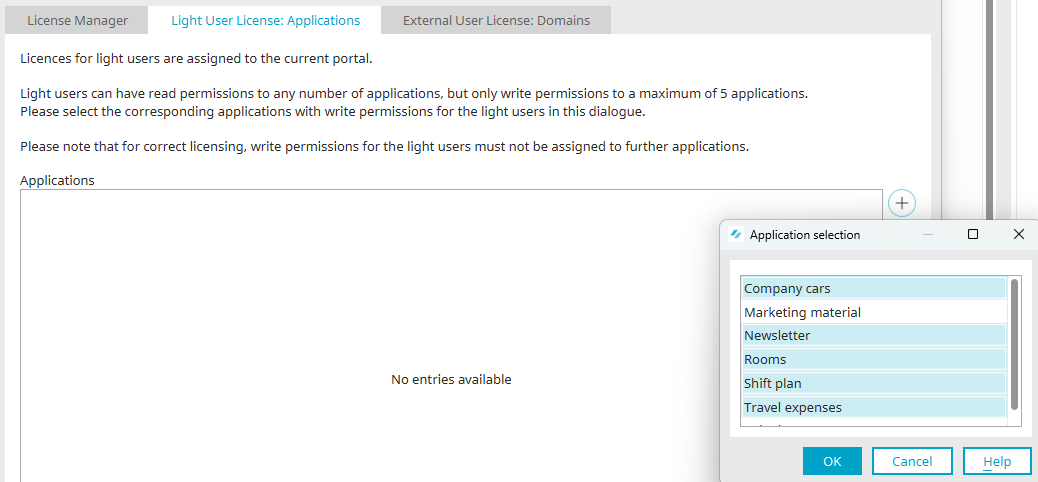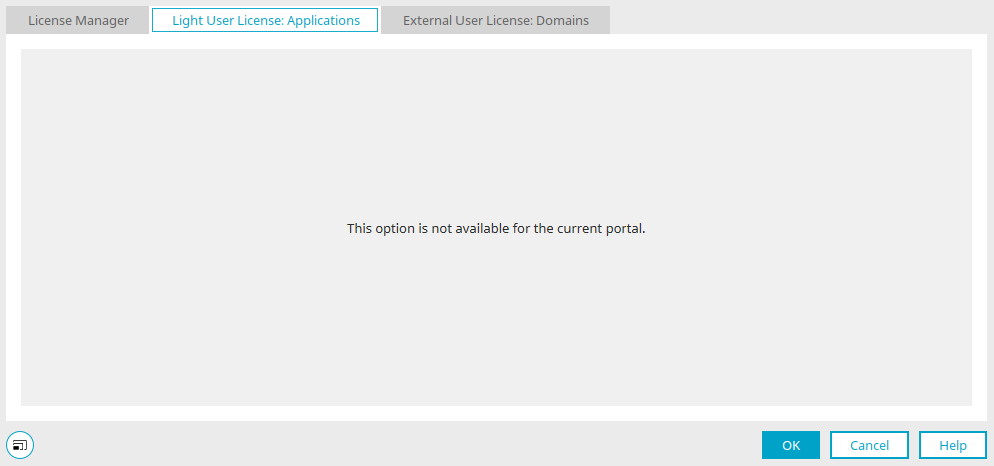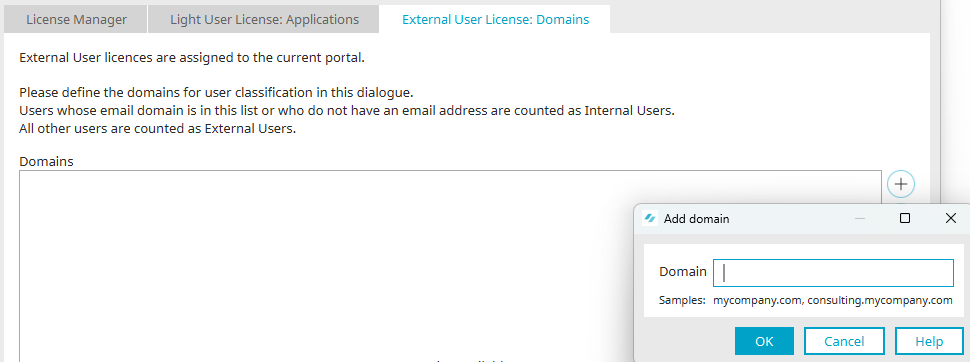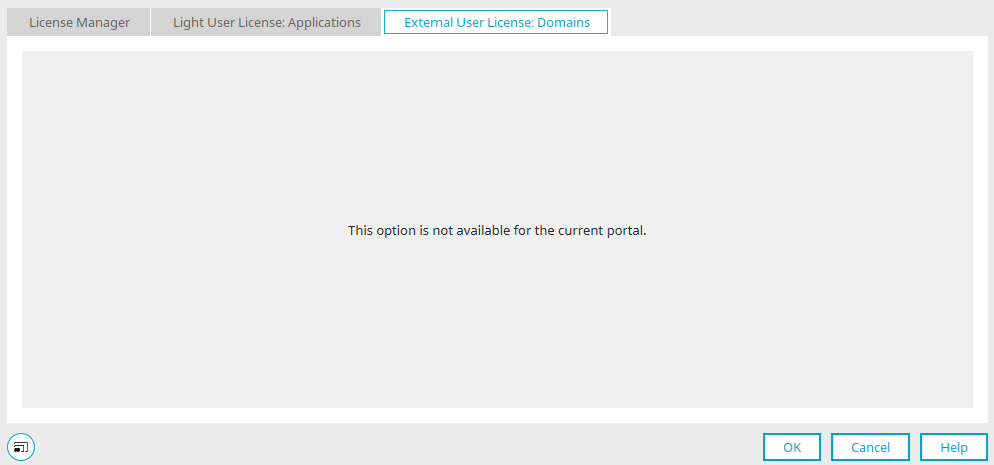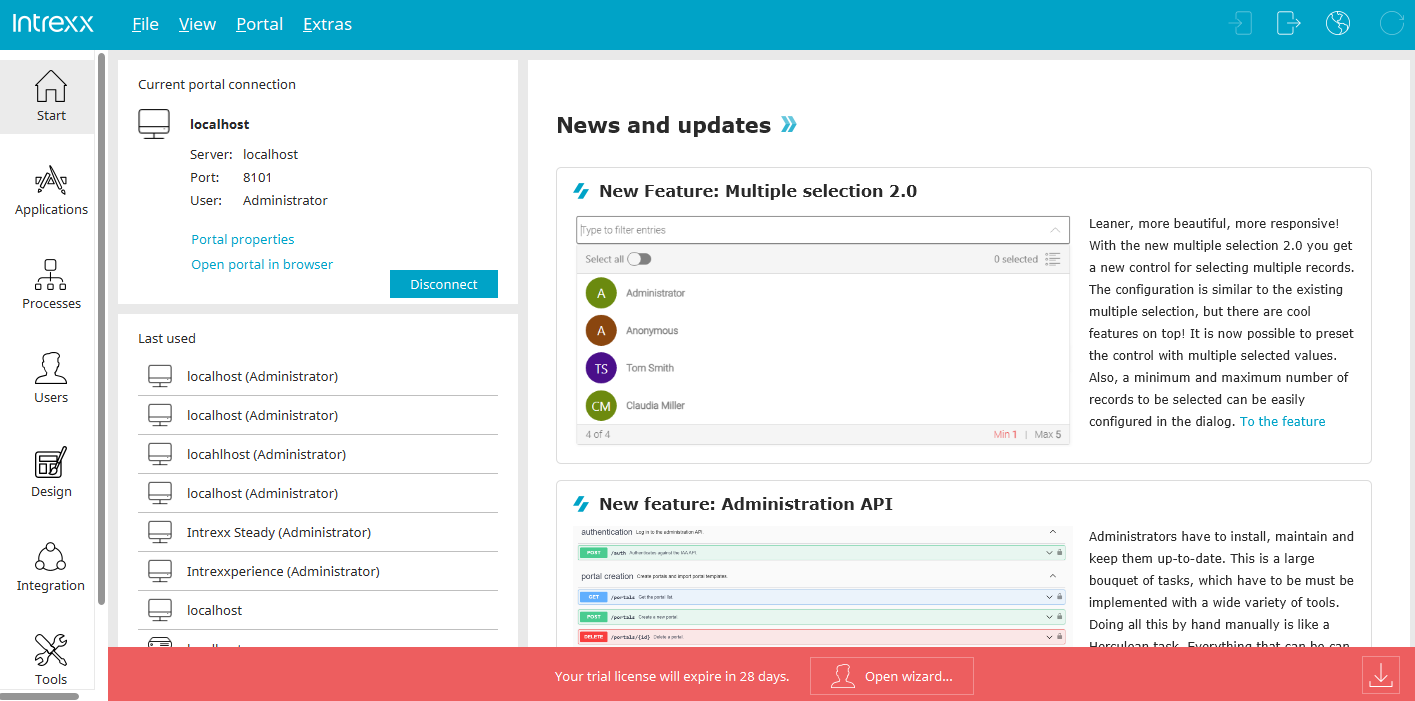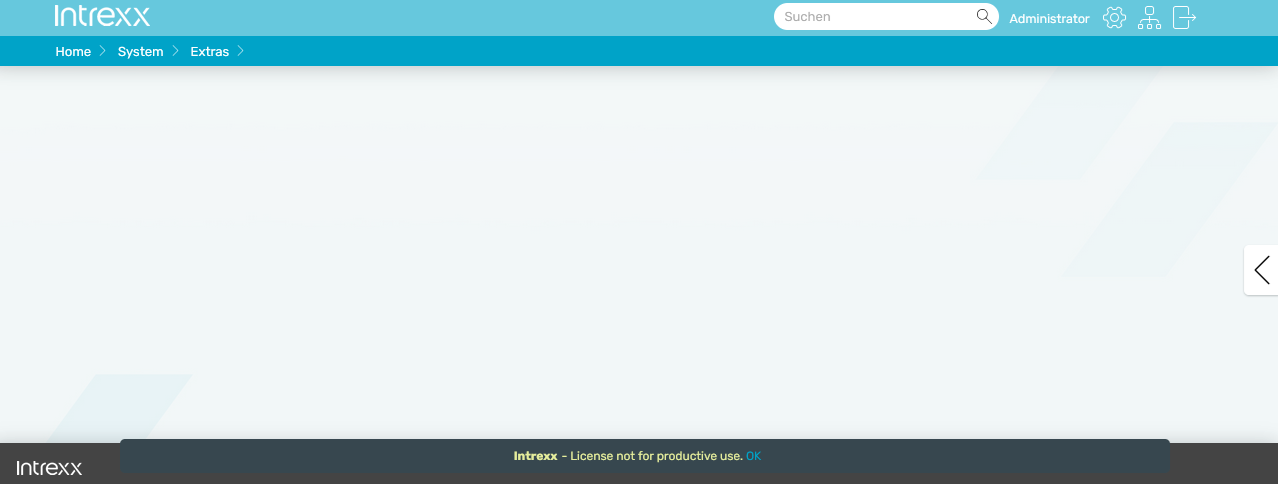Licensing
Six different editions are available in Intrexx:
-
Intrexx Starter
-
Intrexx Advanced
-
Intrexx Professional/Intrexx Professional Flex
-
Intrexx Premium / Intrexx Premium Flex
The editions differ with regard to the availability of certain product features and licensing options.
Named User
In all Intrexx editions, licensing by named user is standard. Every user who is created as an independent user in the "Users" module is included here. It is not permitted under licensing law to license an Intrexx system with group accounts, where, for example, several people share an account.
A Named User can – depending on the edition used – take full advantage of all options available in Intrexx.
Light User
Licensing with light users is available in the "Professional Flex" and "Premium Flex" editions.
It may be the case that not all employees have a PC workstation, but still have collective workstations, info screens, etc. Need access to the platform - either to retrieve information or to access self-service applications such as vacation requests or shift schedules.
Light-user licensing allows the users write access to five applications. The system applications such as User Management, Statistics, Global Search, Security Policies and Data Transfer do not fall under this restriction. In addition, Intrexx Share can always be used without reducing the possible number of applications. Light users are allowed read access to all applications they are authorized to access.
To license a Light User completely and correctly, please perform the following steps:
External User
If you want to operate a platform where a large number of external users (partners, customers, suppliers, citizen portals) need to be licensed, the option of external-user licensing is available to you. You can benefit from a highly reasonable price for a full license. An external user has unrestricted access to any number of applications as soon as they have the appropriate read and write permissions. To identify a user as an external user, a distinguishing feature is necessary. This distinguishing feature is firstly, the user's email address, which is stored in the "Users" module, and secondly, membership in the "External User" group.
To license the External User completely and correctly, please perform the following steps:
Applications
In the editions "Professional"/"Professional Flex", "Premium" and "Premium Flex" you can create as many applications as you like without the need for further licensing.
In the "Intrexx Starter" and "Intrexx Advanced" editions, applications that are created with Intrexx must be licensed. Therefore, an application – regardless of its size – is created and published in the "Applications" module with at least one data group. In the Starter Edition, a maximum of 25 applications may be created; in the Advanced Edition, an unlimited number of applications can be run.
Application licenses can be purchased in packs of five and easily added in the License Manager.
Once the licenses are exhausted, no further applications can be created, imported or published in the platform. Applications can still be created and stored on the local hard disk.
Licensing of an application during import
When importing an application that requires a license and for which no license has yet been registered in the License Manager, the license key can be entered by clicking on the "Enter license key" link. If you click "Skip" here, the dialog will be displayed when you open the application.
License information
You can access the license information via the main menu "Application / Show license" when the application is open.
Application name and Publisher
The name of the application and information about its publisher are provided at the top of the dialog.
License terms
Opens a dialog where information about the license is displayed.
Intrexx solutions
Opens the page on www.intrexx.com.
Available number of application licenses exceeded
If you have created a portal through an import in which there are more applications than licenses available, you will be notified of this fact via a warning. Please purchase additional licenses for the applications, or remove applications from your portal.
System applications (user management, global search) are not included when counting the possible applications.
Include light user and external user in user group
The two user groups "Light User" and "External User" can be found in the "Users" module. You can add the desired users as members as follows:
1. Open the properties dialog of the user group by double-clicking on the group.
2. Switch to the "Members" tab.
3. Click on "Add".
4. Select the desired users.
5. Click on "OK" to save the selection and close the dialog.
6. Also click "OK" in the properties dialog to save the changes and close the dialog.
Membership can be either direct (user is direct member of the group) or indirect (user is member of the group via further role or group membership). If you use a user registration application, users can be added to this group very easily via a short workflow.
Add licenses
Once you have received your license key, you can enter it in the License Manager. You can access the License Manager in the main menu "Extras". First you must log into the portal where you want to add licenses.
Click here on ![]() "Add license".
"Add license".
Paste the license key here and click "Next".
All of the licenses included in the license key are displayed here. Click on "OK".
Agree to the license terms here and click "OK".
License Manager
All licenses that you use are displayed on the start page of the License Manager.
In the event of license violations, such as too many users created, the corresponding license line is highlighted in red. If there are warnings or only 10% of the available licenses are still available, the license row will be shown in yellow.
![]() Add license
Add license
Opens a dialog where a new license key can be entered.
Add license
Enter the license key here and click "Next".
Information about the license
Additional information about the validity of the license is shown here. Click on "OK".
![]() Remove license
Remove license
Deletes the currently selected license key.
![]() Edit license
Edit license
This button is active when an application license is selected. It opens a dialog in which the title of the license can be edited.
License title
If the license is an Application License, a title can be entered here which will identify the application in the License Manager.
Afterwards, click on "OK".
Highlight new licenses
When this option is activated, newly entered licenses with be color-coded.
Key combination CTRL + F
Opens a dialog where you can search for license keys.
Show details
Click on ![]() "Show details" to open a dialog in which the current distribution overview of the licenses is displayed.
"Show details" to open a dialog in which the current distribution overview of the licenses is displayed.
Details
The license type and license key are displayed here. If applicable, the expiration date of the license is also displayed. A warning is displayed for expired licenses or for licenses that will expire soon.
Light User License: Applications
Once you have added your Light User license, the desired applications can be assigned.
To assign the applications, switch to the "Light User License: Applications" tab in the License Manager and click on ![]() "Add Applications". The applications can now be selected. Click "OK" to apply the selection.
"Add Applications". The applications can now be selected. Click "OK" to apply the selection.
If no corresponding license has yet been entered, the text "This option is not available for this portal." is displayed here by default. If a corresponding license is entered, the configuration option is activated.
External User License: Domain
Once you have added your External User license, the domains that distinguish your internal users can be assigned. To assign these, define the domain names that identify your users as internal users. For example, if your company has the email domain "example.com", all users with this domain will be identified as internal users (e.g. Clara.Wehrle@example.com). A user without an email address is also considered an internal user. All other users are counted as external users.
The relevant business email address must be stored in the user account under "Contact" in the "User" module.
To add a domain, switch to the "External User License: Domain" tab in the License Manager. Click on ![]() "Add domain". The domain can now be entered. Click OK to add the domain to the list.
"Add domain". The domain can now be entered. Click OK to add the domain to the list.
In this way, you can (and are obliged to) store all internal domains here.
If no corresponding license has yet been entered, the text "This option is not available for this portal." is displayed here by default. If a corresponding license is entered, the configuration option is activated.
Full licensing
Both in the license manager and in the portal ( License information) shows that you have carried out the licensing correctly.
If a Light User has write access to an unapproved application, it is also indicated by a license message within the portal.
Request extension of trial period
Request extension of trial period
If you have not entered a purchased license, a red bar will be shown at the bottom of the Portal Manager. This tells you how long your trial period is still valid.
Open wizard
Opens a dialog where you can request an extension of your trial period, among other options.
The "Administrator" and "Anonymous" users in the "Users" module do not require a license. They should not be deleted because log in to the portal will then no longer be possible.
License message "License not for productive use"
This message is displayed in the browser at the bottom of the portal if a test or development license is assigned to the portal. If it is a test or development portal, this message is justified and cannot be deactivated.
If the message appears in your productive system, please check the licenses. A test or development license may be assigned in addition to the actual portal server license. In this case, the message will continue to be displayed.
You can learn where to find licenses and assignments here.
Query users subject to licensing
The number of users requiring a license for a portal can be queried via the database using an SQL command. Administrator, Anonymous and all deactivated users are excluded from the users requiring a license and are not counted in the result.
If the portal contains more users requiring a license than are permitted by the license, users must be deactivated or removed accordingly. Otherwise, these users must be licensed using a corresponding license.
Here are the corresponding database queries:
MSSQL
SELECT COUNT(*) AS LICENSEDUSERS
FROM DSOBJECT INNER JOIN
DSUSER ON DSOBJECT.LID = DSUSER.LID
WHERE (DSOBJECT.BDELETED = 0) AND (DSOBJECT.BDISABLED = 0) AND (DSUSER.LID != 1) AND (DSUSER.LID != 2)
PostgreSQL
SELECT COUNT(*) AS LICENSEDUSERS
FROM DSOBJECT INNER JOIN
DSUSER ON DSOBJECT.LID = DSUSER.LID
WHERE (DSOBJECT.BDELETED = false) AND (DSOBJECT.BDISABLED = false) AND (DSUSER.LID != 1) AND (DSUSER.LID != 2)