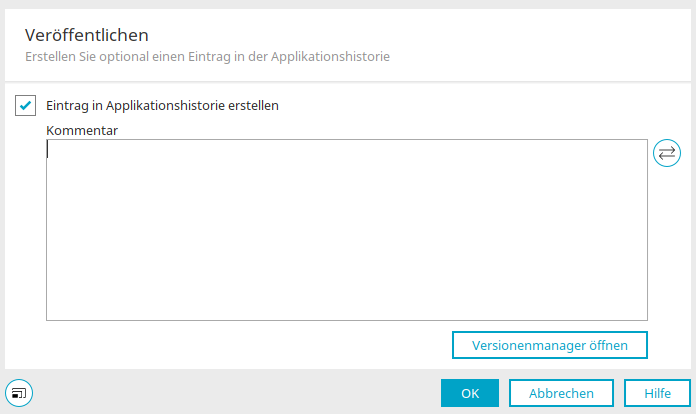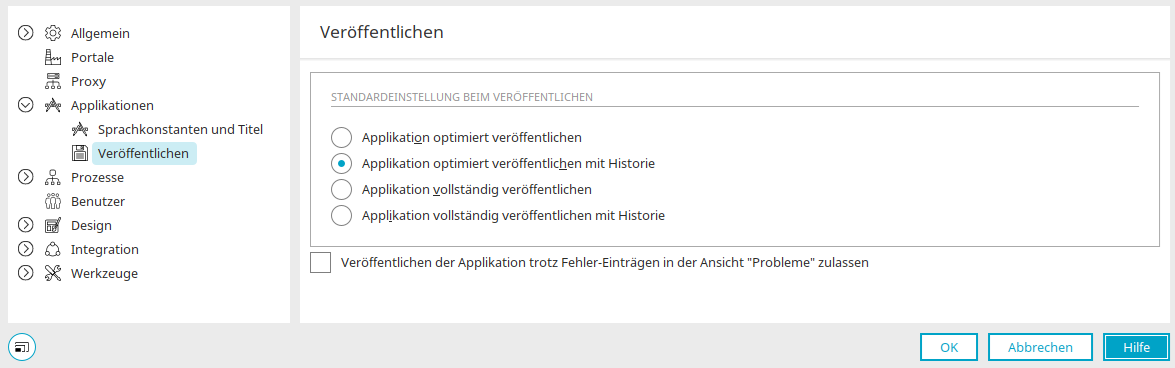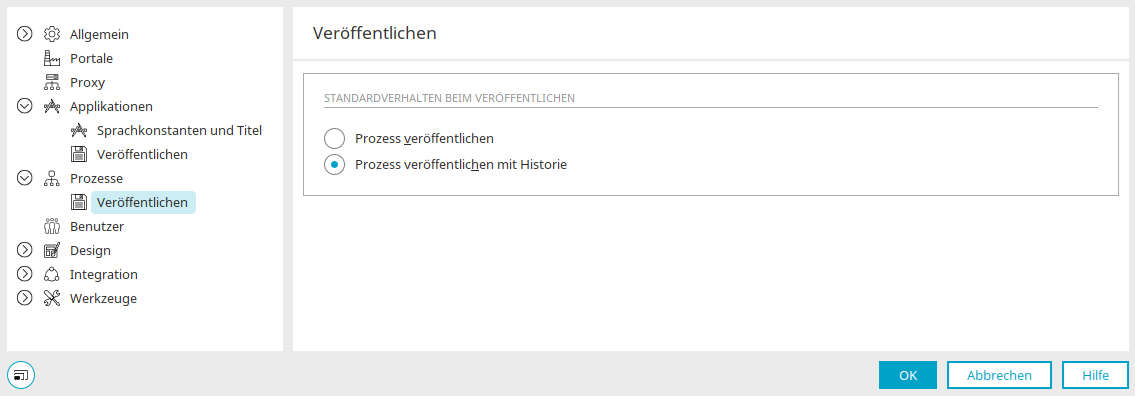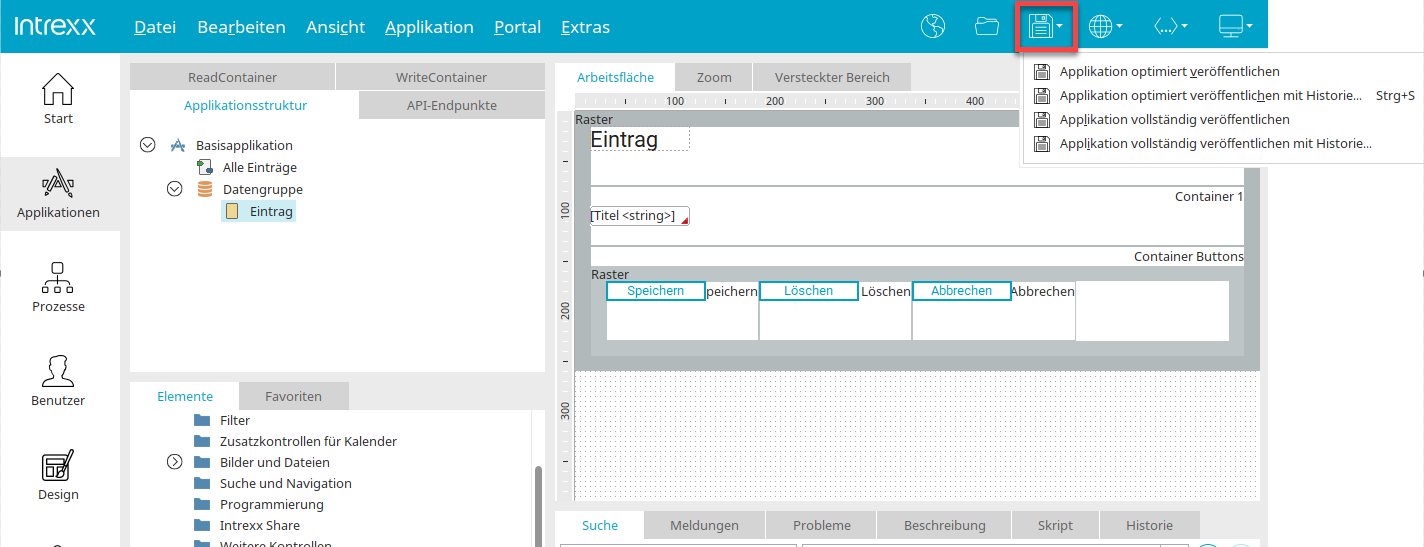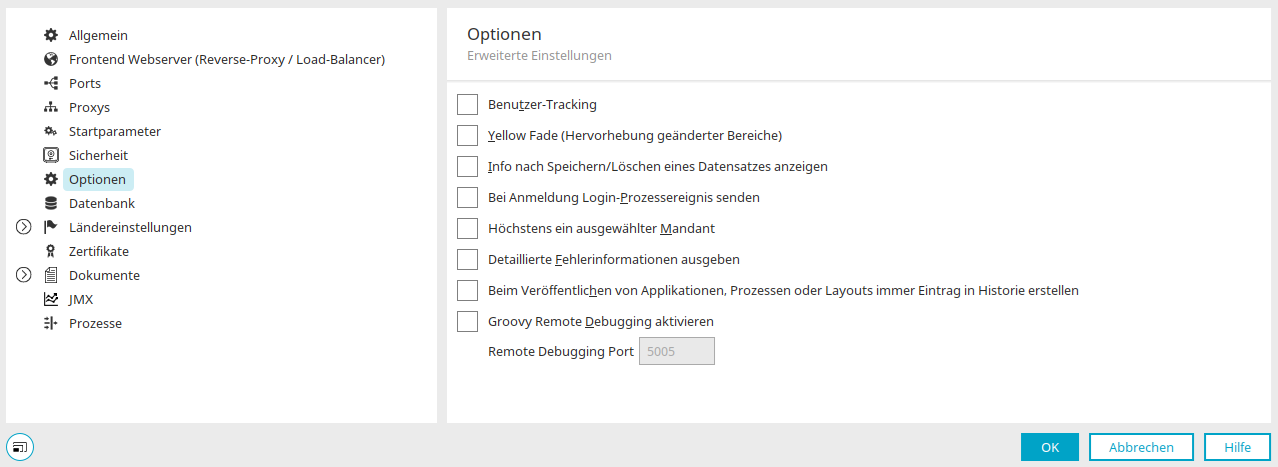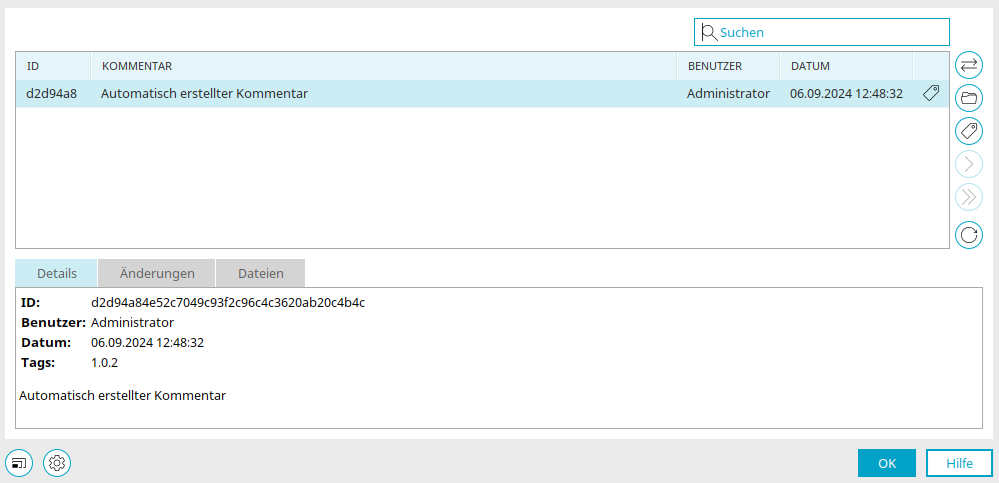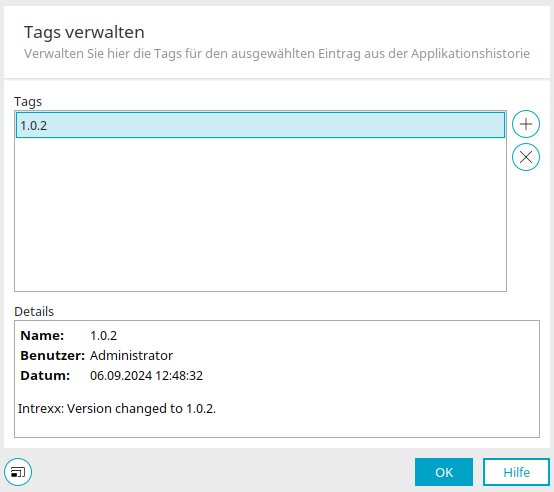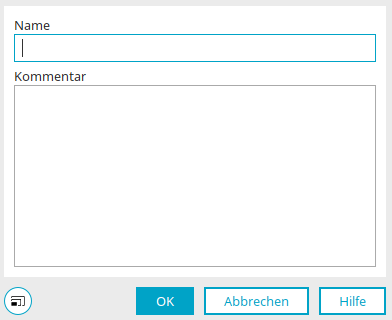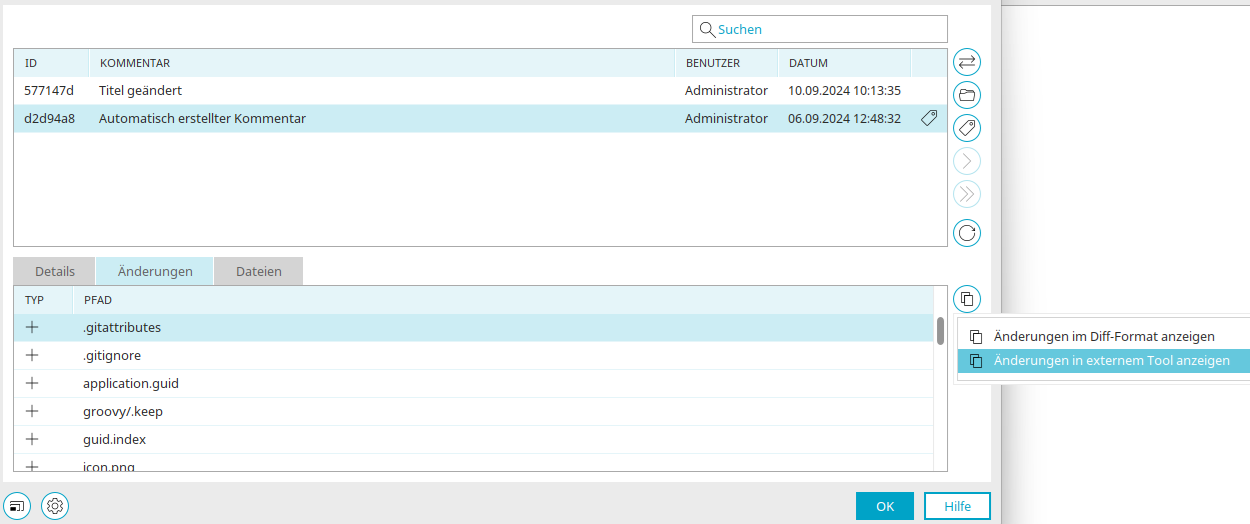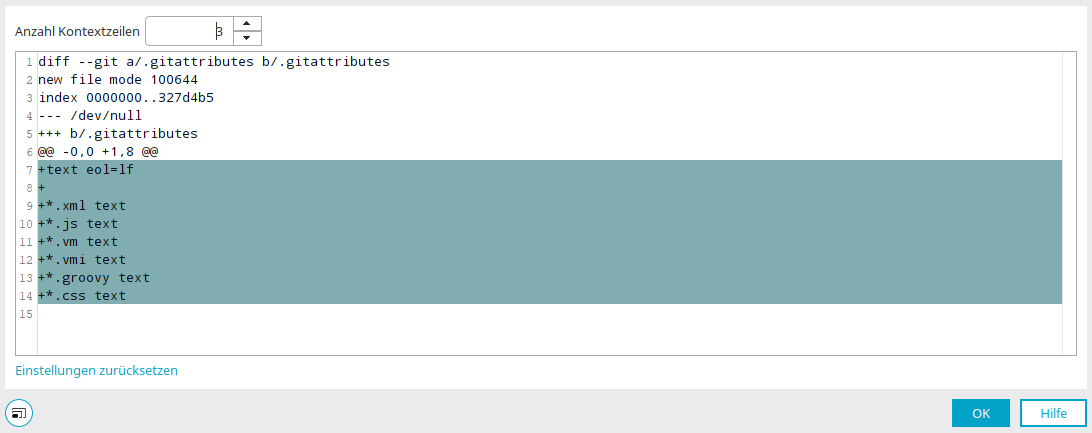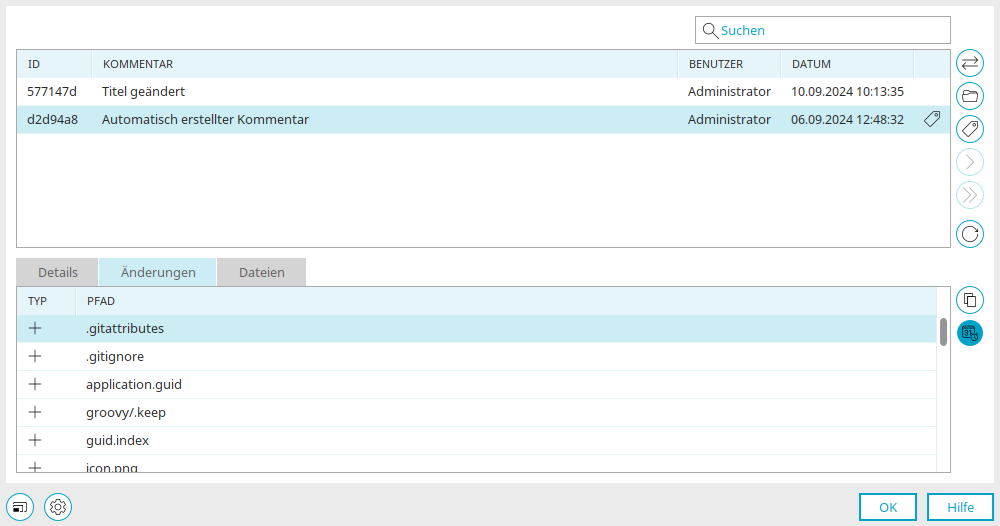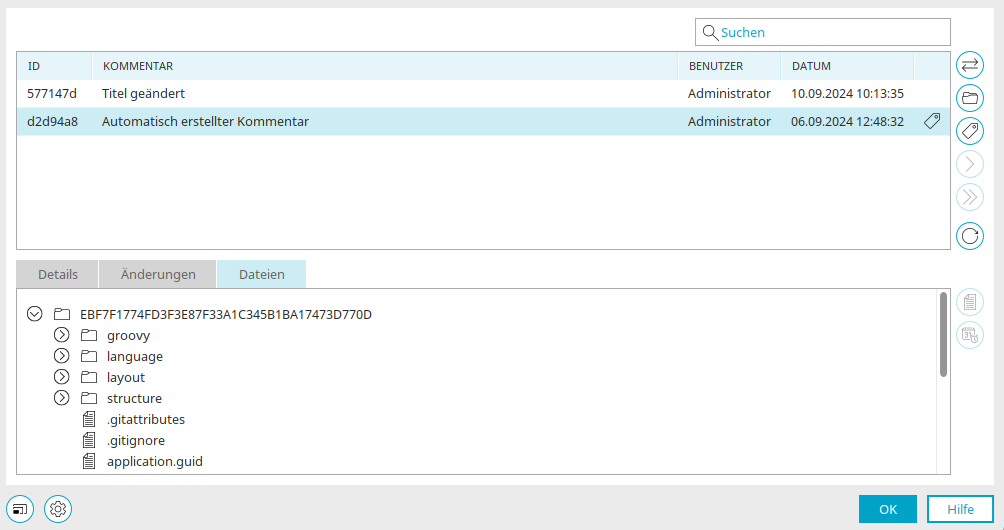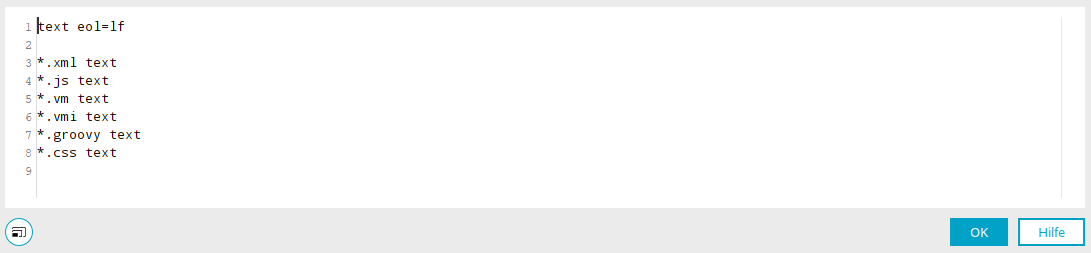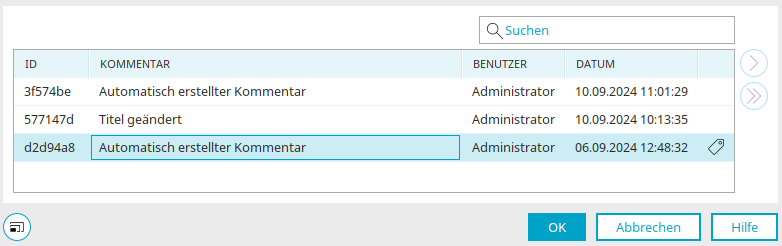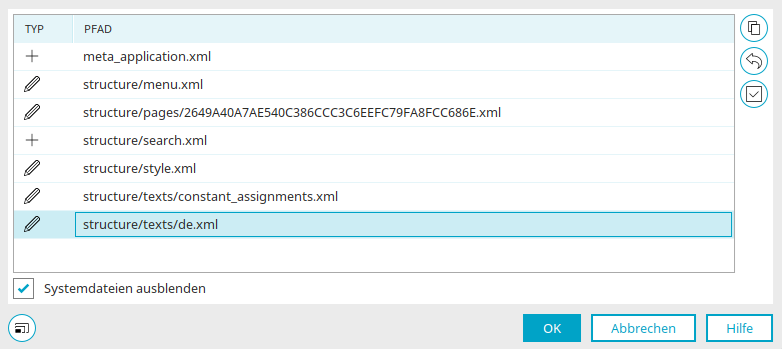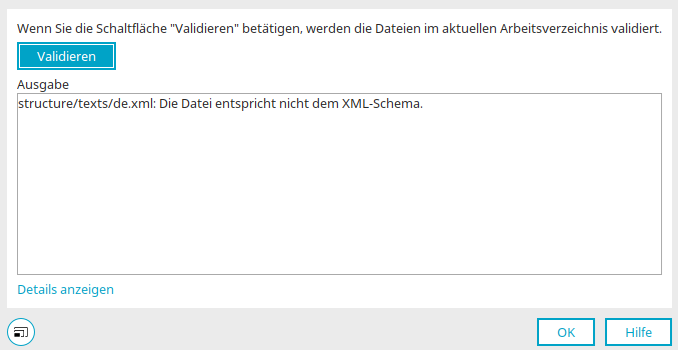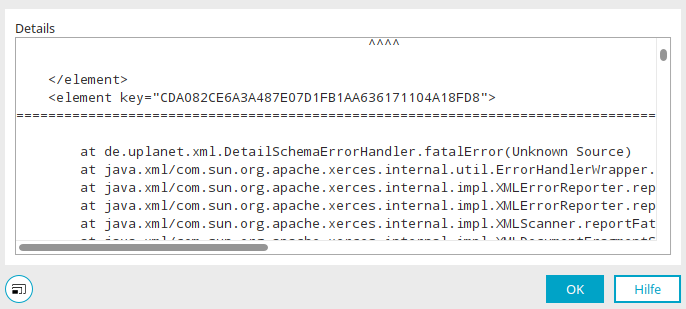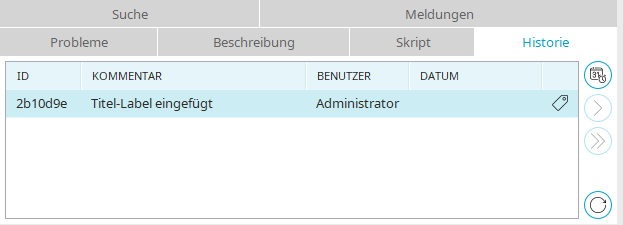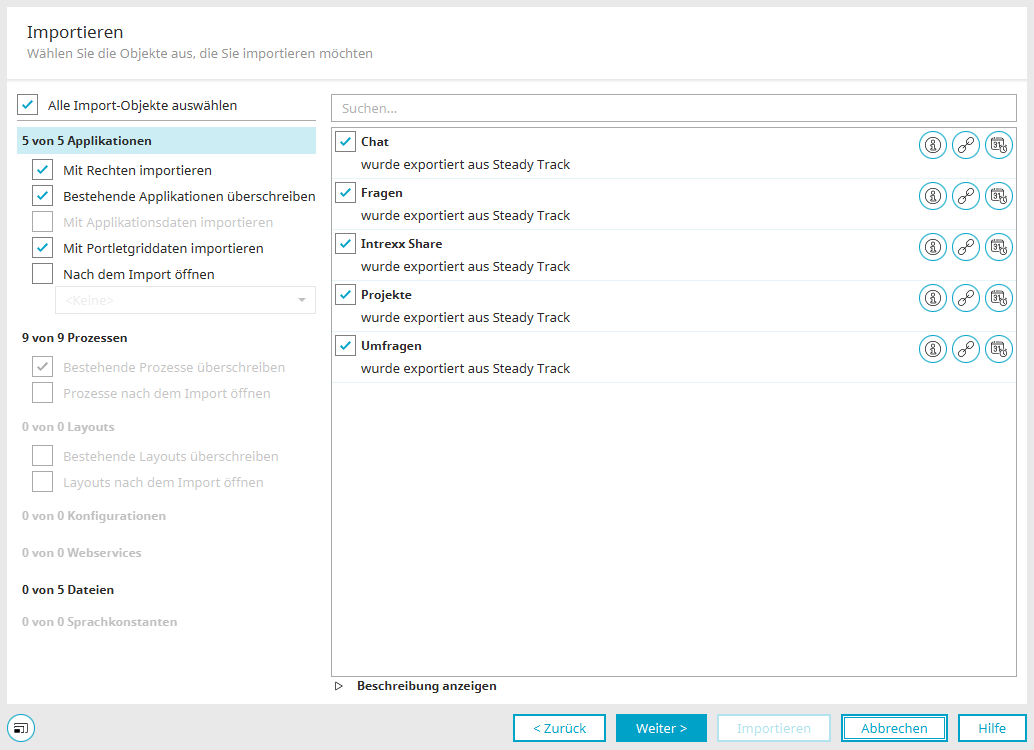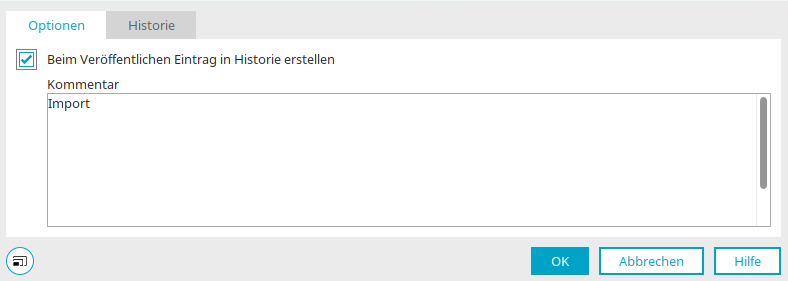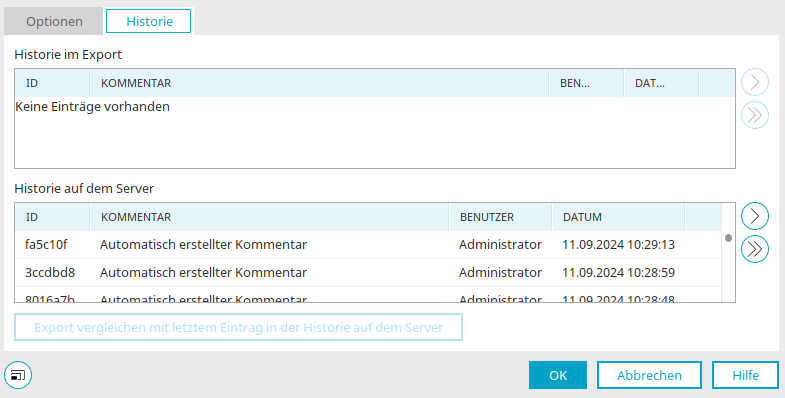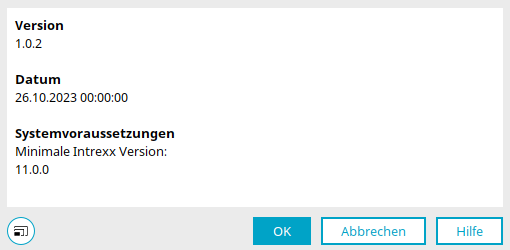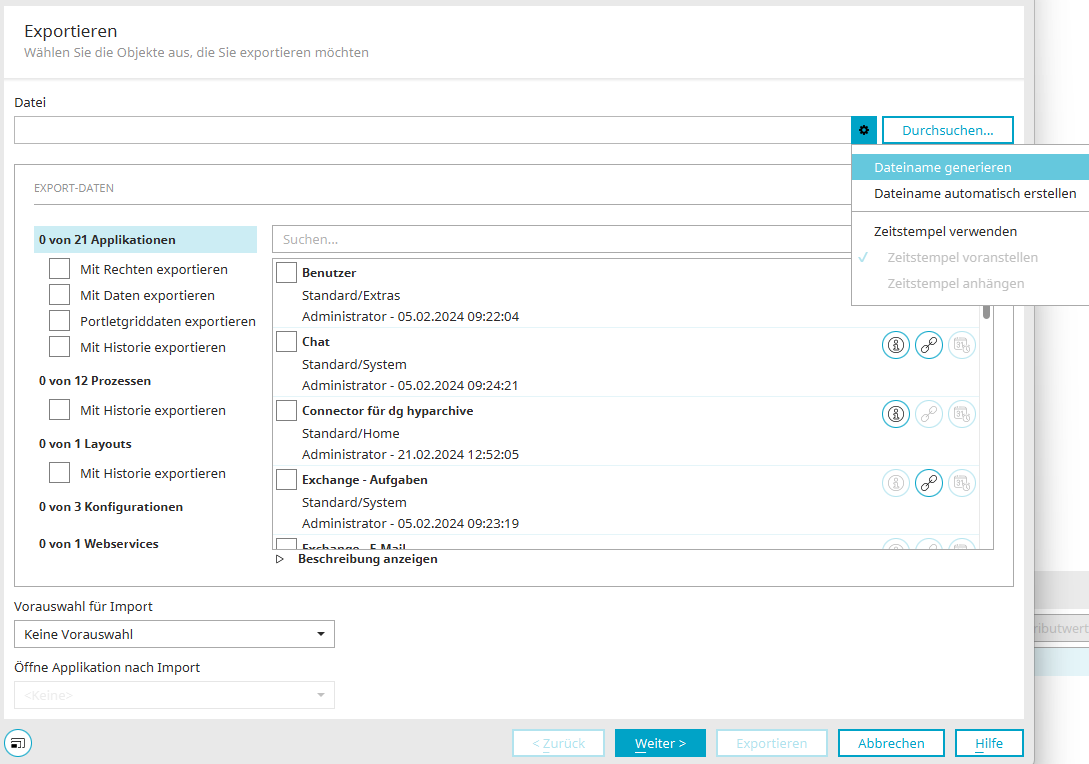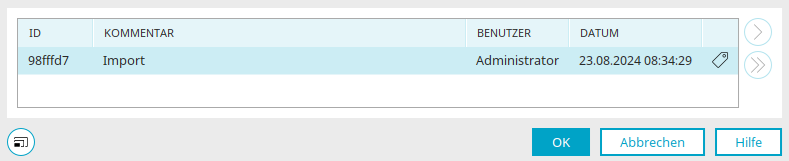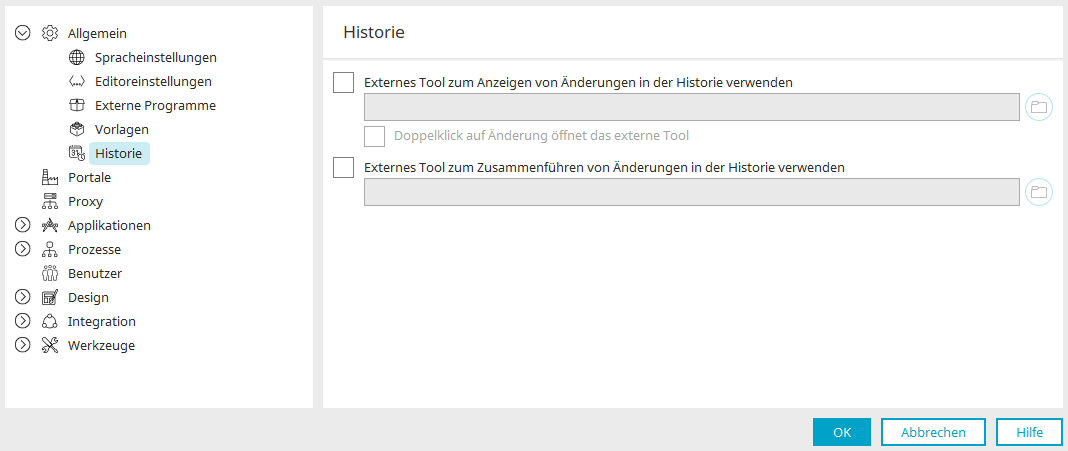Versionierung mit Git
Historie erstellen
Eine Historie kann in den Modulen
erstellt werden. Grundlage für die Historie ist ein Git-Repository. Dieses wird jeweils im
-
Applikationsverzeichnis (Portalverzeichnis internal/application/store/<GUID der Applikation>)
-
Prozessverzeichnis (Portalverzeichnis internal/workflow/<GUID des Prozesses>)
-
Layoutverzeichnis (Portalverzeichnis internal/layout/xml/layouts/<Name des Layouts>)
angelegt. Jeder Eintrag in der Historie entspricht einem Commit im Git-Repository. Wenn Sie eine Applikation, einen Prozess oder ein Layout über das Hauptmenü "Datei" veröffentlichen, wird ein Dialog geöffnet, in dem ein Eintrag in der Historie mit Git erstellt werden kann.
Veröffentlichen mit Historie
Hier sehen Sie den Dialog beim Veröffentlichen einer Applikation. Im Zuge der Versionierung von Applikationen oder Prozessen wird auch enthaltenes Skript versioniert.
Eintrag in Applikationshistorie / Prozesshistorie /Layouthistorie erstellen
Wenn diese Einstellung gesetzt ist, wird die aktuelle Änderung in der Historie eingetragen. Die Einstellung ist nicht erreichbar, wenn in den Optionen der Portaleigenschaften die Einstellung "Beim Veröffentlichen von Applikationen, Prozessen oder Layouts immer Eintrag in Historie erstellen" gesetzt ist.
Kommentar
Hier können die aktuellen Änderungen in der Applikation dokumentiert werden. Wird kein Kommentar eingetragen, dann wird der Standardkommentar aus der Sprachkonstante "COMMIT_DEFAULT_MESSAGE" in der Standardportalsprache verwendet. Hier finden Sie einen Leitfaden für die Formatierung von Commit-Kommentaren.
![]() Aktuell geöffnete Version mit letztem Eintrag in der Applikationshistorie vergleichen
Aktuell geöffnete Version mit letztem Eintrag in der Applikationshistorie vergleichen
Öffnet einen Dialog, in dem die Änderungen in der Applikation verfolgt werden können.
Versionenmanager öffnen
Öffnet einen Dialog, in dem die semantische Versionsnummer bearbeitet werden kann.
Optionen / Veröffentlichen
Im Hauptmenü "Extras/Optionen" finden sie pro Modul die Einstellung für das Veröffentlichen von Applikationen, Prozessen und Layouts mit oder ohne Historie. Die Einstellungen regeln das Standardverhalten beim Veröffentlichen. Unabhängig davon können Sie jede Variante im Hauptmenü "Datei" auswählen, also auch ohne Historie veröffentlichen, obwohl in den Optionen die Einstellung für die Veröffentlichung mit Historie gesetzt ist.
Standardeinstellungen beim Veröffentlichen
Applikation optimiert veröffentlichen
Mit dieser Option werden beim Veröffentlichen einer Applikation nur die geänderten Objekte veröffentlicht. In der Regel ist das optimierte Veröffentlichen zu empfehlen.
Applikation optimiert veröffentlichen mit Historie
Hier werden ebenfalls nur die geänderten Objekte veröffentlicht. Zusätzlich wird beim Veröffentlichen der Applikation ein Dialog eingeblendet, in dem Änderungen kommentiert und ein Eintrag in der Applikationshistorie erstellt werden kann.
Applikation vollständig veröffentlichen
Beim Veröffentlichen einer Applikation werden alle Objekte veröffentlicht. Das vollständige Veröffentlichen wird z.B. benötigt, wenn im Portal xsl-Dateien für die Transformation ausgetauscht worden sind - z.B. nach dem Einspielen eines Patches, der XSL-Dateien enthält, oder bei der Entwicklung von XSL-Dateien. In diesem Fall müssen alle Seiten neu veröffentlicht werden.
Applikation vollständig veröffentlichen mit Historie
Hier werden ebenfalls alle Objekte veröffentlicht. Zusätzlich wird beim Veröffentlichen der Applikation ein Dialog eingeblendet, in dem Änderungen kommentiert und ein Eintrag in der Applikationshistorie erstellt werden kann.
Veröffentlichen der Applikation trotz Fehler-Einträgen in der Ansicht "Probleme" zulassen
Eine Applikation wird, während sie geöffnet ist, auf Fehler überprüft. Im Bereich Probleme werden dabei entsprechende Hinweise eingeblendet. Einträge vom Typ "Warnung" werden als Hinweis ausgegeben. Die Applikation kann trotzdem veröffentlicht werden. Einträge vom Typ "Fehler" verhindern das Veröffentlichen der Applikation. Wenn Sie allerdings die hier beschriebene Einstellung setzen, kann eine Applikation dennoch veröffentlicht werden.
Die Einstellung wird in künftigen Intrexx-Versionen möglicherweise nicht mehr angeboten. Die beste Vorgehensweise ist, gemeldete Fehler zu beheben.
Unabhängig von den hier eingestellten Optionen finden Sie die unterschiedlichen Methoden für die Veröffentlichung von Applikationen auch im Hauptmenü "Datei".
Bei Prozessen und Layouts finden Sie im Dialog "Veröffentlichen" die folgenden Einstellungen:
Standardverhalten beim Veröffentlichen
Prozess / Layout veröffentlichen
Der Prozess bzw. das Layout wird ohne Historie veröffentlicht.
Prozess / Layout veröffentlichen mit Historie
Beim Veröffentlichen des Prozesses bzw. des Layouts wird ein Dialog eingeblendet, in dem Änderungen kommentiert und ein Eintrag in der Historie erstellt werden kann.
Unabhängig von den hier eingestellten Optionen finden Sie die unterschiedlichen Methoden für die Veröffentlichung von Prozessen oder Layouts jeweils auch im Hauptmenü "Datei".
Unabhängig von den Einstellungen in den Optionen veröffentlichen
Unabhängig davon, welche Einstellungen in den Optionen für Applikationen, Prozesse oder Layouts gesetzt sind, können Sie pro Veröffentlichung den gewünschten Modus wählen.
Klicken Sie dazu oben links in der Symbolleiste auf den kleinen Pfeil rechts neben dem Diskettensymbol. Damit wird ein Menü eingeblendet, in dem Sie folgende Modi auswählen können:
-
Applikation optimiert veröffentlichen
-
Applikation optimiert veröffentlichen mit Historie
-
Applikation vollständig veröffentlichen
-
Applikation vollständig veröffentlichen mit Historie
Wenn Sie direkt auf das Diskettensymbol klicken, wird die Applikation (bzw. der Prozess oder das Layout) gemäß den Einstellungen in den Optionen veröffentlicht.
Portaleigenschaften / Optionen
Im Hauptmenü "Portal / Portaleigenschaften" kann in den Optionen eingestellt werden, dass bei jeder Veröffentlichung von Applikationen, Prozessen und Layouts ein neuer Eintrag in der Historie erstellt wird. Dies ist z.B. sinnvoll für Produktivsysteme, um Änderungen im Portal nachverfolgen zu können. Die Option gilt sowohl für Benutzer- als auch Systemaktionen. Unabhängig von der Einstellung werden alle Auswahlmöglichkeiten zum Veröffentlichen angezeigt. Beim Ausführung einer Aktion, die normalerweise keine Historie vorsieht (z.B. Applikation optimiert veröffentlichen) erhält der Benutzer eine Hinweismeldung, dass ein Eintrag in der Historie erforderlich ist, woraufhin der Dialog zur Eingabe eines neuen Eintrags geöffnet wird.
Neuer Eintrag in Historie
Ein neuer Eintrag in der Historie kann auf folgenden Wegen erstellt werden:
-
Applikationen - Hauptmenü "Datei"
-
Applikation veröffentlichen
-
Applikation optimiert veröffentlichen mit Historie
-
Applikation vollständig veröffentlichen mit Historie
-
-
Eintrag in Applikationshistorie erstellen
-
-
Prozesse - Hauptmenü "Datei"
-
Prozess veröffentlichen mit Historie
-
Eintrag in Prozesshistorie erstellen
-
-
Design - Hauptmenü "Datei"
-
Layout veröffentlichen mit Historie
-
Eintrag in Layouthistorie erstellen
-
Neue Einträge in der Historie werden über Benutzer- oder Systemaktionen erstellt.
Benutzeraktionen
In den folgenden Fällen wird ein Eintrag erstellt:
-
Beim Veröffentlichen von Applikationen, Prozessen oder Layouts über das Hauptmenü "Datei" immer, wenn die Einstellung "Beim Veröffentlichen von Applikationen, Prozessen oder Layouts immer Eintrag in Historie erstellen" gesetzt ist. Falls es noch kein Repository gibt, wird dieses erzeugt.
-
Beim Veröffentlichen mit Historie von Applikationen, Prozessen oder Layouts über das Hauptmenü "Datei", wenn im Dialog die Einstellung "Eintrag in Applikationshistorie erstellen" gesetzt ist. Der Eintrag wird nach dem Veröffentlichen erstellt. Diese Einstellung wird im Dialog ausgeblendet, wenn die Portaleigenschaft "Beim Veröffentlichen von Applikationen, Prozessen oder Layouts immer Eintrag in Historie erstellen" gesetzt ist.
-
Das Hauptmenü "Datei / Eintrag in Historie erstellen" öffnet einen Dialog, in dem ein Eintrag erstellt werden kann, wenn Änderungen auf dem Server vorhanden sind, die noch nicht in der Historie angelegt sind.
Systemaktionen
Bei bestimmten Aktionen wird durch das System automatisch ein neuer Eintrag in der Historie erstellt, wenn die entsprechende Einstellung in den Portaleigenschaften gesetzt ist. Falls es dabei noch kein Repository gibt, wird dieses erstellt. Neue Einträge erhalten jeweils einen statischen englischsprachigen Kommentar mit dem Präfix Intrexx:. Der Benutzer, der im Historien-Eintrag hinterlegt wird, ist abhängig von der Aktion (s.u.). Es werden folgende Systemaktionen unterstützt:
-
Prozess
Aktivieren/Deaktivieren eines Prozesses (Benutzer: Aktueller Benutzer)
-
Layout
Setzen des Standardlayouts (Benutzer: Aktueller Benutzer)
-
Benutzerverwaltung
Veröffentlichung der Benutzer-Applikation bei Schemaänderung (Benutzer: Intrexx)
-
Skript
publishAllApplications, publishAllProcesses (Benutzer: Intrexx)
Gesamte Historie
Mit den folgenden Menüs wird ein Dialog geöffnet, in dem Sie gesamte Historie finden:
-
Für die aktuell geöffnete Applikation im Hauptmenü "Applikation / Applikationshistorie"
-
Für den aktuell geöffneten Prozess im Hauptmenü "Prozess / Prozesshistorie"
-
Für das aktuell geöffnete Layout im Hauptmenü "Layout / Layouthistorie"
Suchen
Die Suche filtert die Liste entsprechend dem eingetragenen Suchbegriff. Durchsucht werden Kommentare, Benutzer und Tags. Innerhalb von Tags wird in Namen, Kommentaren und Benutzern gesucht.
Spalte "ID"
Die ID eines Repository-Eintrags wird automatisch erstellt und in der Git-üblichen verkürzten Darstellung angezeigt.
Spalte "Kommentar"
Hier werden die Kommentare angezeigt, die Sie beim Veröffentlichen mit Historie von Applikationen, Prozessen oder Layouts erfasst haben.
Spalte "Benutzer"
Hier wird der Benutzer angezeigt, der den letzten Eintrag in der Historie verursacht hat.
Spalte "Datum"
Zeigt das Datum an, an dem die Historie erzeugt wurde.
![]() Im Portal Manager öffnen
Im Portal Manager öffnen
Öffnet die ausgewählte Version im entsprechenden Modul. Bei Applikationen wird dabei die aktuell geöffnete Applikation geschlossen. Bei Prozessen und Layouts wird der ausgewählte Eintrag in einem neuen Reiter geöffnet. Diese Funktion erreichen Sie nur, wenn die Experten-Optionen aktiviert sind. Der Serverstand wird bei dieser Aktion nicht verändert. Wenn Sie den ausgewählten Stand verwenden wollen, so muss die Applikation (bzw. der Prozess oder das Layout) explizit über das Hauptmenü "Datei" veröffentlicht werden.
Beim Veröffentlichen eines anderen Standes aus der Historie kann es zu Datenverlust kommen, z.B. wenn im aktuellen Stand ein Datenfeld vorhanden ist, das im wiederhergestellten Stand nicht existiert.
![]() Tags verwalten
Tags verwalten
Einträge mit Tags werden mit diesem ![]() Symbol in der letzten
Tabellenspalte gekennzeichnet. Wenn Sie einen solchen Eintrag markiert haben, klicken Sie rechts auf "
Symbol in der letzten
Tabellenspalte gekennzeichnet. Wenn Sie einen solchen Eintrag markiert haben, klicken Sie rechts auf "![]() Tags verwalten". Damit wird ein Dialog geöffnet, in dem die Tags für dem ausgewählten Eintrag verwaltet werden können.
Tags verwalten". Damit wird ein Dialog geöffnet, in dem die Tags für dem ausgewählten Eintrag verwaltet werden können.
Details
Hier werden automatisch der Tag-Name, der Benutzer, der den Tag erstellt hat, das Erstellungsdatum und - falls vorhanden - der Kommentar angezeigt.
![]() Tag löschen
Tag löschen
Entfernt den aktuell markierten Tag aus der Historie.
![]() Tag erstellen
Tag erstellen
Öffnet einen Dialog, in dem ein neuer Tag erfasst werden kann.
Neuer Tag
Name
Der Name eines Tags muss eindeutig sein, d.h. er darf nur einmal pro Historie vorkommen. Außerdem muss der Tagname Git-konform sein. Er darf z.B. keine Leerzeichen enthalten.
Kommentar
Pro Tag kann hier ein Kommentar vergeben werden. Klicken Sie auf "OK", um den neuen Tag zu speichern und den Dialog zu schließen.
Sie befinden sich dann wieder im Dialog "Tags verwalten". Klicken Sie auch hier auf "OK", um zur Historie zurückzukehren.
![]() Nächste 25 Einträge laden /
Nächste 25 Einträge laden / ![]() Alle Einträge laden
Alle Einträge laden
Beim Öffnen des Dialogs werden die letzten 25 Einträge der Historie geladen. Mit Klick auf "Nächste 25 Einträge laden" oder "Alle Einträge laden" kann die entsprechende Anzahl von Einträgen nachgeladen werden.
![]() Aktualisieren
Aktualisieren
Lädt den aktuellen Stand der Historie neu vom Server, z.B. wenn Änderungen vorhanden sind, die noch nicht in der Historie existieren. Diese Situation tritt z.B. auf, wenn eine Applikation auf dem Server veröffentlicht wurde, ohne einen Eintrag in der Historie zu erstellen. Ist dies der Fall, so wird im unteren Bereich des Dialogs ein entsprechender Hinweis ausgegeben.
![]() Erweiterte Optionen
Erweiterte Optionen
Sind die Experten-Optionen im aktuellen Modul aktiviert, so sind im unteren Bereich des Dialogs die erweiterten Optionen erreichbar. Die Schaltfläche öffnet ein Untermenü, über das alle Einträge der Historie gelöscht werden können. Das Git-Repository wird dabei ebenfalls gelöscht.
Das Löschen einzelner Einträge aus der Historie wird nicht unterstützt
![]() Info-Text
Info-Text
Wird in besonderen Situationen unten eingeblendet, z.B. wenn Änderungen auf dem Server ohne Eintrag in der Historie vorhanden sind.
Details
Im unteren Bereich des Dialogs finden Sie die Details. Hier werden ID, Benutzer (QualifiedLoginName), Datum und Kommentar des aktuell gewählten Eintrags angezeigt.
Änderungen
Hier werden für den aktuell markierten Eintrag hinzugefügte, bearbeitete und gelöschte Dateien angezeigt.
Spalte "Typ"
Der Typ der Änderung ist am Symbol erkennbar:
-
 Hinzugefügt
Hinzugefügt
-
 Bearbeitet
Bearbeitet
-
 Gelöscht
Gelöscht
Spalte "Pfad"
Hier wird der Pfad der geänderten Datei relativ zum Portalverzeichnis internal/application/store/<GUID der Applikation> angezeigt.
![]() Änderungen anzeigen
Änderungen anzeigen
Öffnet ein Untermenü mit den Menüpunkten "Änderungen im Diff-Format anzeigen" und "Änderungen in externem Tool anzeigen".
Änderungen im Diff-Format anzeigen
Öffnet einen Dialog, in dem die Unterschiede im Diff-Format von Git angezeigt werden.
Hier können Sie die Änderungen an der Datei im Git-üblichen Diff-Format ansehen. Bei Binärdateien, z.B. Bildern, wird nur angezeigt, dass es Änderungen gibt.
Anzahl Kontextzeilen
Kontextzeilen sind Zeilen, die vor bzw. nach einer geänderten Zeile im Diff ausgegeben werden. In Git ist der Standardwert 3. Hier kann die Anzahl der Kontextzeilen geändert werden.
Einstellungen zurücksetzen
Setzt die Anzahl der Kontextzeilen auf den Standardwert 3 zurück. Klicken Sie "OK" um den Dialog wieder zu schließen.
Änderungen in externem Tool anzeigen
Die Datei des gewählten Eintrags wird mit der Datei des vorherigen Eintrags im externen Tool verglichen.
Das externe Tool wird nur zur Ansicht verwendet. Änderungen an Dateien werden hier nicht übernommen.
![]() Dateihistorie anzeigen
Dateihistorie anzeigen
Öffnet die Änderungshistorie erneut in einem weiteren Dialog, der analog zu diesem, aktuell geöffneten Dialog funktioniert. Es werden dabei nur die Einträge angezeigt, in denen es Änderungen an der Datei gab.
Dateien
Für den ausgewählten Eintrag werden alle Verzeichnisse und Dateien aus dem jeweiligen Stand in einer Baumstruktur angezeigt. Dateien, die gelöscht wurden, werden nicht im Dateibaum angezeigt. Die im Folgenden erklärten Schaltflächen sind nur für Dateien aktiv, da in einem Git-Repository nur Dateien, jedoch keine Verzeichnisse versioniert werden.
![]() Datei anzeigen
Datei anzeigen
Öffnet einen Dialog, in dem der Inhalt der ausgewählten Datei angezeigt wird. Für Dateien mit Dateiendung xml, js, vm, vmi, groovy oder css wird Syntaxhighlighting unterstützt. Bilddateien mit Dateiendung png, jpg, jpeg oder gif werden als Bild angezeigt. Klicken Sie "OK", um den Dialog wieder zu schließen.
![]() Dateihistorie anzeigen
Dateihistorie anzeigen
Zeigt die Historie der ausgewählten Datei im selben Dialog an, der dabei erneut geöffnet wird. Anschließend kann der Vergleich ausgeführt werden.
Versionen vergleichen
Erreichbar ist der Vergleich auch direkt über die Hauptmenüs "Vergleich mit letztem Eintrag in der Applikationshistorie" und "Vergleich mit Eintrag in der Applikationshistorie". Der aktuell geöffnete Stand kann auch beim Veröffentlichen in dem Dialog, in dem der Historien-Eintrag erstellt werden kann, mit dem letzten Stand eines Eintrags in der Historie verglichen werden. Dasselbe gilt für Prozesse und Layouts.
Eintrag aus Historie auswählen
Suchen
Die Suche filtert die Liste entsprechend dem eingetragenen Suchbegriff. Durchsucht werden Kommentare, Benutzer und Tags. Innerhalb von Tags wird in Namen, Kommentaren und Benutzern gesucht.
Spalte "ID"
Zeigt die ID des Repository-Eintrags an.
Spalte "Kommentar"
Zeigt die Kommentare an, die beim Speichern von Applikationen, Prozessen oder Layouts erfasst wurden.
Spalte "Benutzer"
Hier wird der Benutzer angezeigt, der den Eintrag in der Historie verursacht hat.
Spalte "Datum"
Zeigt das Datum an, an dem die Historie erzeugt wurde.
Wählen Sie die Version für den Vergleich aus. Mit Klick auf "OK" werden dann die Unterschiede der beiden Versionen angezeigt.
Vergleich
Spalte "Typ"
Der Typ der Änderung ist am Symbol erkennbar:
-
 Hinzugefügt
Hinzugefügt
-
 Bearbeitet
Bearbeitet
-
 Gelöscht
Gelöscht
Spalte "Pfad"
Hier wird der Pfad der geänderten Datei relativ zum Portalverzeichnis internal/application/store/<GUID der Applikation> angezeigt.
![]() Änderungen anzeigen
Änderungen anzeigen
Öffnet das folgende Untermenü:
-
Änderungen im Diff-Format anzeigen
Öffnet einen Dialog, in dem die Unterschiede im Diff-Format von Git angezeigt werden.
-
Änderungen im externen Tool anzeigen
Die Datei des gewählten Eintrags wird mit der Datei des vorherigen Eintrags im externen Tool verglichen.
Das externe Tool wird nur zur Ansicht verwendet. Änderungen an Dateien werden hier nicht übernommen.
-
Änderungen im externen Tool zusammenführen
Dieses Untermenü ist nur erreichbar, wenn die Experten-Optionen aktiviert sind. Außerdem muss der zu vergleichende Stand aktuell im Portal Manager geöffnet sein. Änderungen an der ausgewählten Datei können zwischen der aktuell geöffneten Version und dem ausgewählten Historien-Eintrag interaktiv zusammengeführt werden. Die Änderungen werden in der aktuell geöffneten Version wirksam. Geänderte Dateien werden in der Liste mit einem * markiert. Die ausgewählte Datei wird dabei im externen Tool mit der Zwei-Fenster-Ansicht verglichen.
Es können nur Anpassungen an Dateien der aktuell geöffneten Version im lokalen Arbeitsverzeichnis übernommen werden. Mögliche Anpassungen in der Historie (bei der zum Vergleich ausgewählten Version) werden nicht übernommen. Die Aktion erlaubt das direkte Bearbeiten von Dateien und ist daher Benutzern mit dem nötigen Fachwissen vorbehalten. Alle Änderungen in diesem Bereich werden eigenverantwortlich vorgenommen. Für das Editieren der Dateien und die resultierenden Folgen kann kein Support geleistet werden.
![]() Änderungen zurücksetzen
Änderungen zurücksetzen
Mit dieser Aktion können Änderungen an der ausgewählten Datei zwischen der geöffneten Version und einem weiteren, ausgewählten Historien-Eintrag komplett zurückgesetzt werden. Die Änderungen werden in der aktuell geöffneten Version wirksam. Geänderte Dateien werden in der Tabelle mit einem * markiert. Diese Aktion ist nur erreichbar, wenn die Experten-Optionen aktiviert sind. Außerdem muss die zu vergleichende Version aktuell im Portal Manager geöffnet sein.
Es können nur Anpassungen an Dateien der aktuell geöffneten Version im lokalen Arbeitsverzeichnis übernommen werden. Mögliche Anpassungen in der Historie (bei der zum Vergleich ausgewählten Version) werden nicht übernommen. Die Aktion erlaubt das direkte Bearbeiten von Dateien und ist daher Benutzern mit dem nötigen Fachwissen vorbehalten. Alle Änderungen in diesem Bereich werden eigenverantwortlich vorgenommen. Für das Editieren der Dateien und die resultierenden Folgen kann kein Support geleistet werden.
Änderungen an Dateien sind möglicherweise nicht kompatibel mit dem Patch-Level des aktuellen Portals. Bitte beachten Sie, dass das Patch-Level für einzelne Dateien nicht angepasst werden kann und es eventuell zu Störungen kommen kann.
![]() Dateien im aktuellen Arbeitsverzeichnis validieren
Dateien im aktuellen Arbeitsverzeichnis validieren
Öffnet einen Dialog, in dem die Dateien von Applikationen, Prozessen und Layouts geprüft werden können.
Validierung
Ein Klick auf die Schaltfläche "Validieren" löst die Validierung der Dateien im Arbeitsverzeichnis aus. Hierbei wird z.B. das Schema von XML-Dateien geprüft. Die Validierung ist sinnvoll, wenn Dateien geändert wurden. Diese Aktion ist für Applikationen und Prozesse verfügbar.
Ausgabe
Zeigt das Ergebnis an.
Details anzeigen
Dieser Link ist aktiv, wenn bei der Validierung ein Fehler auftritt. Mit Klick darauf wird ein Dialog geöffnet, in dem die Fehler-Details angezeigt werden.
Details
Systemdateien ausblenden
Mit dieser Option wird die Tabelle gefiltert. Systemdateien sind Dateien, die in der Regel automatisiert vom System erzeugt werden, z.B. beim Erstellen einer neuen Applikation oder beim Veröffentlichen einer Applikation.
Bereich "Historie"
In den Modulen "Applikationen", "Prozesse" und "Design" finden Sie im unteren Bereich den Reiter "Historie" . Hier wird die gesamte Historie der aktuell geöffneten Applikation, des Prozesses oder Layouts angezeigt.
![]() Ausführliche Historie öffnen
Ausführliche Historie öffnen
Öffnet einen Dialog, in dem die vollständige Historie angezeigt wird. Der im Reiter selektierte Eintrag wird dort vorselektiert.
![]() Nächste 25 Einträge laden /
Nächste 25 Einträge laden / ![]() Alle Einträge laden
Alle Einträge laden
Beim Öffnen des Bereichs werden die letzten 25 Einträge der Historie geladen. Mit Klick auf "Nächste 25 Einträge laden" oder "Alle Einträge laden" kann die entsprechende Anzahl von Einträgen nachgeladen werden.
![]() Aktualisieren
Aktualisieren
Lädt die Historie neu vom Server. Bei folgenden Aktionen wird die Ansicht automatisch aktualisiert:
-
Veröffentlichung durch den Benutzer
-
Veröffentlichung bei Ausführung bestimmter Aktionen
-
Design: Als Standardlayout festlegen
-
Beim Löschen von Applikationen, Prozessen oder Layouts
Tags verwenden
Mit einem Tag kann man Einträge in der Historie als wichtig markieren, so dass man diese in der Historie einfach erkennen kann. Oft wird ein Tag dafür verwendet, um eine neue Version zu markieren. Es kann prinzipiell jeder Eintrag, der für die Entwicklung wichtig ist, mit einem Tag markiert werden. Intrexx verknüpft die Intrexx-Versionsnummern automatisch mit Tags in der Historie. Wird z.B. in einer Applikation eine neue Versionsnummer angelegt und die Applikation anschließend veröffentlicht, so wird für diesen Commit ein Tag mit dieser Versionsnummer angelegt.
Tags können für die Historie von Applikationen, Prozessen und Layouts in dem Dialog angelegt werden, der die gesamte Historie anzeigt. Pro Eintrag in der Historie kann eine beliebige Anzahl von Tags vergeben werden. Tags können auch gelöscht werden. Jeder Tag ist wie folgt aufgebaut:
-
Name
-
Benutzer (QualifiedLoginName) - wird automatisch aus dem Modul "Benutzer" ermittelt. Er setzt sich aus dem Benutzernamen und der Domäne zusammen.
-
Datum
-
Kommentar (optional)
Der Name eines Tags muss eindeutig sein, d.h. er darf nur einmal pro Historie vorkommen. Außerdem muss der Tagname Git-konform sein - er darf z.B. keine Leerzeichen enthalten. Regeln für Tagnamen finden Sie hier. Optional kann ein Kommentar pro Tag vergeben werden. Wird kein Kommentar gesetzt, dann bleibt der Kommentar leer. Ein Tag wird automatisch erstellt, wenn beim Veröffentlichen ermittelt wird, dass sich die semantische Versionsnummer geändert hat. Der Tagname entspricht der semantischen Versionsnummer und wird zur Verhinderung von Duplikaten ggfs. mit einem Suffix ergänzt.
Anzeige von Informationen zum aktuellen Stand
Welche Version aktuell in den verschiedenen Modulen geöffnet ist, wird an den folgenden Stellen angezeigt:
-
Bei Applikationen auf der Arbeitsfläche, wenn der Applikationsknoten ausgewählt ist.
-
Bei Prozessen auf dem Prozess-Reiter und im Detailsdialog, hier mit der verkürzten Git-ID und Datum.
-
Bei Layouts auf dem Layout-Reiter und im Detailsdialog, hier mit der verkürzten Git-ID und Datum.
Externe Tools
Für die Versionierung mit Git können auch externe Tools, die Sie hier in Intrexx einbinden können, verwendet werden.
Sonstiges
Über das Hauptmenü "Datei" können Applikationen, Prozesse und Layouts lokal gespeichert werden. Eine lokal gespeicherte Applikation enthält keine Git-Informationen. Dies gilt auch für lokal gespeicherte Prozesse und Layouts. Öffnet man ein lokal gespeichertes Objekt im entsprechenden Modul, so kann man die Historie des Objekts anzeigen, wenn auf dem Server eine Applikation oder ein Prozess mit derselben GUID bzw. ein Layout mit demselben Verzeichnisnamen veröffentlicht ist.
Git-Konfigurationsdateien
Beim Anlegen eines Git-Repositorys werden Konfigurationsdateien angelegt. Je nach Objekttyp (Applikation, Prozess, Layout) kann es sein, dass nicht alle Konfigurationsdateien benötigt werden.
-
.gitattributes
Diese Datei enthält Definitionen für Zeilenendezeichen für verschiedene Dateitypen.
-
.gitignore
Diese Datei enthält Verzeichnisse und Dateien, die nicht versioniert werden sollen.
Import / Export
Wenn Sie Applikationen, Prozesse oder Layouts importieren oder exportieren, kann eingestellt werden, wie dabei mit der Versionsverwaltung verfahren werden soll.
Import
Den Dialog für die Versionsverwaltung erreichen Sie im Importdialog mit Klick auf ![]() "Versionsverwaltung".
"Versionsverwaltung".
Optionen
Wenn die Einstellung "Beim Veröffentlichen Eintrag in Historie erstellen" gesetzt ist, wird beim Import ein Eintrag in der Historie erstellt. Unter "Kommentar" kann der Eintrag "Import" mit einem eigenen Kommentar überschrieben werden. Orientieren Sie sich dabei am Leitfaden für die Formatierung von Commit-Kommentaren.
Historie
Historie im Export
Hier werden alle Einträge in der Historie angezeigt, die im Export enthalten sind. In der Liste finden Sie die ID des jeweiligen Eintrags, den Kommentar , den Benutzer, der den Eintrag erstellt hat, und das Datum, an dem der Eintrag erstellt wurde.
Historie auf dem Server
Hier werden alle Einträge in der Historie angezeigt, die aktuell für das Import-Objekt auf dem Portal Server existieren.
Export vergleichen mit letztem Eintrag in der Historie auf dem Server
Öffnet einen Dialog, in dem der Export mit dem letzten Eintrag der Historie auf dem Server verglichen wird. Diese Aktion ist nur aktiv, wenn es sowohl im Export als auch auf dem Server eine Historie gibt.
Im Importdialog können Informationen über die Version mit Klick auf ![]() "Versionsinformationen" geöffnet werden.
"Versionsinformationen" geöffnet werden.
Versionsinformationen
Hier werden die Versionsnummer und das Datum angezeigt. Unter "Systemvoraussetzungen" finden Sie die Intrexx-Version, die mindestens für den Einsatz des Importobjekts erforderlich ist.
Export
Im Exportdialog kann die Versionsverwaltung mit Klick auf ![]() "Versionsverwaltung" geöffnet werden.
"Versionsverwaltung" geöffnet werden.
Versionsinformationen
Hier werden die ID, der Kommentar, der Benutzer, der den Eintrag in der Historie verursacht und das Datum, an dem der Eintrag erzeugt wurde, angezeigt. Außerdem werden Sie im unteren Teil des Dialogs informiert, wenn auf dem Server Änderungen vorhanden sind, die noch nicht in der Historie enthalten sind.
Auch im Exportdialog können Informationen über die Version mit Klick auf ![]() "Versionsinformationen" geöffnet werden.
"Versionsinformationen" geöffnet werden.
Hier werden die Versionsnummer und das Datum angezeigt. Unter "Systemvoraussetzungen" finden Sie die Intrexx-Version, die mindestens für den Einsatz des Exportobjekts erforderlich ist.
Optionen - Historie
Die Optionen der Historie erreichen Sie über das Hauptmenü "Extras / Optionen / Allgemein".
Für die Anzeige und das Zusammenführen von Änderungen in der Historie können hier Pfade auf externe Tools eingetragen werden. Die Tools müssen auf dem System, auf dem auch der Portal Manager ausgeführt wird, installiert sein. Unterstützt werden Tools, die zwei Dateien in einer Zwei-Fenster-Ansicht vergleichen und zusammenführen können. Der Programmpfad muss Parameter für die zu vergleichenden Dateipfade unterstützen. Hierfür können im Programmpfad die Platzhalter ${file1} und ${file2} verwendet werden. ${file1} steht für die Datei, die als Basis für den Vergleich genommen wird, ${file2} steht für die Datei, mit der verglichen wird. Die Platzhalter sind optional. Werden diese nicht angegeben, dann werden sie programmatisch an den Programmpfad angehängt.
Das externe Tool wird nur zur Ansicht verwendet. Änderungen an den Dateien werden nicht übernommen.
Externes Tool zum Anzeigen von Änderungen in der Historie verwenden
Mit dieser Einstellung kann für die Anzeige von Änderungen ein Pfad auf ein externes Tools eingetragen werden.
Beispiele:
-
WinMerge (Windows)
"C:\Program Files (x86)\WinMerge\WinMergeU.exe" /wl /wr ${file1} ${file2}
-
KDiff3 Windows)
"C:\Program Files\KDiff3\kdiff3.exe" ${file1} ${file2}
-
KDiff3 (Linux)
kdiff3 ${file1} ${file2}
-
KDiff3 (Mac)
/Applications/kdiff3.app/Contents/MacOS/kdiff3 ${file1} ${file2}
-
OpenDiff (Mac)
/usr/bin/opendiff ${file1} ${file2}
![]() Auswählen
Auswählen
Öffnet einen Dialog, in dem das Tool ausgewählt werden kann.
Doppelklick auf Änderung öffnet das externe Tool
Bewirkt, dass eine Änderung in der Historie mit Doppelklick im externen Tool angezeigt wird. Ist diese Option nicht gesetzt, wird die Änderung im Diff-Format angezeigt.
Externes Tool zum Zusammenführen von Änderungen in der Historie verwenden
Mit dieser Einstellung kann für das Zusammenführen von Änderungen ein Pfad auf ein externes Tools eingetragen werden.
Beispiele:
-
WinMerge (Windows)
"C:\Program Files (x86)\WinMerge\WinMergeU.exe" /wr ${file1} ${file2}
-
KDiff3 (Windows)
"C:\Program Files\KDiff3\kdiff3.exe" ${file1} ${file2}
-
KDiff3 (Linux)
kdiff3 ${file1} ${file2}
-
KDiff3 (Mac)
/Applications/kdiff3.app/Contents/MacOS/kdiff3 ${file1} ${file2}
-
OpenDiff (Mac)
/usr/bin/opendiff ${file1} ${file2}