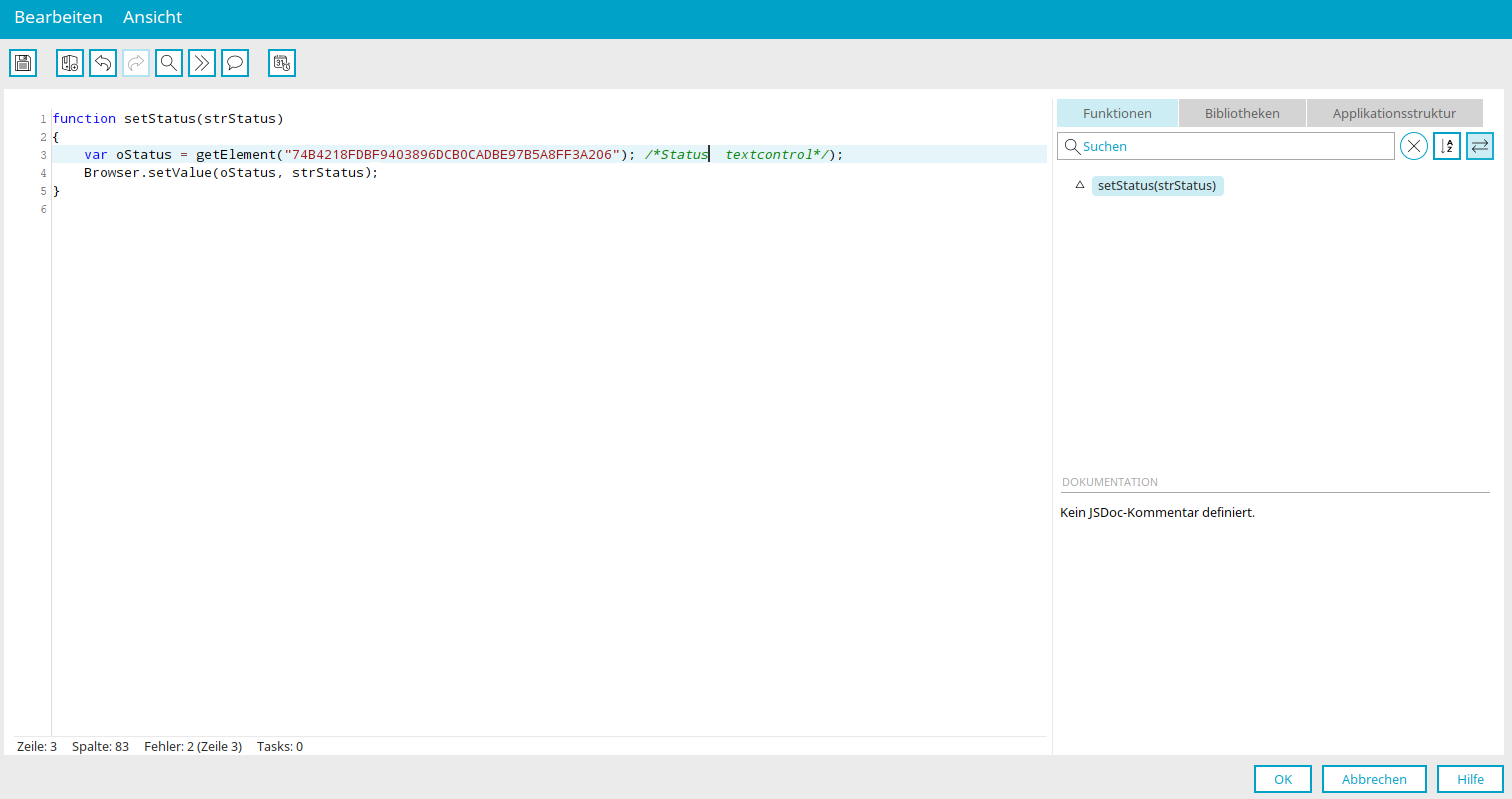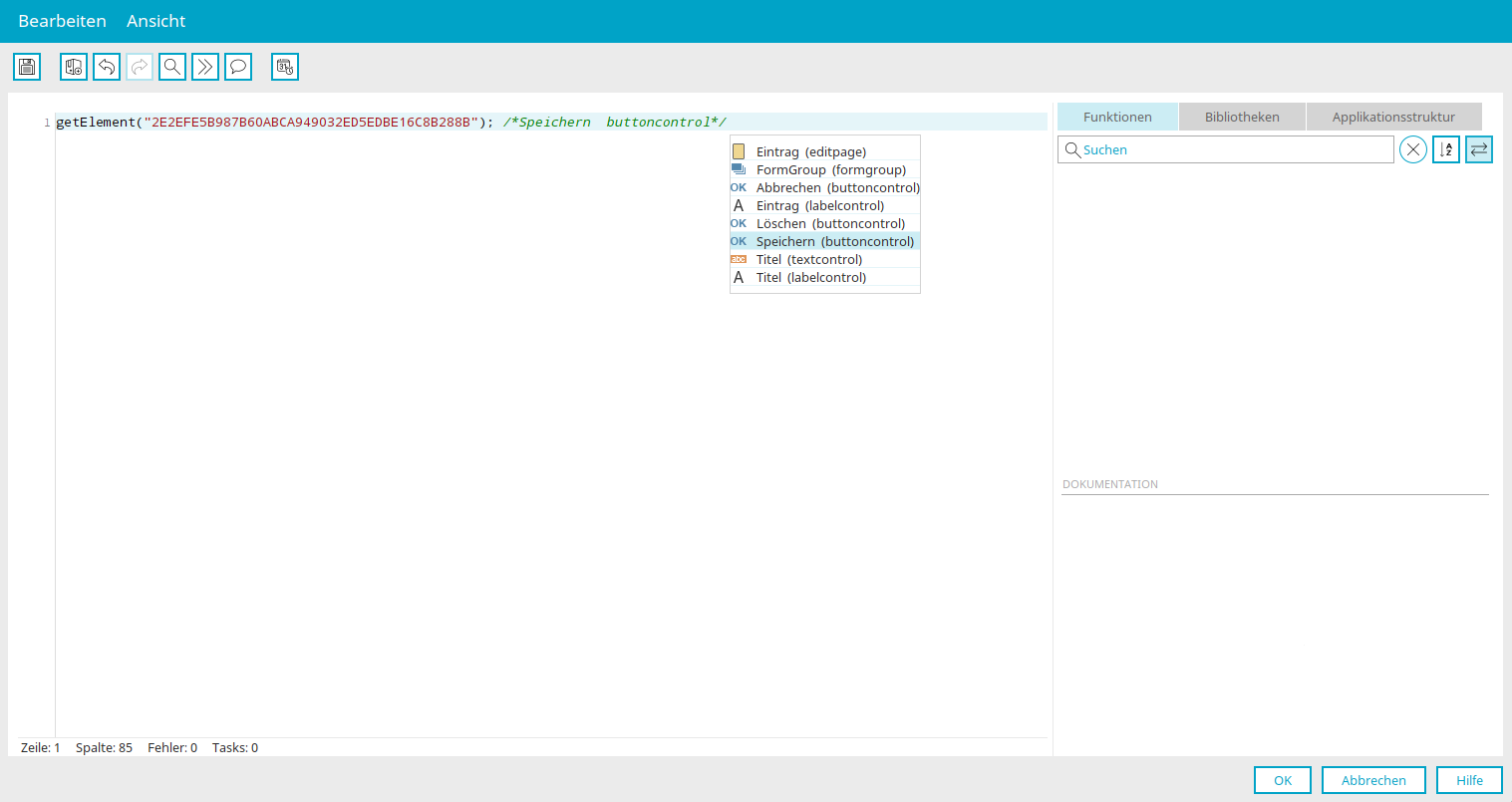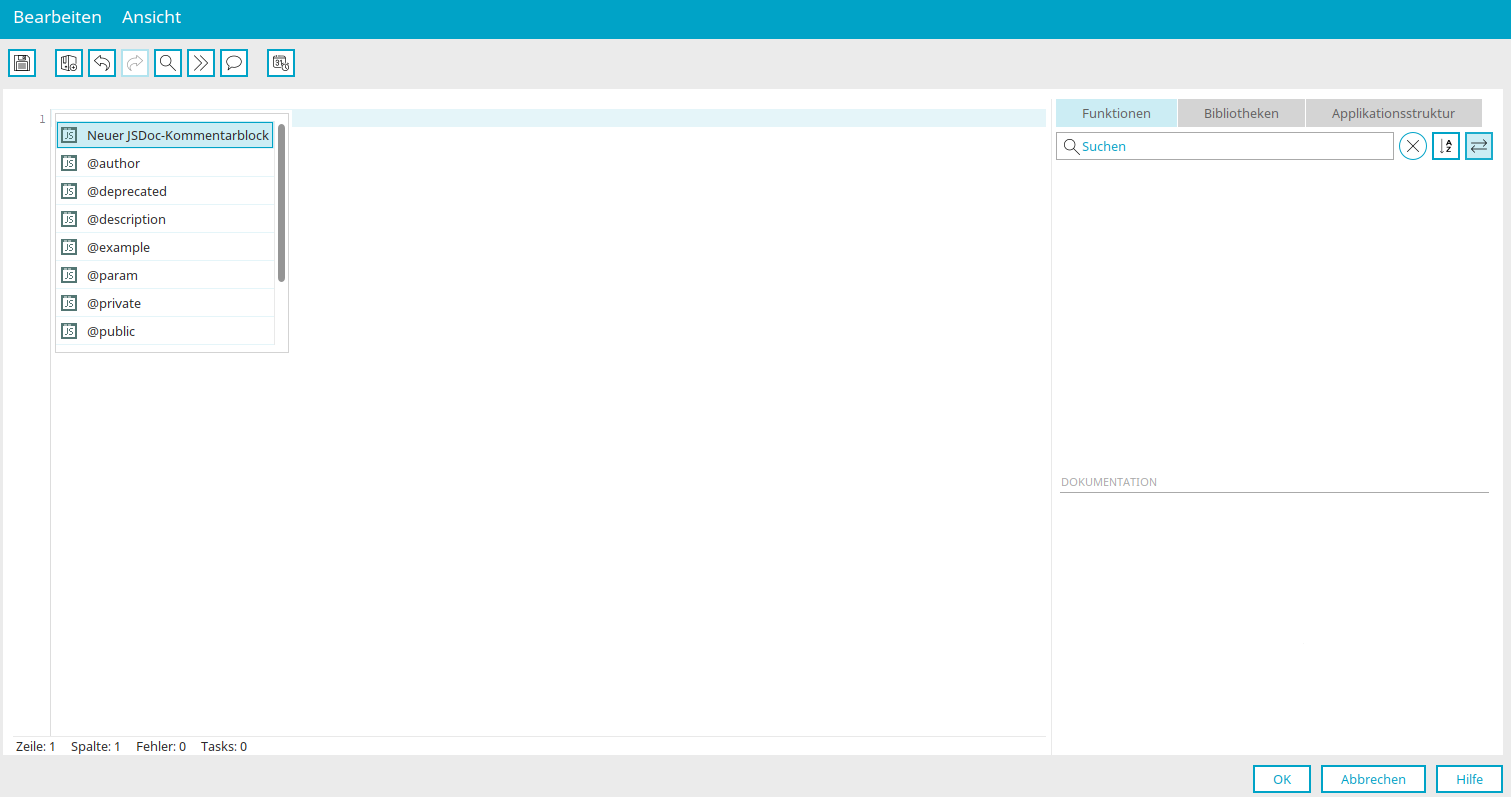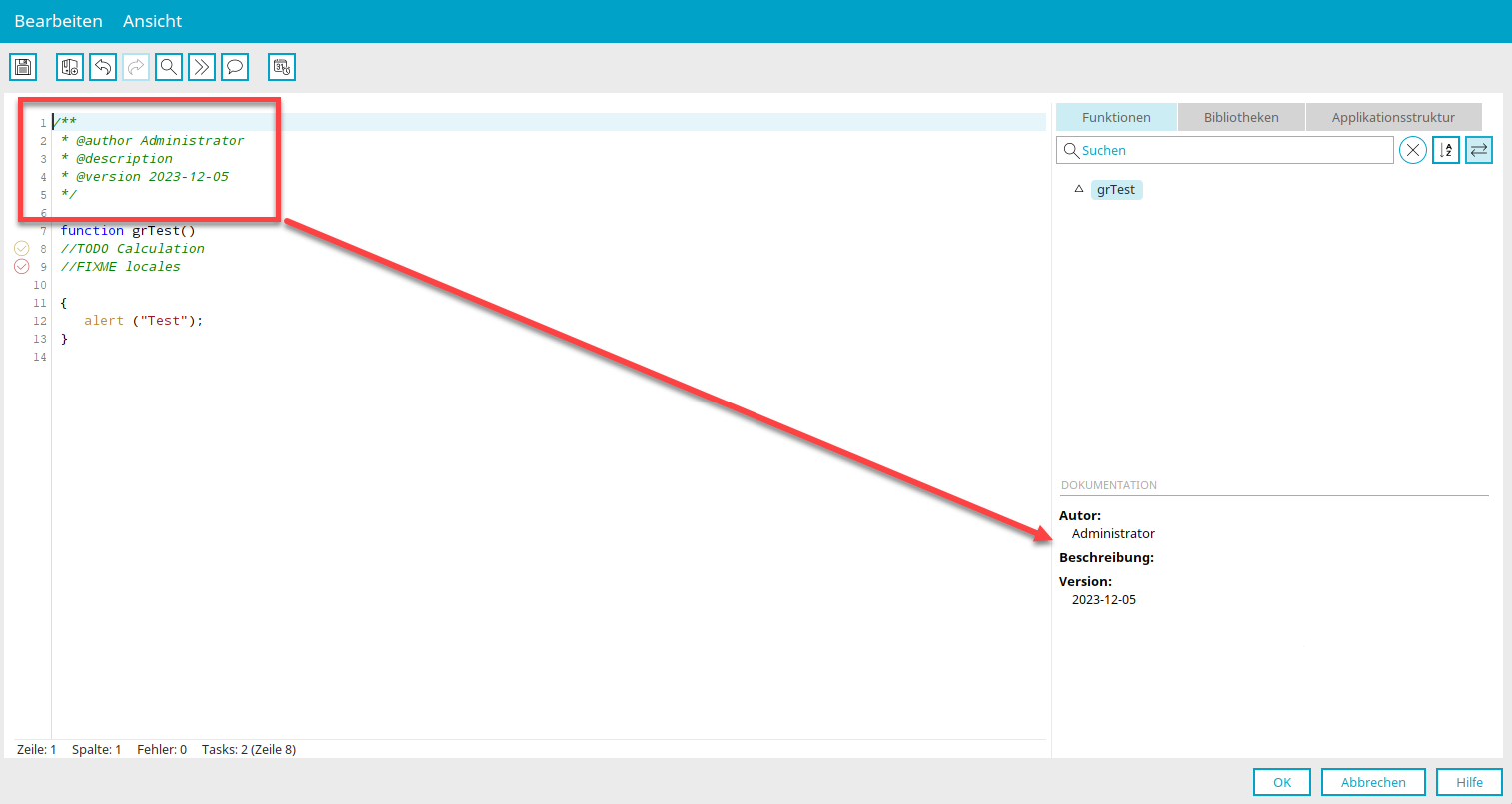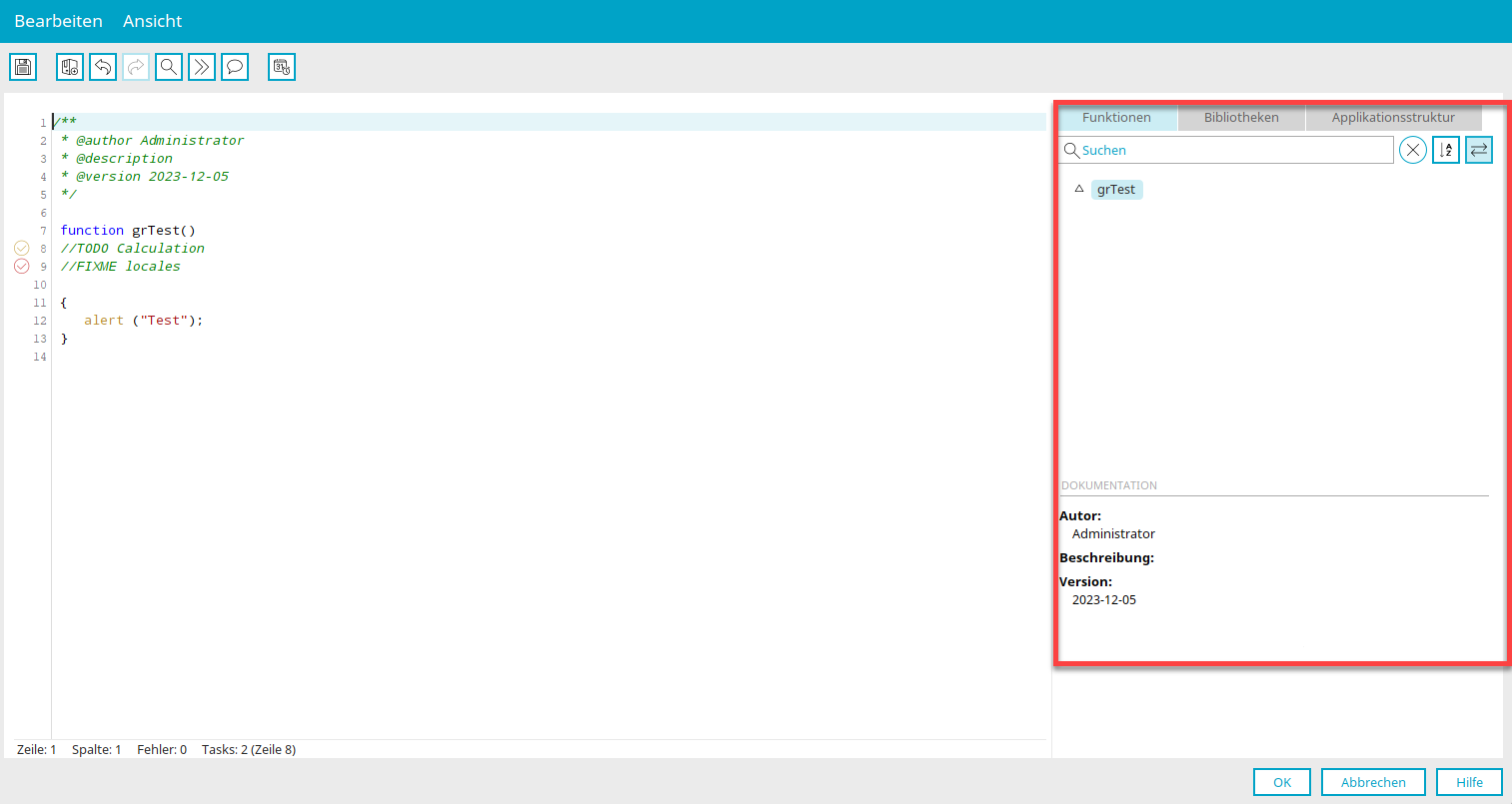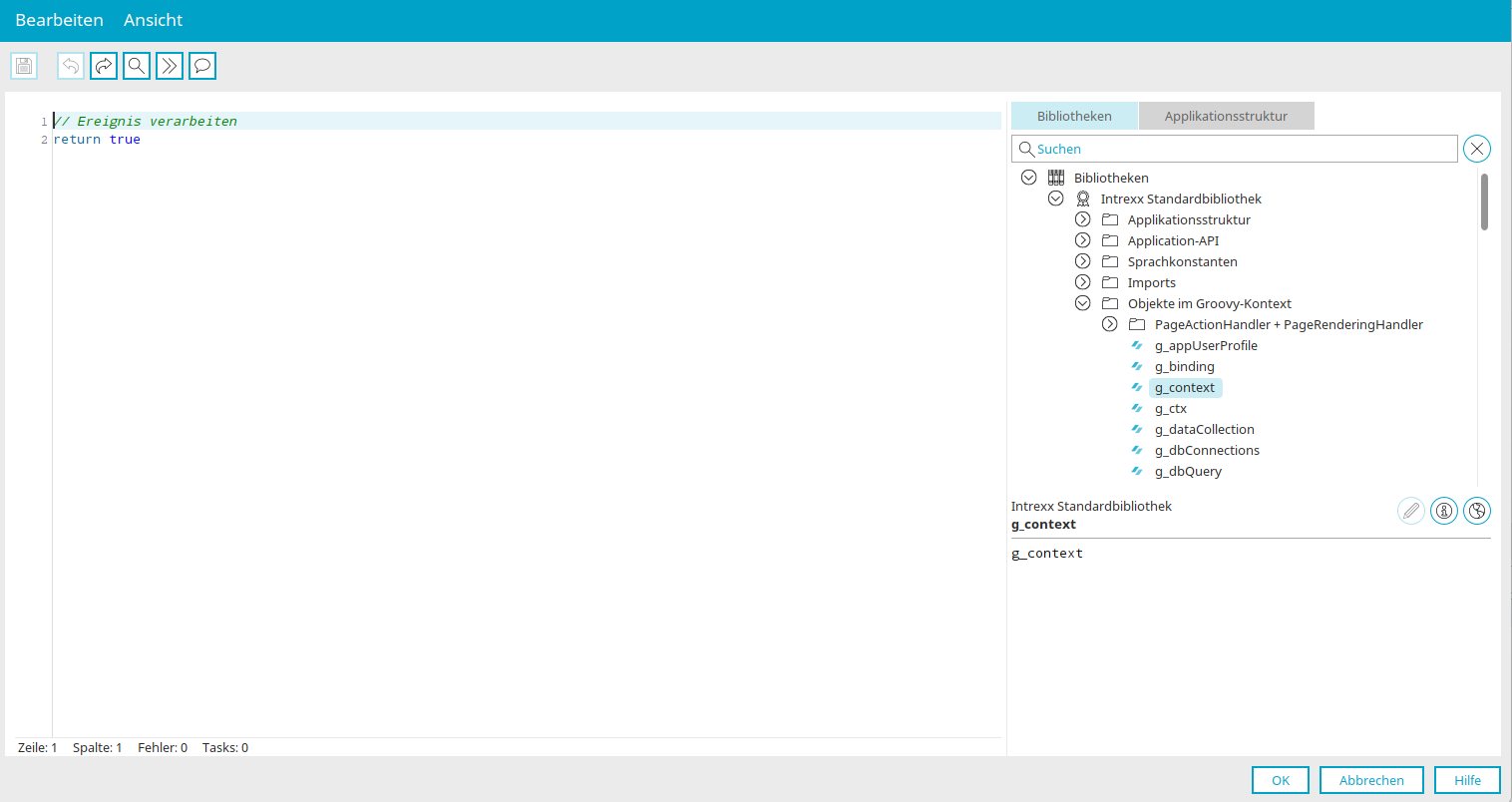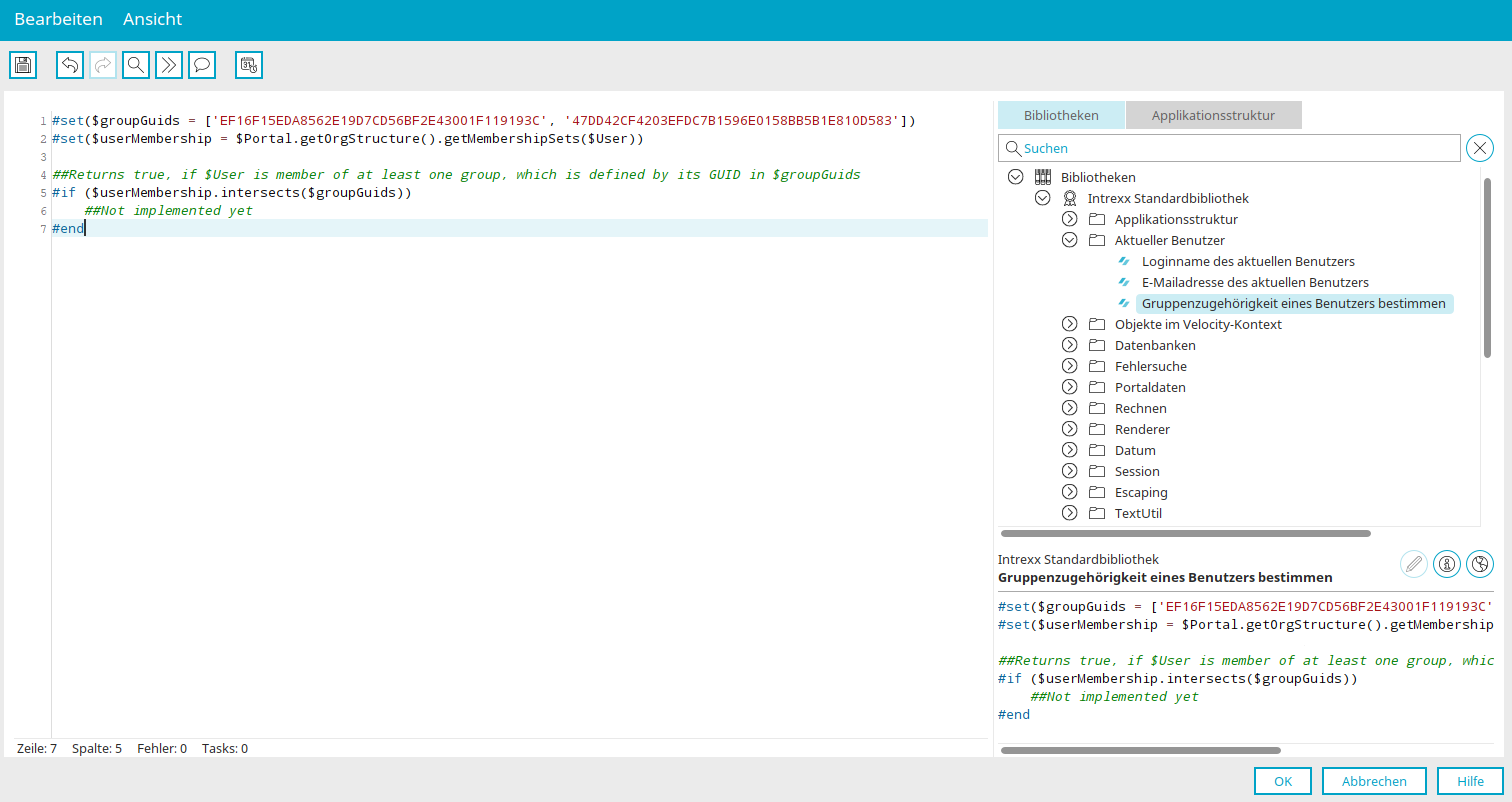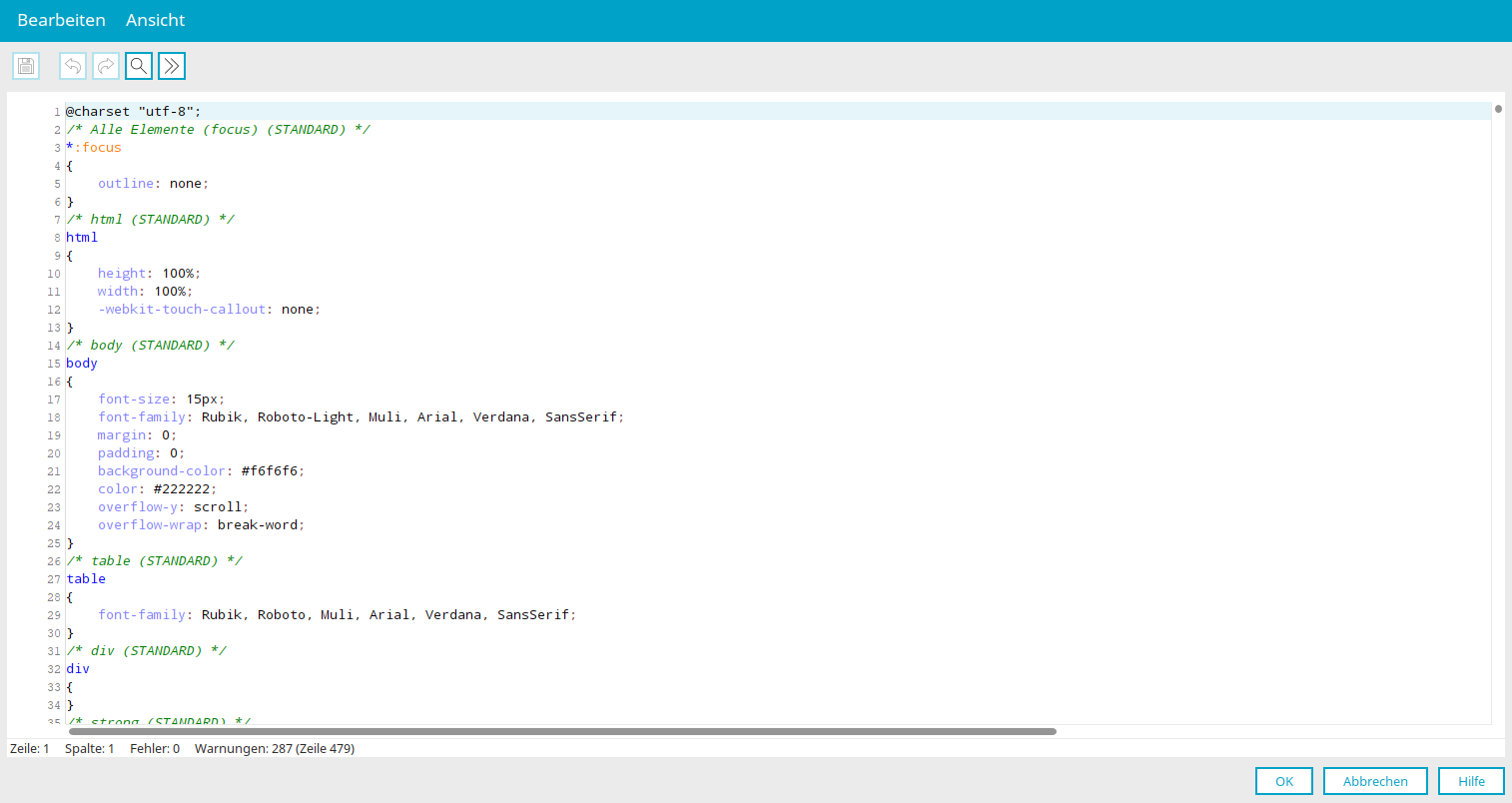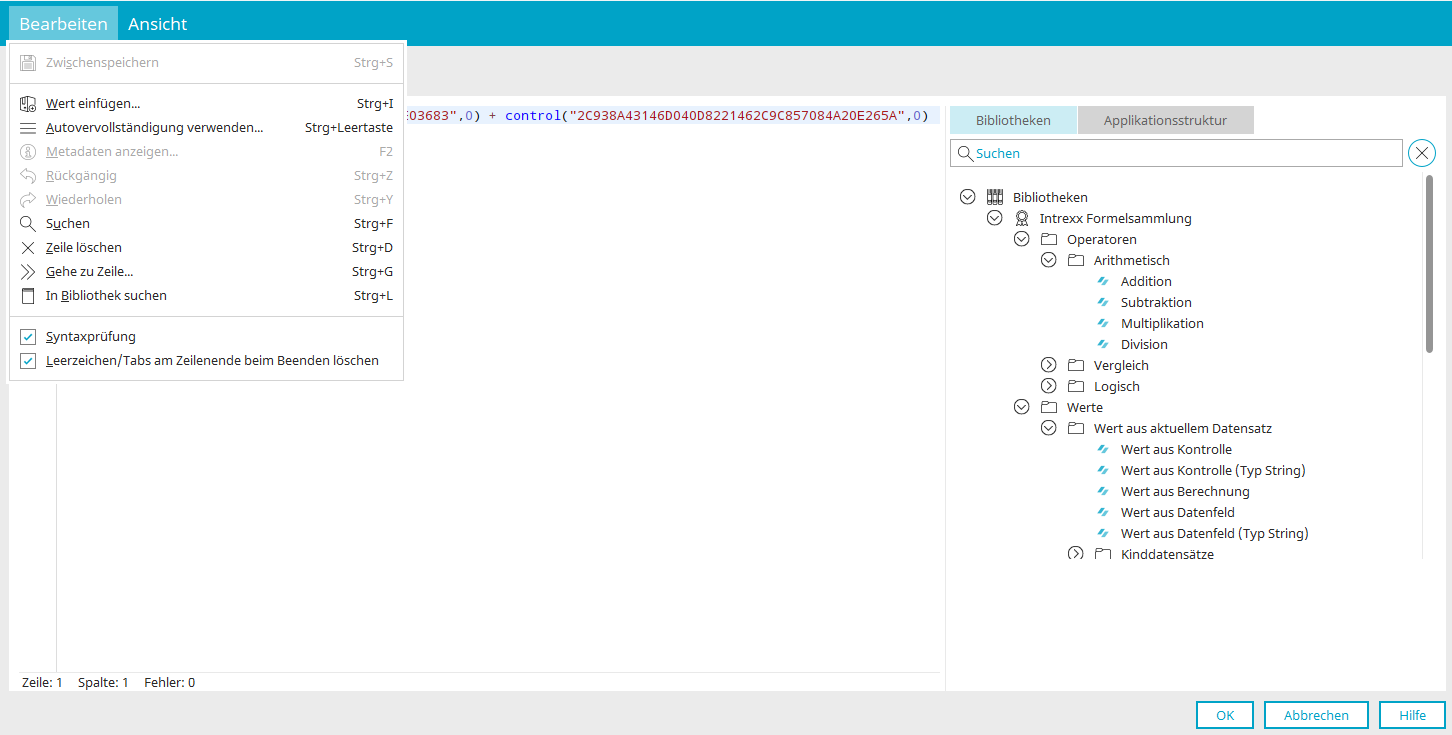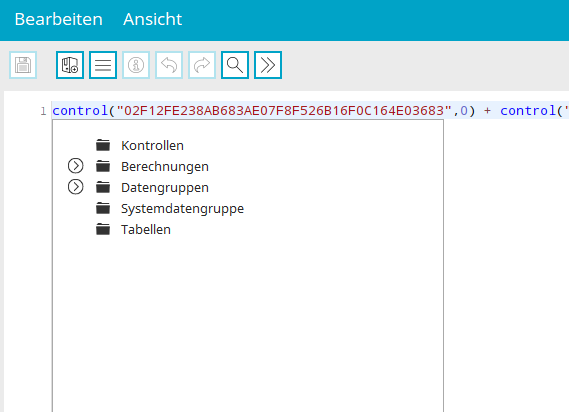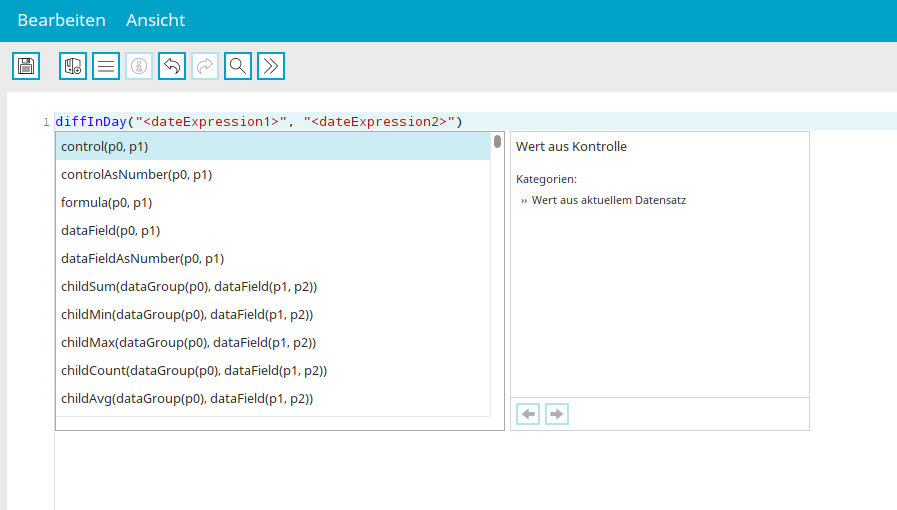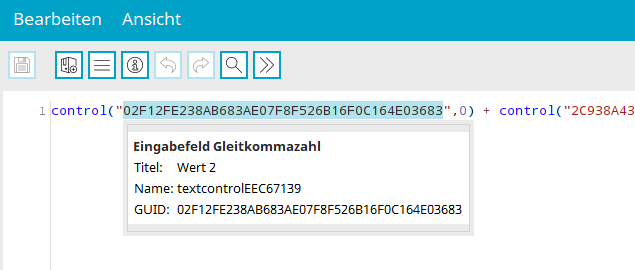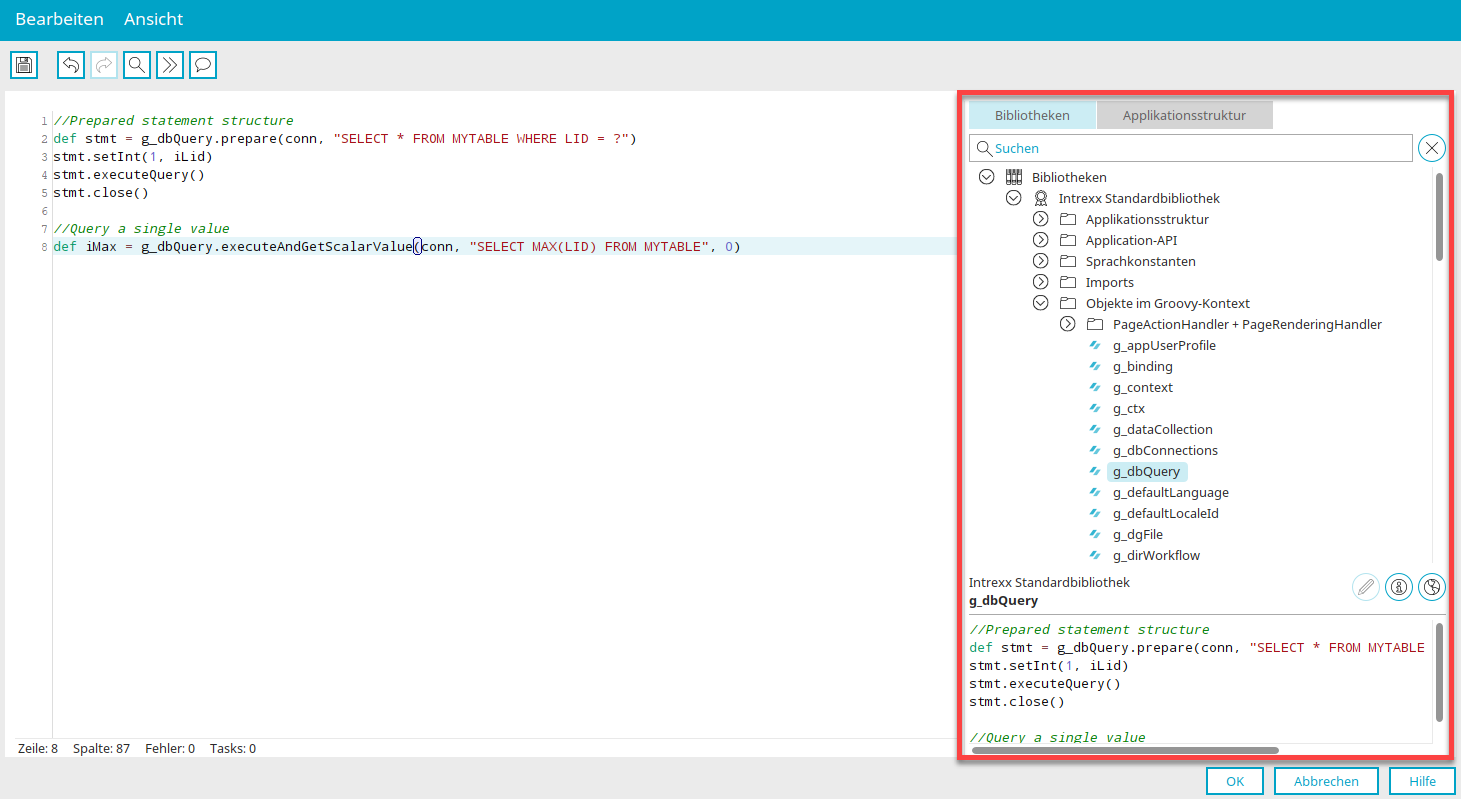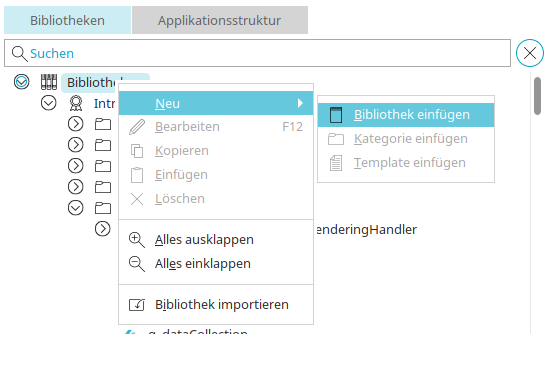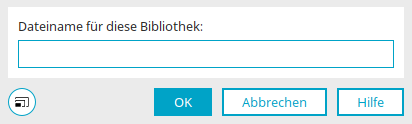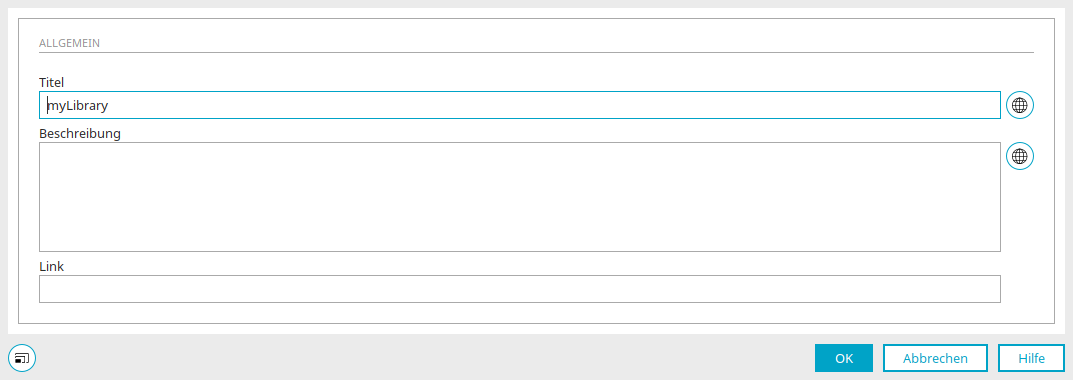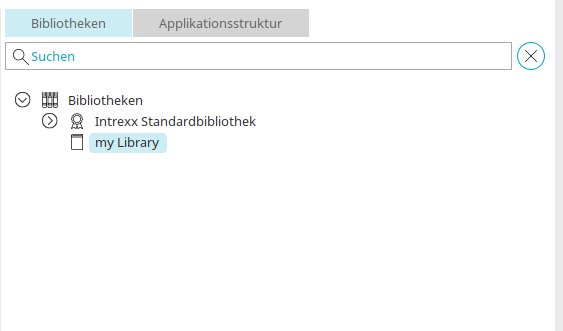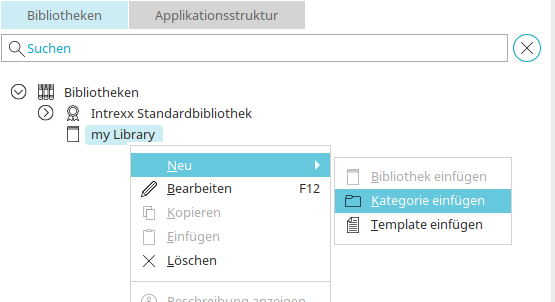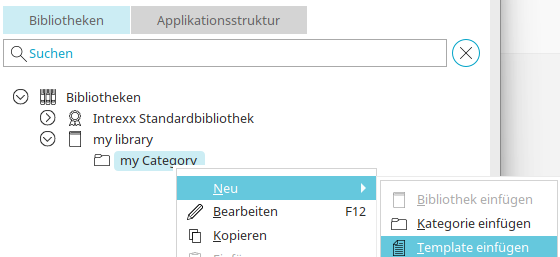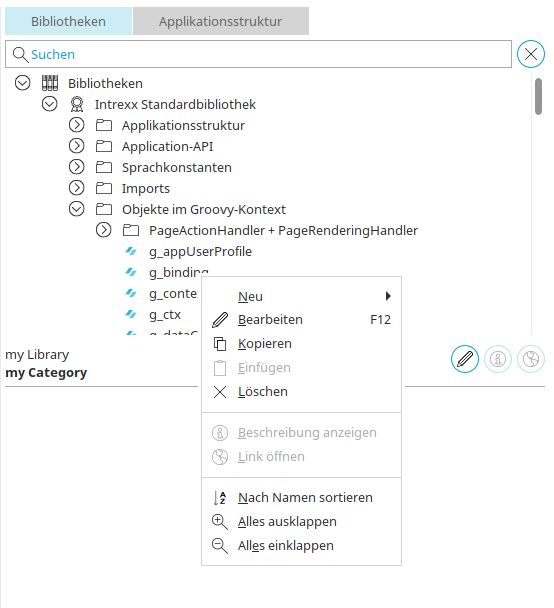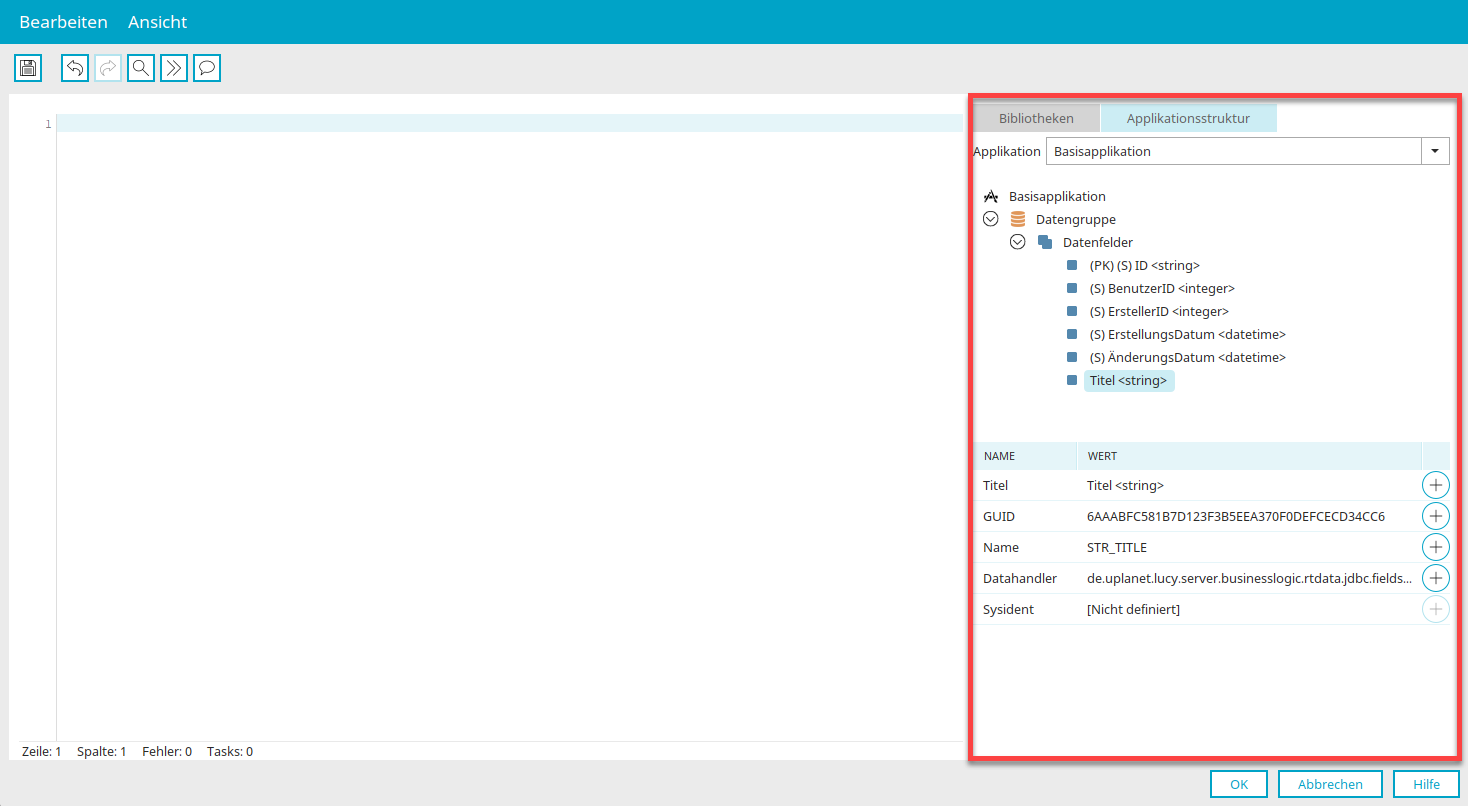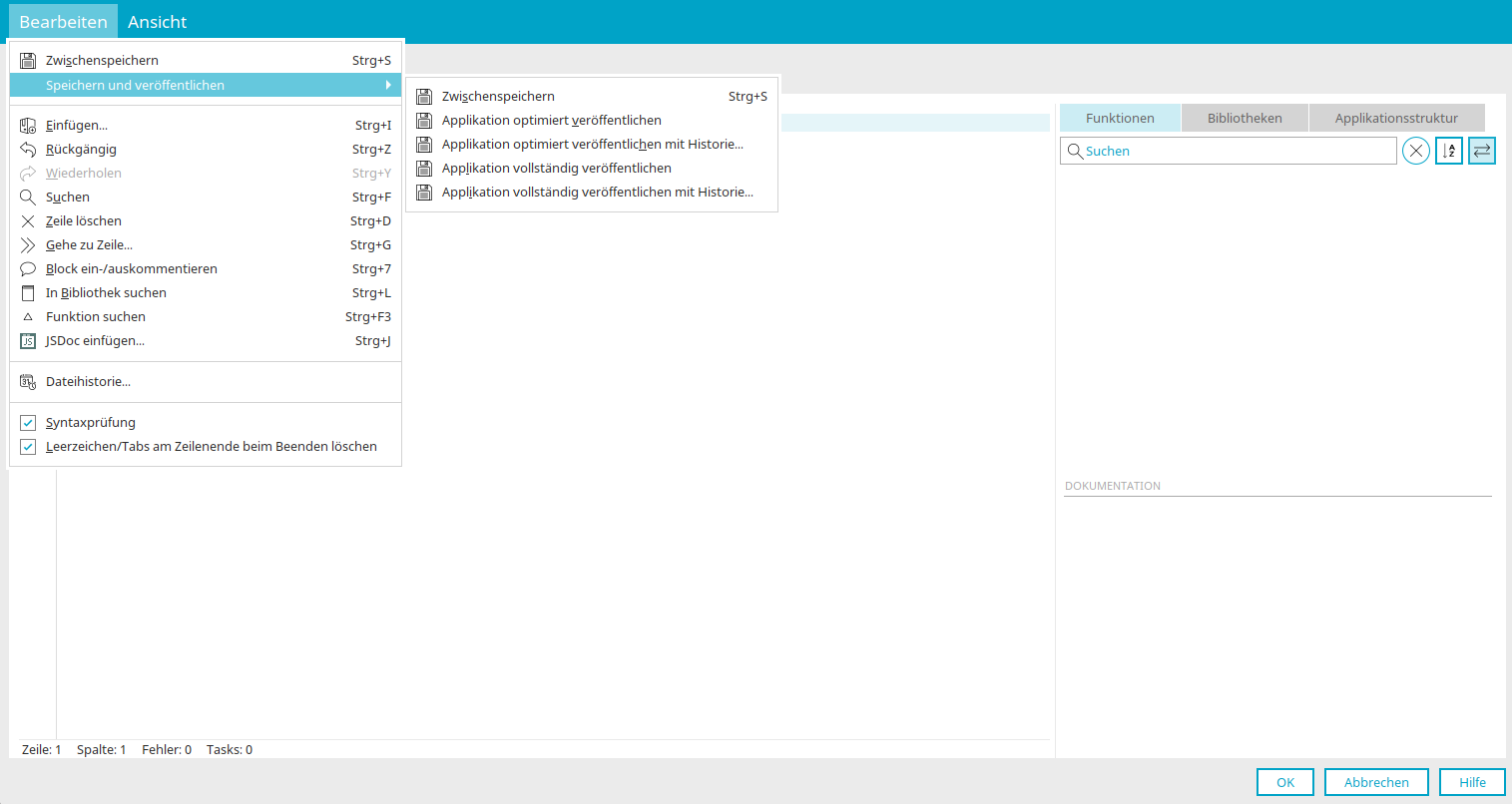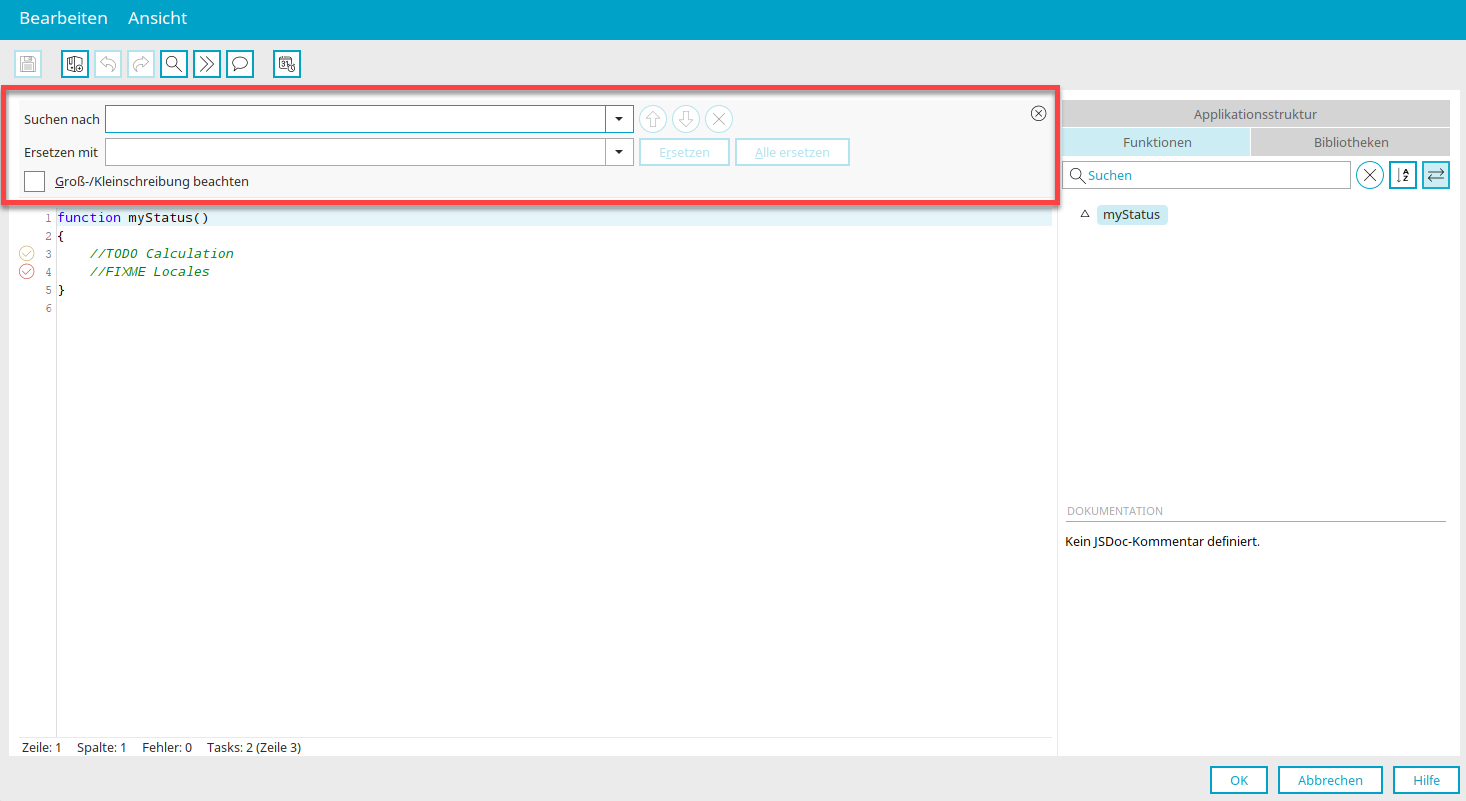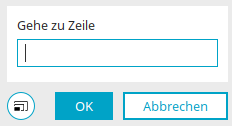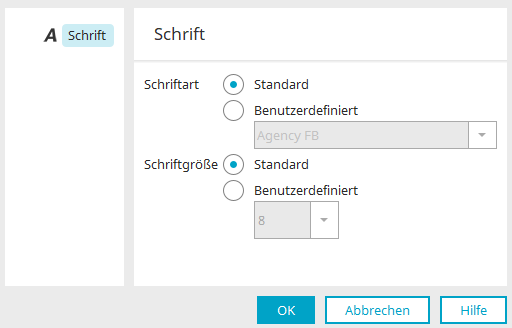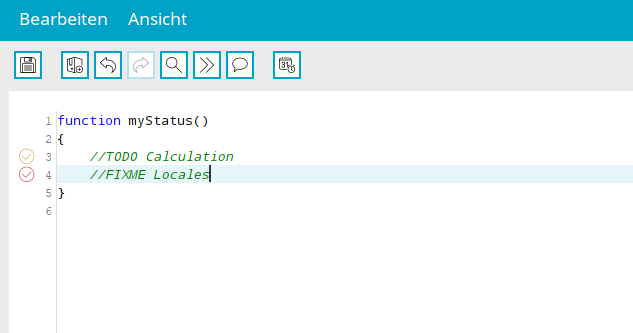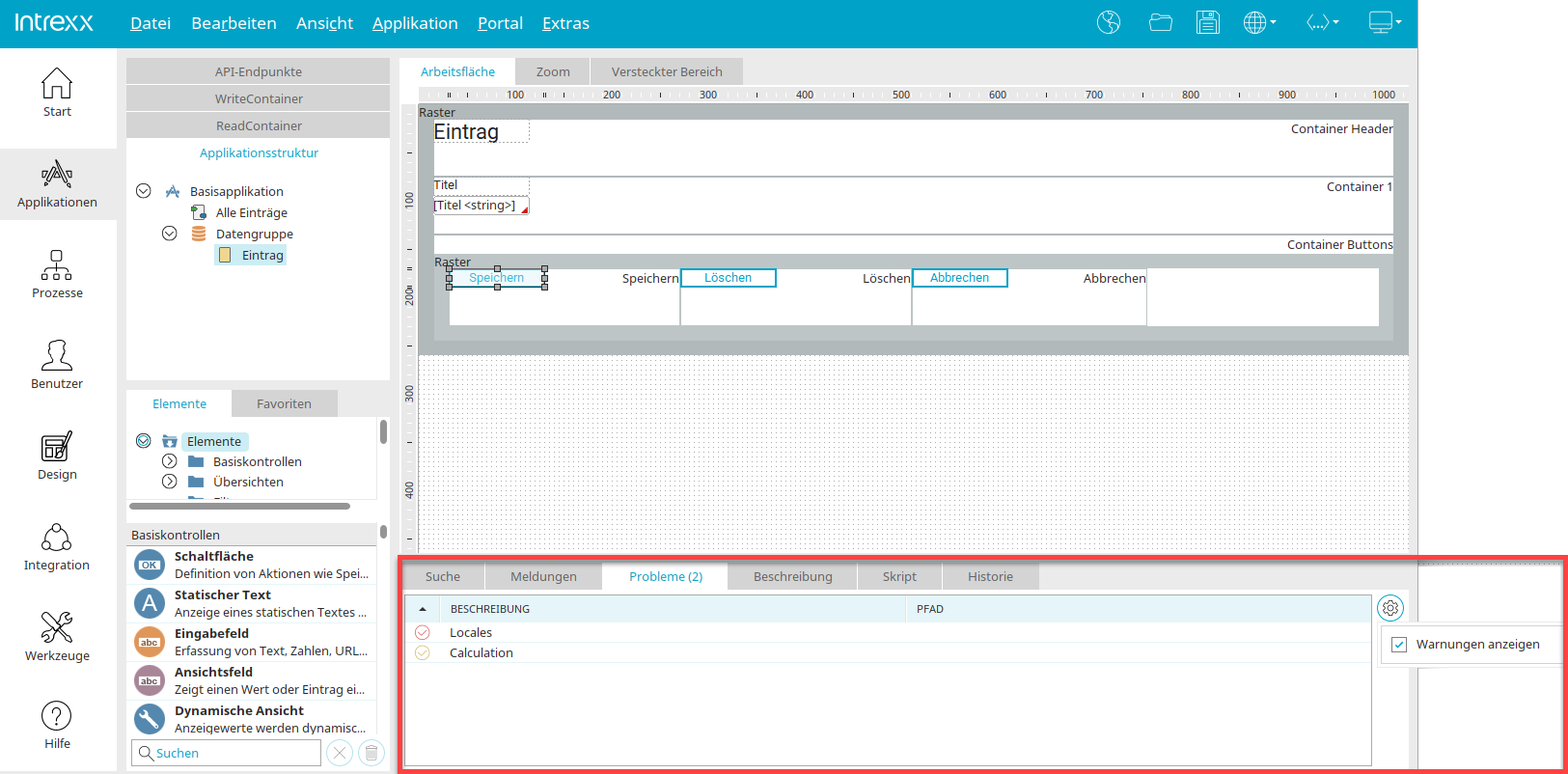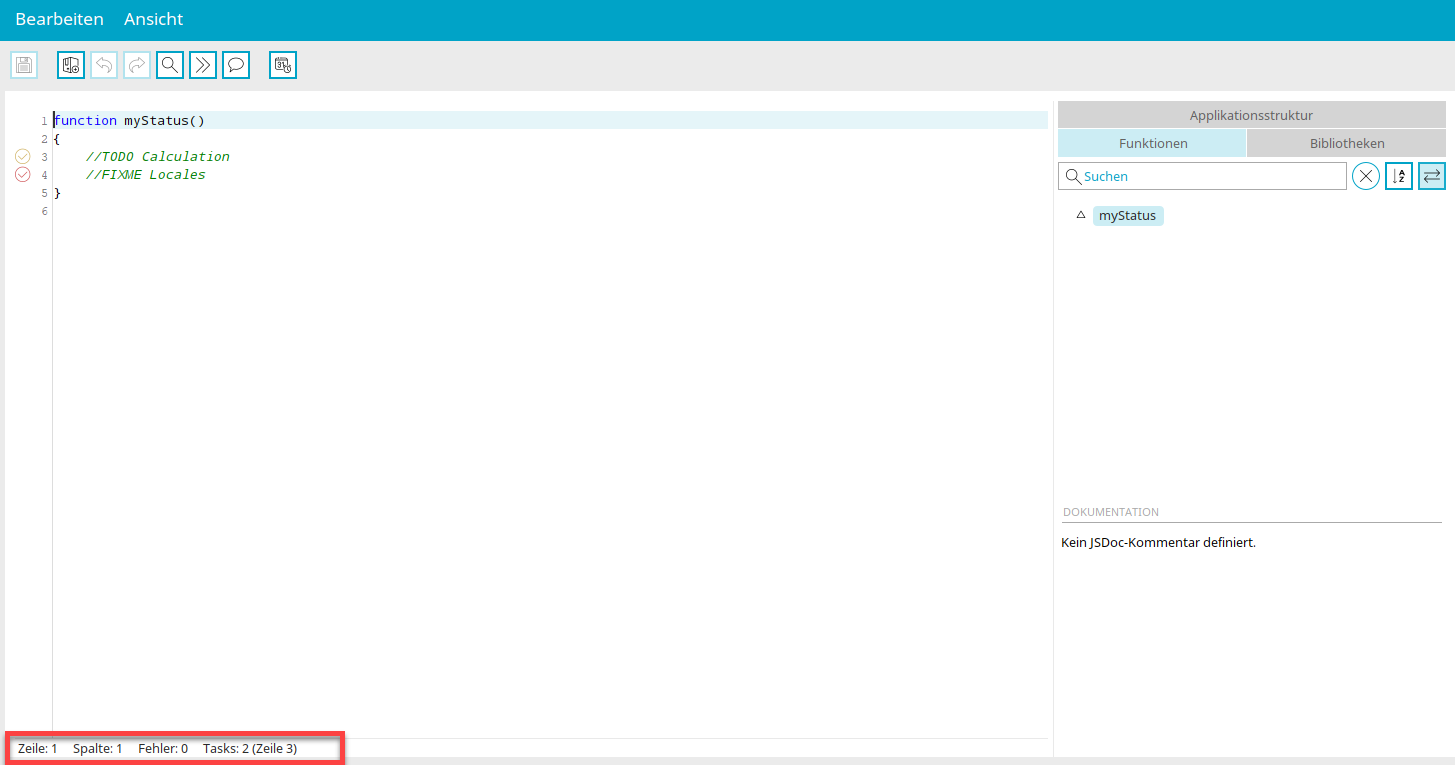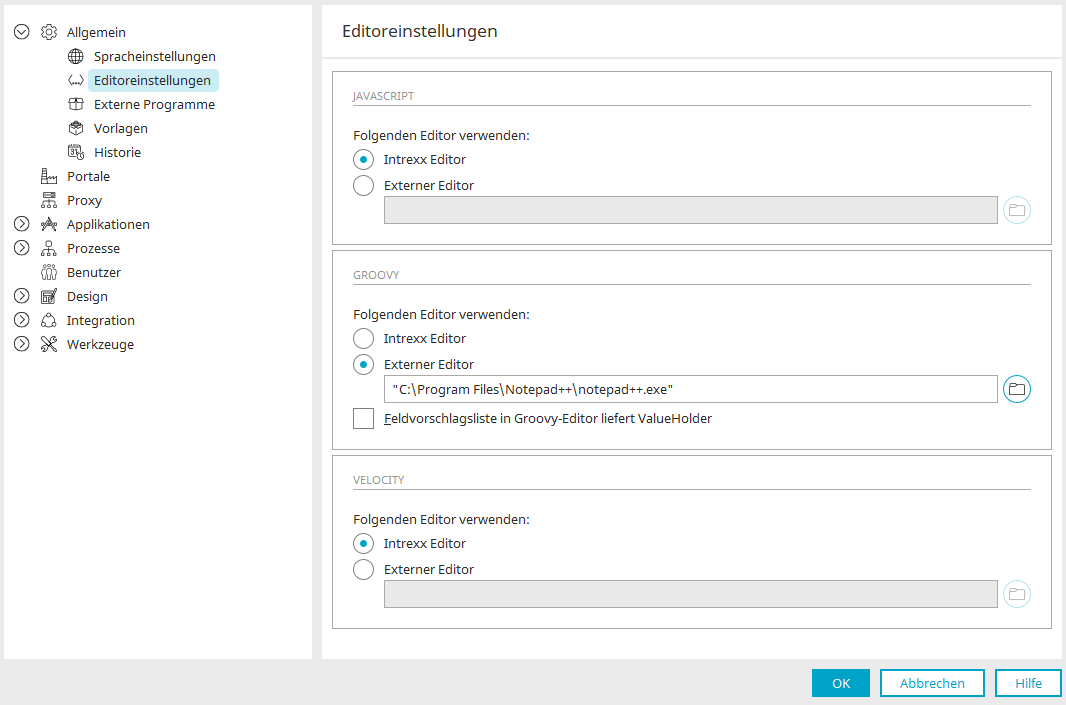Skript-Editoren
Manche der hier beschriebenen Editoren erreichen Sie nur im Expert-Modus. Wie Sie diesen Modus einschalten können, erfahren Sie hier.
Allgemeine Informationen zum Thema "Scripting" finden Sie hier.
Den JavaScript-Editor erreichen Sie im Modul "Applikationen" über das Hauptmenü "Bearbeiten / Skript bearbeiten" oder mit der Taste F12 direkt über die Arbeitsfläche. Außerdem ist der Editor in den Eigenschaften von Elementen und Seiten auf dem Reiter "Skript" erreichbar.
Das hier verfasste JavaScript wird mit Klick auf "OK" gespeichert. Anschließend kann es einem Event zugeordnet werden. Wenn das Skript veröffentlicht ist und das Event eintritt, z.B. durch eine Benutzeraktion im Browser, wird das Skript ausgeführt.
Menü "Bearbeiten"
Im Editor finden Sie das Menü "Bearbeiten", das die im Folgenden beschriebenen Funktionen bietet. Informationen zu den Untermenüs, die nicht beschrieben sind, finden Sie hier.
Einfügen
Blendet eine Liste aller Eingabe- und Ansichtselemente, die sich auf der aktuellen Seite befinden, an der aktuellen Cursorposition ein. Ist Text markiert, so wird dieser beim Einfügen ersetzt. Die Elemente-Liste kann auch mit einem Rechtsklick auf die gewünschte Stelle in der Arbeitsfläche des Editors eingeblendet werden. Wählen Sie das Element aus, das im Skript verwendet werden soll. Folgender Programmcode wird dann automatisch im Skripteditor eingefügt:
getElement("<GUID of the element>")
Erstellen Sie Ihre Referenz auf das HTML-Objekt mit
var <myElement> = getElement("<GUID of the element>");
Block ein- / auskommentieren
Setzt die Zeichen "//" an der aktuellen Cursorposition auf der Arbeitsfläche des Editors ein.
In Bibliothek suchen
Springt zum Suchfeld auf dem Reiter "Bibliotheken".
Funktion suchen
Springt zum Suchfeld auf dem Reiter "Funktionen".
JSDoc einfügen
Öffnet eine Liste mit JSDoc-Tags an der aktuellen Cursorposition. JSDoc dient der Dokumentation von Funktionen. Folgende JSDoc-Tags werden unterstützt:
-
@author
-
@deprecated
-
@description
-
@example
-
@param
-
@private
-
@public
-
@returns
-
@throws
-
@version
Wählen Sie den gewünschten Tag aus und setzen Sie ihn in einer Kommentarzeile ein. Mit "Neuer JSDoc-Kommentarblock" wird ein kompletter Absatz mit der Angabe von Autor, Beschreibung und Version im Skript eingefügt.
Wird die Funktion, die JSDoc-Tags enthält, auf dem Reiter "Funktionen" markiert, so wird die entsprechende Information im unteren Bereich ausgegeben.
Menü "Ansicht"
Informationen zu diesem Editor-Menü finden Sie hier.
Reiter "Funktionen"
Im Bereich "Funktionen" werden alle JavaSkript-Funktionen, die auf der Editor-Arbeitsfläche verfasst sind, aufgelistet.
Suchen
Hier kann nach Funktionen gesucht werden.
![]() Filter zurücksetzen
Filter zurücksetzen
Leert das Suchfeld.
![]() Sortieren
Sortieren
Ändert die alphabetisch sortierte Reihenfolge der Funktionsnamen aufsteigend bzw. absteigend.
![]() Mit Editor verbinden
Mit Editor verbinden
Der Cursor wird auf der Arbeitsfläche am Anfang der ausgewählten Funktion positioniert.
Dokumentation
In diesem Bereich werden, falls vorhanden, alle JSDoc-Tags in eine Beschreibung umgesetzt und angezeigt.
Reiter "Applikationsstruktur"
Alle Informationen zu diesem Bereich finden Sie hier.
Reiter "Bibliotheken"
Alle Informationen zu diesem Bereich finden Sie hier.
Den Groovy-Skripteditor erreichen Sie in Prozessen im Eigenschaftendialog der Elemente "Groovy-Ereignisbehandler", "Groovy-Aktion" und "Groovy-Bedingung" auf dem Reiter "Skript". Außerdem finden Sie ihn auch in den Eigenschaften von Applikationen und Applikationsseiten, wo Sie auf dem Reiter "Handler" Handlerdefinitionen erstellen können. Auch im Modul "Integration" finden Sie ihn beim Datentransfer, wo Sie die Möglichkeit haben, den Transfer per Groovy-Skript zu steuern.
Mit dem Groovy-Skripteditor können Sie den Funktionsumfang von Intrexx erweitern. Das hier verfasste Skript wird mit Klick auf OK gespeichert und entsprechend in Prozessen, Applikationen oder bei einem Datentransfer ausgeführt.
Menü "Bearbeiten"
Im Editor finden Sie das Menü "Bearbeiten", das die im folgenden beschriebenen Funktionen bietet. Informationen zu den Untermenüs, die nicht beschrieben sind, finden Sie hier.
Block ein- / auskommentieren
Setzt die Zeichen "//" an der aktuellen Cursorposition auf der Arbeitsfläche des Editors ein.
In Bibliothek suchen
Springt zum Suchfeld auf dem Reiter "Bibliotheken".
Dateihistorie
Öffnet einen Dialog, in dem die Versionierung der Groovy-Skript-Datei erreichbar ist.
Menü "Ansicht"
Informationen zu diesem Editor-Menü finden Sie hier.
Reiter "Applikationsstruktur"
Alle Informationen zu diesem Bereich finden Sie hier.
Reiter "Bibliotheken"
Alle Informationen zu diesem Bereich finden Sie hier.
Velocity kann z.B. über das Applikationselement "VTL-Include" verfasst werden. Das im Velocity-Editor verfasste Skript wird mit Klick auf "OK" gespeichert und entsprechend ausgeführt.
Menü "Bearbeiten"
Im Editor finden Sie das Menü "Bearbeiten", das die im folgenden beschriebenen Funktionen bietet. Informationen zu den Untermenüs, die nicht beschrieben sind, finden Sie hier.
Block ein- / auskommentieren
Setzt die Zeichen "##" an der aktuellen Cursorposition auf der Arbeitsfläche des Editors ein.
In Bibliothek suchen
Springt zum Suchfeld auf dem Reiter "Bibliotheken".
Abschließenden Zeilenumbruch beim Beenden einfügen
Mit dieser Einstellung wird am Ende des Codes ein Zeilenumbruch eingefügt.
Menü "Ansicht"
Informationen zu diesem Editor-Menü finden Sie hier.
Reiter "Applikationsstruktur"
Alle Informationen zu diesem Bereich finden Sie hier.
Reiter "Bibliotheken"
Alle Informationen zu diesem Bereich finden Sie hier.
Stylesheet-Editor
Den Stylesheet-Editor erreichen Sie im Modul "Design" über das Hauptmenü "Bearbeiten / Stylesheet bearbeiten". Hier kann das CSS des Layouts geändert werden. Alle Änderungen werden mit Klick auf "OK" übernommen und mit Veröffentlichung des Layouts wirksam.
Menü "Bearbeiten" und "Ansicht"
Informationen zu den beiden Editor-Menüs finden Sie hier.
Formel-Editor
Mit diesem Editor können Berechnungen ausgeführt und das Ergebnis im entsprechenden Element angezeigt werden. Hier finden Sie einen Tipps & Tricks-Beitrag zum Thema.
Menü "Bearbeiten"
Im Editor finden Sie das Menü "Bearbeiten", das die im folgenden beschriebenen Funktionen bietet. Informationen zu den Untermenüs, die nicht beschrieben sind, finden Sie hier.
Wert einfügen
Blendet alle Applikationsobjekte ein, die im Skript einen Wert liefern können. Mit Klick auf ein Objekt wird dessen GUID auf der Arbeitsfläche des Editors an der aktuellen Cursorposition eingefügt.
Autovervollständigung verwenden
Hier können Formeln in einem Tooltip ausgewählt werden. Wenn z.B. der Begriff "sum" im Editor eingeben ist und dieses Menü angewendet wird, werden Formeln, die mit "sum" beginnen, vorgeschlagen. Wird ein Parameter-Schlüsselwort in einer Formel selektiert, so wird das Kontextmenü auf den jeweiligen Parameter-Typ gefiltert. Weitere Informationen zu diesem Thema finden Sie hier.
Metadaten anzeigen
Ist eine GUID oder der Name einer Kontrolle im Skript selektiert, können mit diesem Menü weitere Informationen zum Objekt in einem Tooltip abgerufen werden, soweit die GUID bzw. der Name der Kontrolle bekannt ist.
In Bibliothek suchen
Springt zum Suchfeld auf dem Reiter "Bibliotheken".
Rückgängig / Wiederholen
Stellt den vor der letzten Änderung erfolgten Arbeitsschritt wieder her bzw. wiederholt den aktuellen Arbeitsschritt.
Menü "Ansicht"
Informationen zu diesem Editor-Menü finden Sie hier.
Reiter "Bibliotheken"
Alle Informationen zu diesem Bereich finden Sie hier.
Reiter "Applikationsstruktur"
Alle Informationen zu diesem Bereich finden Sie hier.
XML-Editor
Alle Informationen zu diesem Editor finden Sie hier.
Filter-Editor
Alle Informationen zu diesem Editor finden Sie hier.
Reiter "Bibliotheken"
Diesen Reiter finden Sie in den Editoren für
Hier können benutzerdefinierte Bibliotheken für die jeweilige Skript-Sprache bzw. für Formeln erstellt werden. Die bereits vorhandenen Intrexx-Standardbibliothek stellt viele nützliche Funktionen zur Verfügung. Deren Beschreibung finden Sie jeweils hier:
Im oberen Bereich können die Bibliotheken durchsucht werden. ![]() "Filter zurücksetzen "
leert das Suchfeld.
"Filter zurücksetzen "
leert das Suchfeld.
Eigene Bibliotheken erstellen
Neben der Intrexx-Standardbibliothek haben Sie die Möglichkeit, direkt im Editor eine beliebige Anzahl eigener Bibliotheken zu erstellen.
Markieren Sie dazu den obersten Eintrag "Bibliotheken" und wählen Sie das Kontextmenü "Neu / Bibliothek einfügen".
Dateiname
Hier kann der Dateiname der Bibliothek eingetragen werden. Klicken Sie "OK".
Bearbeiten
Hier kann der Titel, die Beschreibung (auch mehrsprachig) und ein Link auf relevante Inhalte im Web erfasst werden. Wenn Sie mit "OK" bestätigen, wird die Bibliothek erzeugt. Diesen Dialog finden Sie auch, wenn Sie Kategorien oder Templates innerhalb einer Bibliothek erstellen.
Die zugrunde liegende Datei wird dabei auf dem Client gespeichert und bleibt bei einem Intrexx-Update erhalten. In der Regel finden Sie die Dateien in den folgenden Verzeichnissen:
-
Installationsverzeichnis client/cfg/templates/ECMAScript/custom/<Titel der Bibliothek>.xml
-
Installationsverzeichnis client/cfg/templates/formula/custom/<Titel der Bibliothek>.xml
-
Installationsverzeichnis client/cfg/templates/groovy/custom/<Titel der Bibliothek>.xml
-
Installationsverzeichnis client/cfg/templates/velocity/custom/<Titel der Bibliothek>.xml
Wenn die Installation auf einem Windows-Rechner unterhalb von C:/Program Files liegt, finden Sie die Dateien bei einer Standardinstanz in den folgenden Verzeichnissen:
-
C:/ProgramData/intrexxclient<version>/cfg/templates/ECMAScript/custom/<Titel der Bibliothek>.xml
-
C:/ProgramData/intrexxclient<version>/cfg/templates/formula/custom/<Titel der Bibliothek>.xml
-
C:/ProgramData/intrexxclient<version>/cfg/templates/groovy/custom/<Titel der Bibliothek>.xml
-
C:/ProgramData/intrexxclient<version>/cfg/templates/velocity/custom/<Titel der Bibliothek>.xml
Wenn die Installation auf einem Windows-Rechner unterhalb von C:/Program Files liegt, finden Sie die Dateien bei einer benutzerdefinierten Intrexx-Instanz in den folgenden Verzeichnissen:
-
C:/ProgramData/intrexxclient<version>_<instance>/cfg/templates/ECMAScript/custom/<Titel der Bibliothek>.xml
-
C:/ProgramData/intrexxclient<version>_<instance>/cfg/templates/formula/custom/<Titel der Bibliothek>.xml
-
C:/ProgramData/intrexxclient<version>_<instance>/cfg/templates/groovy/custom/<Titel der Bibliothek>.xml
-
C:/ProgramData/intrexxclient<version>_<instance>/cfg/templates/velocity/custom/<Titel der Bibliothek>.xml
Kontextmenü "Neu / Kategorie einfügen"
Ist die neue Bibliothek markiert, so können mit diesem Kontextmenü Kategorien erstellt werden, um die Bibliotheksinhalte zu strukturieren. Das Kontextmenü öffnet einen Dialog, in dem der Titel der Kategorie, eine Beschreibung und, wie bei der Bibliothek, ein Link auf Inhalte im Web erfasst werden können. Mit Klick auf OK wird die Kategorie angelegt.
Kontextmenü "Neu / Template einfügen"
Öffnet einen Dialog, in dem die Funktion, die Sie in Ihre Bibliothek-Kategorie aufnehmen wollen, geschrieben und als Template (Vorlage) gespeichert werden kann.
Weitere Funktionen im Kontextmenü
Bearbeiten
Öffnet den Eigenschaftendialog von benutzerdefinierten Bibliotheken, Kategorien oder Templates, wenn diese auf dem Reiter "Bibliotheken" markiert sind.
Kopieren / Einfügen / Löschen
Benutzerdefinierte Bibliotheken, Kategorien oder Templates werden kopiert, eingefügt oder gelöscht. Inhalte aus der Intrexx-Standardbibliothek können nur kopiert werden.
Beschreibung anzeigen
Zeigt die Beschreibung des aktuell markierten Elements an.
Link öffnen
Öffnet die Zielseite, die als Link beim aktuell markierten Element eingetragen ist.
Nach Namen sortieren
Sortiert benutzerdefinierte Bibliotheken, Kategorien oder Templates nach dem Namen.
Alles ausklappen / Alles einklappen
Dieses Kontextmenü blendet alle untergeordneten Ebenen der Struktur ein bzw. aus.
Bibliothek exportieren / importieren
Exportiert die Bibliothek im XML-Format / Importiert eine zuvor exportierte Bibliothek.
In das Skript einfügen
Fügt die ausgewählte Funktion an der Cursorposition im Skript ein.
Details
Wenn eine Bibliothek markiert ist, kann über dieses Kontextmenü ein Dialog geöffnet werden, in dem der Name und der Pfad auf die Skriptdatei angezeigt werden.
Linkziel, Eigenschaften bearbeiten, Beschreibung
Auf dem Reiter "Bibliotheken" finden Sie die folgenden Schaltflächen, wenn ein eine Funktion oder Methode markiert ist:
![]() Linkziel
Linkziel
Öffnet die Webseite im Browser, deren URL als Link hinterlegt ist.
![]() Bearbeiten
Bearbeiten
Öffnet den Eigenschaftendialog des aktuell markierten Bibliothekselements.
![]() Beschreibung anzeigen
Beschreibung anzeigen
Zeigt die Beschreibung an.
Die Intrexx-Standardbibliothek kann nicht geändert werden. Dem entsprechend steht auch der Eigenschaftendialog, in dem Titel, Beschreibung und Link von Bibliothekselementen bearbeitet werden können, nicht zur Verfügung. Das Erstellen, Bearbeiten, Löschen und Importieren von benutzerdefinierten Bibliotheken ist deaktiviert, wenn der aktuelle Benutzer keine Schreibrechte am jeweiligen Ordner, in dem die Bibliothek abgelegt ist, besitzt.
Reiter "Applikationsstruktur"
Auf diesem Reiter wird die Applikationsstruktur abgebildet. Wird ein Element in der Baumstruktur markiert,
so werden im unteren Bereich Eigenschaften wie z.B. GUID oder Name
des Elements angezeigt. Mit Klick auf ![]() diese Schaltfläche wird der
entsprechende Wert an der aktuellen Cursorposition auf der Editor-Arbeitsfläche eingefügt.
diese Schaltfläche wird der
entsprechende Wert an der aktuellen Cursorposition auf der Editor-Arbeitsfläche eingefügt.
Menü "Bearbeiten"
Zwischenspeichern
Mit diesem Menü wird das Skript lokal gespeichert. Wird der Editor mit Klick auf Abbrechen geschlossen, so werden alle bereits zwischengespeicherten Änderungen übernommen.
Speichern und veröffentlichen
Im Modul "Applikationen" ist es möglich, die Applikation direkt aus dem JavaScript-, Velocity- oder Groovy-Editor heraus zu veröffentlichen. Der jeweilige Editor muss dazu über das Hauptmenü "Bearbeiten / Skript bearbeiten" geöffnet worden sein. Die entsprechenden Menüpunkte finden Sie dann im Editor in dessen Bearbeiten-Menü.
Rückgängig
Macht den letzten Bearbeitungsschritt rückgängig.
Wiederholen
Wiederholt den letzten Bearbeitungsschritt.
Suchen
Blendet einen Bereich ein, in dem Teile des Skripts gesucht und ersetzt werden können. Die Suche startet mit der Eingabe des Suchbegriffs. Mit den Pfeiltasten kann zum nächsten bzw. vorherigen Suchergebnis gesprungen werden.
Zeile löschen
Löscht die Zeile im Skript, in der sich der Cursor aktuell befindet.
Gehe zu Zeile
Öffnet einen Dialog, in dem eine Zeilennummer eingetragen werden kann, die im Editor ausgewählt werden soll.
Tragen Sie hier die gewünschte Zeile ein und klicken Sie dann auf "OK".
Syntaxprüfung
Die Syntaxprüfung weist Sie auf unvollständige Klammerpaare und andere nicht plausible Stellen im Skript hin.
Leerzeichen / Tabs am Zeilenende beim Beenden löschen
Löscht beim Beenden des Editors überflüssige Leerzeichen und Tabs am Ende von Skriptzeilen.
Menü "Ansicht"
Einblenden
Wenn ein Editor Reiter enthält, wie z.B. der JavaScript-Editor die Reiter "Funktionen", "Bibliotheken" und "Applikationsstruktur", so können diese hier im oberen Bereich des Menüs "Ansicht" ein- bzw. ausgeblendet werden.
Standardansicht wiederherstellen
Stellt die ursprüngliche Ansicht des Editors wieder her.
Vollbild
Maximiert den Editor.
Optionen
Öffnet einen Dialog, in dem Schriftart und -größe eingestellt werden können.
Schrift
Hier kann die Schriftart und -größe im Editor eingestellt werden.
JavaScript-Editor: Marker setzen
Beim Öffnen einer Applikation wird JavaScript nach Kommentaren,
die die Zeichenfolge //FIXME oder //TODO enthalten, durchsucht. Die Ausdrücke FIXME oder TODO
müssen dabei direkt nach dem Kommentarzeichen folgen. Im Editor werden die Symbole für ![]() //FIXME- und
//FIXME- und ![]() //TODO-Kommentare links neben der entsprechenden Zeilennummer angezeigt.
//TODO-Kommentare links neben der entsprechenden Zeilennummer angezeigt.
Treffer für //FIXME-Kommentare im Skript werden im
Bereich "Probleme" unterhalb der Arbeitsfläche mit diesem
Symbol ![]() angezeigt. Treffer für //TODO-Kommentare im Skript werden
mit diesem Symbol
angezeigt. Treffer für //TODO-Kommentare im Skript werden
mit diesem Symbol ![]() angezeigt. Mit einem Doppelklick auf einen
Treffer wird der Skript-Editor an der entsprechenden Stelle geöffnet.
angezeigt. Mit einem Doppelklick auf einen
Treffer wird der Skript-Editor an der entsprechenden Stelle geöffnet.
Statuszeile
In der Statuszeile des Editors werden die Cursorposition mit Zeilen- und Spaltennummer, eventuelle Fehler mit Zeilennummer und die Anzahl der Tasks mit Angabe der Zeilennummer des ersten Tasks angezeigt.
Externe Editoren einbinden
Über das Hauptmenü "Extras / Optionen" können unterhalb des Knotens "Allgemein" die Editoreinstellungen bearbeitet werden.
Statt dem internen Intrexx-Editor können für JavaScript, Groovy und Velocity auch externe Editoren verwendet werden.
Wählen Sie dazu hier jeweils die Option "Externer Editor". Mit Klick auf ![]() "Auswählen" kann der Pfad auf den externen Editor hinterlegt werden.
"Auswählen" kann der Pfad auf den externen Editor hinterlegt werden.
Wird eine Skript-Datei (z.B. JavaScript in einer Applikation) in einem externen Editor geöffnet, so kann der externe Editor solange nicht erneut geöffnet werden, bis er geschlossen wurde. Der externe Editor arbeitet auf einer temporären Datei, die erst beim Schließen des Editors in übernommen wird. Bitte ändern Sie den temporären Dateinnamen nicht ab. Benutzen Sie die Speichern-Funktion im externen Editor.
Parameter in der Pfadangabe für externe Editoren
Notepad++
"\notepad++.exe" -multiInst ${file}
Editplus
"\editplus.exe" ${file}
gedit
"/usr/bin/gedit" --new-window ${file}
Die Angabe des Parameters ${file} ist in der Regel nicht erforderlich, er kann aber eingesetzt werden, wenn der externe Editor weitere Parameter nach dem Dateinamen erwartet bzw. unterstützt. Der Programmpfad muss in Anführungszeichen stehen, die Parameter folgen danach. Ist die Einstellung "Feldvorschlagsliste in Groovy-Editor liefert ValueHolder" gesetzt, liefert die Feldvorschlagsliste im Groovy-Editor g_record["GUID"]. Ist die Einstellung nicht gesetzt, liefert die Feldvorschlagsliste g_record["GUID"].value.