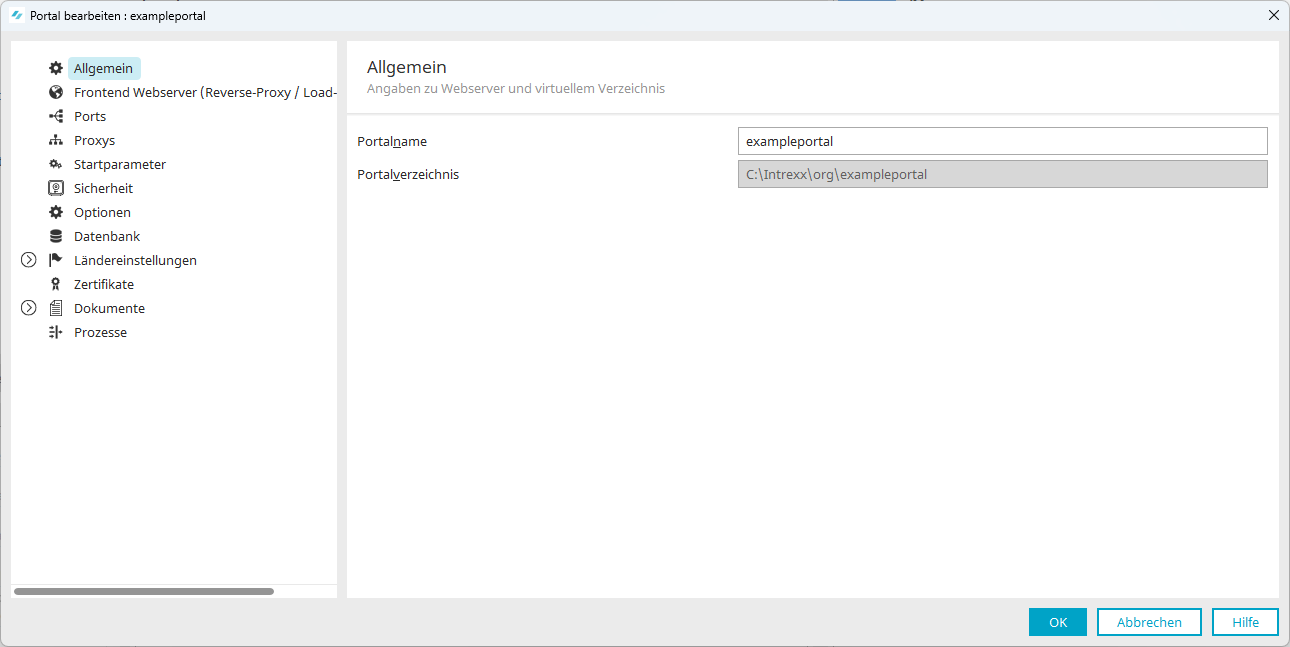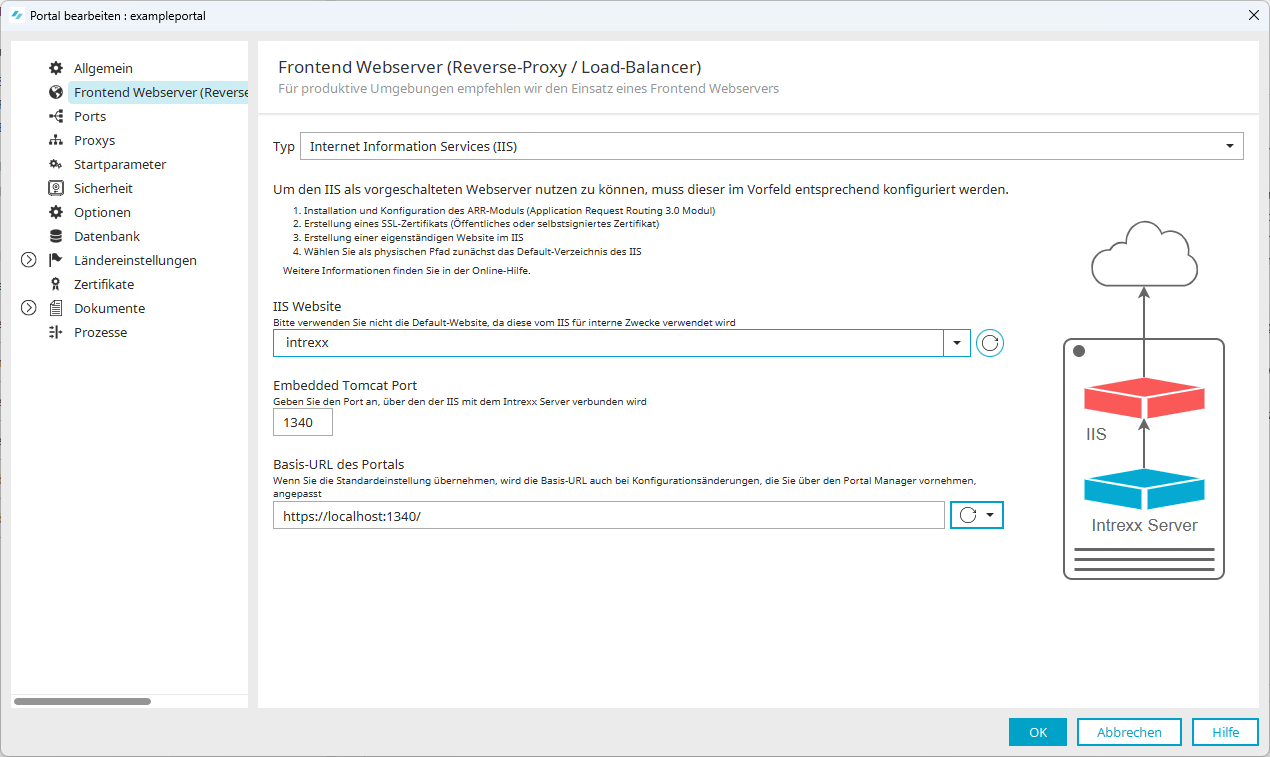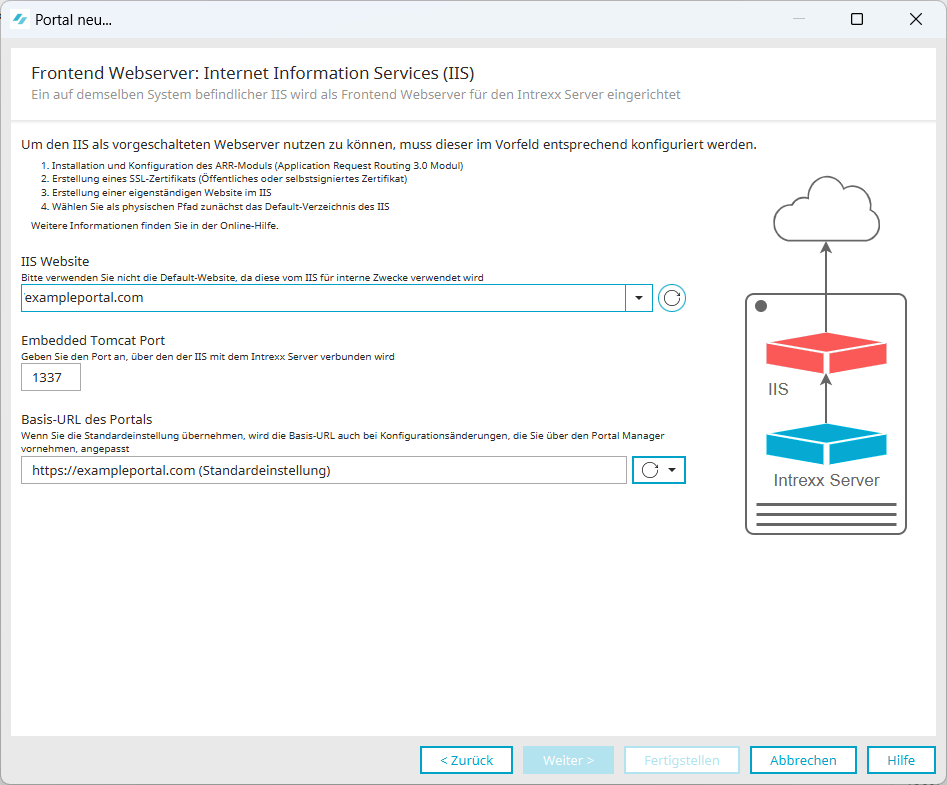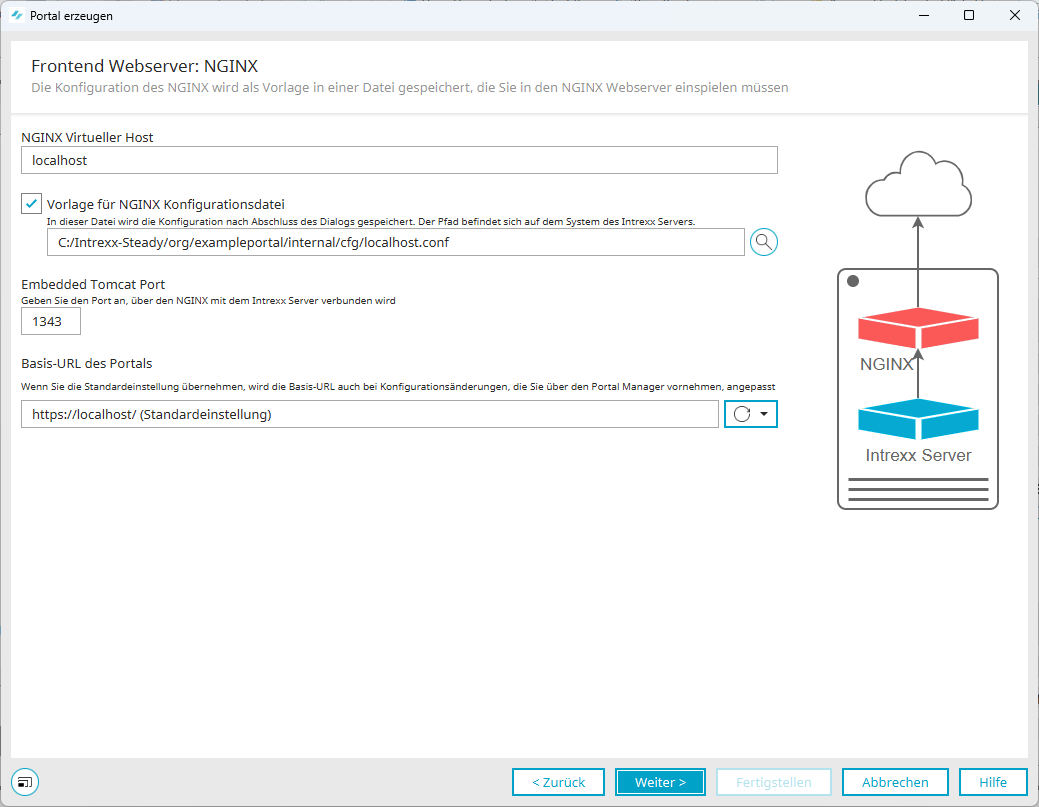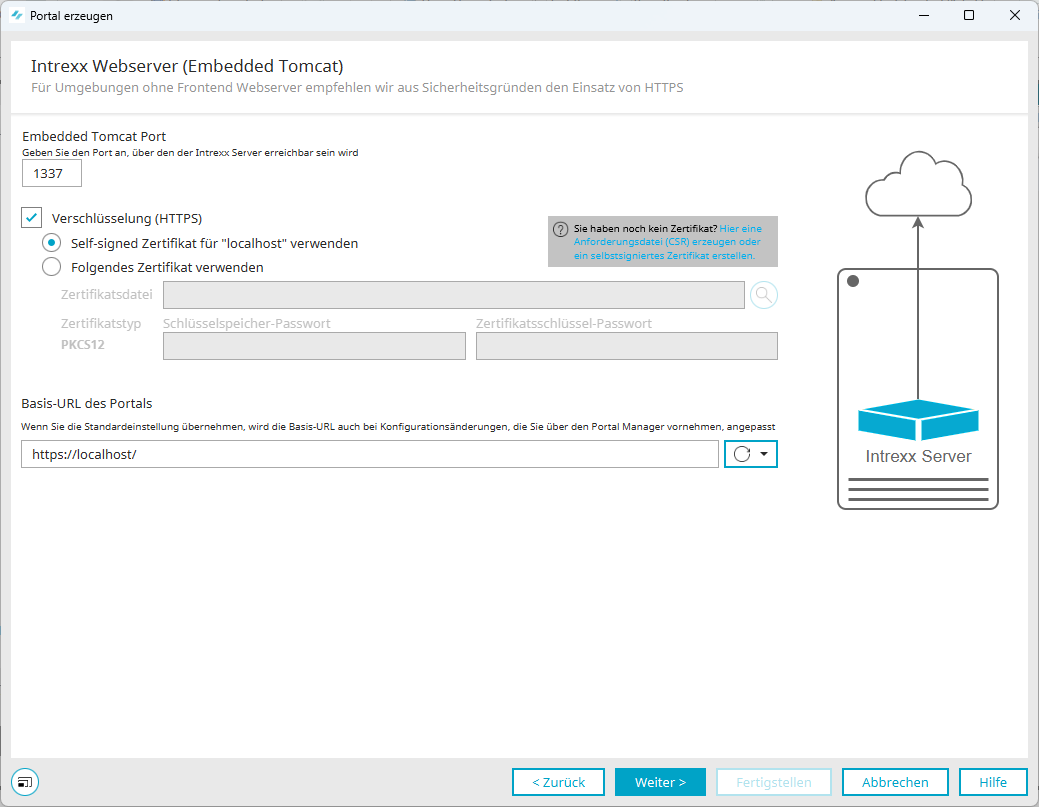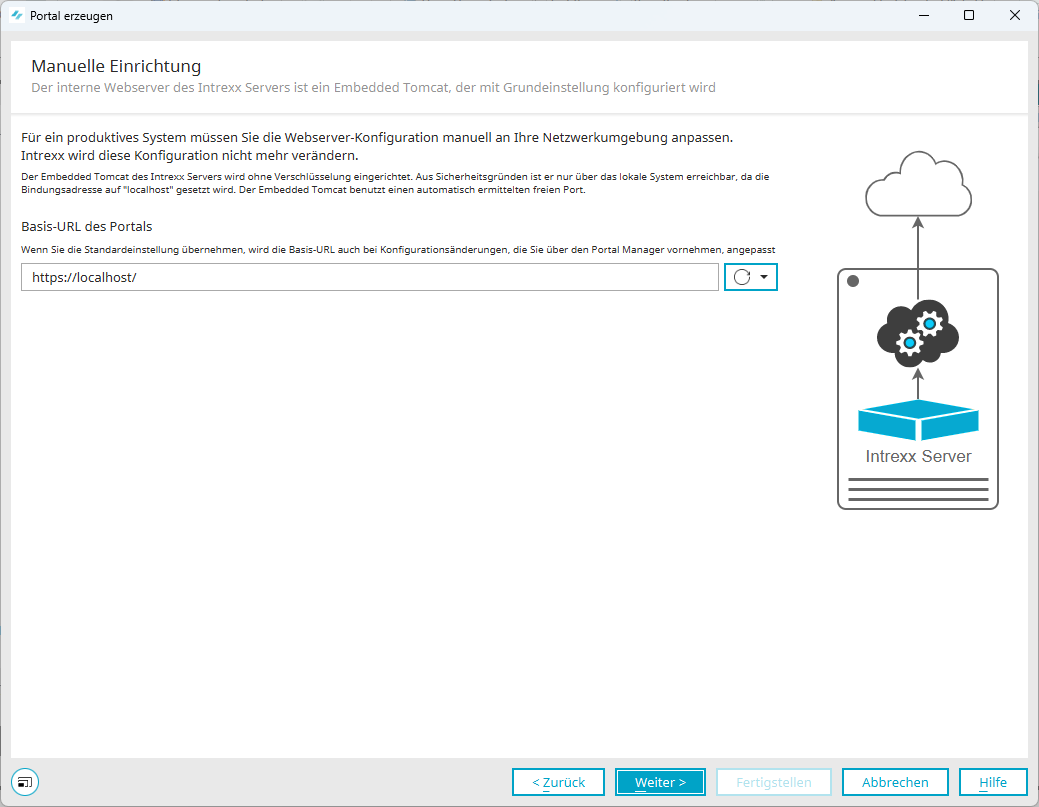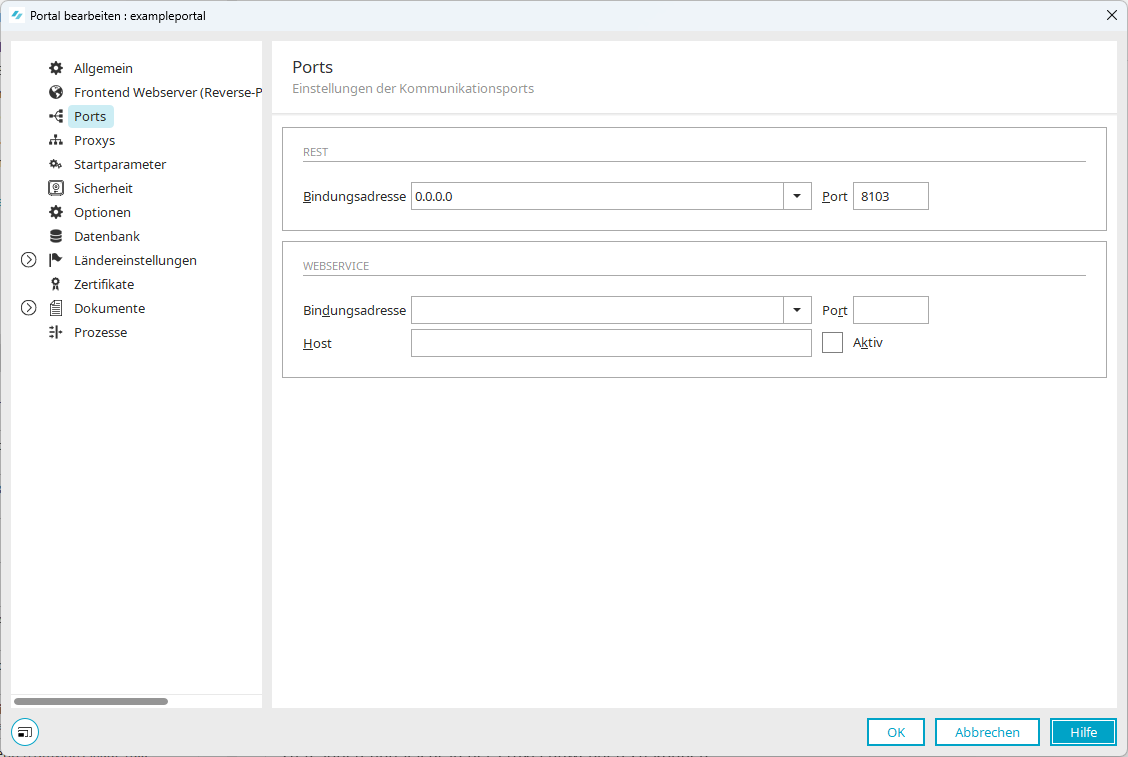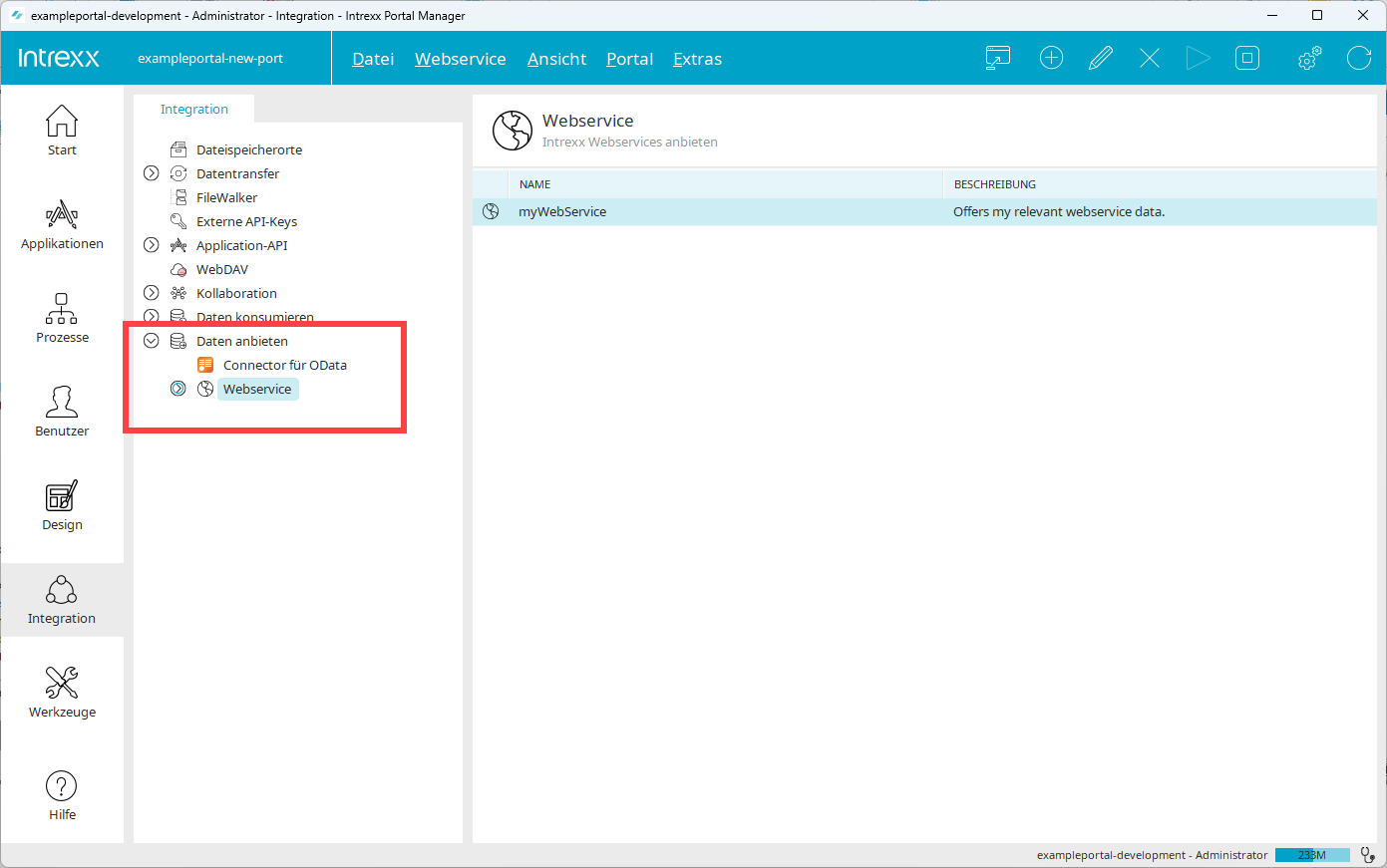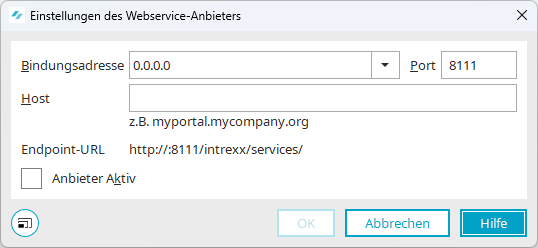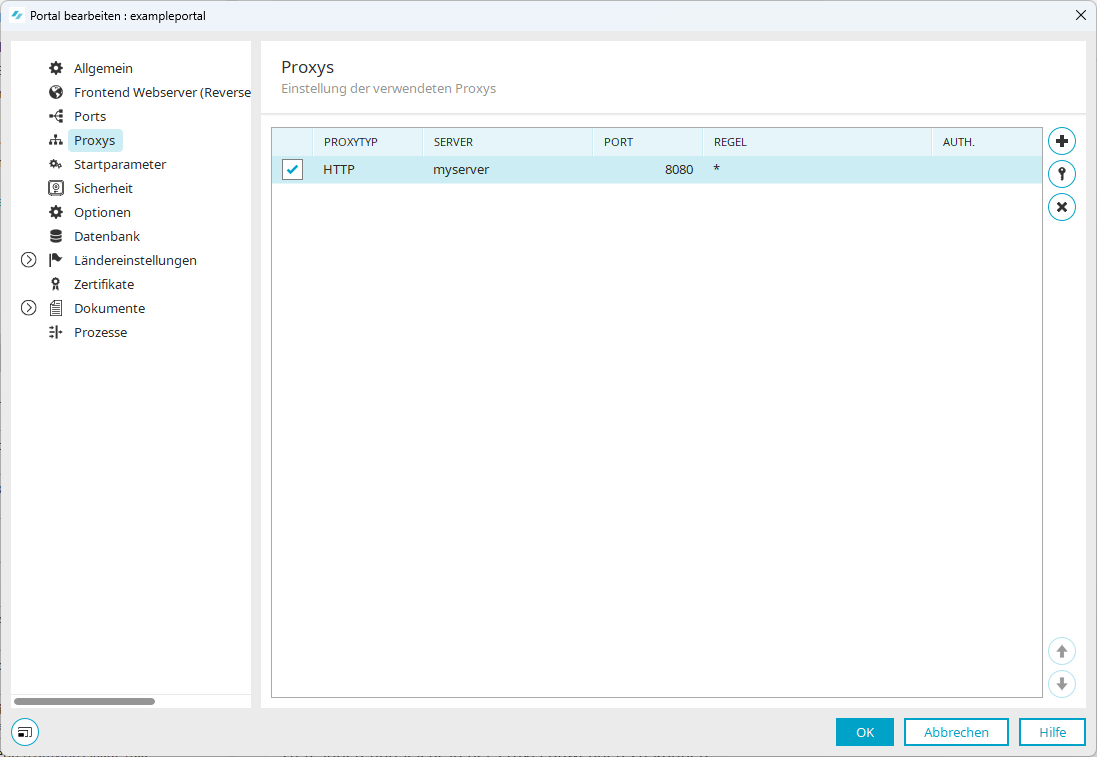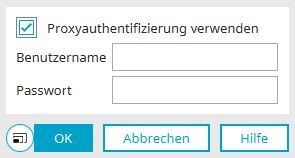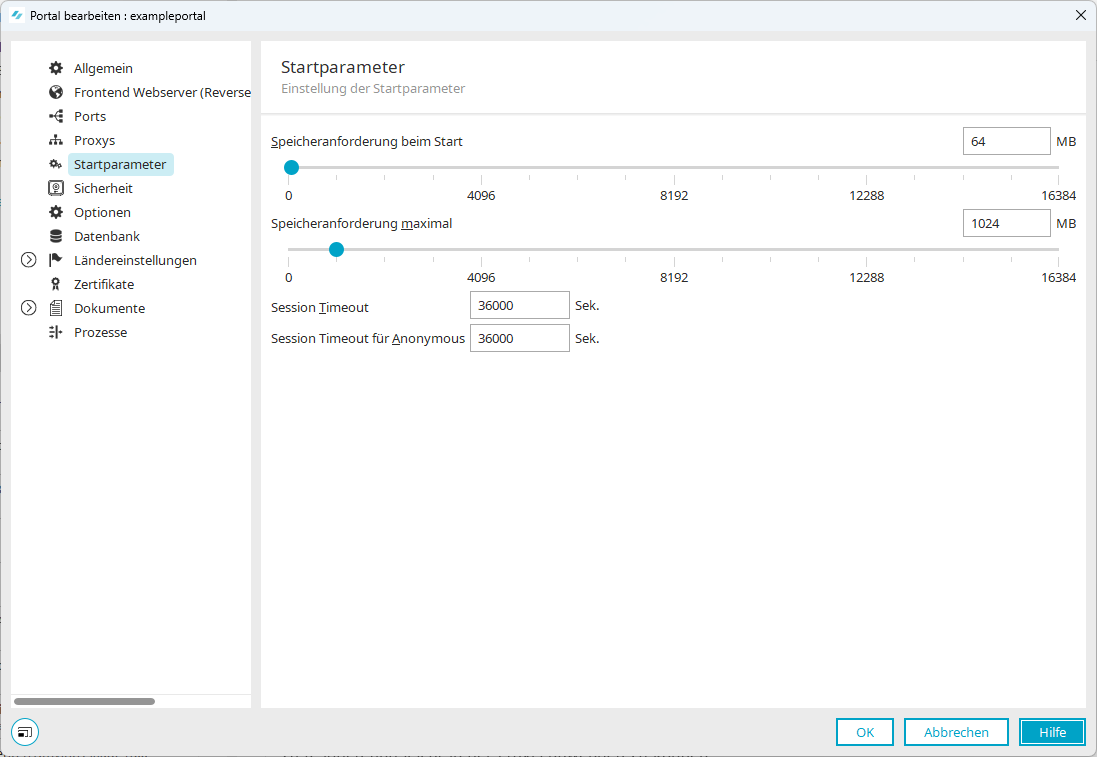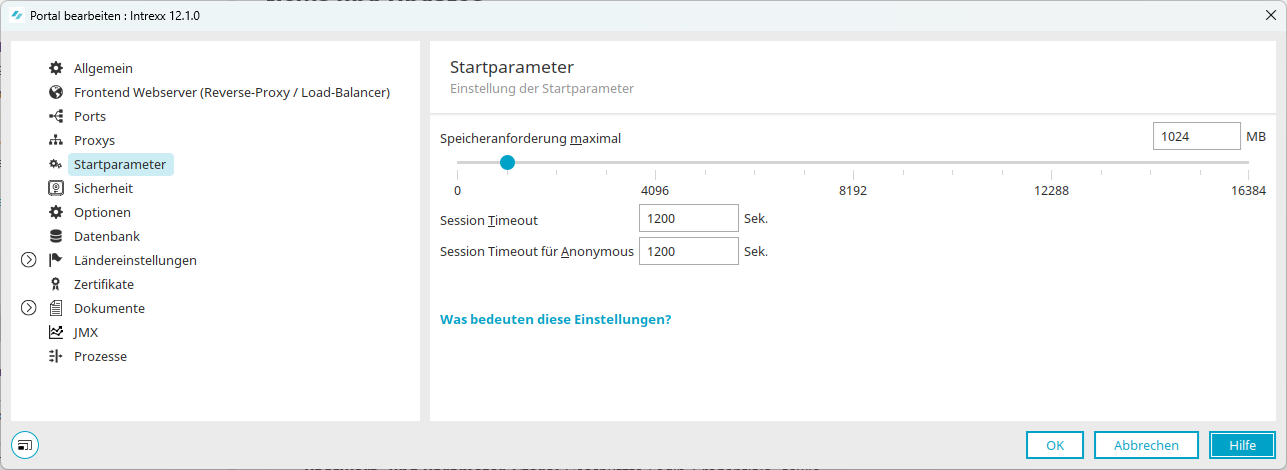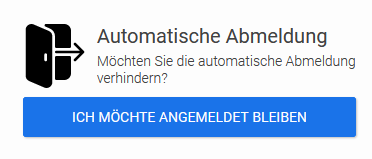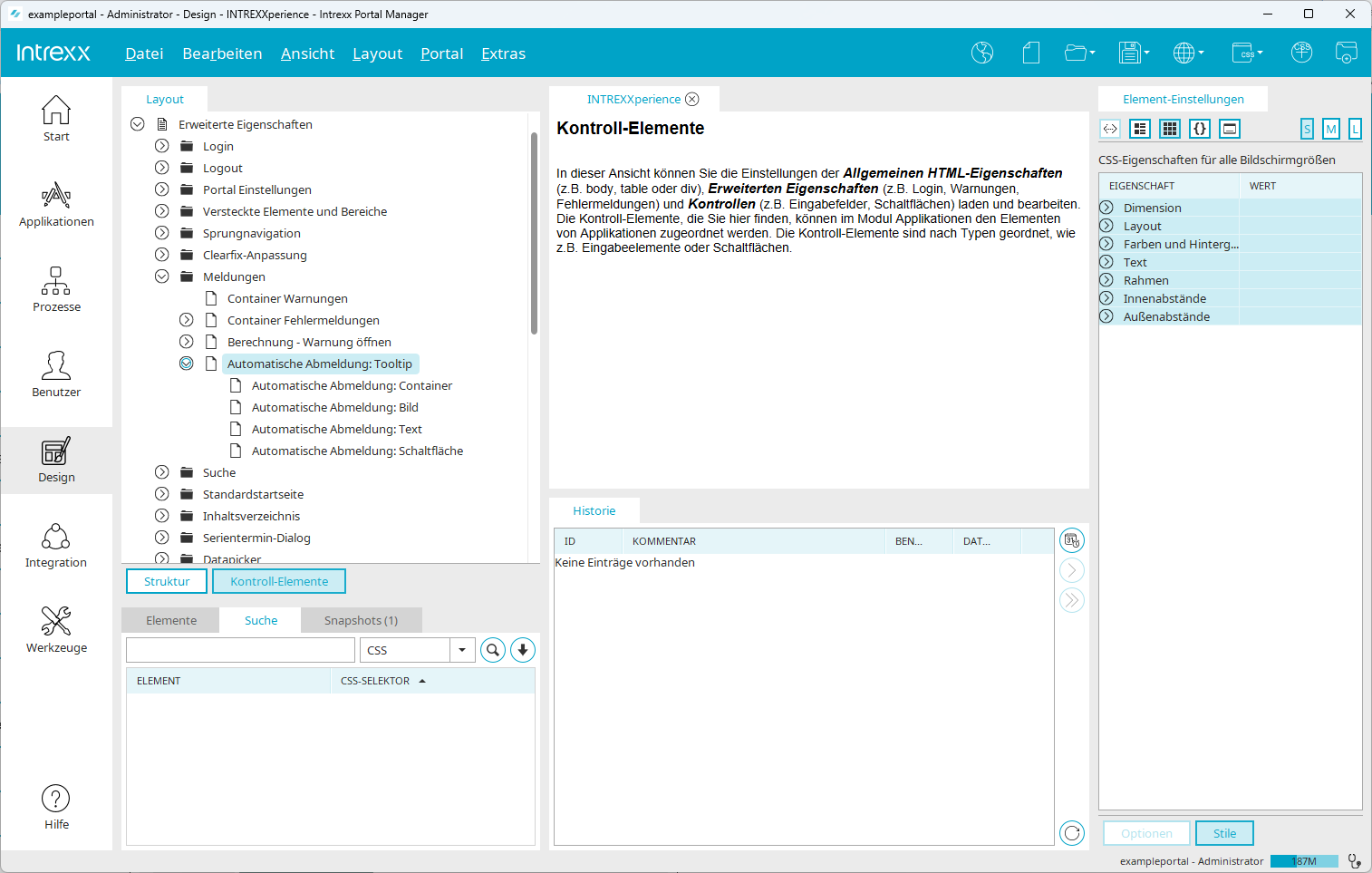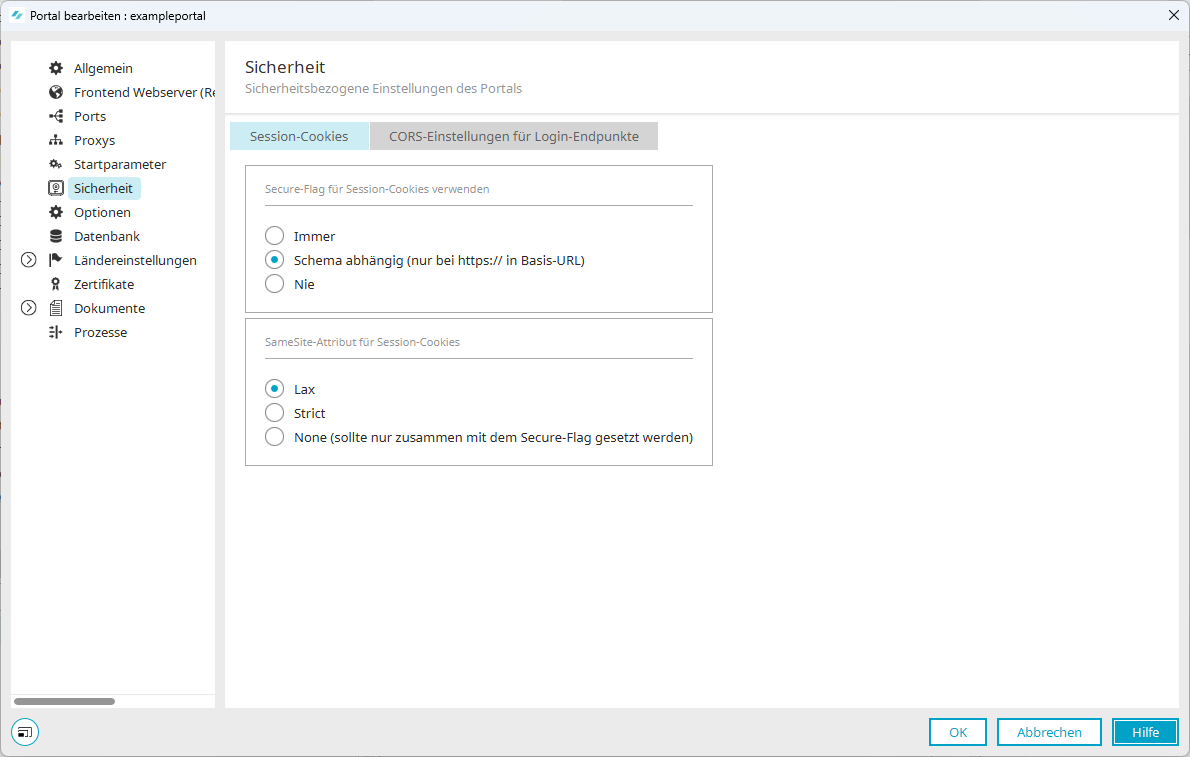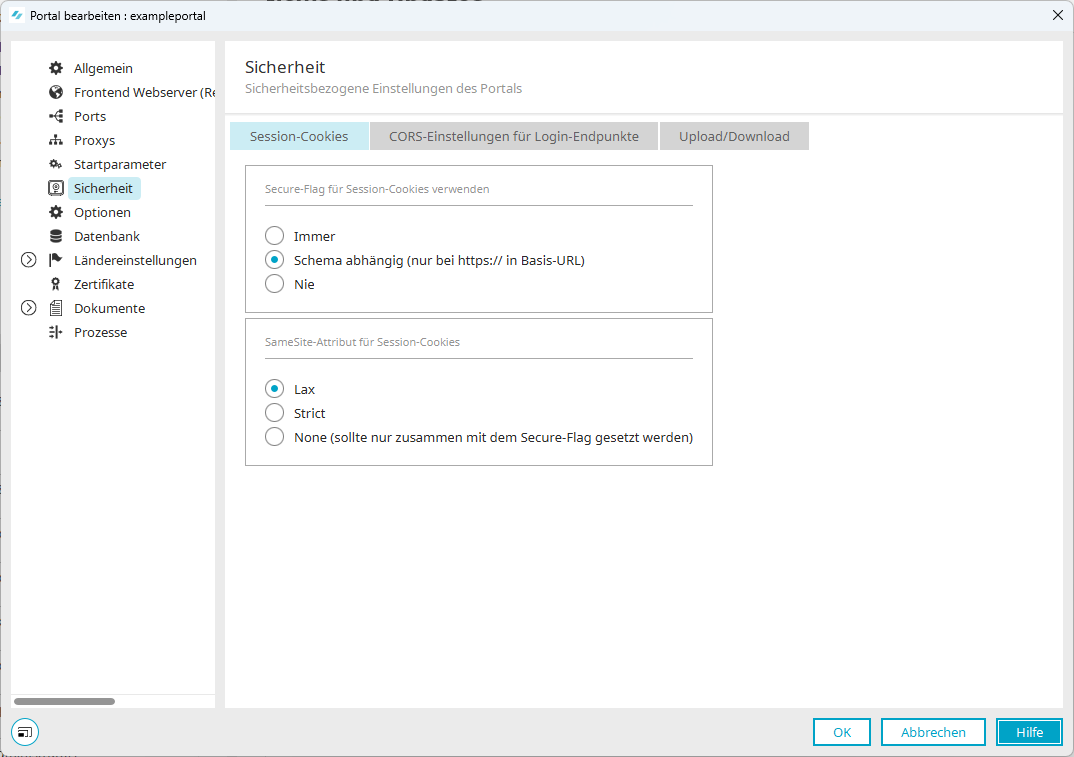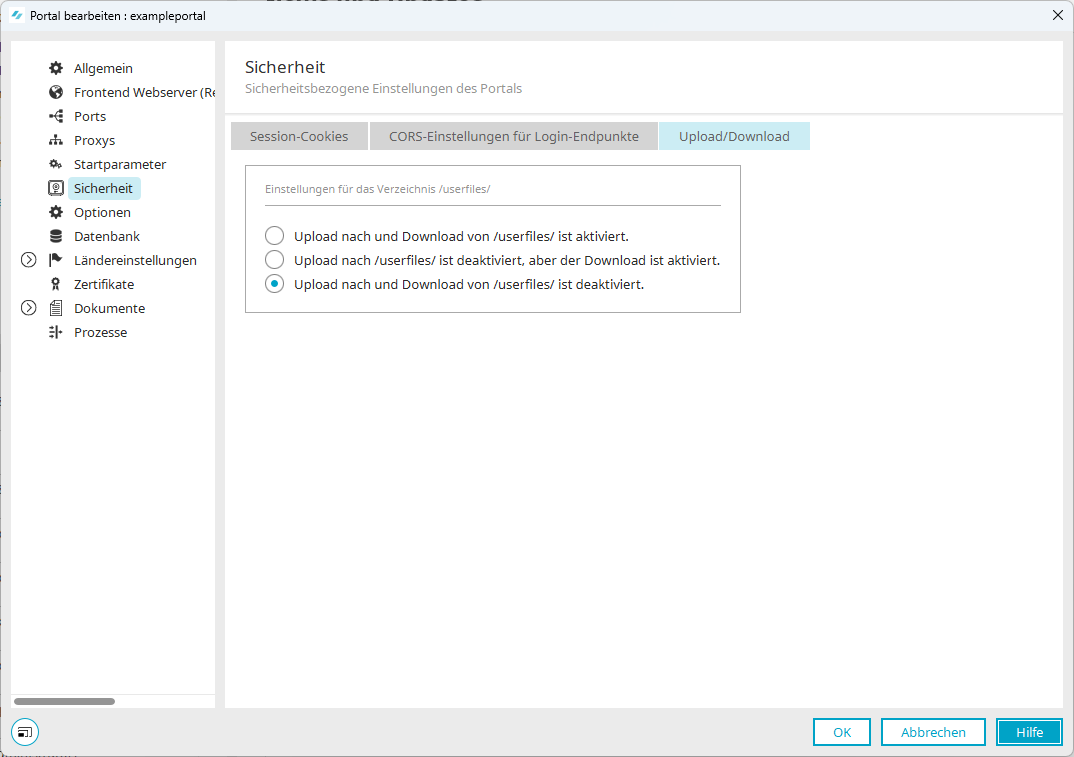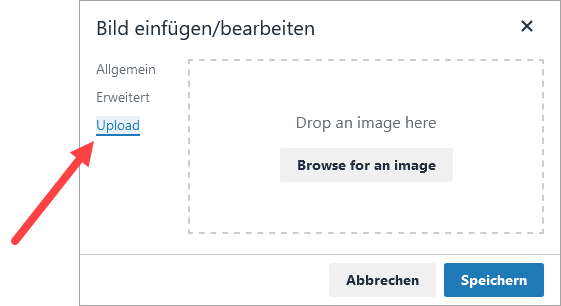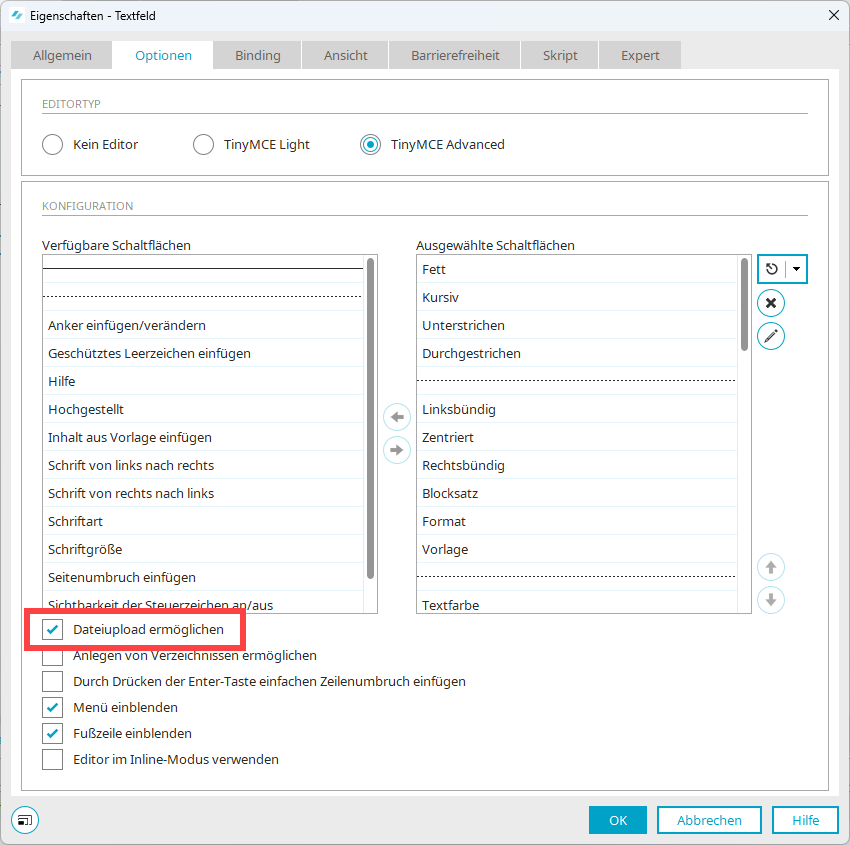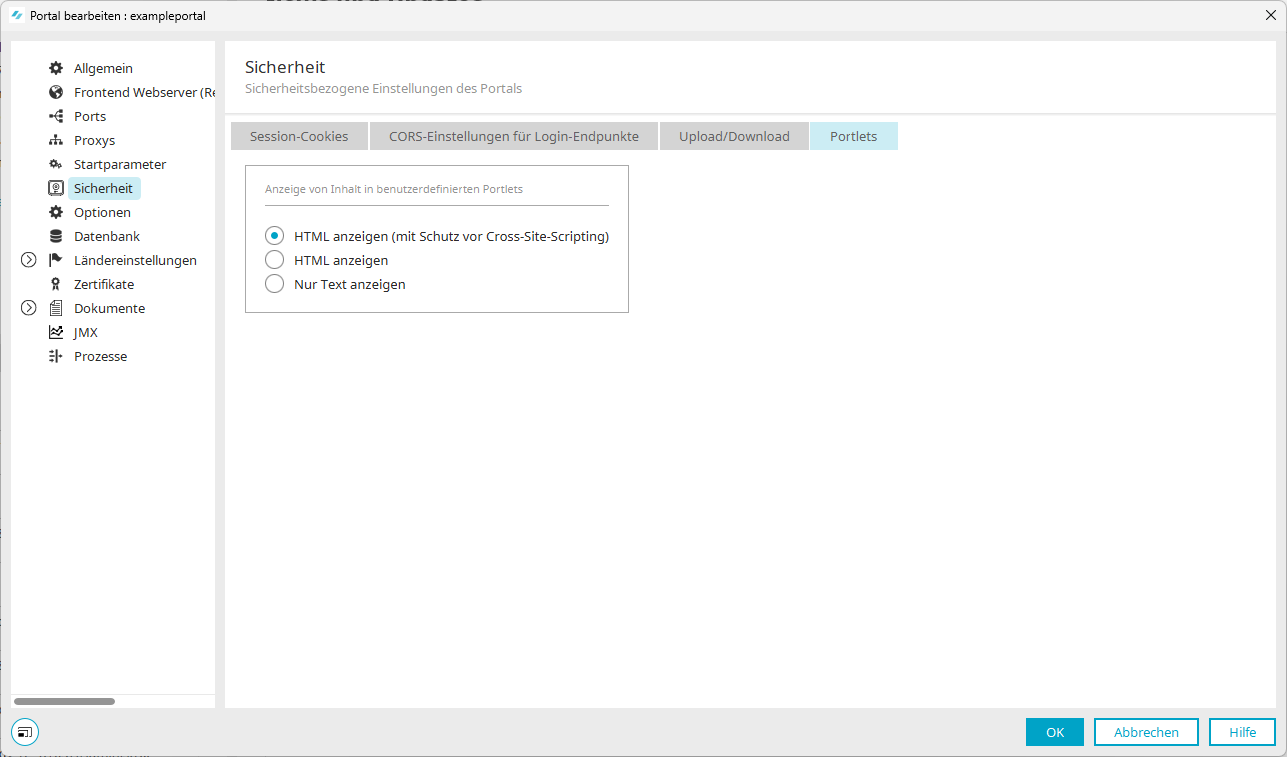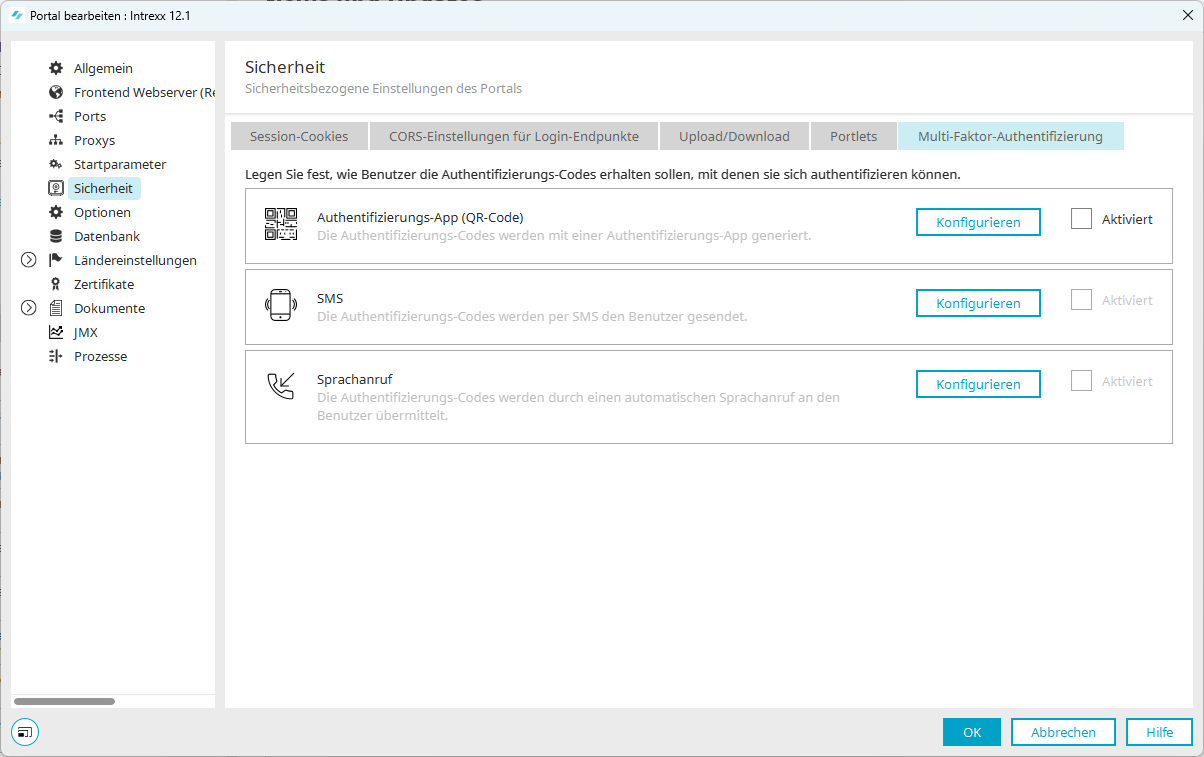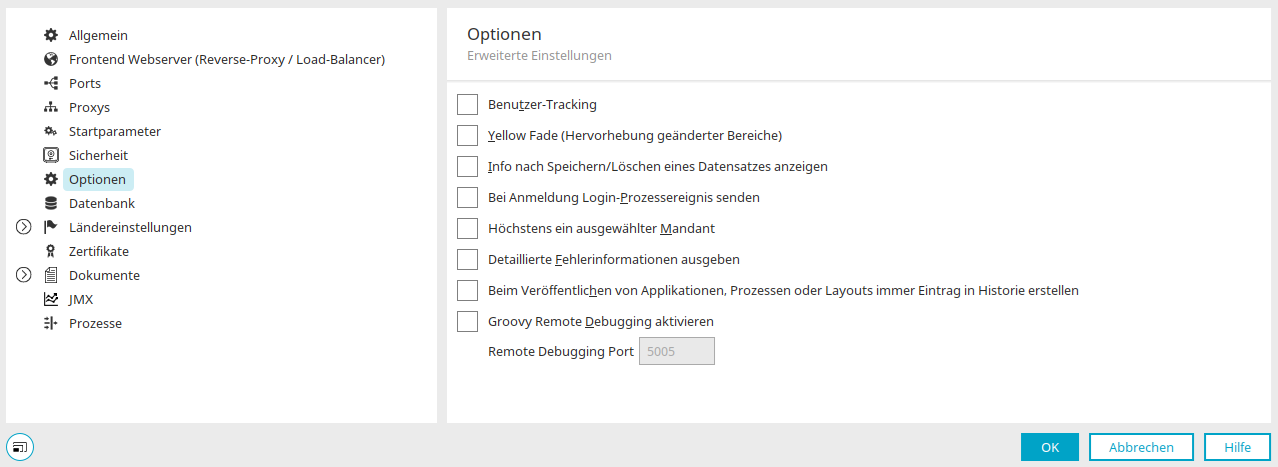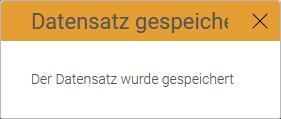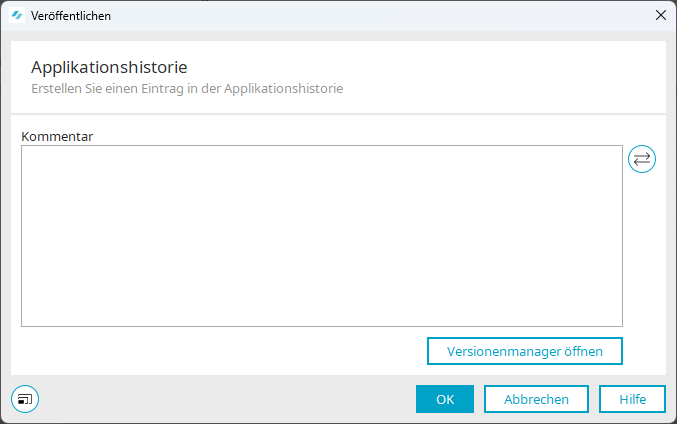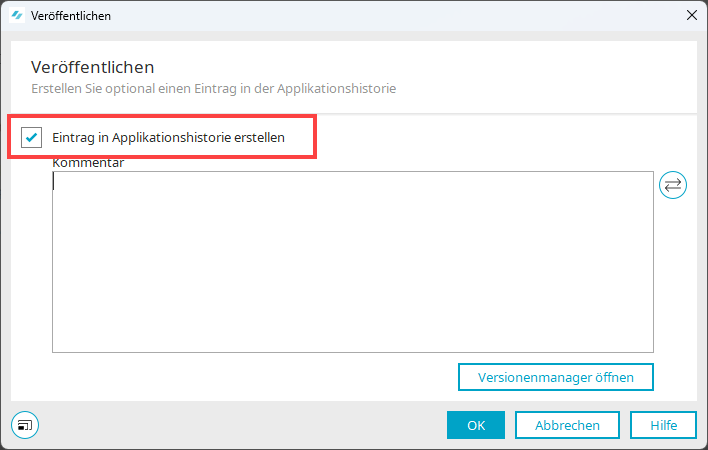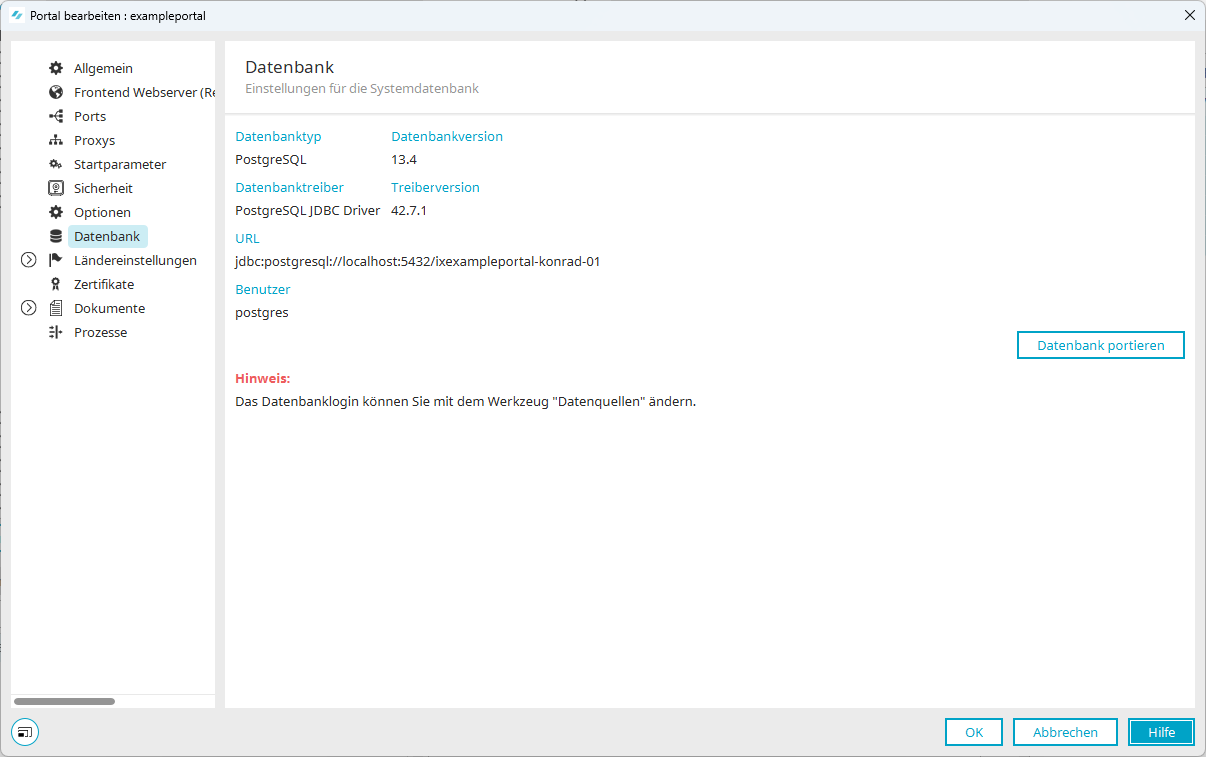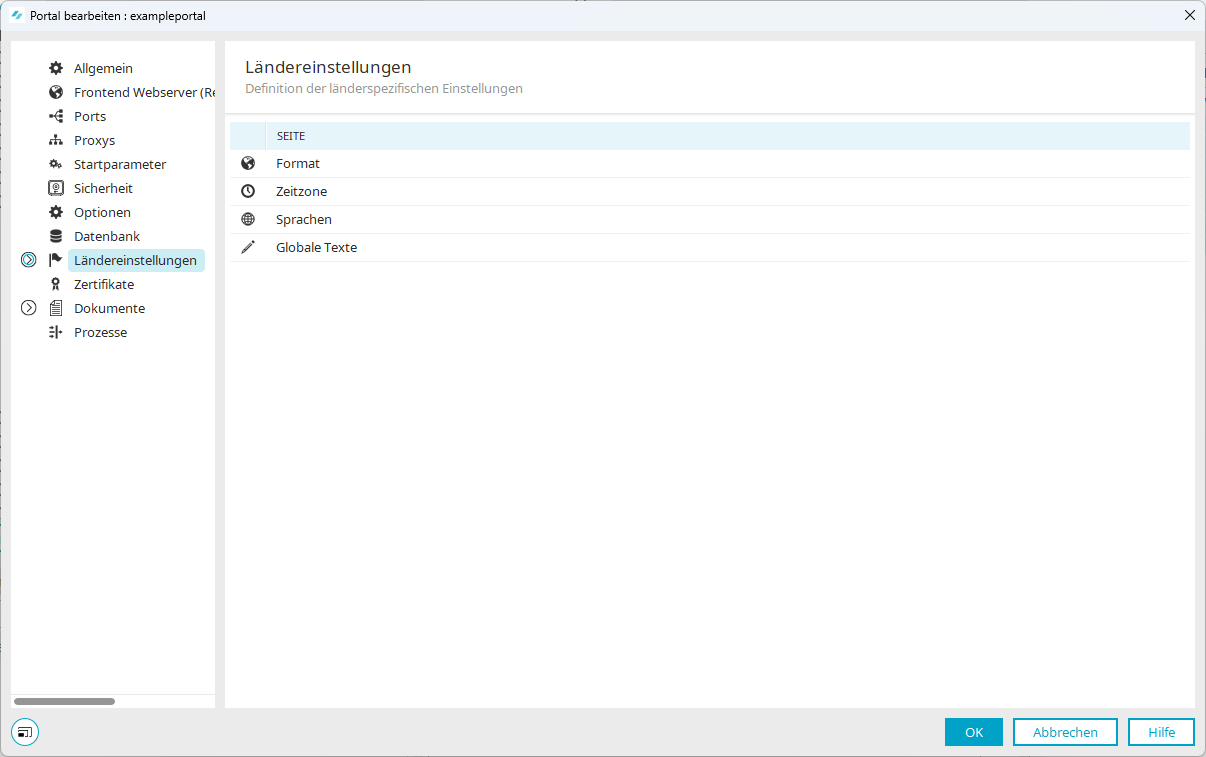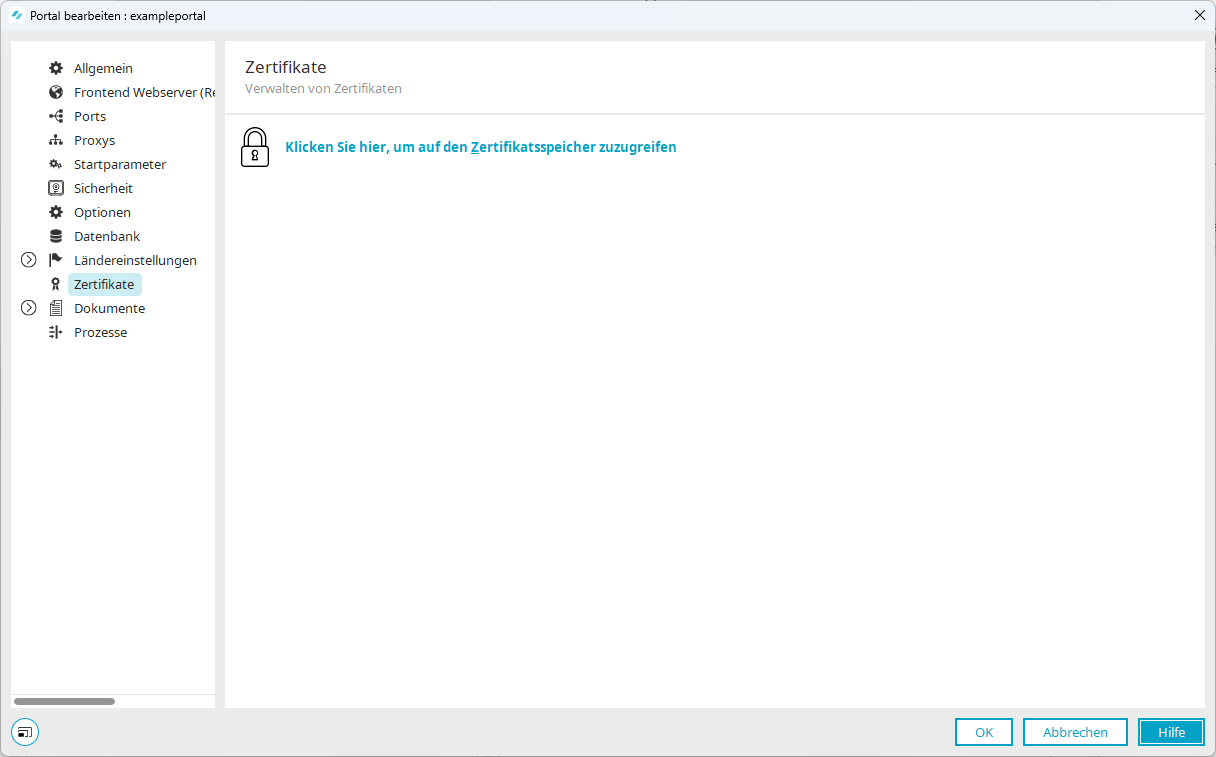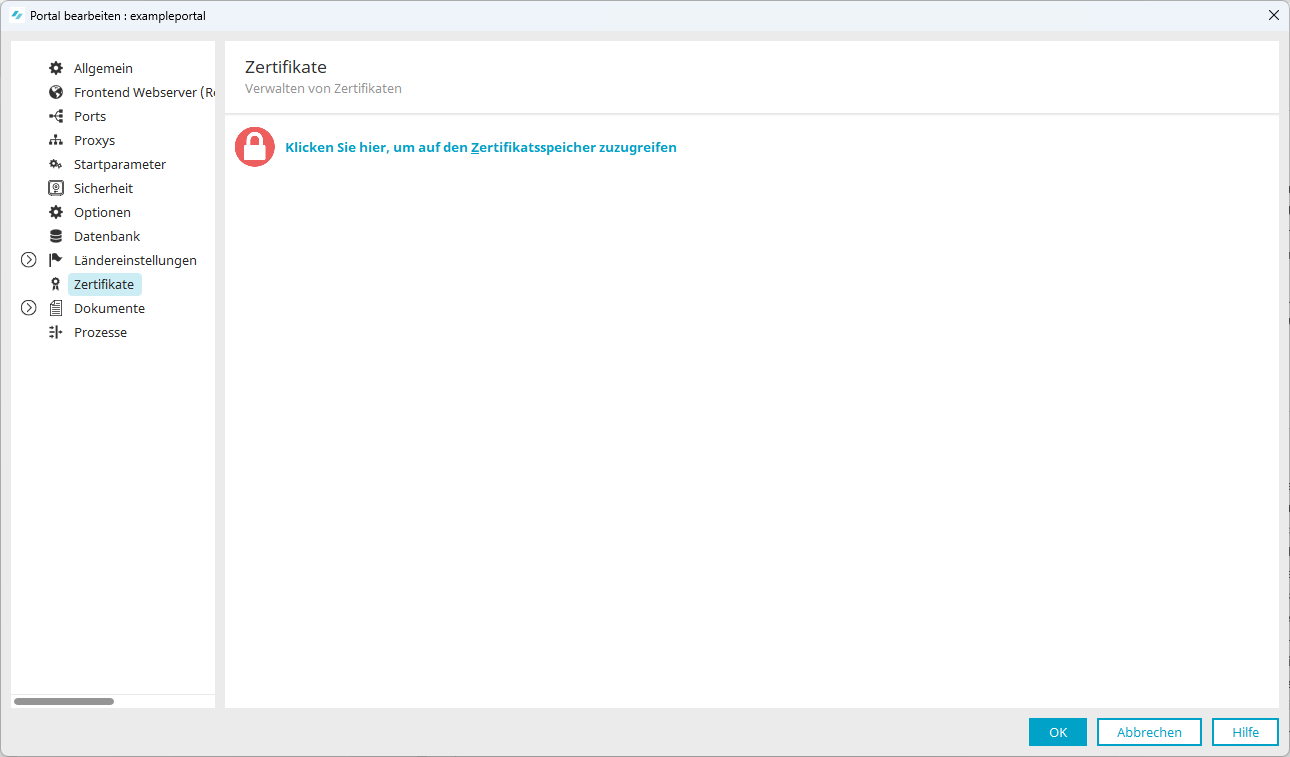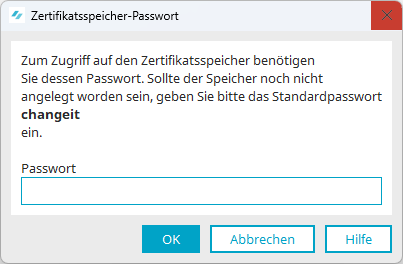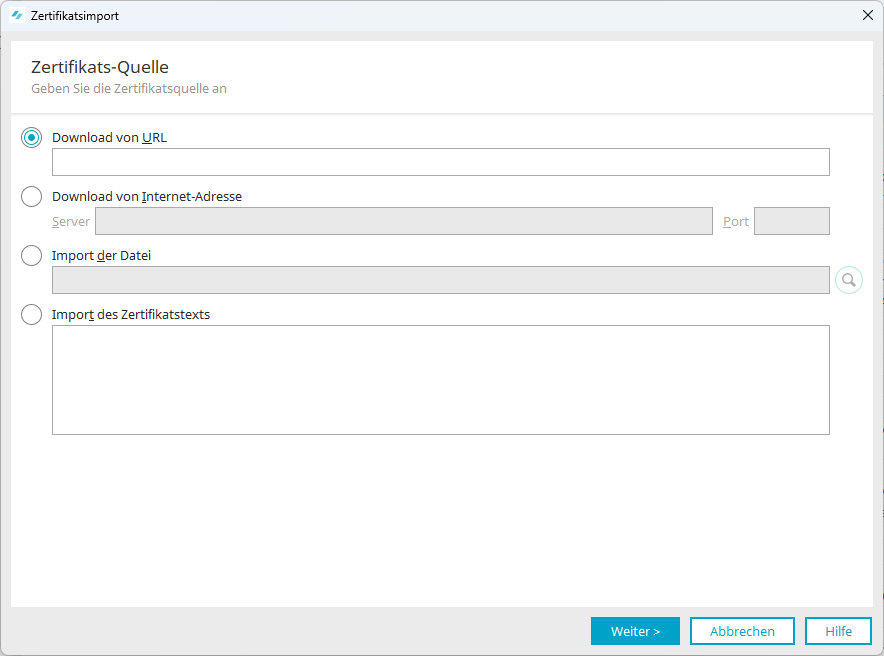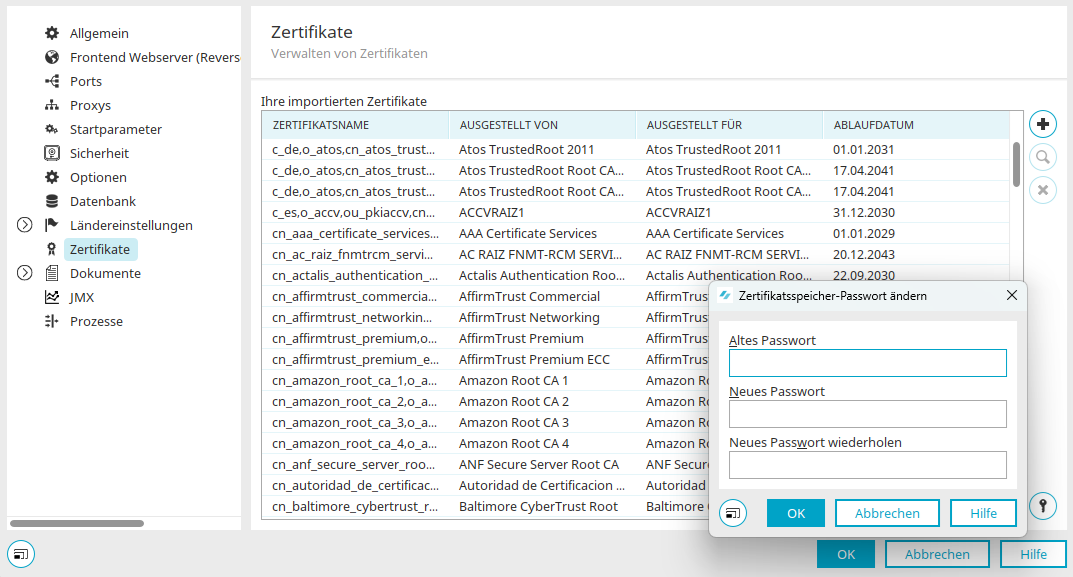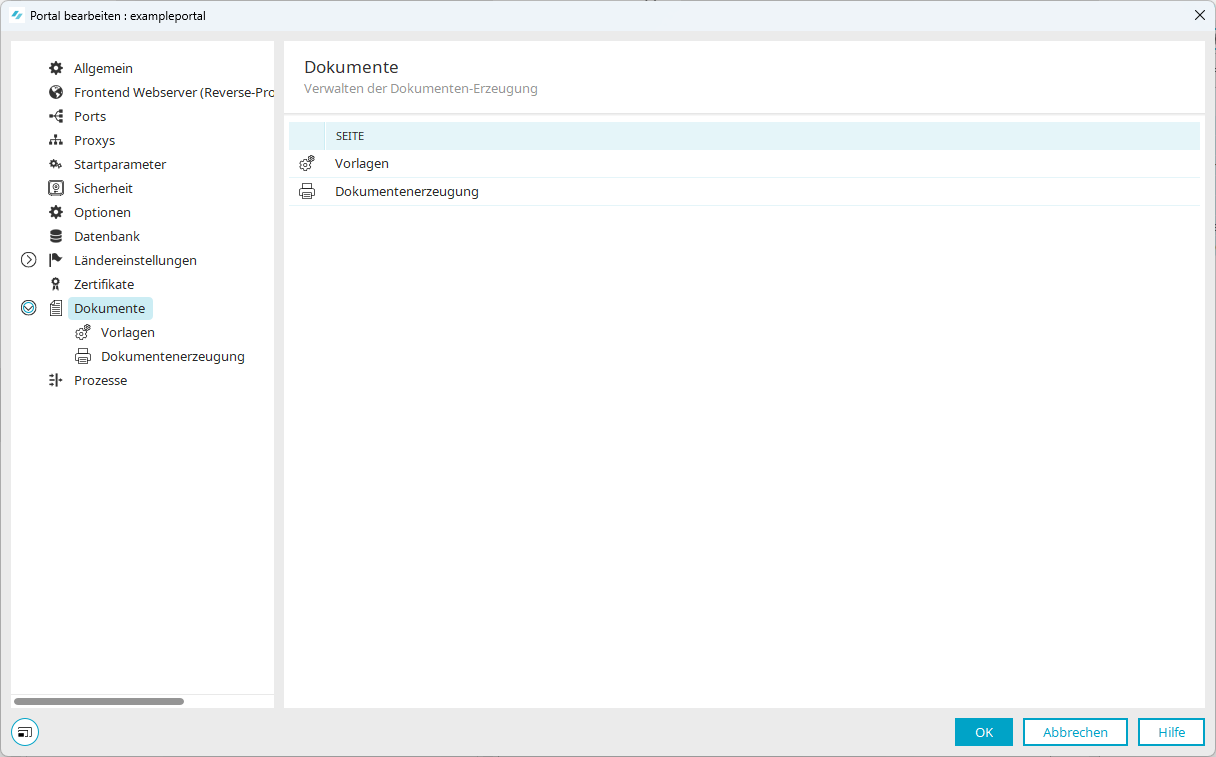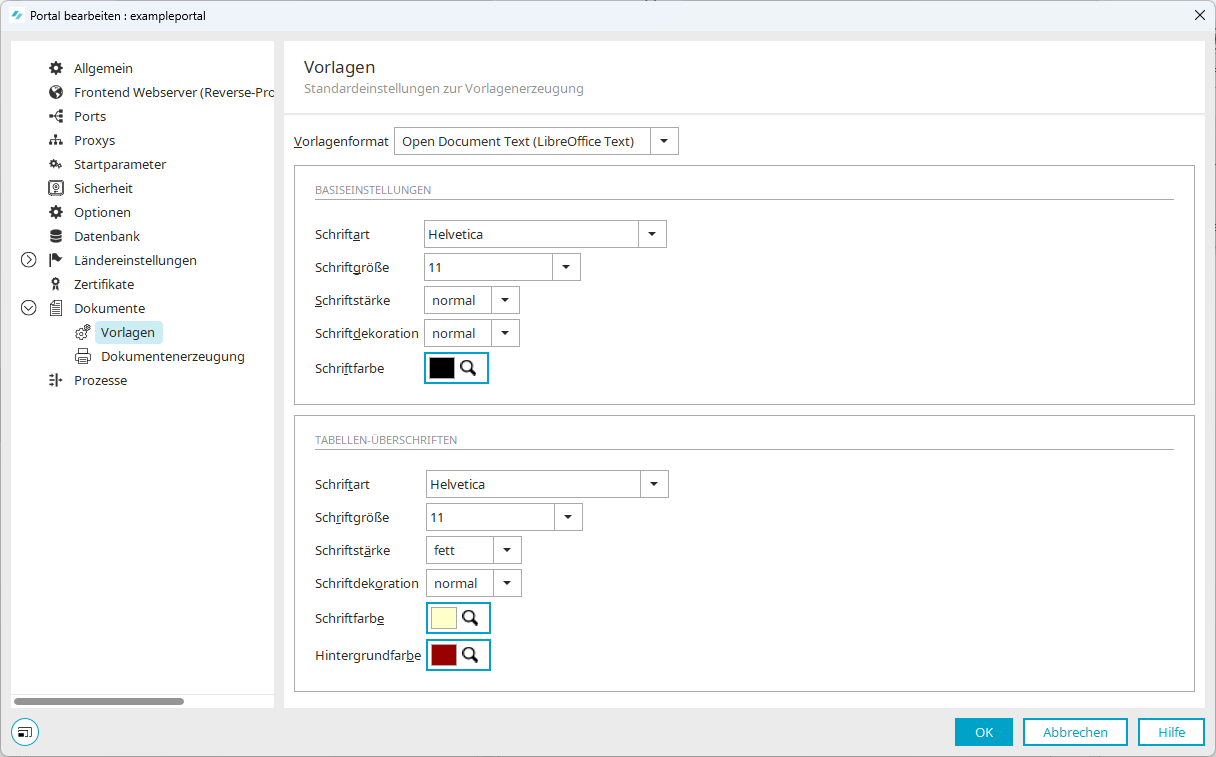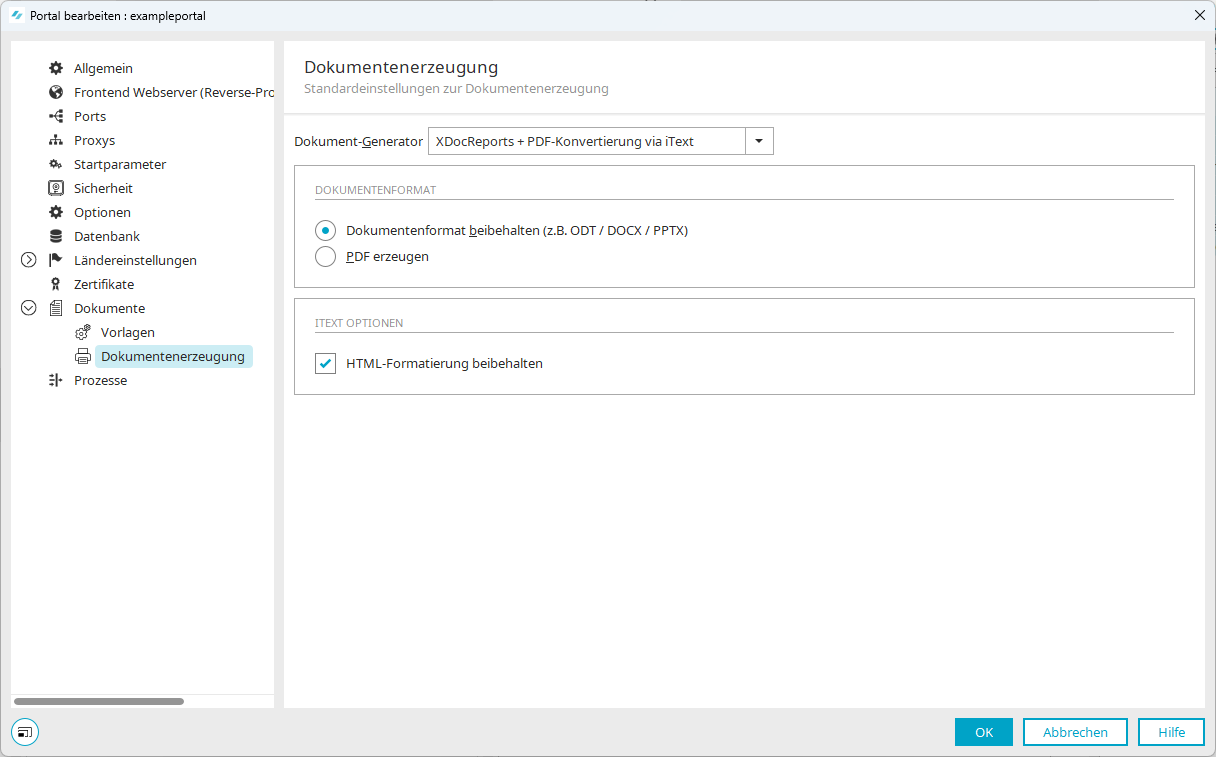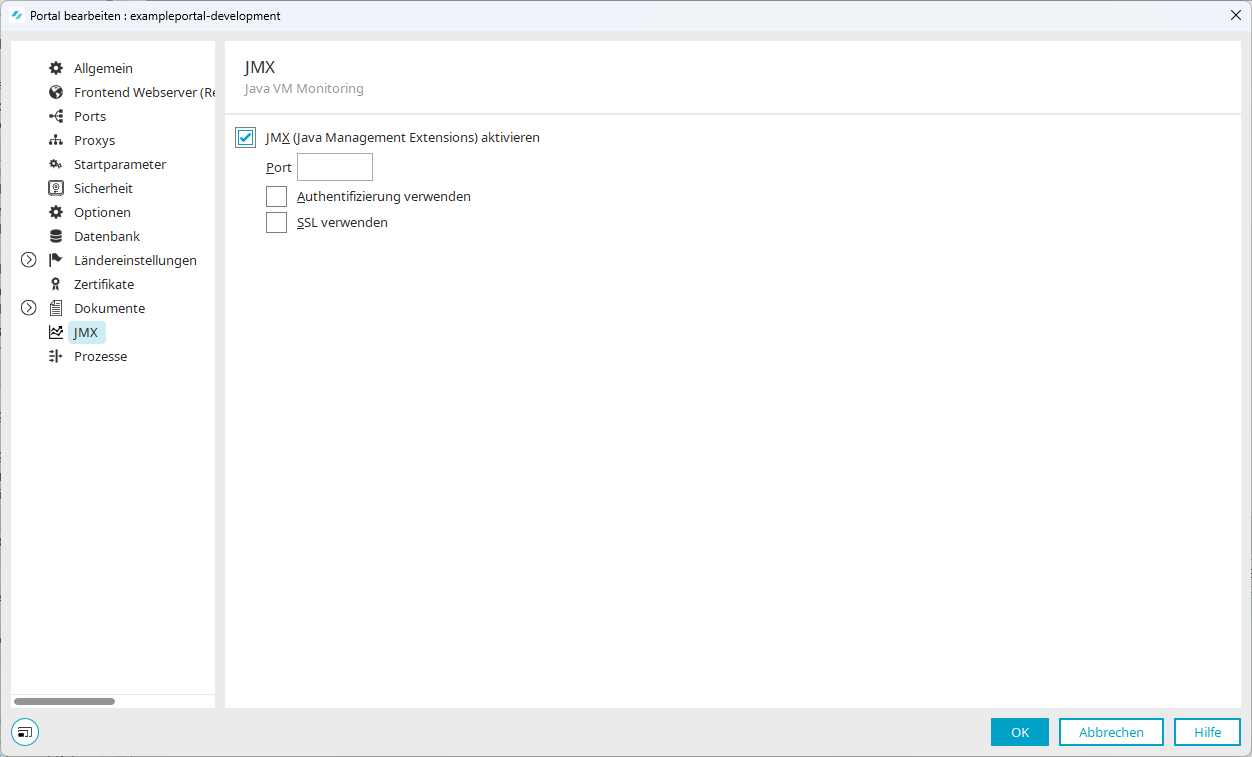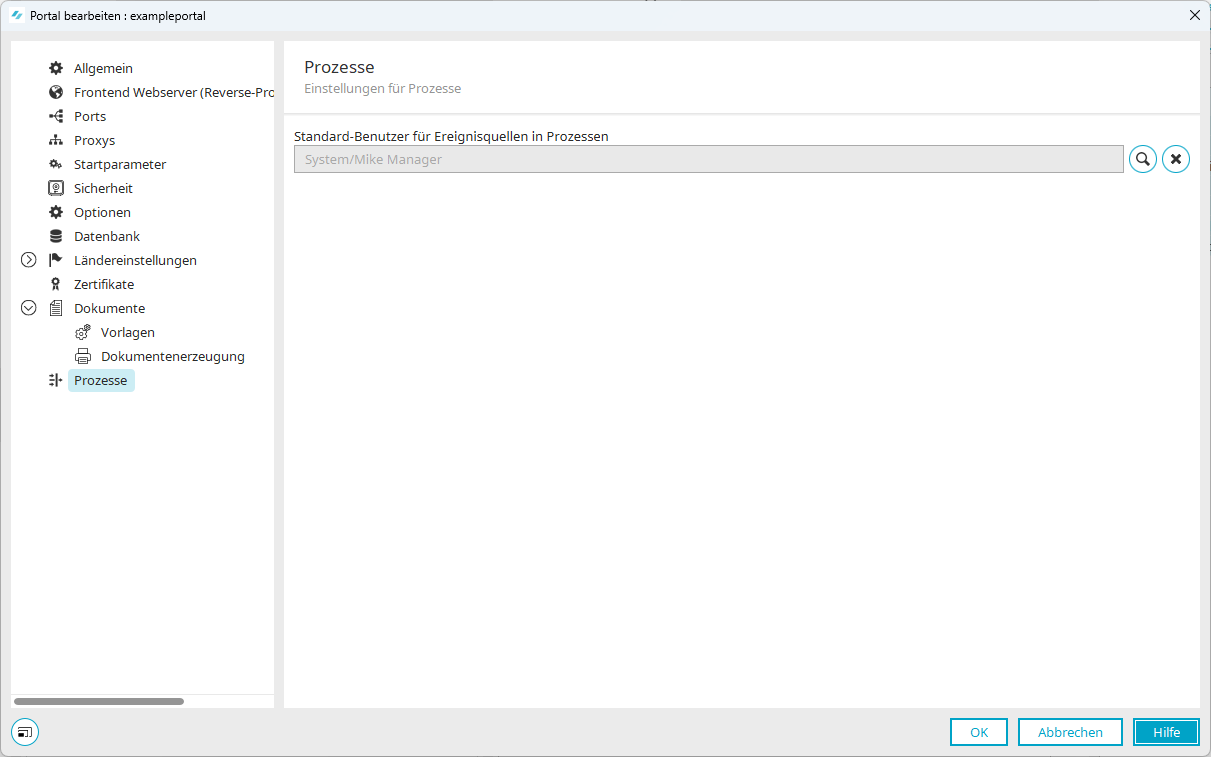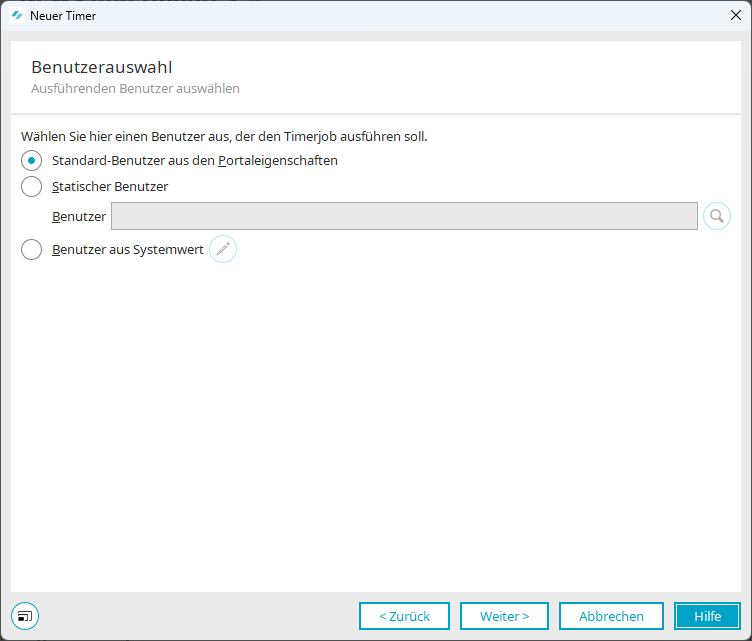Portaleigenschaften
Die Portaleigenschaften sind der zentrale Ort in Intrexx, wo zahlreiche Informationen und Einstellungen zu Ihrem Portal angezeigt werden. Gleichzeitig haben Sie die Möglichkeit, bei der Anlage des Portals vorgenommene Einstellungen (nachträglich) zu ändern und Einstellungen vorzunehmen, die erst nach der Anlage eines Portals erforderlich sind.
In den Portaleigenschaften können Sie auch Aktionen, wie beispielsweise das Portieren (Migrieren) von Datenbanken oder das Hinzufügen von Zertifikaten, durchführen.
Allgemein
Hier werden der Portalname und das Portalverzeichnis angezeigt.
Portalname
Hier wird der Portalname angezeigt, den Sie beim Anlegen eines Portals vergeben haben (Allgemeine Einstellungen).
Wenn Sie den Portalnamen ändern, führt dies lediglich zu Änderungen in der Anzeige innerhalb des Portal Managers. So wird der (geänderte) Portalname beispielsweise in der Titelleiste des Portal Managers oder des Dialogs "Optionen" angezeigt.
Die Änderung des Portalnamens führt nicht zu Änderungen im Portalverzeichnis bzw. den dort abgelegten Dateien und auch nicht zu Änderungen in der Datenbank.
Der Portalname entspricht nicht der URL, mit der Sie das Portal im Browser aufrufen. Die URL legen Sie im Frontend-Webserver fest. (Vergleichen Sie hierzu Website im IIS hinzufügen.
Portalverzeichnis
Hier wird das Portalverzeichnis angezeigt, das Sie beim Anlegen eines Portals ausgewählt haben (Allgemeine Einstellungen).
Frontend Webserver (Reverse Proxy / Load-Balancer)
Hier werden die Einstellungen angezeigt, die Sie beim Einrichten des Frontend Webservers vorgenommen haben. Die Einstellungen unterscheiden sich je nachdem, welchen Frontend Webserver Sie einsetzen.
Vergleichen Sie hierzu Abschnitt Frontend Webserver.
Falls Sie eine Änderung im Zusammenhang mit dem Frontend Webserver vornehmen möchten, können Sie dies in diesem Dialog tun.
IIS
IIS Website
Wählen Sie hier die Webseite aus, die Sie im IIS für das Portal angelegt haben.
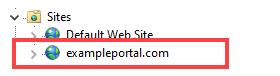
Embedded Tomcat Port
Hier wird der Port angezeigt, den Sie in der Vorgängerversion von Intrexx verwendet hatten. Diesen Port können Sie belassen.
Hinweis Bei einer Neuinstallation ist hier ein freier Port, z.B. 1337, voreingestellt.
Basis-URL des Portals
Hier wird die Basis-URL des Portals angezeigt.
Die angezeigte Basis-URL ergibt sich standardmäßig aus den Angaben zum Binding der Website im Internet Information Service (IIS).
Dabei handelt es sich um die Angaben zu "Typ" und "Hostname". (Vergleichen Sie hierzu Abschnitt Website im IIS hinzufügen.)
Die hier angezeigte Basis-URL wird nach der Anlage des Portals in das Feld "Basis-URL" in den Portaleigenschaften unter "Allgemein" übernommen.
NGINX
NGINX Virtueller Host
"NGINX Virtueller Host" bezieht sich auf den Embedded Tomcat. Über den Virtuellen Host nimmt NGINX die Verbindung zum Intrexx-Portaldienst auf. Üblicherweise ist hier "localhost" zu hinterlegen. (Eine Ausnahme kann vorliegen, wenn NGINX auf einem anderen Server als Intrexx installiert ist. In diesem Fall ist dann hier der Intrexx-Server zu hinterlegen.)
NGINX Konfigurationsdatei
Sie können die NGINX-Konfigurationsdatei über Intrexx erzeugen.
Erfassen Sie den Pfad zu dem Verzeichnis, in dem Sie die NGINX-Konfigurationsdatei erzeugen möchten.
Beispiel: /myfolder/portal.example.com.conf
Kopieren Sie anschließend die NGINX-Konfigurationsdatei an die gewünschte Stelle unterhalb von "/etc/nginx".
Beispiel: /etc/nginx/sites-available/ portal.example.com.conf
Embedded Tomcat Port
Hier wird der Port für den Embedded Tomcat angezeigt. (Bei einer Neuinstallation ist dies der Port 1337.)
Basis-URL des Portals
Hier wird die Basis-URL des Portals angezeigt. Der erste Teil besteht aus der Angabe des Protokolls. Beachten Sie, dass hier https angegeben ist. Der zweite Teil besteht aus der Angabe des Hostnamens, den Sie in der NGINX-Konfigurationsdatei hinterlegt haben. Beachten Sie, dass ein abschließender Slash (/) angegeben ist. Die korrekte Angabe ist zwingend erforderlich, damit Ihr Portal im Browser aufgerufen werden kann.
Kein Frontend Webserver
Embedded Tomcat Port
Hier wird der Port für den Embedded Tomcat angezeigt. (Bei einer Neuinstallation ist dies der Port 1337.)
Verschlüsselung (HTTPS)
Aktivieren Sie dieses Kontrollkästchen, wenn Sie eine verschlüsselte Verbindung zwischen Intrexx bzw. dem Embedded Tomcat und dem Browser herstellen möchten.
Selfsigned-Zertifikat für "localhost"
Wählen Sie diese Option, wenn die Kommunikation zwischen dem Embedded Tomcat und dem Browser mit einem selbstsigniertem Zertifikat verschlüsselt werden soll (bei Test- oder Entwicklungsportalen).
Intrexx erzeugt in diesem Fall automatisch ein selbstsigniertes Zertifikat und verwendet es für die verschlüsselte Verbindung.
Zertifikatsdatei
Über das ![]() -Icon können Sie die Zertifikatsdatei suchen.
-Icon können Sie die Zertifikatsdatei suchen.
Zertifikatstyp
Wählen Sie hier den Typ des Zertifikatsspeichers (Keystore) aus, in dem Sie die Zertifikatsdatei gespeichert haben.
Schlüsselspeicher-Passwort
Hinterlegen Sie hier das Passwort für den Schlüsselspeicher (Keystore), in dem Sie die Zertifikatsdatei hinterlegt haben.
Zertifikatsschlüssel-Passwort
Hinterlegen Sie hier den Schlüssel für die Zertifikatsdatei.
Hinweis Häufig sind Schlüsselspeicher-Passwort und Zertifikatsschlüssel-Passwort identisch.
Basis-URL des Portals
Hier wird die Basis-URL des Portals angezeigt. Der erste Teil besteht aus der Angabe des Protokolls. Beachten Sie, dass hier https angegeben ist. Der zweite Teil besteht aus der Angabe des Hostnamens. Beachten Sie, dass ein abschließender Slash (/) angegeben ist. Die korrekte Angabe ist zwingend erforderlich, damit Ihr Portal im Browser aufgerufen werden kann.
In diesem Dialog können Sie ein CSR (Certificate Signing Request) erzeugen. Detaillierte Informationen hierzu finden Sie in Abschnitt CSR (Certificate Signing Request) beim Verzicht auf einen Frontend Webserver erzeugen.
Manuelle Einrichtung
Basis-URL des Portals
Hier wird die Basis-URL des Portals angezeigt. Der erste Teil besteht aus der Angabe des Protokolls. Beachten Sie, dass hier https angegeben ist. Der zweite Teil besteht aus der Angabe des Hostnamens. Beachten Sie, dass ein abschließender Slash (/) angegeben ist. Die korrekte Angabe ist zwingend erforderlich, damit Ihr Portal im Browser aufgerufen werden kann.
Ports
Hier werden die Einstellungen zu den verwendeten Ports angezeigt.
REST
Über den REST-Port läuft die Kommunikation des Portal Managers mit dem jeweiligen Portal auf dem Portal Server. Die Angabe des REST-Ports ist bei jeder Anmeldung am Portal erforderlich. Vergleichen Sie hierzu Abschnitt Sich mit Ihrem Portal verbinden.
Hier werden die Werte angezeigt, die Intrexx bei der Anlage des Portals automatisch vergeben hat. Bei Bedarf, zum Beispiel wenn Sicherheitsaspekte dies erfordern, können Sie die Werte ändern. Eine Änderung erfordert einen Neustart des Portaldienstes.
Bindungsadresse
Standardmäßig ist hier der Wert 0.0.0.0 hinterlegt, um auf allen Adressen, die zur Verfügung stehen, empfangsbereit zu sein.
Port
Bei der Anlage eines Portals ermittelt Intrexx automatisch einen geeigneten Port. Dieser Port wird in diesem Feld angezeigt.
Webservice
In Intrexx haben Sie die Möglichkeit, im Modul "Integration" Webservices anzubieten.
Die für den Webservice erforderlichen Einstellungen können Sie entweder im Modul "Integration" oder zentral in den Portaleigenschaften vornehmen. Die in den Portaleigenschaften hinterlegten Einstellungen werden in die Einstellungen im Modul "Integration" übernommen.
Der folgende Screenshot zeigt den Dialog mit den Einstellungen im Modul "Integration".
Im Folgenden werden die Einstellungen beschrieben, die Sie zentral in den Portaleigenschaften erfassen können.
Bindungsadresse
Hier kann die Bindungsadresse (IP oder Servername) erfasst werden.
Port
Hier können Sie den Port erfassen.
Host
Hier können Sie den Webservice-Host erfassen.
Aktiv
Wenn Sie dieses Kontrollkästchen aktivieren, ist der Webservice aktiv.
Weitere Informationen
Proxys
Hier können Sie Proxys anlegen und verwalten. Die hier eingerichteten Proxys dienen der Kommunikation zwischen Intrexx und externen Webseiten und Internetdiensten.
Erste Spalte (Kontrollkästchen)
Mit einem Klick in die erste Spalte aktivieren bzw. deaktivieren Sie einen Proxy. Die Einstellung ist immer aus der Sicht des Intrexx Portal Servers zu verstehen.
Spalte "Proxytyp"
Wählen Sie hier den Proxytyp aus. Wenn Sie keinen Proxytyp auswählen, bedeutet dies, dass für das angegebene URL-Muster kein Proxy verwendet werden soll.
Spalte "Server/Port"
Geben Sie hier den Servernamen oder die IP-Adresse des Servers an. Der Port muss nur verändert werden, wenn Port 8080 bereits belegt ist.
Spalte "Regel"
Hier kann eine mit Komma getrennte Liste von Regeln eingetragen werden, die dann über den Proxy laufen. Von den Regeln muss mindestens eine Regel zutreffen. Mit dem Zeichen * wird alles über den Proxy geleitet.
Beispiel 1
https://server\\.tec\\.example\\.com:4444/services*
Diese Regel akzeptiert genau die URLs, die so beginnen:
https://server.tec.example.com:4444/services
Beispiel 2
https://server.tec.example.com:4444/services*
Diese Regel akzeptiert genau die URLs, die so beginnen:
https://server.tec.example.com:4444/services
Beispiel 3
https://*/services/*_"
Diese Regel akzeptiert URLs, die so beginnen:
https://
Und Folgendes enthalten:
/services/
Achten Sie darauf, die Regeln so zu definieren, dass sie nur die Fälle abdecken, für die sie auch gedacht sind. Ansonsten kann es zu unerwartetem Verhalten kommen - z.B. führt die Verwendung der Regel https://* u.a. dazu, dass auch URLs des lokalen Rechners (z.B. https://localhost:8983) betroffen sind, was im Allgemeinen nicht beabsichtigt ist.
Spalte "Auth."
In dieser Spalte wird ein Schlüsselsymbol angezeigt, wenn Sie die Proxyauthentifizierung eingerichtet haben. (Vergleichen Sie hierzu Authentifizierung.)
![]() Proxy hinzufügen
Proxy hinzufügen
Über dieses Symbol können Sie einen weiteren Proxy hinzufügen. Dabei wird jeweils eine Reihe eingefügt. Klicken Sie in die jeweiligen Felder, um diese zu editieren.
![]() Proxy Löschen
Proxy Löschen
Über dieses Symbol können Sie einen Proxy löschen.
Gegebenenfalls kann es erforderlich sein, im Proxy Authentifizierungsdaten zu hinterlegen.
Klicken Sie hierfür auf das Symbol ![]() .
.
Das Dialogfenster "Proxyauthentifizierung" wird angezeigt.
Aktivieren Sie das Kontrollkästchen "Proxyauthentifizierung verwenden" und erfassen Sie Benutzername und Passwort.
Weitere Informationen
Startparameter
Hier können Sie Startparameter festlegen. Dazu zählen die Speicheranforderungen für den Arbeitsspeicher und die Dauer einer "Portal-Session", bevor eine automatische Abmeldung erfolgt.
Bis Intrexx Version 12.1.0.:
Speicheranforderung beim Start
Hier haben Sie die Möglichkeit, Startparameter zu definieren, die die Performance des Portals optimieren. Legen Sie mit dem Schieberegler fest, wie viel Speicher dem Portal beim Start zugeteilt wird. Initial liegt der Wert bei 64 MB. Dies ist für fast alle Fälle ausreichend. Sofern Sie den Wert erhöhen möchten, empfehlen wir Ihnen einen Wert von 256 MB. Der Wert sollt maximal auf 512 MB erhöht werden.
Ab Intrexx Version 12.1.0:
Speicheranforderung maximal
Legen Sie hier fest, wie viel Speicher dem Portal maximal zugeteilt wird. Der maximale Speicherwert ist direkt vom Umfang des Portals abhängig. Aus diesem Grund kann hier keine echte Empfehlung geben werden. Erfahrungsgemäß sollte ein Live-System mit mindestens 2048 MB RAM betrieben werden. Gut genutzte Portale mit ca. 100 aktiven Usern benötigen erfahrungsgemäß 4096 MB. Sollte Ihr Portal eine Zuordnung von mehr als 8 GB RAM erfordern, empfehlen wir Ihnen, Rücksprache mit dem technischen Support zu halten.
Session Timeout
Tragen Sie hier die Anzahl der Sekunden ein, ab der eine Session automatisch beendet wird.
Der Session-Timeout darf nicht größer als 2073600 Sek. (24 Tage) sein.
Session Timeout Anonymous
Tragen Sie hier die Anzahl der Sekunden ein, ab der eine Session von anonymen Benutzern automatisch beendet wird.
Der Session-Timeout darf nicht größer als 2073600 Sek. (24 Tage) sein.
Session Notifier (Automatische Abmeldung)
Das Layout der Meldung, die nach einem Session Timeout unten rechts im Portal für die automatische Abmeldung ausgegeben wird, kann im Modul "Design" geändert werden.
Die entsprechenden Stile finden Sie im Bereich "Layout / Kontroll-Elemente / Erweiterte Eigenschaften / Meldungen".
Sicherheit
Hier können Sie Einstellungen zur Sicherheit vornehmen. Dabei geht es um Einstellungen bei folgenden Punkten:
-
Session Cookies
-
CORS-Einstellungen für API-Login-Endpunkte
-
Upload und Download von Bildern in bzw. aus dem Verzeichnis "userfiles"
-
Benutzerdefinierte Portlets
Session Cookies
Intrexx Version 12.0.0
Intrexx Version 12.0.1
Secure-Flag für Session-Cookies verwenden
Mit dieser Einstellung wird dem Session-Cookie das Secure-Flag gesetzt. Dieses verhindert, dass der Browser das Session-Cookie in HTTP-Requests mitsendet, was ein Mitlesen beim Zugriff auf unverschlüsselte Ressourcen verhindert. Das Session-Cookie wird folglich nur bei HTTPS-Requests an die gleiche Domäne versendet. Dabei stehen drei Optionen zur Verfügung:
-
Immer
-
Schema-abhängig (nur möglich mit https:// in Basis-URL)
-
Nie
SameSite-Attribut für Session-Cookies
Hier stehen drei Optionen zur Verfügung:
-
Lax
-
Strict
-
None
Die Option "None", sollte nur verwendet werden, wenn die Verbindung aus Sicht des Browsers verschlüsselt ist.
Weitere Informationen zum Thema finden Sie u.a. bei https://developer.mozilla.org unter folgendem Link Set-Cookie.
CORS-Einstellungen für API-Login-Endpunkte
Sie können CORS-Einstellungen für die standardmäßig mit ausgelieferten Login-API-Endpunkte und die von Ihnen erstellten API-Endpunkte vornehmen. Über die CORS-Einstellungen können Sie steuern, von welchen Webseiten bzw. Portalen sich die API-Endpunkte (im Browser) aufrufen lassen.
Weitere Informationen zu API-Login-Endpunkten finden Sie in Abschnitt CORS - Cross Origin Resource Sharing.
Intrexx Version 12.0.1
Upload / Download
Hier können Sie Einstellungen zum Verzeichnis "userfiles" vornehmen.
Das Verzeichnis "userfiles" finden Sie an folgender Stelle: <portal-verzeichnis> \external\htmlroot\userfiles
Im Verzeichnis "userfiles" werden Bilddateien abgelegt, die Portalbenutzer u.a. (?) über die "Bild einfügen/bearbeiten"-Schaltfläche im "TinyMCE-Advanced"-Editor (TinyMCE Advanced) hochladen.
Über die Einstellungen auf dieser Seite können Sie festlegen, ob Bilder von Portalbenutzern hochgeladen und heruntergeladen werden dürfen.
Upload nach und Download von /userfiles/ ist aktiviert
Wenn Sie diese Option aktivieren, können Dateien im "TinyMCE-Advanced"-Editor hochgeladen werden.
Gleichzeitig stehen die Dateien im Portal zur Verfügung bzw. werden dort angezeigt.
Beachten Sie, dass für das Hochladen von Dateien in der Konfiguration des "TinyMCE-Advanced"-Editors das Kontrollkästchen "Dateiupload ermöglichen" aktiviert sein muss.
Diese Option ist standardmäßig bei einem Update bestehender Portale auf die Version Intrexx 12.0.1 (und höher) aktiviert.
Upload nach /userfiles/ ist deaktiviert, aber der Download ist aktiviert.
Wenn Sie diese Option aktivieren, können keine Dateien im "TinyMCE-Advanced"-Editor hochgeladen werden. Dateien, die jedoch zu einem früheren Zeitpunkt hochgeladen wurden, stehen im Portal weiterhin zur Verfügung bzw. werden dort angezeigt.
Diese Option ist im Zusammenhang mit dem Ändern der Einstellungen relevant. Wenn Sie beispielsweise zeitweise die Option "Upload nach und Download von /userfiles/ ist aktiviert" (s.o.) aktiviert hatten, war das Hochladen von Dateien zulässig. Wenn die während dieser Zeit bereits hochgeladenen Dateien weiterhin zum Herunterladen zur Verfügung stehen sollen, können Sie diese Option ("Upload nach und Download von /userfiles/ ist aktiviert") auswählen.
Sie können diese Option auch verwenden, wenn Sie es ermöglichen möchten, dass Dateien in das Verzeichnis "userfiles" hochgeladen werden können, diese aber im Portal nicht benötigt werden, sondern in anderen Kontexten verarbeitet werden.
Upload nach und Download von /userfiles/ ist deaktiviert.
Wenn Sie diese Option aktivieren, können im "TinyMCE-Advanced"-Editor Dateien weder hochgeladen werden, noch stehen diese im Portal zur Verfügung.
Diese Option ist standardmäßig beim Anlegen neuer Portale aktiviert.
Diese Option übersteuert die Einstellung "Dateiupload ermöglichen" im "TinyMCE-Advanced"-Editor.
Weitere Informationen
Intrexx Version 12.0.2
Portlets
Hier können Sie einstellen, wie der Inhalt von benutzerdefinierten Portlets gerendert werden soll.
HTML anzeigen (mit Schutz vor Cross-Site-Scripting)
Bei dieser Option wird nur der HTML-Code gerendert. JavaScript-Code wird vor dem Rendern entfernt.
Diese Option ist die Standardeinstellung.
HTML anzeigen
Bei dieser Option wird der HTML-Code gerendert und JavaScript-Code wird ausgeführt.
Nur Text anzeigen
Bei dieser Option wird der HTML-Code nicht gerendert. Der HTML-Code wird nur als Text angezeigt.
Übersicht Voreinstellungen
Im Folgenden finden Sie eine Übersicht über die Intrexx-Standardeinstellungen für den Menüpunkt "Sicherheit":
Session Cookies Schema "Abhängig (nur bei https:// in Basis URL)"
SameSite Attribte "LAX"
Upload/Download "Upload und Download von /userfiles/ ist deaktiviert"
Bei Portlets "HTML anzeigen (mit Schutz vor Cross-Site-Scripting)"
Verhalten bei Portalimport und Update
Wenn Sie Portale aus Intrexx 12.01 und kleiner exportiert haben und diese in Intrexx 12.0.2 und höher importieren, wird bei Portlets die Einstellung auf den Wert "HTML anzeigen (mit Schutz vor Cross-Site-Scripting)" gesetzt.
Bei einem Update auf Intrexx 12.0.2 werden die Einstellungen nicht geändert.
Intrexx Version 12.1.0
Multi-Faktor-Authentifizierung
Hier können Sie die Multi-Faktor-Authentifizierung konfigurieren. Detaillierte Informationen hierzu finden Sie in Abschnitt Administrator: Multi-Faktor-Authentifizierung bereitstellen.
Optionen
Hier finden Sie eine Reihe unterschiedlicher Einstellungsmöglichkeiten für Ihr Portal. Die Einstellungen reichen von Benutzer-Tracking bis zum Aktivieren von Groovy Remote Debugging.
Benutzer-Tracking
Mit dieser Einstellung wird im Portalverzeichnis internal/statistics bei Zugriffen auf Applikationsseiten zusätzlich die GUID des Benutzers in die Log-Datei geschrieben.
Beachten Sie die entsprechenden Datenschutzbestimmungen.
Yellow Fade
In manchen Kontexten kann das (dynamische) Laden von Daten etwas Zeit in Anspruch nehmen. Wenn Sie dieses Kontrollkästchen aktivieren, werden während dieser Zeit Änderungen für kurze Zeit gelb hervorgehoben.
Info nach Speichern/Löschen eines Datensatzes anzeigen
Wenn Sie dieses Kontrollkästchen aktivieren, wird Portalbenutzern ein Hinweis angezeigt, der sie darüber informiert, dass sie einen Datensatz gespeichert oder gelöscht haben.
Das Anzeigen der Hinweismeldung ist für barrierefreie Portale erforderlich. Sie ist aber auch generell hilfreich, wenn Sie Portalbenutzern eine visuelle Bestätigung nach dem Speichern bzw. Löschen von Datensetzen anzeigen möchten.
Bei Anmeldung Login-Prozessereignis senden
Diese Einstellung bewirkt, dass die Anmeldung eines Benutzers in Form eines Serverereignisses gesendet wird und im Modul "Prozesse" mit einem Groovy-Ereignisbehandler verwertet werden kann.
Höchstens ein ausgewählter Mandant
Mit dieser Option kann ein Benutzer nur einen Mandanten auswählen und sieht somit auch nur die Daten des ausgewählten Mandanten.
Detaillierte Fehlerinformationen ausgeben
Im Web werden eventuell auftretende Server-Fehler als solche gemeldet. Ist diese Einstellung hier gesetzt, so werden dabei zusätzlich die Fehler-Details ausgegeben.
Beim Veröffentlichen von Applikationen, Prozessen oder Layouts immer Eintrag in Historie erstellen
Wenn Sie dieses Kontrollkästchen aktivieren, müssen Sie beim Veröffentlichen (Speichern) von Applikationen, Prozessen und Designs immer einen Kommentar zur Historie erfassen.
Das Kontrollkästchen, mit dem Sie das Erfassen eines Kommentars unterbinden können, wird dann nicht angezeigt.
Weitere Einstellungen zum Erfassen von Kommentaren finden Sie im Hauptmenü "Extras/Optionen". Dort können Sie pro Modul die Einstellung für das Veröffentlichen von Applikationen, Prozessen und Layouts mit oder ohne Historie einstellen.
Die hier in den Portaleigenschaften beschriebene Option "Beim Veröffentlichen von Applikationen, Prozessen oder Layouts immer Eintrag in Historie erstellen" übersteuert die Einstellung, die Sie je Modul festlegen können.
Weitere Informationen zur Versionierung finden Sie in Abschnitt Versionierung.
Groovy Remote Debugging aktivieren
Detaillierte Informationen hierzu finden Sie in Abschnitt Groovy Remote Debugging.
Datenbank
Hier werden die Einstellungen zur Datenbank, die Sie beim Anlegen eines Portals getroffen haben, angezeigt.
Detaillierte Informationen hierzu finden Sie in Abschnitt Datenbankserver.
Gleichzeitig haben Sie die Möglichkeit, Datenbanken zu portieren.
Hier werden Sie über den Datenbanktyp, die Datenbankversion, die aktuellen Treiber, die Treiberversion, den Datenbanknamen und den Benutzernamen, mit dem auf die Datenbank zugegriffen wird, informiert.
Datenbank portieren - Datenbankmigration
Datenquellen (![]() )
)
Das Werkzeug "Datenquellen" finden Sie in Intrexx im Modul "Integration" unter "Daten konsumieren > JDBC-Datenquellen".
Weitere Informationen finden hierzu finden Sie in Abschnitt JDBC-Datenquelle.
Ländereinstellungen
Hier haben Sie die Möglichkeit, die Ländereinstellungen Ihres Portals anzupassen. Dazu zählen Formate, Zeitzonen, Sprachen und Globale Texte. Sie können hier mehrsprachige Portale einrichten. Detaillierte Informationen hierzu finden Sie in Abschnitt Mehrsprachige Portale.
Format
Weltweit werden unterschiedliche Darstellungsformen für Datumswerte und Zahlenwerte verwendet. Um Portalbenutzern die Möglichkeit zu geben, die der Region entsprechenden Darstellungsformate einzustellen, können sogenannte Formate definiert werden.
Detaillierte Informationen hierzu finden Sie in Abschnitt Format.
Zeitzone
Hier kann dem Portal eine Zeitzone zugeordnet werden. In der Regel ist es die Zeitzone, in der sich der Server bzw. der Hauptsitz des Unternehmens befindet. Arbeiten die Portal-Benutzer in unterschiedlichen Zeitzonen, so kann den einzelnen Benutzern im Modul "Benutzer" in den Benutzer-Eigenschaften die jeweilige Zeitzone zugeordnet werden. Die in den Portaleigenschaften eingestellte Zeitzone wird verwendet, wenn keine individuelle Zeitzone für einen Benutzer eingetragen ist.
Detaillierte Informationen hierzu finden Sie in Abschnitt Zeitzone.
Sprachen
Für ein Portal können beliebig viele Sprachen aktiviert werden.
Detaillierte Informationen hierzu finden Sie in Abschnitt Sprachen.
Globale Texte
In den globalen Texten können alle Standardtexte, die im Portal vorkommen, in den verschiedenen Sprachen bearbeitet werden.
Detaillierte Informationen hierzu finden Sie in Abschnitt Globale Texte
Zertifikate
Hier können Sie den Zertifikatsspeicher des Portal-Servers konfigurieren. Zertifikate, die z.B. für den Zugriff auf Webservices, LDAP-Server, RSS-Feeds oder OData-Services benötigt werden, werden aus diesem Speicher bezogen.
Detaillierte Informationen zu Zertifikaten finden Sie in Abschnitt Zertifikate und verschlüsselte Verbindungen in Intrexx.
Zertifikat in Zertifikatsspeicher importieren
Schritt-für-Schritt
Um ein Zertifikat in den Zertifikatsspeicher Ihres Portals zu importieren, gehen Sie wie folgt vor:
-
Öffnen Sie die Portaleigenschaften ("Portal > Portaleigenschaften").
Sie gelangen auf die Seite "Portal bearbeiten".
-
Klicken Sie auf "Zertifikate".
Sie gelangen auf die Seite "Zertifikate".
Das Schlosssymbol und der Link werden nur angezeigt, wenn Sie in der laufenden Session noch nicht auf den Zertifikatsspeicher zugegriffen haben. -
Klicken Sie hier, um auf den Zertifikatsspeicher zuzugreifen.
Sie gelangen in das Dialogfenster "Zertifikatsspeicher-Passwort".
Geben Sie als Passwort "changeit" ein, wenn Sie noch kein eigenes Passwort für den Zertifikatsspeicher vergeben haben. (Ein eigenes Passwort für den Zertifikatsspeicher können Sie im folgenden Fenster vergeben.)
Geben Sie ihr eigenes Passwort ein, wenn Sie dieses für den Zertifikatsspeicher vergeben haben.
-
Klicken Sie auf "OK".
Sie gelangen in die Übersicht der mit Intrexx ausgelieferten Zertifikate.
-
Nehmen Sie die erforderlichen Angaben vor.
-
Klicken Sie auf "Weiter".
Im folgenden Dialog werden Details zu dem zuvor ausgewählten Zertifikat angezeigt. -
Klicken Sie auf "Weiter".
-
Erfassen Sie im Folgedialog einen Alias-Namen für das Zertifikat.
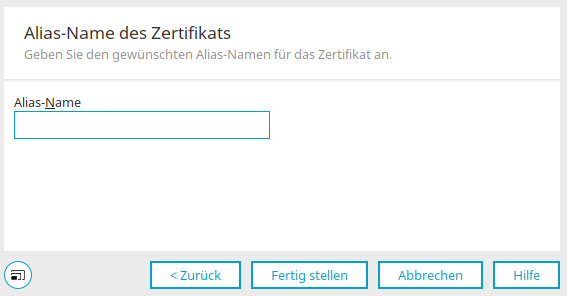
Unter dem Alias-Namen kann das Zertifikat im Zertifikatsspeicher identifiziert werden. -
Klicken Sie auf "Fertigstellen".
Sie gelangen zurück in den Zertifikatsspeicher. Das von Ihnen importierte Zertifikat wird angezeigt.
Sie haben ein Zertifikat in den Zertifikatsspeicher Ihres Portals importiert.
Klicken Sie auf + .
Sie gelangen in den Dialog "Zertifikatsimport".
Um den Import eines neuen Zertifikats abzuschließen oder um zu verhindern, dass ein gelöschtes Zertifikat weiterhin benutzt wird, ist ein Neustart des Portal Servers erforderlich.
Passwort ändern
Das Passwort für den Zertifikatsspeicher kann mit Klick auf das Schlüsselsymbol unten rechts im Dialog geändert werden.
Zertifikatsspeicher zurücksetzen
Falls Sie das Passwort für den Zertifikatsspeicher (Portal > Portaleigenschaften > Zertifikate) nicht mehr kennen, müssen Sie den Zertifikatsspeicher zurücksetzen. (Ein "Reset" des Passworts ist nicht möglich.)
Um den Zertifikatsspeicher zurückzusetzen, ersetzen Sie auf Dateiebene den Zertifikatsspeicher in Ihrem Portal durch den Zertifikatsspeicher, der mit Intrexx ausgeliefert wurde.
Der Zertifikatsspeicher Ihres Portals befindet sich an folgender Stelle:
<intrexx-installationsverzeichnis><org><portalname>/internal/cfg/cacerts
Der Zertifikatsspeicher, der mit Intrexx ausgeliefert wurde, befindet sich an folgender Stelle:
<intrexx-installationsverzeichnis>/orgtempl/blank/internal/cfg/cacerts
Beachten Sie, dass nach dem Ersetzen des Zertifikatsspeichers von Ihnen hinzugefügte Zertifikate verlorengehen.
Dokumente
Hier können Sie Einstellungen zum Erzeugen von Dokumenten hinterlegen.
Detaillierte Informationen hierzu finden Sie in Abschnitt Dokumente erzeugen.
Vorlagen
Detaillierte Informationen hierzu finden Sie in Abschnitt Vorlagen.
Dokumentenerzeugung
Detaillierte Informationen hierzu finden Sie in Abschnitt
JMX
Diese Seite wird nur angezeigt, wenn die Experten-Optionen (Optionen - Portale) für das Portal aktiviert sind.
Hier können Sie JMX (Java Management Extensions) aktivieren.
Die Einstellungen setzen die folgenden Propertys in der portal.wcf-Datei:
-
com.sun.management.jmxremote.port=<port number>
-
com.sun.management.jmxremote.authenticate=[true/false]
-
com.sun.management.jmxremote.ssl=[true/false]
<intrexx-installationsverzeichnis>\org\<portalname>\internal\cfg\.
Bei Bedarf können Sie manuell Änderungen an der Datei vornehmen.
Weitere Informationen
Prozesse
Hier können Sie einen Standard-Benutzer für Globaler Timer in Prozessen hinterlegen.
Standard-Benutzer für Ereignisquellen in Prozessen
Hier können Sie einen Standard-Benutzer für Ereignisquellen in Prozessen festlegen. Dieser wird von Intrexx als "Ausführender Benutzer" des Prozesses verwendet, falls Sie keinen anderen Benutzer in der Ereignisquelle festgelegt haben.
Hintergrund Prozesse müssen in Intrexx immer im Kontext eines Benutzers laufen, damit Intrexx beispielsweise Rechteprüfungen durchführen kann oder damit bei Datengruppenaktionen, die auf Ereignisquellen folgen können, Benutzer in einen Datensatz geschrieben werden können.
Der folgende Screenshot zeigt einen Timer als Ereignisquelle, bei dem der in den Portaleigenschaften hinterlegte Benutzer als "Ausführender Benutzer" ausgewählt wurde.
Weitere Informationen