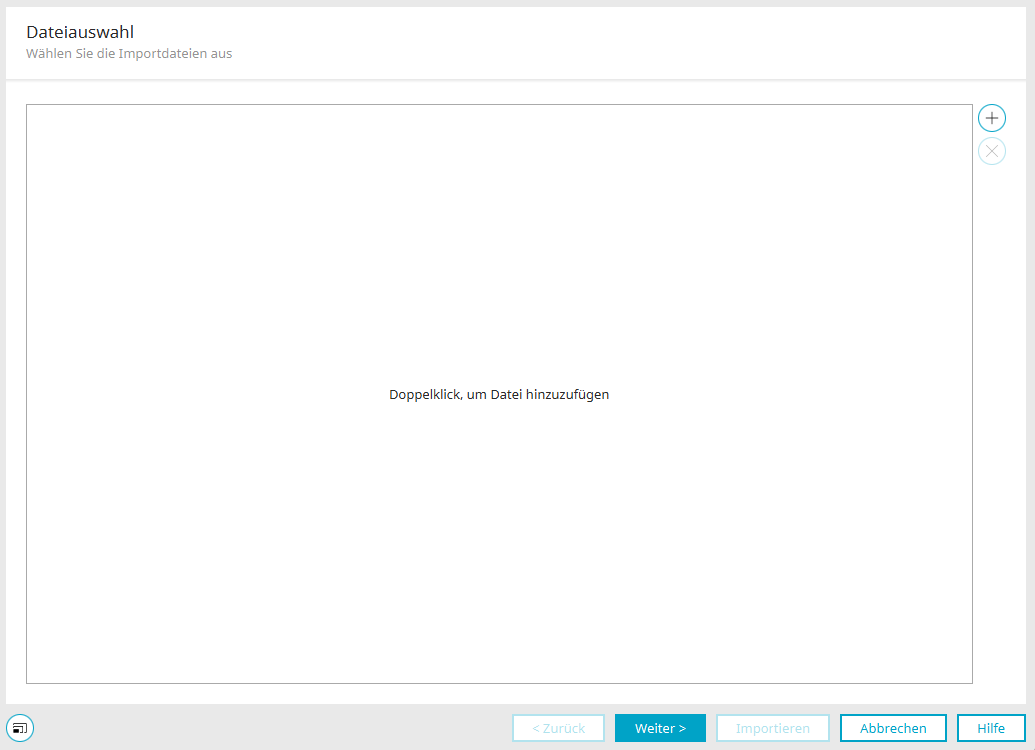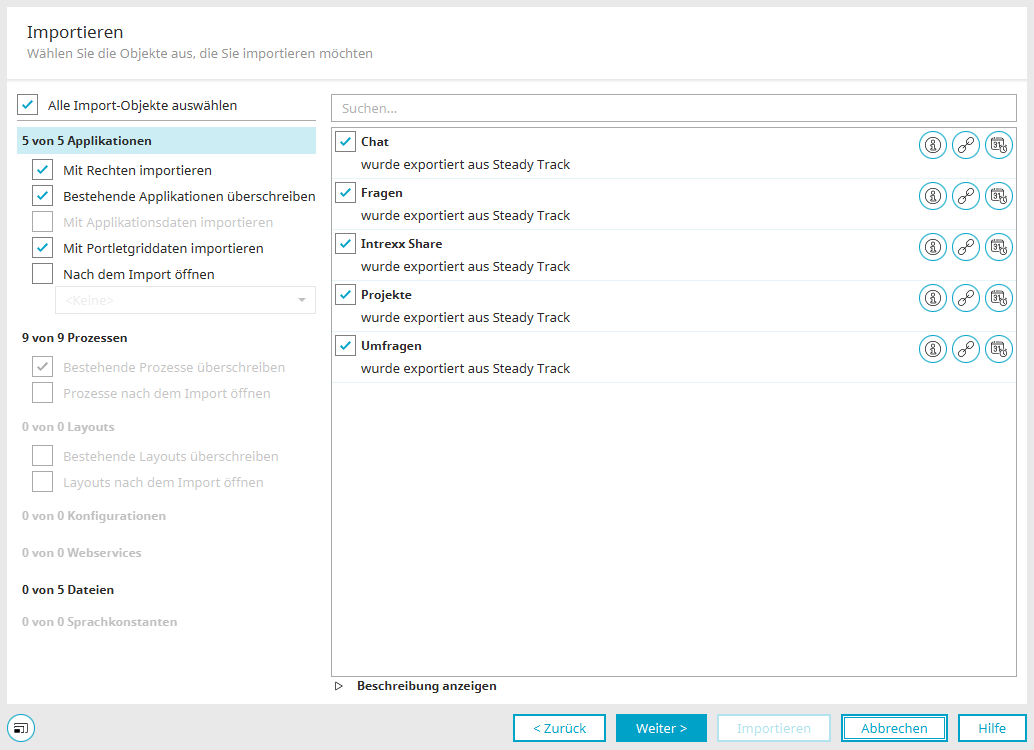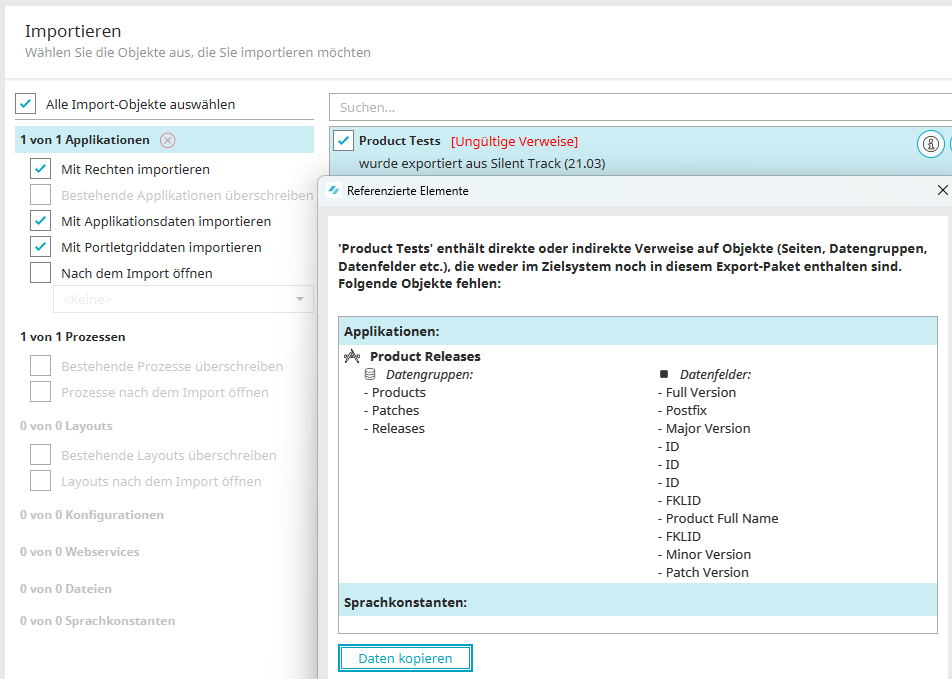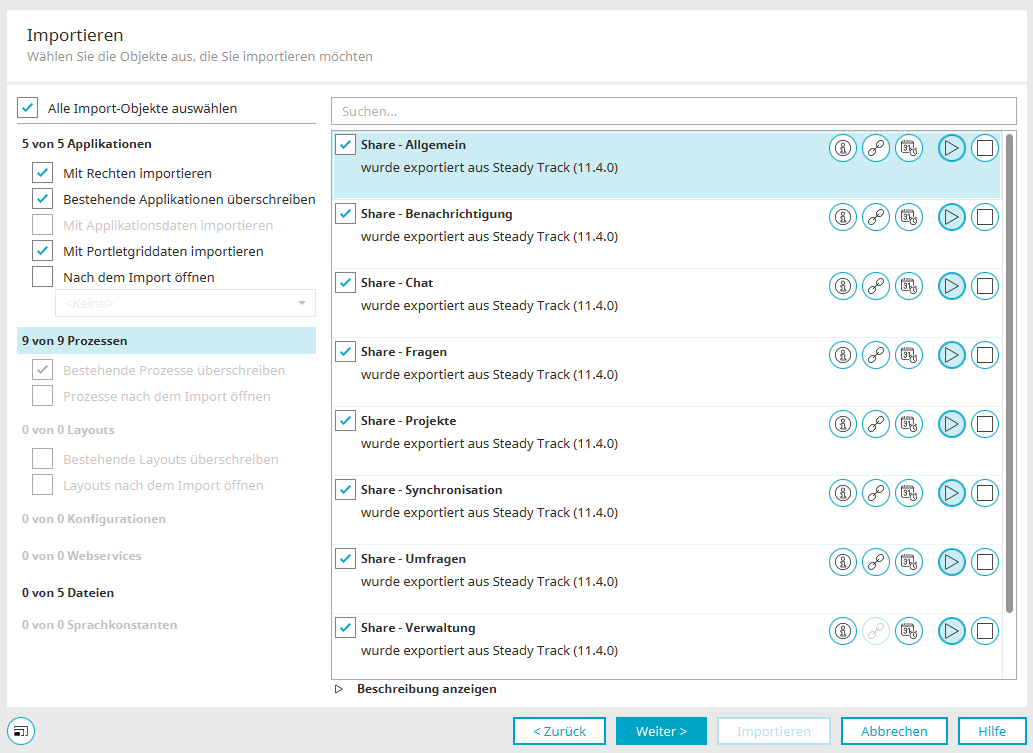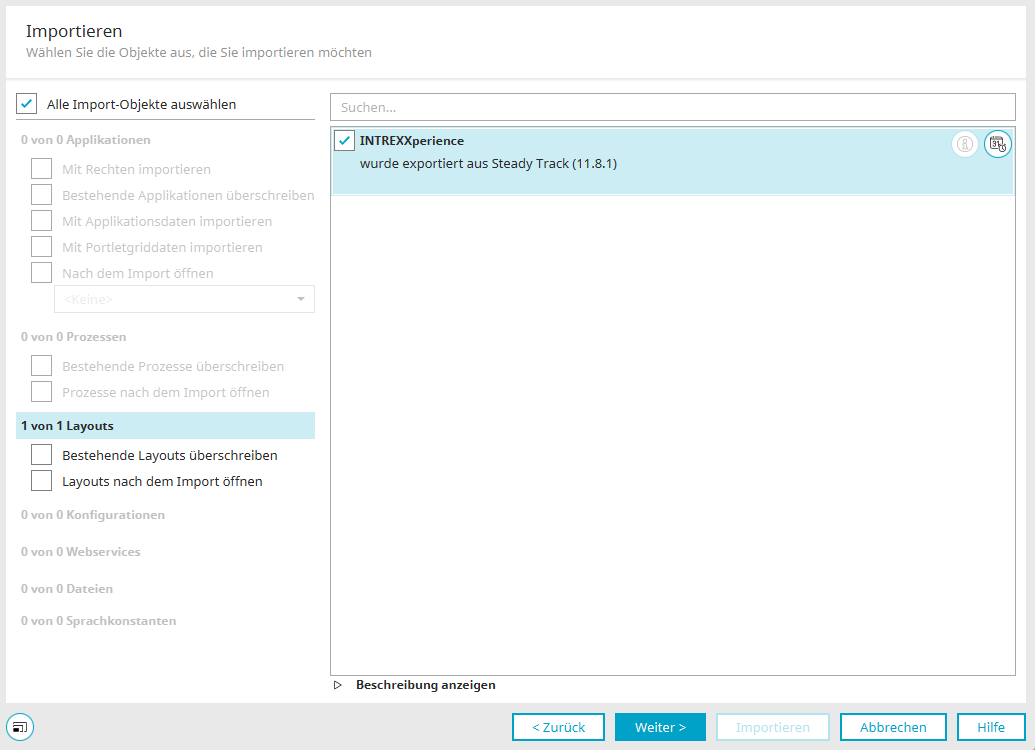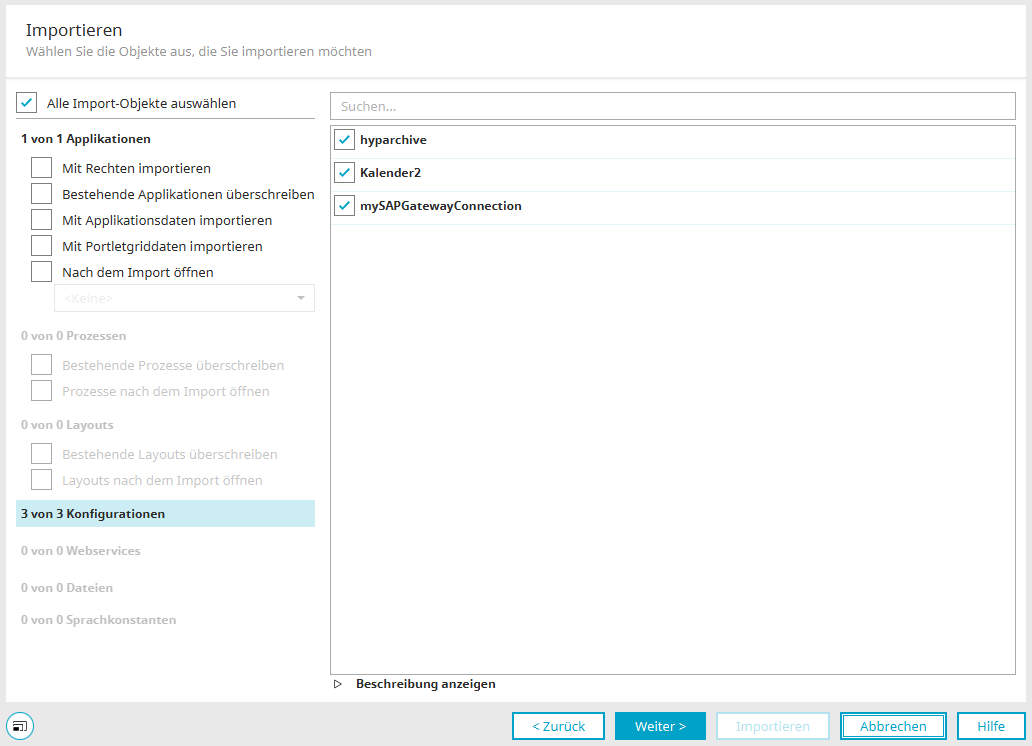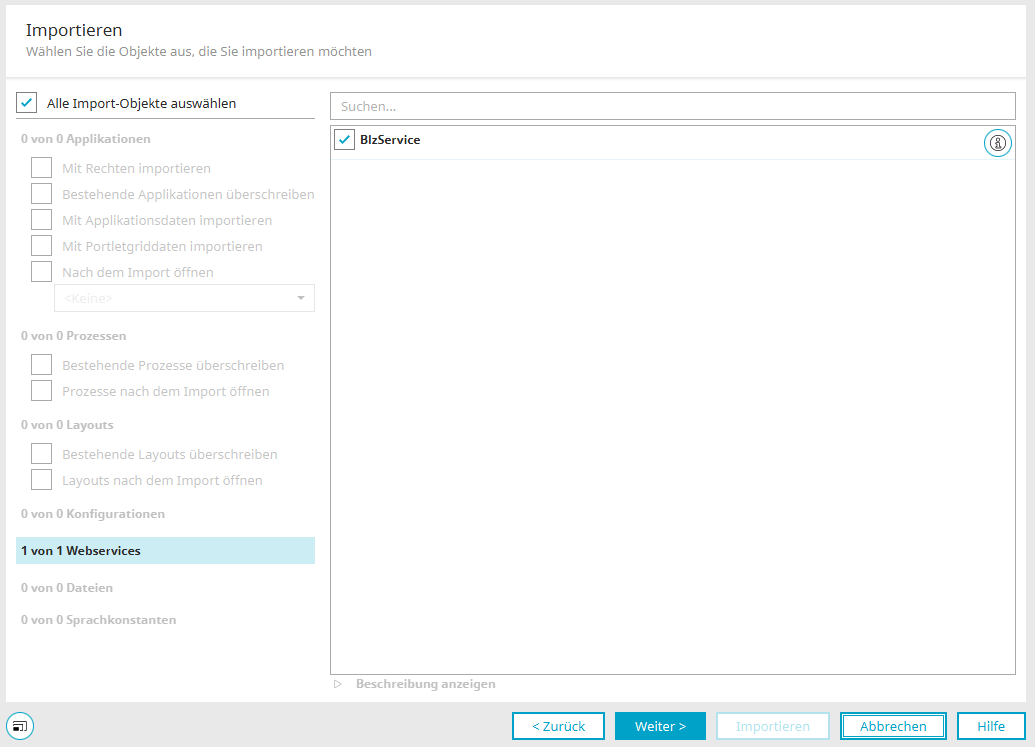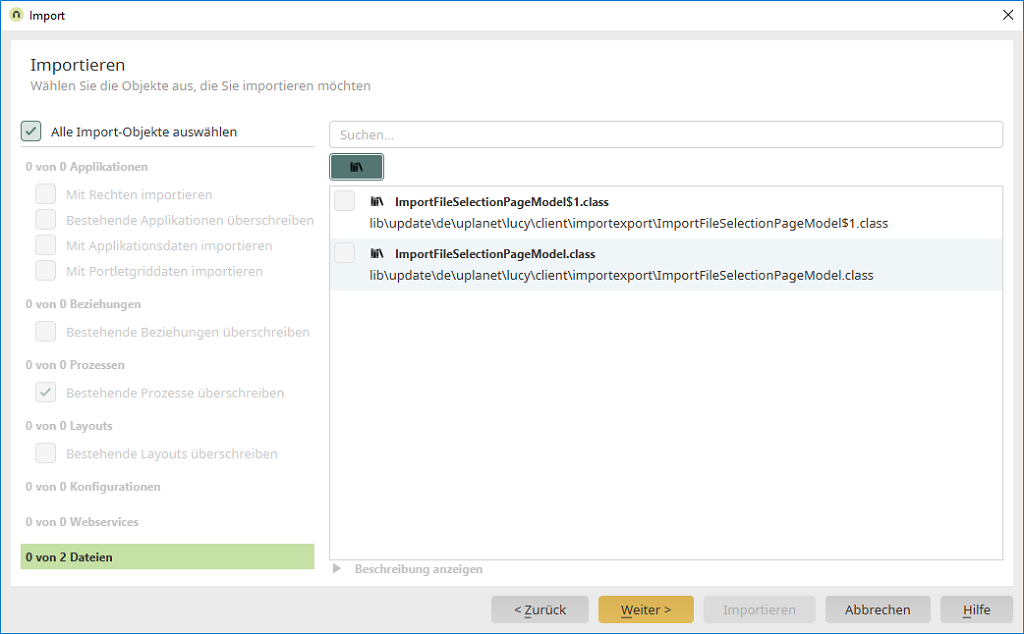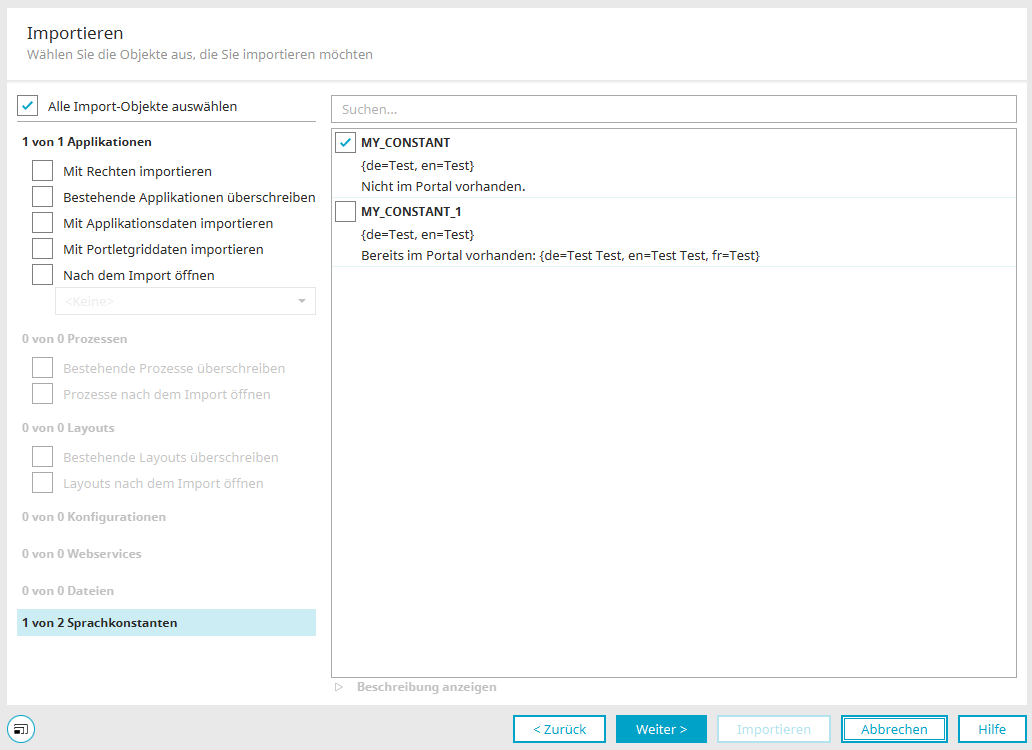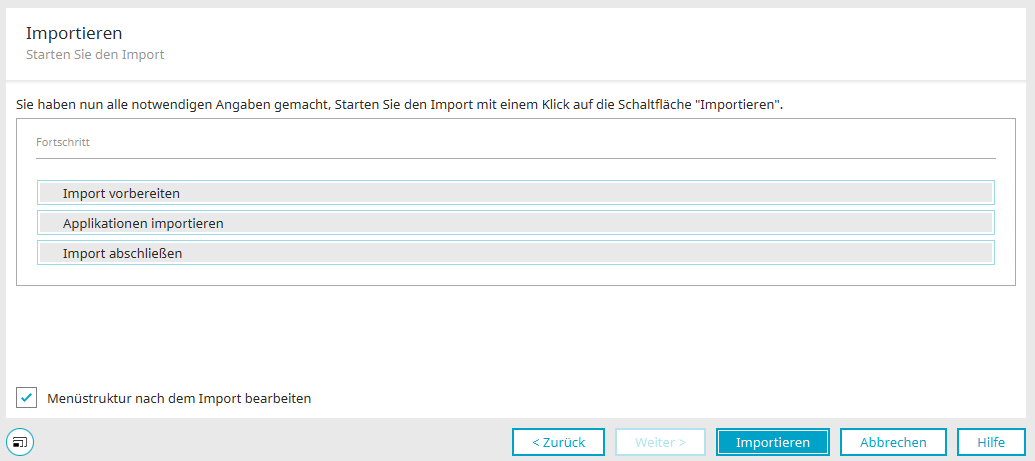Applikationen, Prozesse, Layouts, Konfigurationen, Webservices und Sprachkonstanten importieren
Wenn Sie sich im Modul "Applikationen", " Prozesse" oder "Layouts" befinden, erreichen Sie den Importassistenten über das Hauptmenü "Datei / [Objekt] importieren".
Importdatei auswählen
Wählen Sie hier die gewünschte Importdatei mit Klick auf ![]() "Datei hinzufügen" aus. Ausgewählte Import-Dateien werden dann aufgelistet. Markieren Sie das entsprechende Kontrollkästchen links neben dem Namen
des Importobjekts, wenn sie es importieren möchten.
"Datei hinzufügen" aus. Ausgewählte Import-Dateien werden dann aufgelistet. Markieren Sie das entsprechende Kontrollkästchen links neben dem Namen
des Importobjekts, wenn sie es importieren möchten.
![]() Datei entfernen
Datei entfernen
Entfernt die aktuell in der Liste markierte Importdatei aus der Liste.
Objekte vom selben Typ (z.B. Applikation, Prozess) aus unterschiedlichen Importdatei-Paketen können nicht gleichzeitig importiert werden. Es können z.B. nicht Applikationen aus Paket 1 und Paket 2 gleichzeitig importiert werden, allerdings können Applikationen aus Paket 1 und Prozesse aus Paket 2 gleichzeitig importiert werden.
Wichtig:
Es werden nur Zip-Dateien akzeptiert, die keine weiteren Zip-Dateien enthalten.
Beispiel für eine gültige Zip-Datei:
-
Example.zip
-
apps.lax
-
processes.ixpr
-
Beispiel für eine ungültige Zip-Datei:
-
Invalid.zip
-
another.zip
-
apps.lax
-
processes.ixpr
-
-
Klicken Sie "Weiter".
Import - Überblick
Alle Importobjekte auswählen
Wählt alle Objekte in allen Kategorien aus.
Suchen
Hier kann ein Suchbegriff eingetragen werden. Die Liste der Import-Objekte wird dann innerhalb der ausgewählten Kategorie nach diesem Begriff gefiltert.
Kategorien
Im linken Bereich des Dialogs finden Sie die Kategorien
-
Applikationen
-
Prozesse
-
Layouts
-
Konfigurationen
-
Dateien
-
Sprachkonstanten
Wenn Sie eine Kategorie auswählen, werden rechts davon alle importierbaren Objekte dieser Art aufgelistet. Markieren Sie dort jeweils das Kontrollkästchen, wenn Sie das entsprechende Objekt importieren möchten. Auf der linken Seite wird dann bei der Kategorie automatisch angezeigt, wieviele Objekte der Kategorie für den Import ausgewählt sind. Mit Klick auf "Beschreibung anzeigen" wird unterhalb der Objekt-Liste im rechten Bereich ein Textfeld eingeblendet, in dem für alle Kategorien (ausgenommen Webservices) die Beschreibungen der Import-Objekte angezeigt werden.
Applikationen
Mit Rechten importieren
Mit dieser Einstellung werden alle Rechte, die in den Applikationseigenschaften eingestellt sind, in den Export übernommen.
Bestehende Applikationen überschreiben
Besteht eine Applikation mit derselben GUID im Portal, so wird diese mit der Import-Applikation überschrieben. Beachten Sie dabei bitte, dass Daten evtl. verloren gehen, z.B., wenn ein Datenfeld in der bestehenden Applikation vorhanden, aber in der Import-Applikation nicht mehr enthalten ist.
Wenn Sie beim Import das Überschreiben von bestehenden Applikationen aktivieren, sollten auch zugehörige Prozesse mit der Einstellung "Bestehende Prozesse überschreiben" importiert werden.
Mit Applikationsdaten importieren
Alle Daten, die in der Applikation erfasst sind, werden beim Import übernommen.
Mit Portletgriddaten importieren
Mit dieser Einstellung werden die Grids aus allen in der Applikation enthaltenen Portletcontainern importiert.
Nach dem Import öffnen
Blendet eine Auswahlliste mit allen Applikationen aus dem Importpaket ein. Die dort ausgewählte Applikation wird nach dem Import direkt im Modul "Applikationen" geöffnet.
![]() Versionsinformationen
Versionsinformationen
Öffnet einen Dialog, in dem Informationen zur Versionsnummer angezeigt werden.
![]() Referenzierte Elemente
Referenzierte Elemente
Öffnet einen Dialog, in dem Objekte, die mit dem Import-Objekt verknüpft sind, für den Import ausgewählt werden können.
![]() Versionsverwaltung
Versionsverwaltung
Öffnet einen Dialog, in dem Informationen zu den Einträgen in der Historie angezeigt werden.
Ungültige Verweise
Wenn Sie eine Applikation, einen Prozess oder ein Layout mit ungültigen Verweisen importieren, so wird ein in rot hervorgehobener Link neben dem betroffenen Importobjekt eingeblendet. Ein Klick darauf öffnet einen Dialog, dem Sie die entsprechenden Details entnehmen können.
In diesem Dialog werden die fehlenden Objekte angezeigt, die für den Import des gewählten Pakets benötigt werden.
Dateien kopieren
Mit Klick auf "Daten kopieren" können die GUIDs und Namen der Objekte entweder in die Zwischenablage kopiert oder in einer Text-Datei gespeichert werden.
Prozesse
Bestehende Prozesse überschreiben
Besteht eine Prozess mit derselben GUID im Portal, so wird dieser mit dem Import-Prozess überschrieben.
![]() Versionsinformationen
Versionsinformationen
Öffnet einen Dialog, in dem Informationen zur Versionsnummer angezeigt werden.
![]() Referenzierte Elemente
Referenzierte Elemente
Öffnet einen Dialog, in dem Objekte, die mit dem Import-Objekt verknüpft sind, für den Import ausgewählt werden können.
![]() Versionsverwaltung
Versionsverwaltung
Öffnet einen Dialog, in dem Informationen zu den Einträgen in der Historie angezeigt werden.
![]() Beim Import aktivieren
Beim Import aktivieren
Der Prozess wird beim Import aktiviert.
![]() Beim Import deaktivieren
Beim Import deaktivieren
Der Prozess wird als deaktiviert ins Portal übernommen.
Layouts
Bestehende Layouts überschreiben
Besteht ein Layout mit derselben GUID im Portal, so wird dieses mit dem Import-Layout überschrieben.
![]() Versionsinformationen
Versionsinformationen
Öffnet einen Dialog, in dem Informationen zur Versionsnummer angezeigt werden.
![]() Versionsverwaltung
Versionsverwaltung
Öffnet einen Dialog, in dem Informationen zu den Einträgen in der Historie angezeigt werden.
Konfigurationen
Hier können Verbindungen zu Fremddatenquellen für den Import ausgewählt werden.
Webservices
![]() Informationen zum Webservice
Informationen zum Webservice
Öffnet einen Dialog, in dem Informationen zum Webservice angezeigt werden.
Dateien
Hier können Konfigurationsdateien und Bibliotheken für den Import ausgewählt werden.
![]() Bibliotheken ein-/ausblenden
Bibliotheken ein-/ausblenden
Blendet die Bibliotheken in der Liste ein bzw. aus.
Sprachkonstanten
Sind in einer Applikation globale Sprachkonstanten eingebunden, die im Zielportal nicht vorhanden sind, so werden diese hier aufgelistet und können für den Import ausgewählt werden.
Folgedialoge
Wenn Sie die gewünschten Importobjekte ausgewählt und "Weiter" geklickt haben, kann in der Regel der Import gestartet werden. Enthalten die ausgewählten Importobjekte
oder
so wird ein weiterer Dialog angezeigt, in dem Sie die gewünschten Einstellungen setzen können. Anschließend kann der Import gestartet werden.
Import starten
Hier werden Sie über den Verlauf des Imports informiert. In diesen Dialog gelangen Sie auch beim Export von Applikationen, Prozessen, Layouts etc.
Menüstruktur nach dem Import bearbeiten
Mit dieser Einstellung wird nach einem erfolgreichem Import ein Dialog angezeigt, in dem die Applikation in der Menüstruktur eingeordnet werden kann. Die Einstellung ist nur wählbar, wenn beim Import zuvor nicht die Einstellung "Bestehende Applikationen überschreiben" gesetzt wurde.