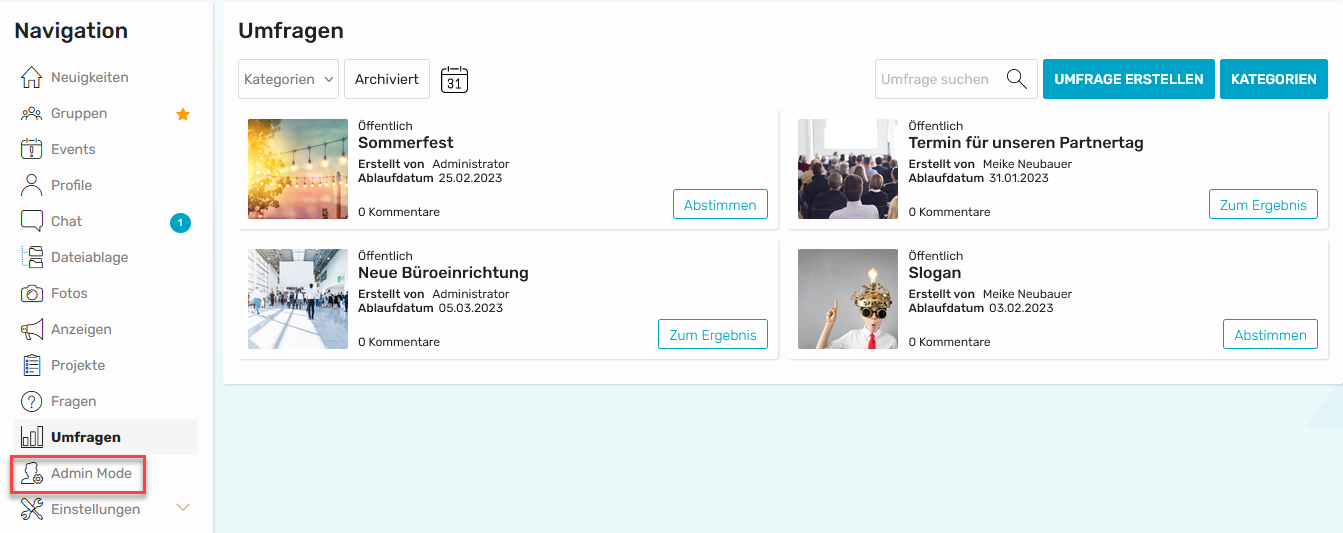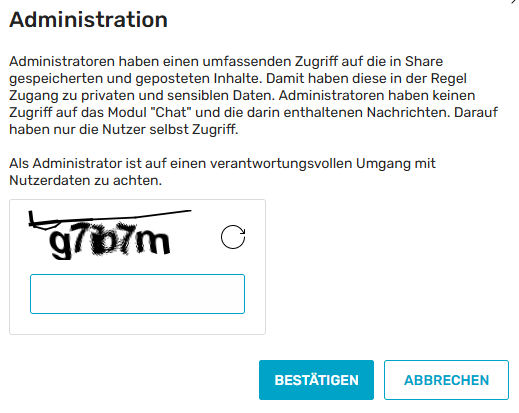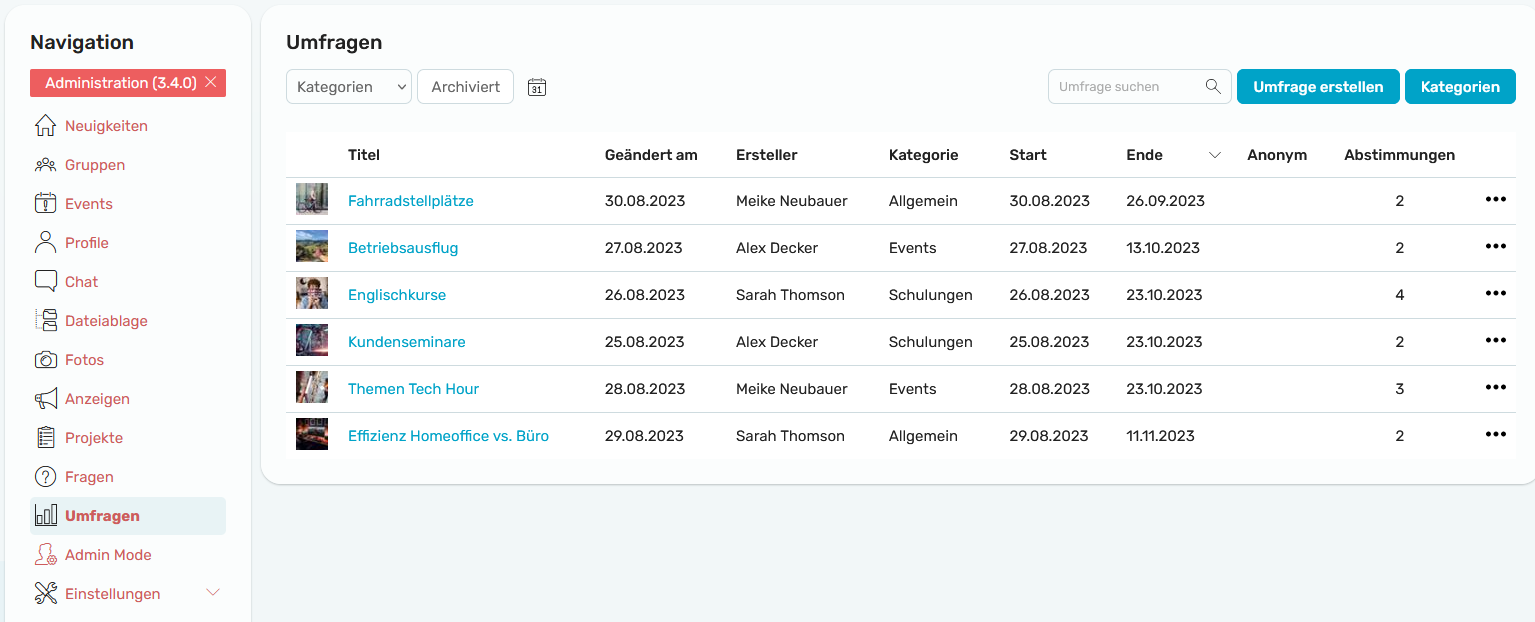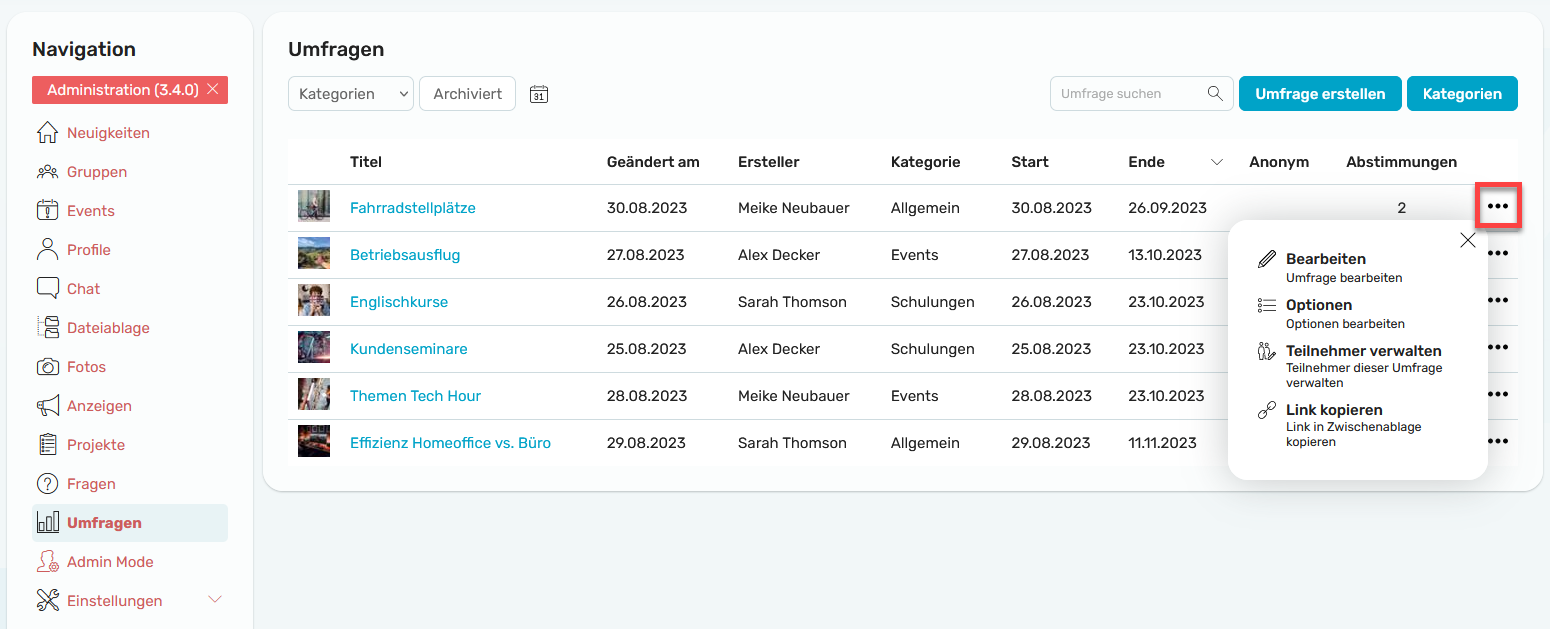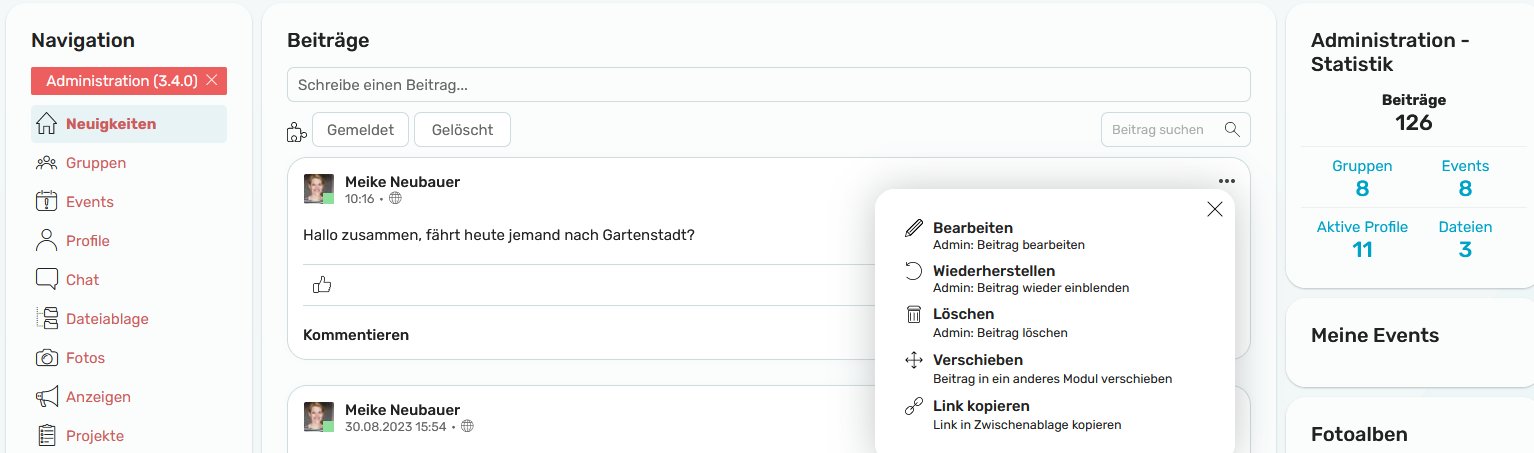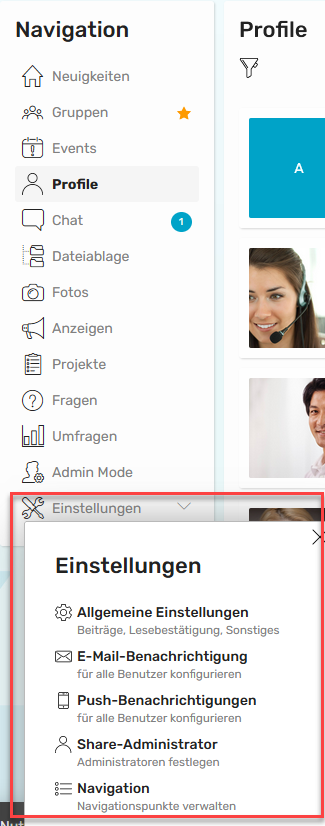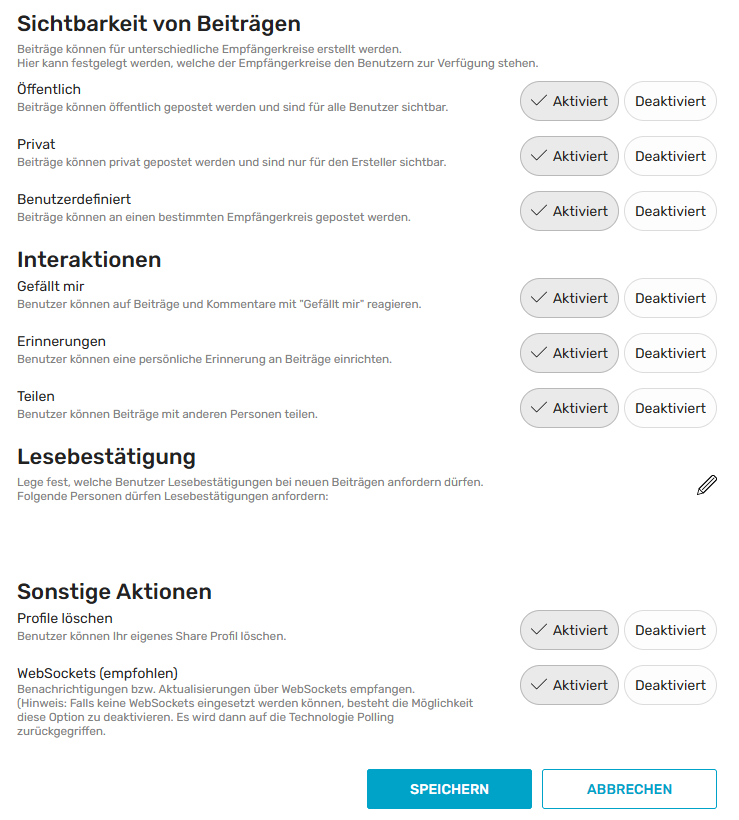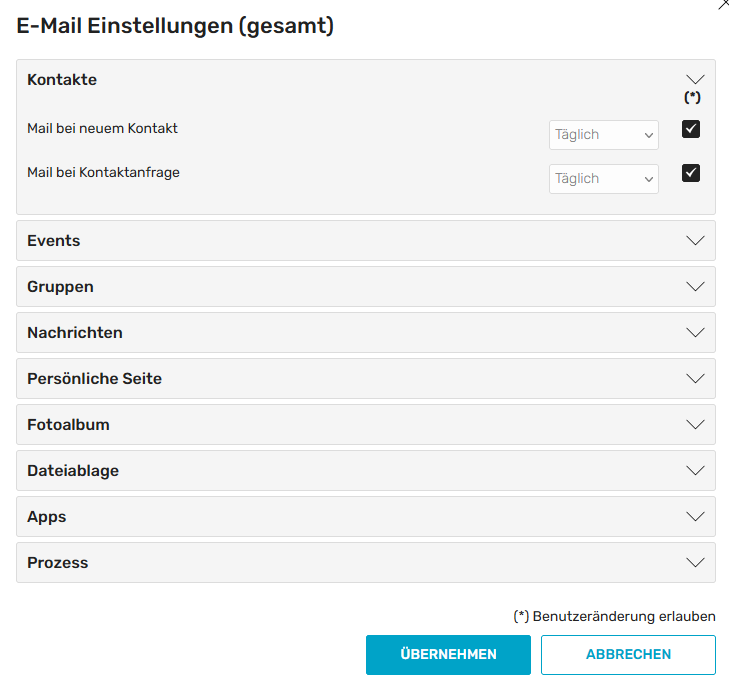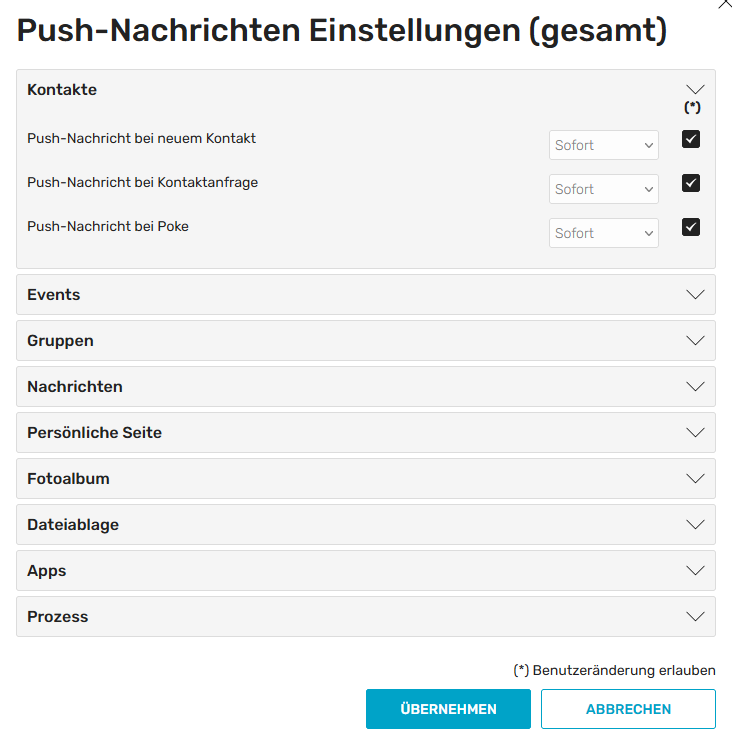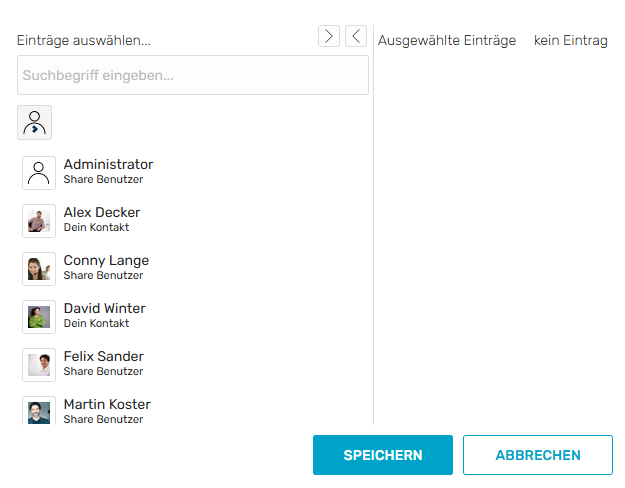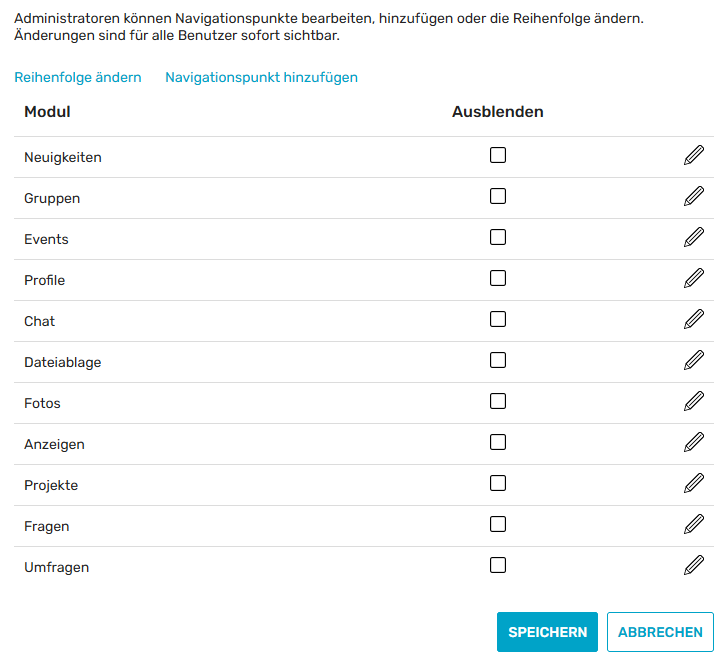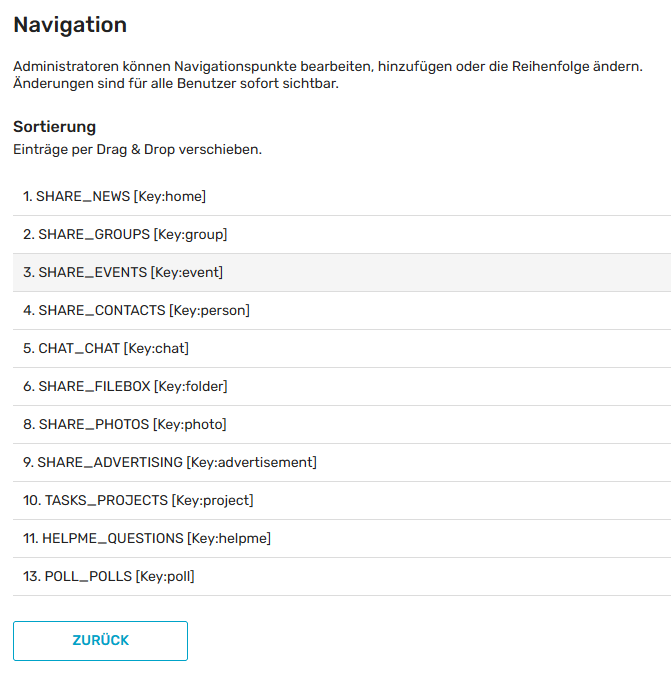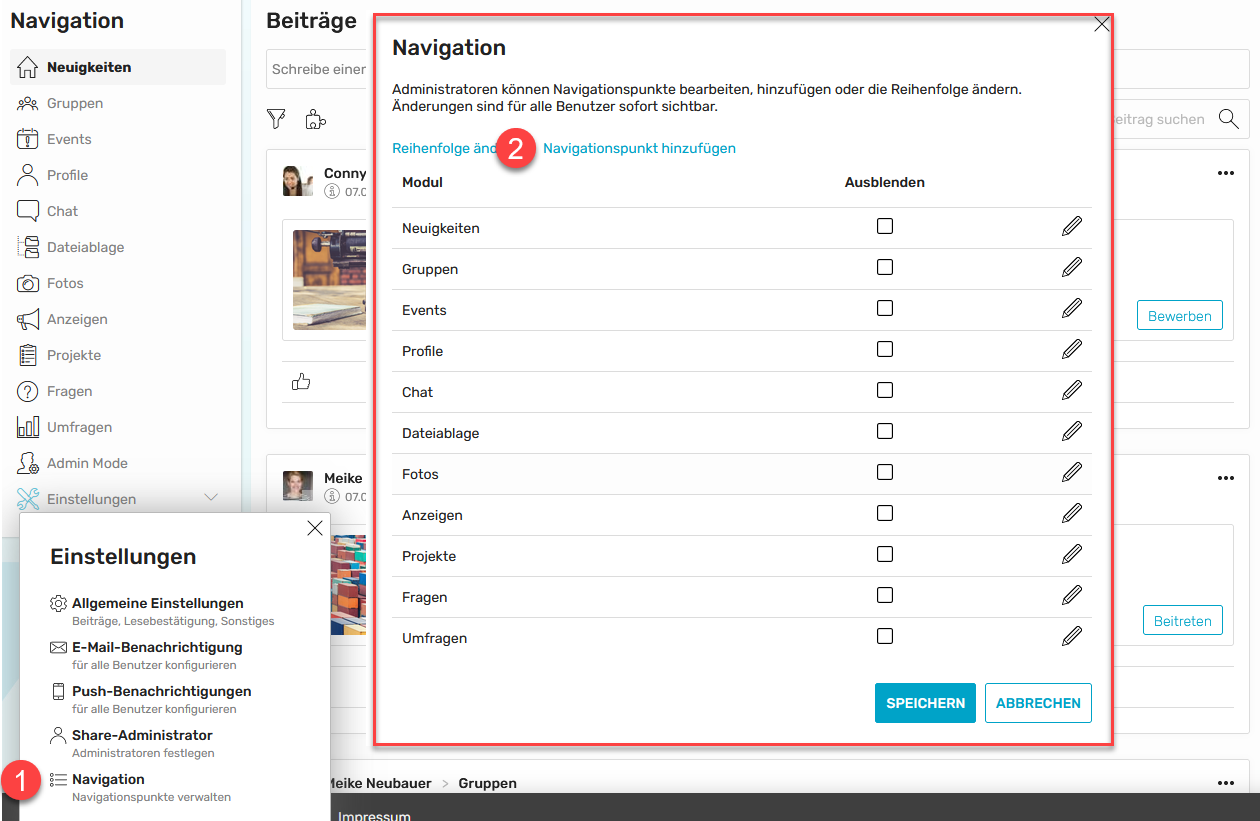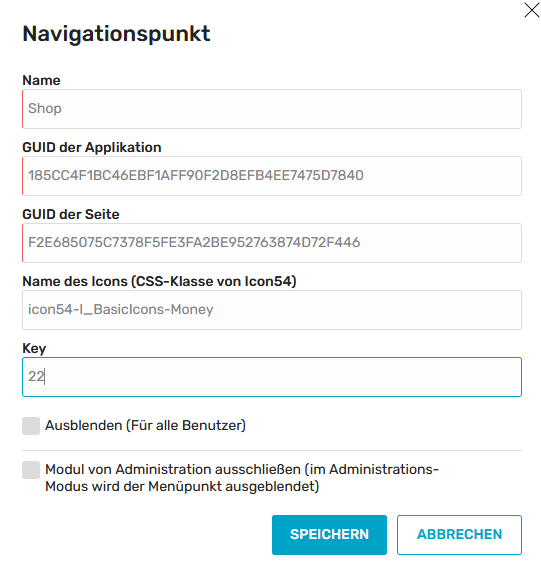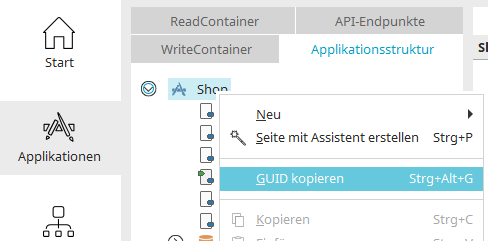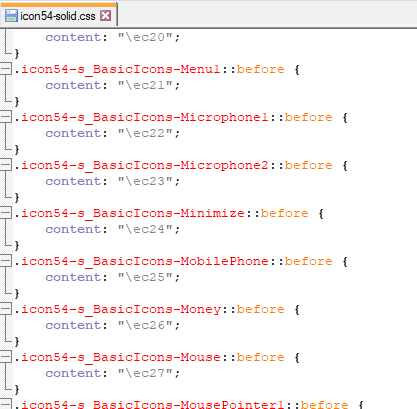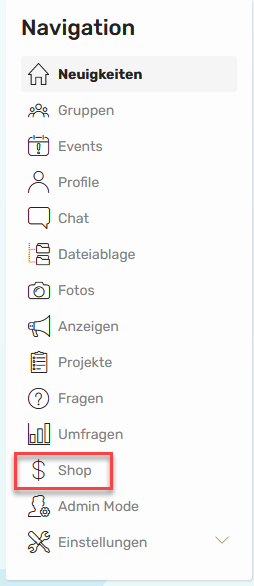Als Intrexx-Administrator oder Intrexx Share-Administrator haben Sie die Möglichkeit, gemeldete Beiträgen, Einstellungen, Events, Kontakte und vieles mehr im Admin Mode zu bearbeiten. Auf das Modul "Chat" und die darin enthaltenen Nachrichten anderer Benutzer haben Sie allerdings keinen Zugriff.
Für Intrexx Share-Administratoren greifen die in der jeweiligen Applikation definierten Applikations-, Datengruppen- und Seitenrechte, so dass die Daten vor unberechtigtem Zugriff geschützt sind.
Klicken Sie einfach auf "Admin Mode" in der Navigation, wenn Sie ein Intrexx Share Modul geöffnet haben und dort Änderungen vornehmen möchten.
Tragen Sie hier das Chaptcha ein und klicken Sie "Bestätigen".
Die Navigation wird anschließend rot eingefärbt. Diese Farbe wird beibehalten,
solange Sie nicht erneut auf "Admin Mode" oder ![]() "Schließen"
ganz oben in der Navigation rechts neben "Administration ([Version])" klicken, um den Admin Mode wieder zu verlassen.
"Schließen"
ganz oben in der Navigation rechts neben "Administration ([Version])" klicken, um den Admin Mode wieder zu verlassen.
In den einzelnen Modulen finden Sie im Admin Mode die ![]() Optionen-Schaltfläche, über die Sie die entsprechenden Objekte (Beiträge, Fotoalben, Events etc.) bearbeiten können. Informationen zu den jeweiligen Bearbeitungsmöglichkeiten finden Sie in der Hilfe zu den einzelnen Modulen.
Optionen-Schaltfläche, über die Sie die entsprechenden Objekte (Beiträge, Fotoalben, Events etc.) bearbeiten können. Informationen zu den jeweiligen Bearbeitungsmöglichkeiten finden Sie in der Hilfe zu den einzelnen Modulen.
Besonderheiten
Modul "Neuigkeiten"
Im Modul "Neuigkeiten" finden Sie das ![]() Optionen-Menü rechts oben bei den einzelnen Beiträgen. Hier kann den üblichen Funktionen auch ein als gelöscht markierter Beitrag wieder hergestellt werden, solange der
Prozess die Löschung noch
nicht ausgeführt hat. Im Admin Modus haben Sie hier auch die Möglichkeit, den Beitrag über den Menüpunkt "Löschen" sofort zu löschen.
Optionen-Menü rechts oben bei den einzelnen Beiträgen. Hier kann den üblichen Funktionen auch ein als gelöscht markierter Beitrag wieder hergestellt werden, solange der
Prozess die Löschung noch
nicht ausgeführt hat. Im Admin Modus haben Sie hier auch die Möglichkeit, den Beitrag über den Menüpunkt "Löschen" sofort zu löschen.
Einstellungen
Administratoren erreichen die Einstellungen unabhängig davon, ob sie sich im Admin Mode befinden oder nicht, über die Navigation.
Allgemeine Einstellungen
Sichtbarkeit
Hier kann die Einstellung der Sichtbarkeit von Beiträgen festgelegt werden. Entscheiden Sie, ob Benutzer die Möglichkeit haben, Beiträge als öffentlich, privat oder benutzerdefiniert (frei definierbarer Empfängerkreis) herauszugeben.
Interaktionen
Entscheiden Sie hier, ob Benutzer die Aktionen "Gefällt mir" (Liken), "Erinnerungen" oder "Teilen" ausführen können.
Lesebestätigung
Legt fest, welche Benutzer Lesebestätigungen anfordern können. Klicken Sie auf ![]() "Bearbeiten", um die gewünschten Benutzer auszuwählen.
"Bearbeiten", um die gewünschten Benutzer auszuwählen.
Sonstige Aktionen
Hier kann die Erlaubnis Profile zu löschen erteilt werden. Außerdem kann die Verwendung von Websockets aktiviert bzw. deaktiviert werden.
Safari - ohne WebSockets
Wenn Sie Intrexx Share mit aktiven Websockets und Integrierter Authentifizierung oder Basic-Authentifizierung einsetzen, können Sie den Webbrowser "Safari" nicht verwenden. Wenn Sie dennoch "Safari" verwenden möchten, deaktivieren Sie "WebSockets". Anschließend wird automatisch die Polling-Technologie verwendet.
Web-Push-Benachrichtigungen
Hier können Sie den Versand von Web-Push-Benachrichtigungen aktivieren bzw. deaktivieren.
E-Mail-Benachrichtigung
In Intrexx Share werden die Benutzer bei verschiedenen Ereignissen per Benachrichtigung informiert. Benutzer können im Profil mit individuellen E-Mail-Einstellungen entscheiden, ob sie zusätzlich eine E-Mail erhalten möchte.
Hier können die vorgegebenen Einstellungen für die Benutzerprofile konfiguriert werden. Klicken Sie auf das Modul, dessen Einstellungen bearbeitet werden sollen, damit der jeweilige Einstellungsbereich eingeblendet wird.
Der Betreff der Benachrichtigung kann in den Portaleigenschaften, dort in den globalen Sprachkonstanten, geändert werden. Bitte beachten Sie, dass Änderungen in den Sprachkonstanten u.U. nicht updatesicher sind und ggfs. auch bei einem Update überschrieben werden können.
Push-Benachrichtigungen
Wie in den E-Mail-Einstellungen können hier die Vorgabewerte für die Profil-Einstellungen für Push-Nachrichten konfiguriert werden.
Intrexx Share-Administrator
Share-Administratoren können Inhalte der Module über den Admin-Mode verwalten und zentrale Einstellungen für Share vornehmen. Der erste Share-Administrator kann von einem Intrexx-Administrator ernannt werden.
Um einen Share-Administrator zu definieren, verschieben Sie ihn per Doppelklick oder mit Klick auf die Pfeilschaltfläche im oberen Bereich von der Liste "Alle Einträge" in die Liste "Ausgewählte Einträge". Klicken Sie dann auf "Speichern". Damit sind dann bereits alle Share-Administrationsrechte erteilt.
Auch Benutzer, die nicht zu den Intrexx-Administratoren gehören, können als Share-Administrator definiert werden.
Ein Intrexx Share-Administrator kann sich auch selbst aus der Liste der Intrexx Share-Administratoren austragen.
Navigation
Über die Navigation erreichen Sie alle Module von Intrexx Share. Zusätzlich kann hier in den Admin Mode gewechselt werden. Administratoren erreichen die Einstellungen. Um die Navigation zu bearbeiten, wählen Sie hier den Menüpunkt "Navigation".
Navigationspunkte bearbeiten
Mit Klick auf ![]() "Bearbeiten" können die Eigenschaften von bestehenden Navigationspunkten bearbeitet werden. Mit Klick auf das entsprechende Kontrollkästchen kann ein Modul ausgeblendet werden.
"Bearbeiten" können die Eigenschaften von bestehenden Navigationspunkten bearbeitet werden. Mit Klick auf das entsprechende Kontrollkästchen kann ein Modul ausgeblendet werden.
Reihenfolge ändern
Klicken Sie im oberen Bereich auf "Reihenfolge ändern".
Hier kann die Reihenfolge der Navigationspunkte per Drag & Drop geändert werden.
Navigationspunkte hinzufügen
Mit Klick auf den Link "Navigationspunkt hinzufügen" im oberen Bereich des Dialogs können weitere Applikationen in die Navigation aufgenommen werden. Informationen dazu finden Sie hier.
Prozessgesteuertes Löschen
Der Prozess "Share -Verwaltung" übernimmt die automatische Löschung bei folgenden Intrexx Share-Objekten:
-
Profile
24 Stunden nachdem ein Profil als gelöscht markiert wurde
-
Gruppen inkl. Beiträge
30 Tage nachdem die Gruppe als gelöscht markiert wurde
-
Events inkl. Beiträge
30 Tage nachdem das Event als gelöscht markiert wurde
-
als gelöscht markierte Beiträge
90 Tage nachdem der Beitrag gelöscht wurde
-
archivierte Beiträgen
90 Tage nachdem der Beitrag archiviert wurde
-
gelesene Benachrichtigungen
abhängig von der Profileinstellung, Standard: 90 Tage
Die Zeitverzögerung kann im jeweiligen Groovy-Skript geändert werden (Variable "delay"). Die Änderung ist jedoch nicht updatesicher. Für Fehler, die aus Änderungen des Skripts resultieren, übernimmt die INTREXX GmbH keine Haftung. Die Frist für die Löschung von gelesenen Benachrichtigungen kann nur im Profil geändert werden.
Die Ausführung des Prozesses erfolgt in der Standardeinstellung täglich 00:19 Uhr in der Zeitzone des Portals.
Dabei werden gesperrte oder gelöschte Benutzerkonten aus dem Modul "Benutzer" mit den Intrexx Share-Profilen synchronisiert. Betroffene Profile werden deaktiviert.
Löscht ein Share-Benutzer sein Profil, so wird dieses zunächst als gelöscht markiert. Der Prozess löscht auch diese als gelöscht markierten Profile automatisch. Gruppen, Events und Beiträge, die von Intrexx Share-Benutzern gelöscht wurden, werden zunächst als gelöscht markiert. Der Prozess übernimmt die Löschung inklusive aller Beiträge, die in den betroffenen Gruppen bzw. Events erstellt wurden.
In Plugineinstellungen kann im Lebenszyklus und Zeitmanagement eingestellt werden, dass Beiträge unter bestimmten Bedingungen archiviert werden. Sie sind dann nicht mehr unter den aktuellen Beiträgen sichtbar. Diese archivierten Beiträge und auch gelesene Benachrichtigungen werden vom Prozess ebenfalls gelöscht.
Navigation mit Menüpunkten erweitern
Administratoren können in Intrexx Share weitere Menüpunkte in der Navigation mit zusätzlichen SVG-Icons einbinden.
Klicken Sie dazu auf "Einstellungen". Klicken Sie anschließend auf "Navigationspunkt hinzufügen".
Tragen Sie hier folgende Werte ein:
Name
Tragen Sie hier den gewünschten Namen des neuen Menüpunkts ein. Es ist auch möglich, den Namen aus einer Sprachkonstante zu beziehen.
Applikations- und Seiten-GUID
Die GUIDs von Applikation und der gewünschten Seite, die eingeblendet werden soll, wenn auf den neuen Menüpunkt geklickt wird, können ermittelt werden, wenn die Applikation im Modul "Applikationen" geöffnet ist.
Schalten Sie zunächst den Expert-Modus ein. Anschließend kann die GUID über das Kontextmenü "GUID kopieren" ermittelt werden, wenn der Applikationsknoten bzw. die gewünschte Seite in der Applikationsstruktur markiert ist.
Name des Icons
Hier kann das Icon für den neuen Menüpunkt eingebunden werden. Die CSS-Datei icon54-solid.css finden Sie im Portalverzeichnis external\htmlroot\thirdparty\icon54\font. Öffnen Sie die Datei in einem Texteditor.
Hier sind alle SVG-Grafiken aufgelistet, die standardmäßig in Intrexx eingebunden werden können. Für den neuen Menüpunkt soll in diesem Beispiel das Icon "Money" eingebunden werden. Dazu kopieren Sie einfach den Teil "icon54-l_BasicIcons-Money" aus der Klasse und tragen ihn als CSS-Klasse im Dialog ein.
Key
Vergeben Sie hier einen eindeutigen Schlüssel, der noch nicht für andere Menüpunkte in der Navigation verwendet wird.
Speichern Sie die Einstellungen mit einem Klick auf "Speichern".
Der neue Menüpunkt ist nun in der Navigation eingebunden.
Ein Klick darauf lädt die Seite, deren GUID im Einstellungsdialog angegeben wurde.