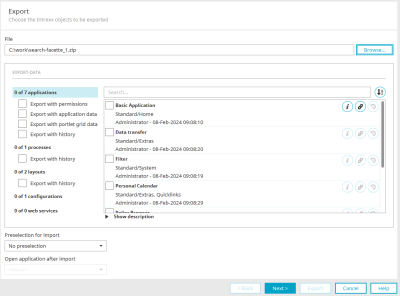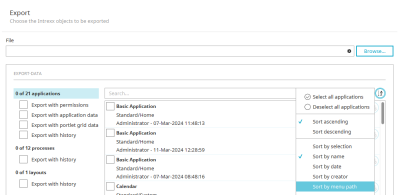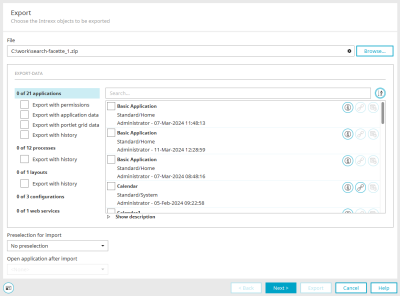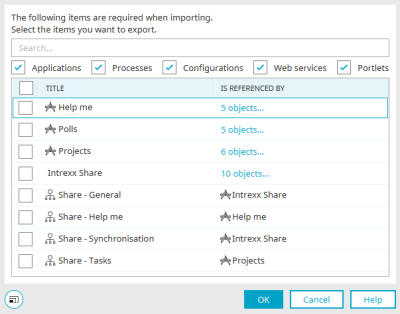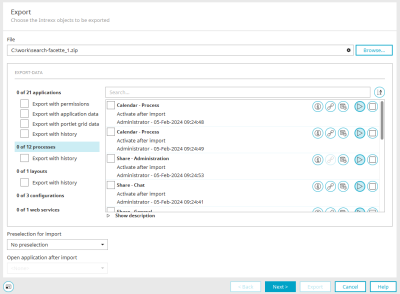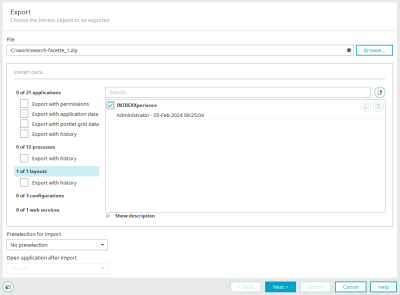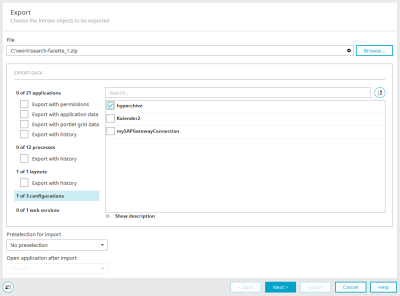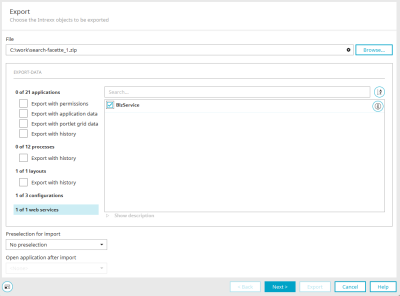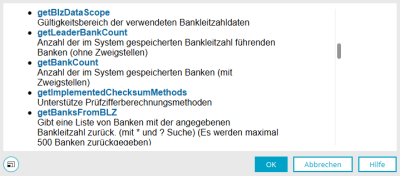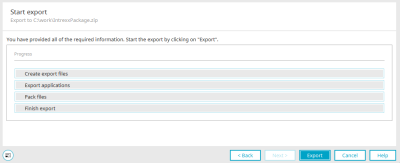Export applications, processes, layouts, configurations and web services
If you are in the "Applications", " Processes" or "Layouts" module, you can access the export dialog via the main menu "File / [Export object]".
Select export objects
File
When exporting, the installation directory "/export" with the file name "Intrexxpaket.zip" is automatically suggested here. The path and filename can be changed.
Browse...
Opens the standard dialog where a directory for the export file can be selected.
Export data
You will find the following categories on the left of the dialog:
-
Applications
-
Processes
-
Layouts
-
Configurations
When you select a category, every exportable object of this type is listed on the right.
Search
A search term can be entered here. The list of export objects for the selected category is then filtered based on the entered term.
![]() Sort
Sort
Opens a menu that allows you to sort the export objects by different criteria. You also have the ability to select/de-select all objects at once.
Select the objects for the export
Select the checkbox to the left of an object if you want to export it. On the left-hand side, you will then see how many objects of that category have been selected for export. Click on "Show description" to display a text field below the object list on the right-hand side in which descriptions can be entered for all categories (except web services). The key combination ALT + DOT inserts the descriptions of the selected export objects in the currently selected category into the text field if they are selected for export by clicking on the corresponding checkbox and you are in the description text field.
Applications
Export with permissions
With this setting, all rights that are set in the application properties are transferred to the export.
Export with data
All data entered in the application is included in the export.
Export data with Portletgrid
With this setting, the grids are exported from all portlet containers contained in the application.
Export with history
All history entries for the selected applications are included in the export.
![]() Version information
Version information
Opens a dialog in which information on the version number is displayed.
![]() Referenced elements
Referenced elements
Opens a dialog in which objects that are linked to the export object can be selected for export.
![]() Version management
Version management
Opens a dialog in which information on the entries in the history is displayed.
Referenced elements
Search
When exporting, you can search for linked objects here. Click on the corresponding checkbox to filter the list by applications, processes, configurations, web services or portlets.
Select category
If you do not want to see all categories in the list, simply remove the tick from the checkbox - e.g. to list only applications.
First column
Select the corresponding checkbox here if a linked object is to be included.
Title" column
Displays the title of the linked object.
Column "Referenced by"
Displays the object that references the current object.
The keyboard combination CTRL + SHIFT + A selects all of the entries in the list. The keyboard combination CTRL + SHIFT + D deselects all of the entries. All objects selected here are marked for export by clicking OK on the export overview page.
Status
The "Status" column can be found here during import, for which this dialog is also used to display referenced objects. The corresponding information is displayed in the "Status" column in the Quicktip when the mouse touches the symbol.
Click on "OK" to save changes and close the dialog again.
Preselection for import
Here you specify whether the setting "Import with application data" or "Overwrite existing application" should be preselected for a later import of the application.
Open application after import
Displays a selection list with all applications. The application selected there is opened directly in the "Applications" module for later import.
Processes
Export with history
All history entries for the selected processes are included in the export.
![]() Version information
Version information
Opens a dialog in which information on the version number is displayed.
![]() Referenced elements
Referenced elements
Opens a dialog in which objects that are linked to the export object can be selected for export.
![]() Version management
Version management
Opens a dialog in which information on the entries in the history is displayed.
![]() Activate during import
Activate during import
If this setting is set, it is also preset as activated on the overview page during an import.
![]() Deactivate during import
Deactivate during import
If this setting is set, it is also preset as deactivated on the overview page during an import.
Preselection for import
Here you specify whether the "Overwrite existing processes" setting should be preselected when the process is imported at a later date.
Layouts
Export with history
All history entries of the selected layouts are transferred to the export.
![]() Version information
Version information
Opens a dialog in which information on the version number is displayed.
![]() Version management
Version management
Opens a dialog in which information on the entries in the history is displayed.
Preselection for import
Here you specify whether the "Overwrite existing layouts" setting should be preselected when importing the layout at a later date.
Configurations
If configurations from the "Integration" module are linked to objects from the "Applications" or "Processes" modules, these can also be selected for export here.
Preselection for import
Here you specify whether the "Overwrite existing configurations" setting should be preselected when importing the configurations at a later date.
Web services
Web services can also be exported in the "Integration" module via the main menu "Web service / Export web services". To do this, the "Web service" entry in the "Consume data" branch must be selected.
![]() Information on the web service
Information on the web service
Opens a dialog in which information about the web service is displayed.
Web service - Information
All available operations are listed here and explained with a brief description.
Click "OK" to close the dialog again.
Preselection for import
Here you specify whether the "Overwrite existing web services" setting should be preselected for a later import of the web services.
Start export
All information on this dialog can be found here.