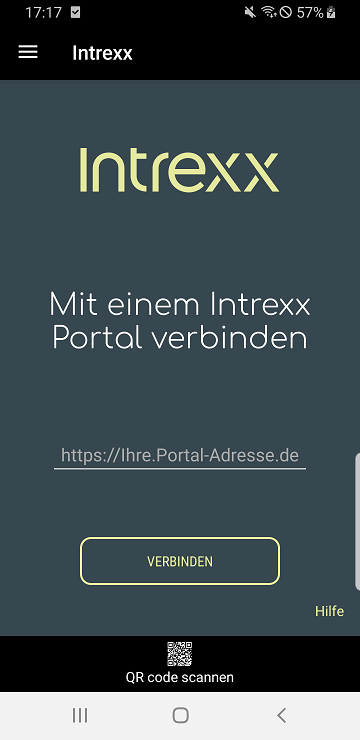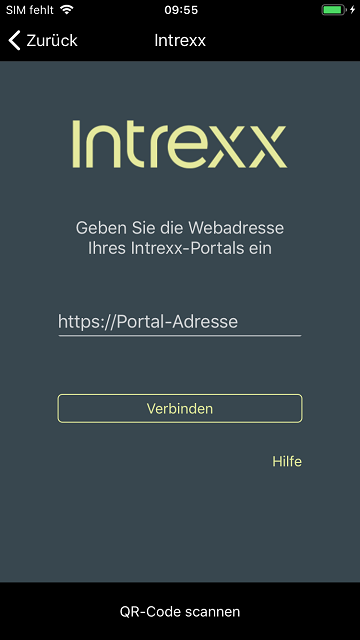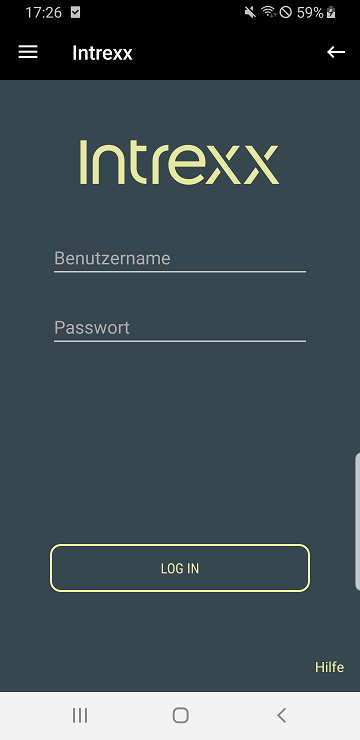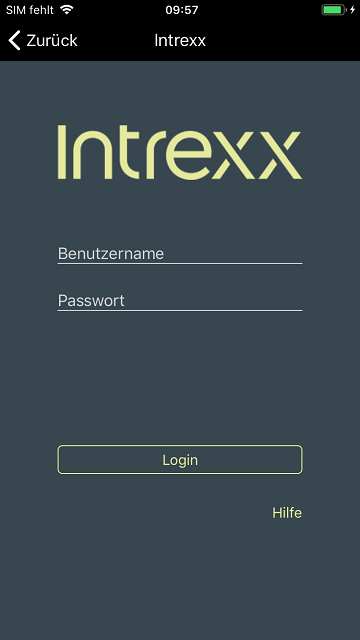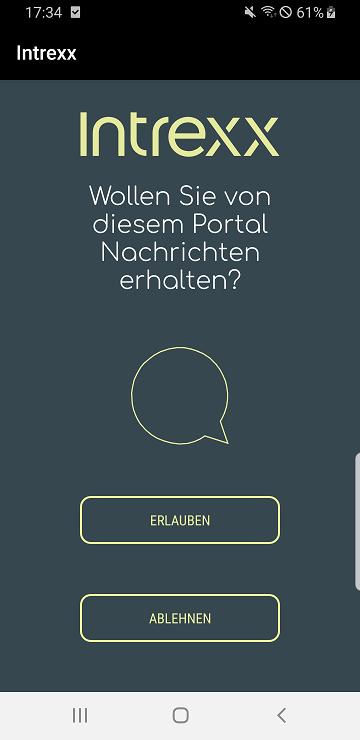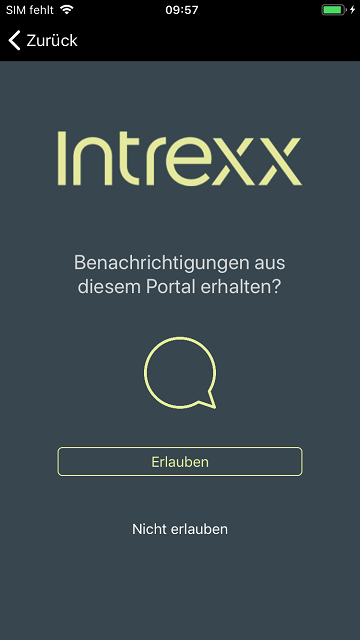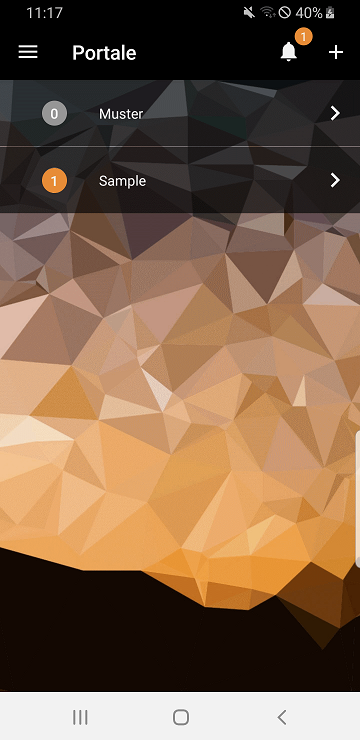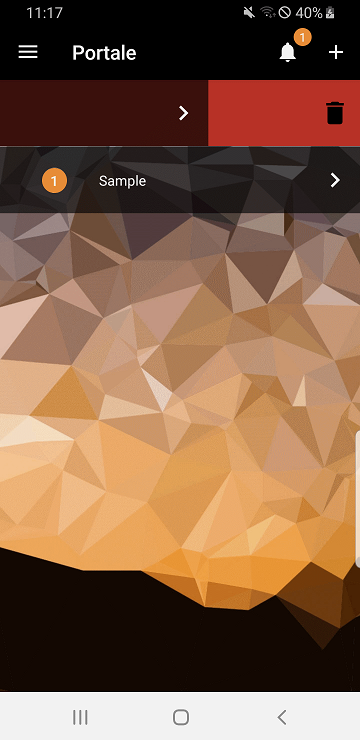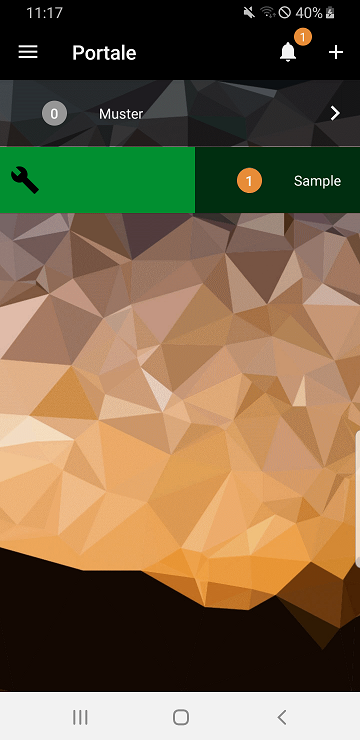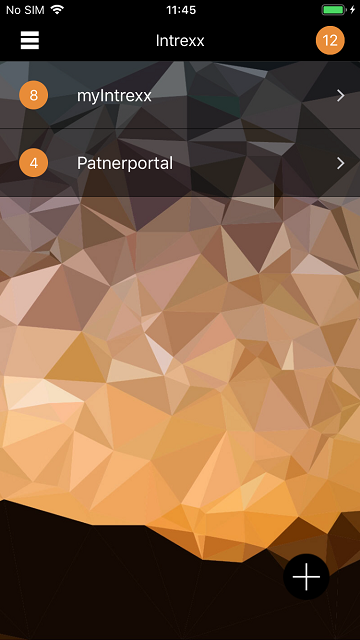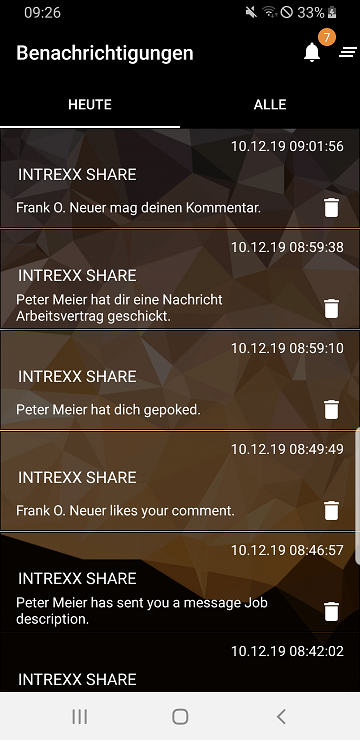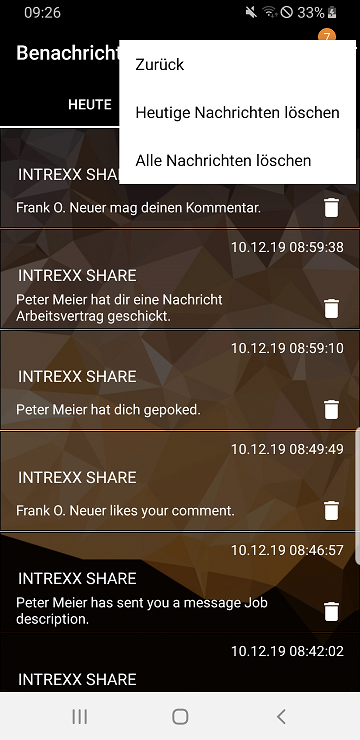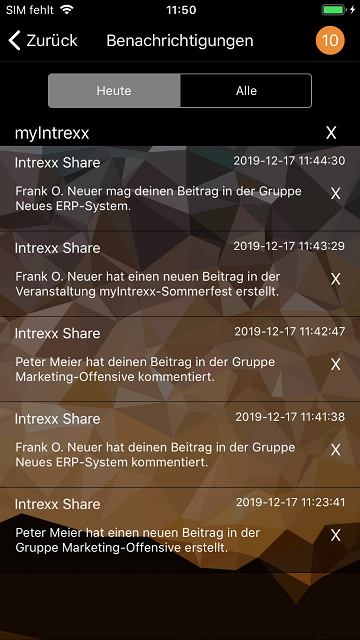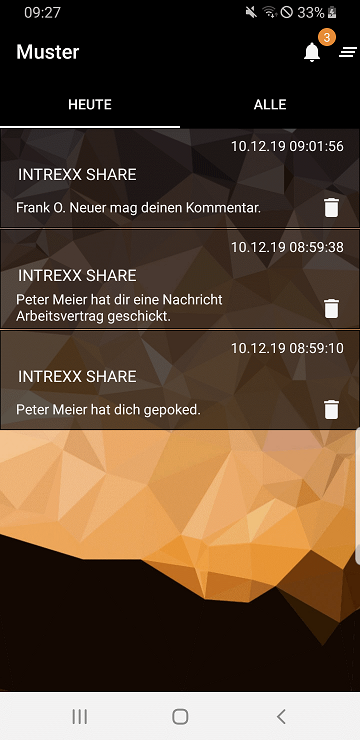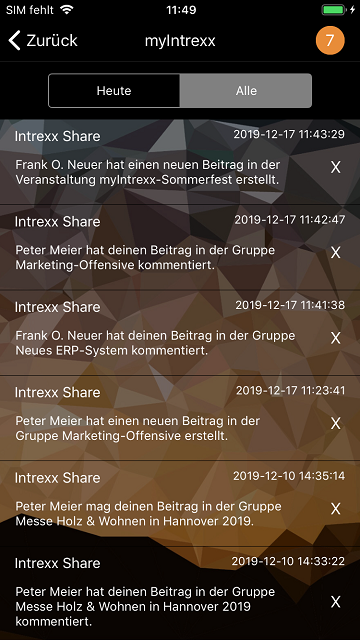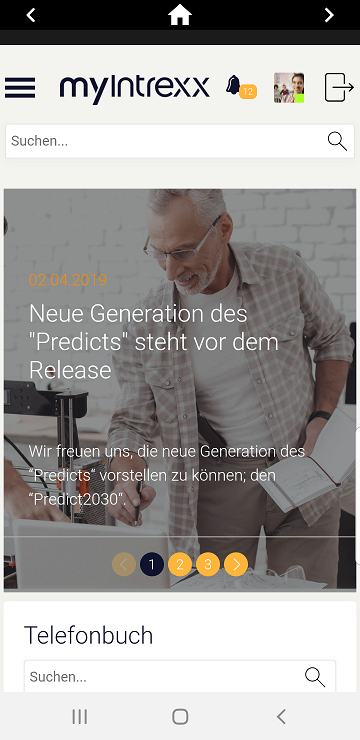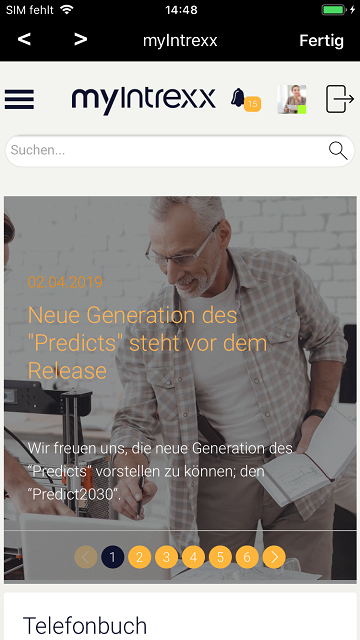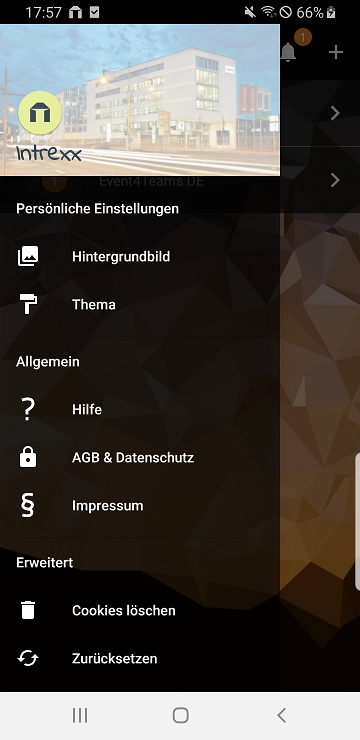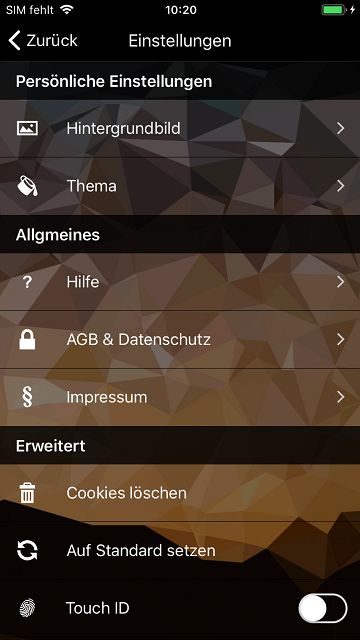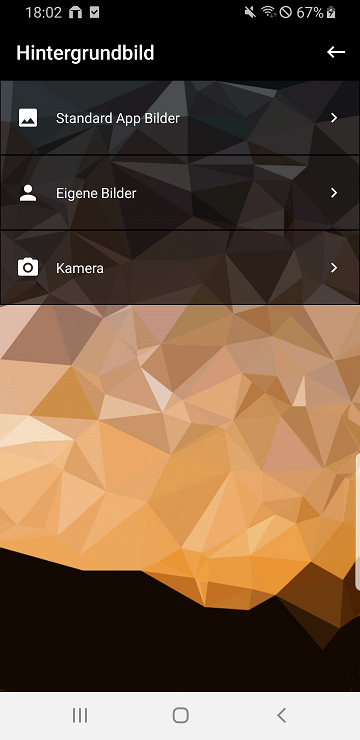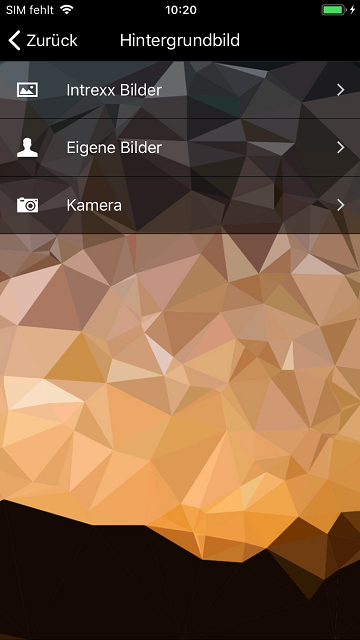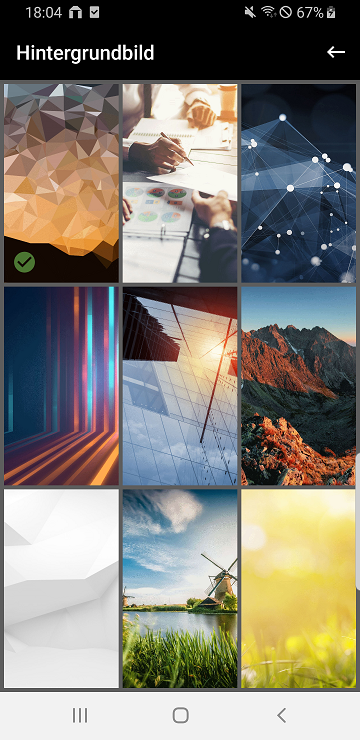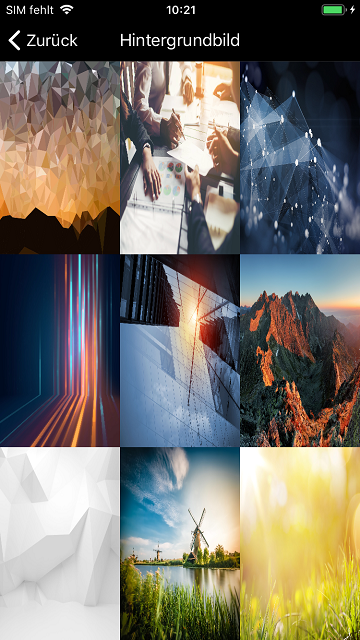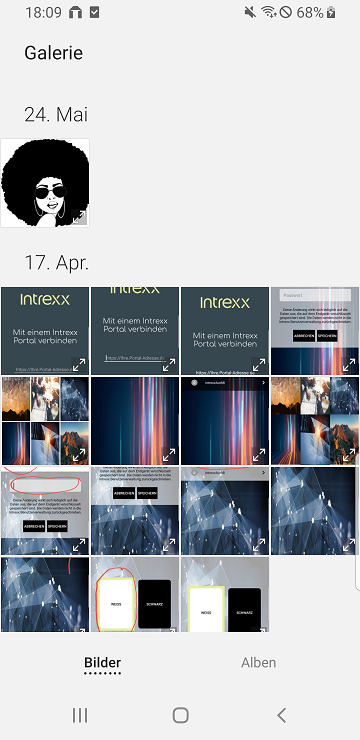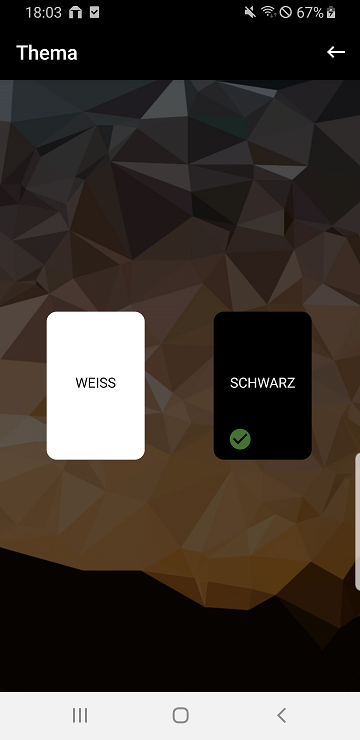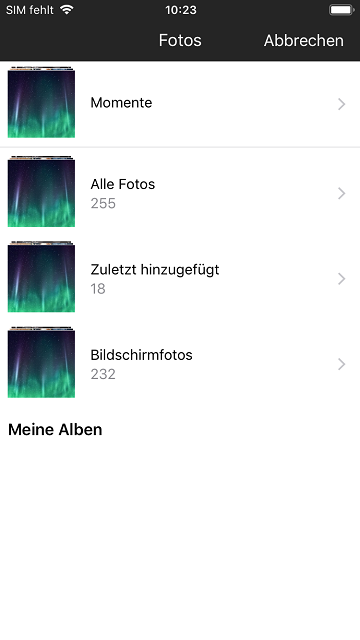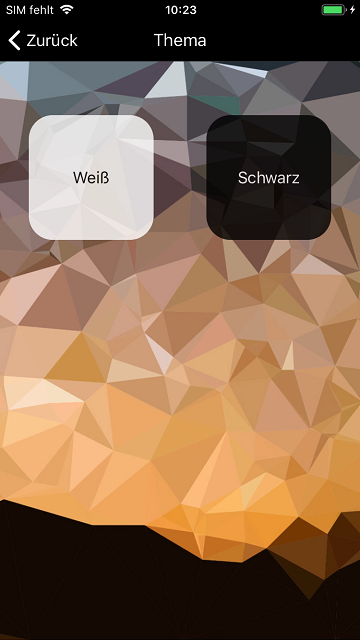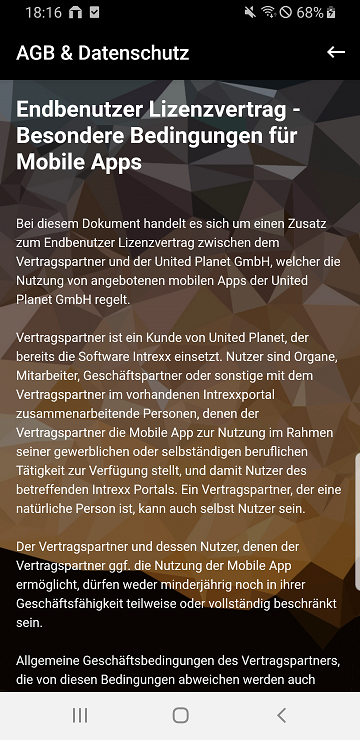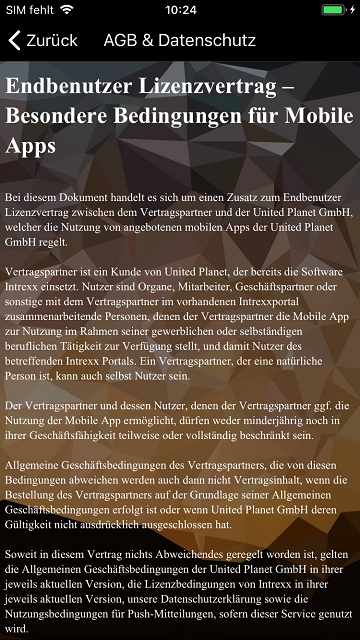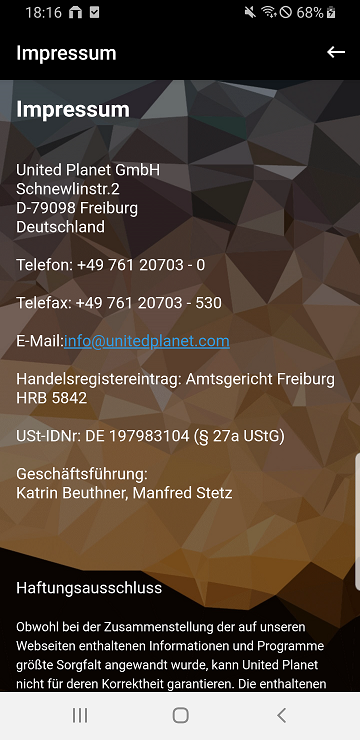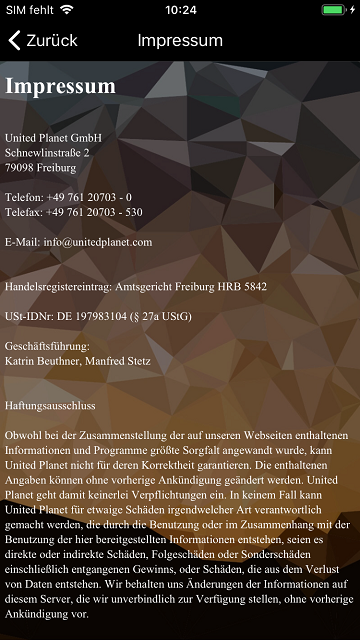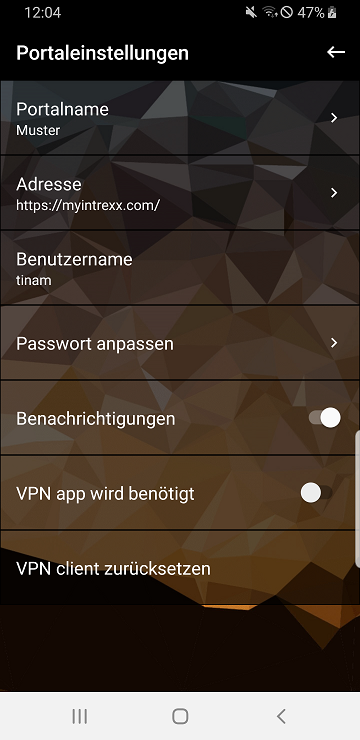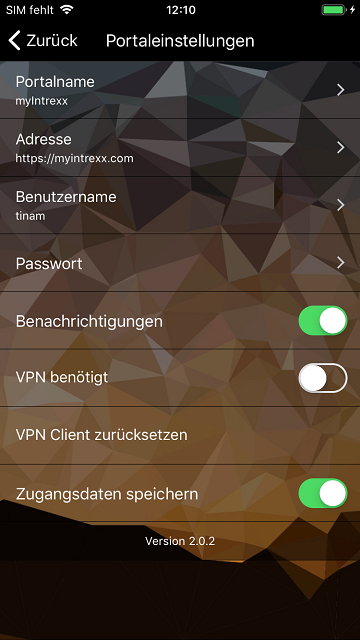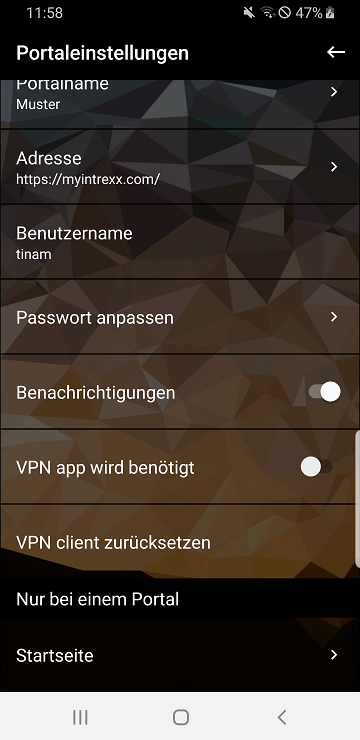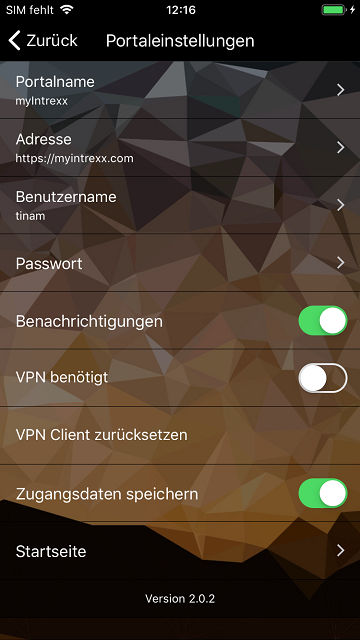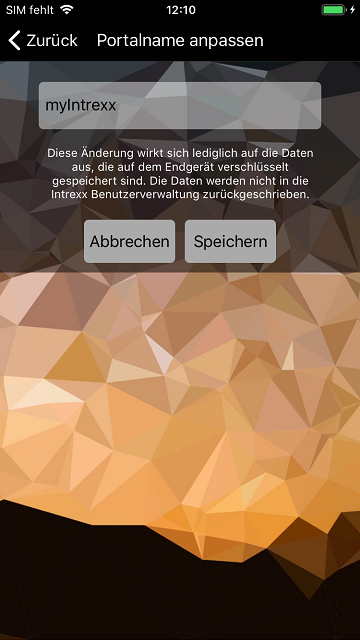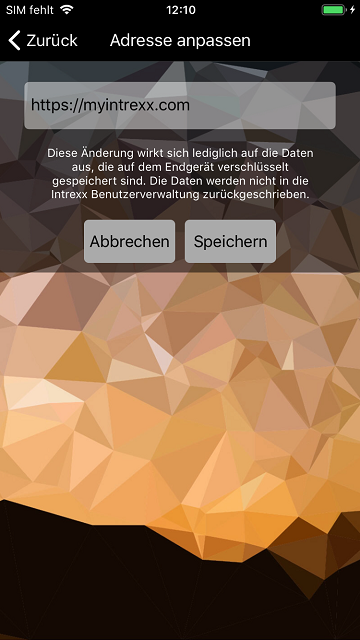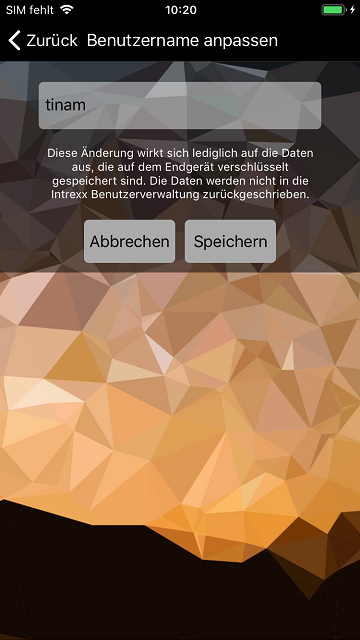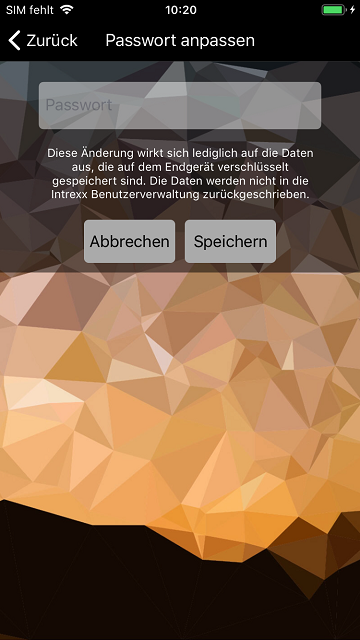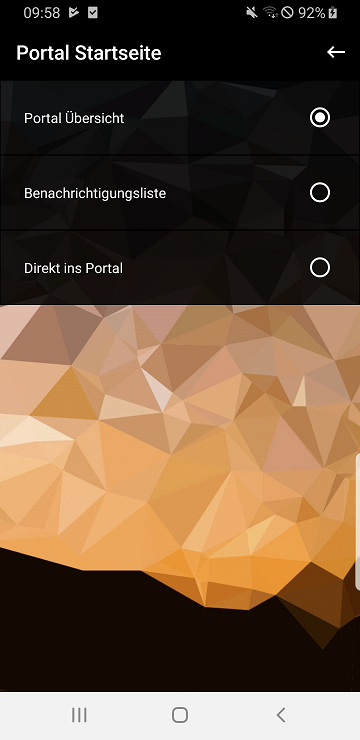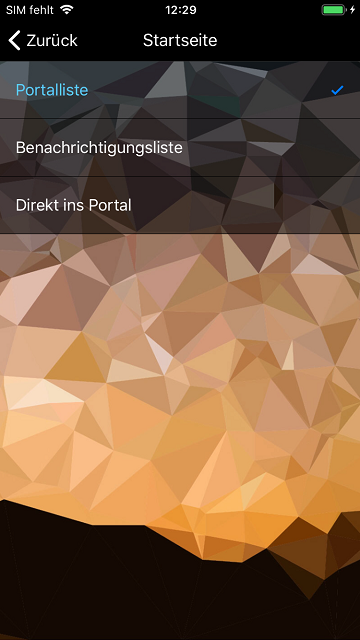Intrexx Mobile App
Die Intrexx Mobile App erhalten Sie in den folgenden Stores:
-
Apple App Store: https://itunes.apple.com/app/intrexx/id1217894827
-
Google Play Store: https://play.google.com/store/apps/details?id=com.up.intrexxlauncher
Im Folgenden finden Sie die Beschreibung der App und ihrer Funktionen.
Systemvoraussetzungen
-
Android Geräte aber Android Version 8.1 ("Oreo") oder höher
-
Apple Geräte ab iOS Version 12.3 ("Peace")
Mit Portal Server verbinden
Die Intrexx Mobile App funktioniert ausschließlich mit HTTPS-Portalen.
Android
iOS
Adresse
Geben Sie die Adresse Ihres Portals ein. Sie benötigen ausreichende Berechtigung, ggfs. auch einen VPN-Zugang, um sich mit dem Portal Server zu verbinden. Weitere Informationen für den Umgang mit VPN-Apps finden Sie hier. Ist das Portal ein HTTPS-Portal mit Self-Signed-Zertifikat, dann muss dieses auf dem mobilen Gerät installiert sein. Informationen für die Zertifikatsinstallation finden Sie hier.
Verbinden
Mit dieser Schaltfläche wird die Verbindung zum Portal Server hergestellt.
Portal registrieren
Auf dieser Seite können Sie ein Portal auf dem Gerät registrieren. Mögliche Authentifizierungsmethoden:
-
Passwortauthentifizierung mit HTTPS
-
Intrexx Authentifizierung
Bei anderen Authentifizierungsmethoden müssen technische Anpassungen durchgeführt werden. Alle Informationen dazu finden Sie hier.
Android
iOS
Benutzername / Passwort
Tragen Sie hier den Benutzernamen und das Passwort ein.
Domäne
Wählen Sie hier ggfs. die gewünschte Domäne aus.
Login
Mit dieser Schaltfläche wird die Anmeldung ausgeführt.
Benachrichtigungen erlauben
Android
iOS
Erlauben
Mit Klick auf diese Schaltfläche erhalten Sie Benachrichtigungen vom Portal, die dort in Prozessen mit der Push-Nachrichten-Aktion automatisiert versendet werden können.
Nicht Erlauben / Ablehnen
Das Portal versendet keine Benachrichtigungen an das aktuelle mobile Gerät.
Startseite "Portalübersicht"
Hier werden die registrierten Portale in einer Liste dargestellt. Die Reihenfolge der Portale kann per Drag & Drop geändert werden.
Android
Navigationsleiste
Mit der ![]() Menü-Schaltlfläche links in der Navigationsleiste erreichen
Sie die Einstellungen. Ein Klick auf die
Menü-Schaltlfläche links in der Navigationsleiste erreichen
Sie die Einstellungen. Ein Klick auf die ![]() Benachrichtigungsglocke lädt die
Nachrichtenübersicht. Sind Benachrichtigungen vorhanden, so wird die Anzahl der
ungelesenen Nachrichten aller Portale neben der Benachrichtigungsglocke angezeigt.
Mit der
Benachrichtigungsglocke lädt die
Nachrichtenübersicht. Sind Benachrichtigungen vorhanden, so wird die Anzahl der
ungelesenen Nachrichten aller Portale neben der Benachrichtigungsglocke angezeigt.
Mit der ![]() Schaltfläche rechts
in der Navigationsleiste wird die Registrierungsseite
geladen.
Schaltfläche rechts
in der Navigationsleiste wird die Registrierungsseite
geladen.
Portalliste
Links neben jedem Portalnamen finden Sie eine kreisförmige Schaltfläche mit einer Zahl. Diese gibt die gesamte Anzahl der Benachrichtigungen im jeweiligen Portal an. Klicken Sie auf diese Schaltfläche, um die Übersicht über alle Benachrichtungen im Portal zu laden. Sind Benachrichtigungen vorhanden, so wird hier auch die Anzahl der ungelesenen Nachrichten des jeweiligen Portals angezeigt. Mit Klick auf den Portal-Namen wird die Startseite des jeweiligen Portals im Portalbrowser geladen.
Mit Swipe nach links auf einem Portalnamen wird das Portal gelöscht.
Mit Swipe nach rechts auf einem Portalnamen werden die portaleigenen Optionen eingeblendet.
Einstellungen
Lädt die Portaleinstellungen.
iOS
Navigationsleiste
Mit der ![]() Menü-Schaltfläche links in der Navigationsleiste erreichen
Menü-Schaltfläche links in der Navigationsleiste erreichen
Sie die Einstellungen. Ein Klick auf "Intrexx" lädt die Nachrichtenübersicht. Sind Benachrichtigungen vorhanden, so wird die Anzahl der ungelesenen Nachrichten aller Portale neben dem Link "Intrexx" angezeigt.
Portalliste
Links neben jedem Portalnamen finden Sie eine kreisförmige Schaltfläche mit einer Zahl. Diese gibt die gesamte Anzahl der Benachrichtigungen im jeweiligen Portal an. Klicken Sie auf diese Schaltfläche, um die Übersicht über alle Benachrichtungen im Portal zu laden. Sind Benachrichtigungen vorhanden, so wird hier auch die Anzahl der ungelesenen Nachrichten des jeweiligen Portals angezeigt. Mit Klick auf den Portal-Namen wird die Startseite des jeweiligen Portals im Portalbrowser geladen. Mit Swipe nach links auf einem Portalnamen werden die portaleigenen Optionen eingeblendet.
Einstellungen
Lädt die Portaleinstellungen.
Löschen
Die Registrierung des Portals wird gelöscht.
Mit der ![]() Schaltfläche rechts
unten wird die Registrierungsseite
geladen.
Schaltfläche rechts
unten wird die Registrierungsseite
geladen.
Nachrichtenübersicht für alle Portale
Auf dieser Seite werden die Benachrichtigungen aus allen Portalen angezeigt. "Heute" zeigt nur die heutigen Nachrichten, "Alle" zeigt alle Nachrichten an. In der Nachrichtenliste werden die Benachrichtigungen pro Portal gruppiert. Gelesene Nachrichten werden ausgegraut.
Android
Mit der ![]() Löschen-Schaltfläche rechts neben einer Nachricht kann diese gelöscht werden.
Löschen-Schaltfläche rechts neben einer Nachricht kann diese gelöscht werden.
Über das ![]() Burger-Menü rechts oben
können alle oder die heutigen Benachrichtigungen gelöscht werden.
Ein Klick auf eine Nachricht öffnet die entsprechende
Stelle im Portalbrowser.
Burger-Menü rechts oben
können alle oder die heutigen Benachrichtigungen gelöscht werden.
Ein Klick auf eine Nachricht öffnet die entsprechende
Stelle im Portalbrowser.
iOS
Mit der ![]() Löschen-Schaltfläche rechts neben einer Nachricht kann diese gelöscht werden.
Löschen-Schaltfläche rechts neben einer Nachricht kann diese gelöscht werden.
Mit der ![]() Löschen-Schaltfläche rechts neben dem Portalnamen werden alle Benachrichtigungen
des jeweiligen Portals gelöscht. Ein Klick auf eine Nachricht öffnet die entsprechende
Stelle im Portalbrowser.
Löschen-Schaltfläche rechts neben dem Portalnamen werden alle Benachrichtigungen
des jeweiligen Portals gelöscht. Ein Klick auf eine Nachricht öffnet die entsprechende
Stelle im Portalbrowser.
Nachrichtenübersicht für aktuelles Portal
Auf dieser Seite werden die Benachrichtigungen aus dem aktuellen Portal angezeigt.
Android
iOS
"Heute" zeigt nur die heutigen Nachrichten, "Alle" zeigt alle Nachrichten an. In der Nachrichtenliste werden gelesene Nachrichten ausgegraut.
Mit der ![]() Löschen-Schaltfläche rechts neben einer Nachricht kann diese gelöscht werden.
Ein Klick auf eine Nachricht öffnet die entsprechende
Stelle im Portalbrowser.
Löschen-Schaltfläche rechts neben einer Nachricht kann diese gelöscht werden.
Ein Klick auf eine Nachricht öffnet die entsprechende
Stelle im Portalbrowser.
Portalbrowser
Im Portalbrowser bewegen Sie sich in Ihrem Intrexx-Portal.
Android
In der Navigationsleiste finden Sie oben links und rechts Schaltflächen, mit denen im Portal
![]() vor
und
vor
und ![]() zurück geblättert
werden kann.
zurück geblättert
werden kann.
Mit der ![]() Home-Schaltfläche
in der Mitte der Navigationsleiste wird der Portalbrowser beendet.
Home-Schaltfläche
in der Mitte der Navigationsleiste wird der Portalbrowser beendet.
iOS
In der Navigationsleiste finden Sie oben links Schaltflächen,
mit denen im Portal ![]() vor
und
vor
und ![]() zurück geblättert
werden kann. Mit Klick auf "Fertig" oben rechts in der Navigationsleiste wird der Portalbrowser beendet.
zurück geblättert
werden kann. Mit Klick auf "Fertig" oben rechts in der Navigationsleiste wird der Portalbrowser beendet.
Einstellungen
Diese Seite erreichen Sie über die Startseite "Portalübersicht".
Android
iOs
Persönliche Einstellungen
Hintergrundbild
Hier kann ein anderes Hintergrundbild eingebunden werden.
Android
iOs
Intrexx Bilder
Hier finden Sie geeignete Bilder, die als Hintergrund ausgewählt werden können.
Android
iOs
Eigene Bilder / Kamera
Hier können eigene Bilder, die auf dem mobilen Gerät abgelegt sind, oder Kamera-Bilder ausgewählt werden. Bei Kamerabildern kann das Thema (Weiß / Schwarz) ausgewählt werden.
Android
iOs
Allgemeines
Hilfe
Android
Öffnet die Hilfe in einem internen Browser(Webview).
iOS
Öffnet die Hilfe in einem externen Browser.
AGB & Datenschutz
Öffnet die allgemeinen Geschäftsbedingungen.
Android
iOs
Impressum
Zeigt das Impressum an.
Android
iOs
Erweitert
Cookies löschen
Alle Cookies im Portalbrowser werden gelöscht.
Auf Standard setzten
Alle Einstellungen werden auf die Standardeinstellungen zurückgesetzt.
Versionsnummer
Zeigt die Versionsnummer an.
Fingerabdruck
Die Option "Fingerabdruck" (an/aus) schützt die App mit einem von Ihnen eingegebenen Fingerabdruck, wenn das Endgerät diese Funktion unterstützt. Mit iOS kann die App zusätzlich mit der Touch ID abgesichert werden.
Portaleinstellungen
Android
Diese Seite erreichen Sie auf der Startseite "Portalübersicht" mit Swipe nach rechts auf einem Portalnamen in der Liste. Hier werden der Portalname, -adresse und Benutzername angezeigt. Außerdem kann der Erhalt von Benachrichtigungen und die Verwendung eines VPN-Clients ein- bzw. ausgeschaltet werden.
iOs
Diese Seite erreichen Sie auf der Startseite "Portalübersicht" mit Swipe nach links auf einem Portalnamen in der Liste. Hier werden Name, Adresse und der Benutzer des aktuellen Portals angezeigt. Mit Klick auf das jeweilige Feld können Portalname, Adresse, Benutzername und Passwort angepasst werden.
Die jeweiligen Änderungen wirken sich nur auf die Daten aus, die auf dem Endgerät verschlüsselt gespeichert werden. Die Daten werden nicht in die Benutzerverwaltung des Intrexx-Portal zurückgeschrieben.
Der Erhalt von Benachrichtigungen kann ein- bzw . ausgeschaltet werden. Wenn beim initialen Registrieren des Portal keine Verbindung aufgebaut werden kann, wird die Option zur Verbindung via VPN angezeigt. Die getroffene Auswahl können sie hier vorübergehend ausschalten oder zurücksetzten. Außerdem kann entschieden werden, ob die Zugangsdaten weiterhin und dauerhaft auf dem Gerät gespeichert werden sollen.
Ansicht, wenn nur ein Portal registriert ist
Wenn sich nur ein Portal in der Liste bzw. der App befindet, gibt es die zusätzlich Option, die Startseite bzw. die Startansicht der App zu ändern.
Android
iOs
Android
iOs
Hier kann zur Portalübersicht, in die Benachrichtigungsliste oder in den Portalbrowser navigiert werden.
Zertifikatsinstallation
Zertifikate müssen im PKCS12-Format vorliegen (z.B. .pem oder .cer). Android-Geräte nehmen dieses Format problemlos an. Das PKCS12-Format bietet den einfachsten Installationsverlauf an.
Android
Das Zertifikat kann manuell über den Smartphone-Speicher installiert werden. Bei der manuellen Installation wird das Zertifikat als .pem-Datei auf dem Smartphone benötigt. Gehen Sie wie folgt vor:
-
Übertragen Sie die .pem-Datei z.B. in den Downloads-Ordner des Smartphones.
-
Öffnen Sie die Android-Einstellungen des Smartphones.
-
Wählen Sie das Menü Sicherheit & Bildschirmsperre / Verschlüsselung & Anmeldedaten / Von SD Karte installieren.
-
Navigieren Sie in das Verzeichnis, in dem Sie die Zertifikatsdatei abgelegt haben, und öffnen Sie diese.
-
Wenn Sie dazu aufgefordert werden, geben Sie die PIN des Geräts ein.
-
Vergeben Sie anschließend einen frei wählbaren Namen für das Zertifikat.
Sie können in den Android-Einstellungen über das Menü Sicherheit & Bildschirmsperre / Verschlüsselung & Anmeldedaten / Vertrauenswürdige Anmeldedaten / Nutzer prüfen, ob die Installation des Zertifikats erfolgreich war. Hier sollte nun Ihr Zertifikat mit den Namen der im Zertifikat verwendeten Organisation angezeigt werden.
Der Name der Menüpunkte kann je nach Androidversion variieren.
Eine weitere Möglichkeit ist der Download: Bieten Sie das Zertifikat als Download an und laden Sie es über den Browser auf das Smartphone herunter. Die Installation kann dann mit Klick auf das Zertifikat oder unter "Einstellungen" auf Ihrem Smartphone gestartet werden.
iOS
Das Zertifikat kann im Mobile Device Management (MDM) über Ihren Systemadministrator oder manuell über den Smartphone-Speicher installiert werden. Bei der manuellen Installation wird das Zertifikat als .pem-Datei auf dem Smartphone benötigt. Gehen Sie wie folgt vor:
-
Öffnen Sie das hinterlegte Zertifikat, um zum Konfigurationsprofil zu gelangen.
-
Im Konfigurationsprofil können Sie das Zertifikat installieren.
-
Wenn Sie dazu aufgefordert werden, geben Sie die PIN des Geräts ein.
-
Aktivieren Sie das Zertifikat über Einstellungen / Allgemein / Info / Zertifikatsvertrauenseinstellungen.
Unter Einstellungen / Allgemein / Profil können Sie sich das installierte Zertifikat ansehen.
Umgang mit VPN-Apps (iOS, Android)
Auf der Verbindungsseite der Intrexx Mobile App können Sie sich mit der Eingabe der Portal-Adresse mit dem Intrexx Portalserver verbinden. Zuvor sollte sichergestellt sein, dass Sie ausreichende Berechtigung haben, um auf den Server zuzugreifen. Ggfs. benötigen sie einen VPN-Zugang. Wenden Sie sich dazu an Ihren System-Administrator. Ein Zugang kann auf wie folgt eingerichtet werden:
-
Der Zugang wird manuell in den System-Einstellungen Ihres Gerätes hinterlegt
-
Der Zugang wird über eine VPN-Applikation registriert
Die VPN-Verbindung muss vorhanden sein, bevor auf das Portal zugegriffen wird. Die Verbindung kann mit jeder beliebigen VPN-App hergestellt werden. Einige VPN-Apps lassen es zu, dass eine andere App sie startet. Diese App kann die Intrexx-App direkt starten. Hier die unterstützten VPN-Apps (unter Vorbehalt):
-
Android
-
SonicWall
-
Checkpoint VPN
-
Cisco Anyconnect
-
F5 Access
-
-
iOS
-
SonicWall
-
Checkpoint VPN
-
Cisco Anyconnect
-
F5 Access
-
Der Zugang muss ggfs. vor dem Start des Portals manuell hergestellt werden. Starten Sie dazu die VPN-App und registrieren Sie dann die Verbindung bzw. starten Sie die Verbindung.
Authentifizierung - technische Anpassungen
Für Portale mit Intrexx-Authentifizierung müssen keine weiteren Einstellungen vorgenommen werden. Registrieren Sie das Portal mit seiner HTTPS-URL in der Intrexx Mobile App und melden Sie sich mit Ihrem Intrexx-Benutzer und Kennwort an.
Portale, die mit einer Benutzerauthentifizierung gegen ein Active Directory betrieben werden, müssen geringfügig angepasst werden, damit die Intrexx Mobile App zugreifen kann. Zum einen muss in den Portaleigenschaften das SSL-Zertifikat des LDAP-Servers importiert werden, falls dieser verschlüsselt via LDAP-Protokoll auf Port 636 erreichbar ist. Lauscht er unverschlüsselt via LDAP-Protokoll auf Port 389 ist dies nicht notwendig.
Nun erweitern Sie die Datei "LucyAuth.cfg" im Portalverzeichnis internal/cfg um ein weiteres Authentifizierungsmodul. Korrigieren Sie entsprechend Ihrer Umgebung die Provider-URL des Active Directory Servers und kopieren Sie den gesamten Abschnitt dann in der LucyAuth.cfg-Datei z.B. an das Ende der Datei.
IntegratedMobileAuth
{
de.uplanet.lucy.server.auth.module.integrated.IntegratedLoginModule sufficient
debug=false;
de.uplanet.lucy.server.auth.module.ldap.LdapBindLoginModule sufficient
java.naming.provider.url="ldaps://example.domain:636"
java.naming.security.authentication="simple"
java.naming.security.principal="$[DN]"
debug=false;
de.uplanet.lucy.server.auth.module.anonymous.AnonymousLoginModule sufficient
debug=false;
};
Falls die Verbindung zum Active Directory Server via LDAP unverschlüsselt ist, passen Sie die Provider-URL bitte entsprechend an. Meist wird dann Port 389 verwendet.
Erfassen Sie den Namen des neuen Authentifizierungsmoduls (IntegratedMobileAuth) in der Datei "om.cfg" im Portalverzeichnis /cfg beim Binding Scope "Web":
<binding scope="web" auth-type=" IntegratedMobileAuth"/>
Wenn die Authentifizierung gegen ein Active Directory erfolgen soll, muss der Aufruf HTTPS-verschlüsselt über eine HTTPS-verschlüsselte Webseite im Webserver mit aktivierter anonymer Authentifizierung und deaktivierter Windows-Authentifizierung erfolgen.
Starten Sie dann den Portaldienst neu. In beiden Szenarien erwarten wir aus Sicherheitsgründen verschlüsselte Verbindungen via SSL/TLS.
Sowohl Benutzer der Intrexx Mobile App als auch Benutzer, die das Portal über einen Desktop-Browser aufrufen, können sich nun mit Ihrem Active Directory Benutzer und Kennwort am Portal anmelden.
Offiziell signiertes Zertifikat
Wenn Sie bereits ein offiziell signiertes Zertifikat einsetzen, können sie nun innerhalb der App die URL ihres Intrexx-Portals eingeben. Wenn der Verbindungsaufruf funktioniert, werden Sie daraufhin aufgefordert sich zu authentifizieren. Wenn Sie ein selbst signiertes Zertifikat einsetzen, muss auf dem Endgerät ein Konfigurationsfile mit vollständiger Zertifikatskette hinterlegt sein. Damit dem Self-Signed-Zertifikat vertraut werden kann, muss dem jeweiligen Endgerät die Kette der CA-Zertifikate bekannt sein. Sie müssen die Zertifikate dieser Kette mit beliebiger Software (z.B. via Apple Configurator2 oder Airwatch) in ein Profil packen. Dieses spielen Sie dann auf den Geräten ein. Das Self-Signed-Zertifikat selbst muss im Profil nicht enthalten sein. Bitte bedenken Sie, dass sie bei Aufruf außerhalb des Firmennetzwerks zusätzlich einen mobilen VPN-Client benötigen.
API-Key registrieren
Der API-Key für den Empfang von Push-Nachrichten aus dem Portal auf dem mobilen Gerät kann von registrierten Kunden im Intrexx Support Center beantragt werden. Tragen Sie ihn im Modul "Werkzeuge" ein.
Troubleshooting / FAQ
Warum ist mein Portal nicht erreichbar?
Mögliche Lösung:
-
Portalserver läuft nicht.
-
URL stimmt nicht.
-
Portal erfordert HTTPS (Authentifizierung gegen Active Directory), URL wurde mit HTTP aufgerufen (nur möglich mit Intrexx-Authentifizierung).
-
Falls Sie ein selbst signiertes Zertifikat einsetzen, importieren Sie die Zertifikatkette auf dem mobilen Gerät.
-
Aktuelles Netz läßt keinen Zugriff auf das Portal zu (z.B. ist das Portal nur über das Intranet oder per VPN erreichbar).
-
Falsche Intrexx-Version. Mindestens Intrexx 8 OU 17 erforderlich.
Warum kann ich mich nicht einloggen?
Mögliche Lösung:
-
Portalserver läuft nicht.
-
Benutzername, Passwort oder Domäne ist falsch.
-
Authentifizierung im Portal ist falsch eingerichtet.
Warum bekomme ich keine Push-Nachrichten?
Mögliche Lösung:
-
Option in den Portaleinstellungen der mobilen App nicht gewählt.
-
Device Token nicht im Intrexx-Portal gespeichert (z.B. manuell über den Portal Manager gelöscht). Option für den Erhalt der Benachrichtigungen in den Portaleinstellungen einmal aus- und wieder einstellen.
-
Beim Erstellen bzw. Versand der Push-Nachricht ist in Intrexx ein Fehler aufgetreten (portal log und workflow.log prüfen).
-
Android: Die App wurde über die App-Einstellungen von Android beendet ("Beenden erzwingen").
iOS: Ich habe eine Push-Nachricht erhalten, sehe sie aber in der App nicht.
Mögliche Lösung:
-
App wurde über die Übersicht der zuletzt geöffneten Apps gekillt.
Ich habe über den mobilen Layout Umschalter von Intrexx ein Desktop-Layout gewählt und kann nicht auf das mobile Layout zurückwechseln.
Mögliche Lösung:
-
Cookies löschen in den Einstellungen der mobilen App.
Warum bekomme ich Push-Nachrichten obwohl das Portal gelöscht wurde.
Mögliche Lösung:
-
Das Intrexx-Portal war beim Entfernen der Registrierung auf dem Smartphone nicht erreichbar und der Device-Token konnte nicht entfernt werden. Device-Token Manuell im Portal entfernen.
Beim Klick auf eine Push-Nachricht öffnet sich nicht die Zielseite, sondern die Login-Seite vom Intrexx-Portal.
Mögliche Lösung:
-
Seiten-Berechtigungen setzen.