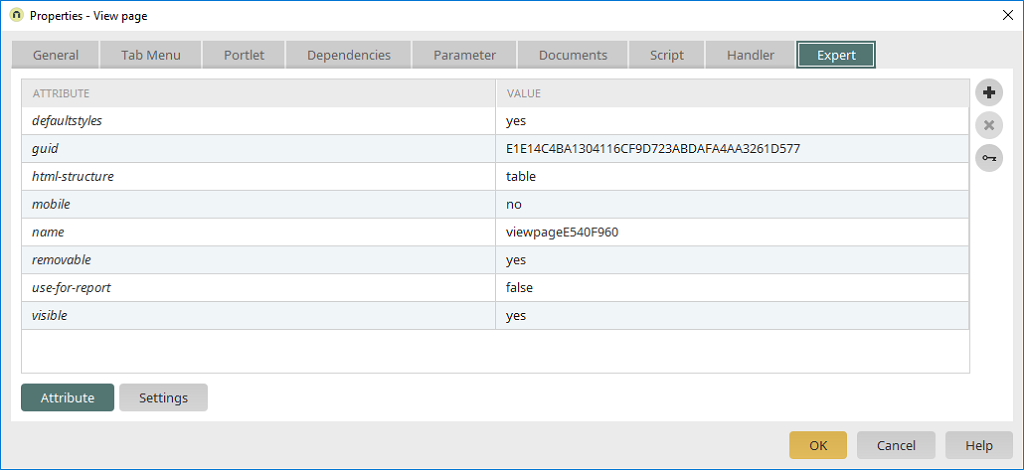Expert attributes
Expert attributes provide additional functions to the Intrexx standard ones. You can find out how to integrate Expert attributes into application elements here.
accesskey
Function: Key combination for jumping to an edit element or button
Data type: text
Default value: nothing
Possible values: character strings
By using a key combination made from the ALT key and the character entered as the value here, you can jump directly to the current edit element or button. For example, on a Windows system, if 1 is entered, the combination ALT+1 will jump to the edit element or button. The action of the button will be triggered in this case. We recommend avoiding using key combinations from your browser. If possible, try to only use combinations with the numbers 0-9. Can be used for the following elements:
-
File selection
-
Edit field
-
Checkbox
-
Listbox
-
Option field
-
Button
-
Text field
accordion
Function: Show/Hide groupings in the free layout table
Data type: boolean
Default value: false
Possible values: true, false
Applies to buttons with the action "Show/Hide" on view pages which include a free layout table. The value "true" means that only one grouping can be opened at any time. The previously opened grouping will be closed automatically. Can be used for the following elements:
-
Button
additionalcheck
Function: Shows/Hides buttons when a page is loaded, depending on a value
Data type: text
Default value: nothing
Possible values: Velocity commands, Request parameters
An operator and comparative value can be specified with the attribute as additional attributes (type text, Default value ==). The operator is specified with the attribute "opadditionalcheck". Possible operators are ==, !=, <, > depending on the data type of the comparative value. The comparative value is specified with the attribute "valueadditionalcheck". The attribute "valueintadditionalcheck" must be specified for comparisons with integer data type, and the attribute "valuebooleanadditionalcheck" for boolean values, instead of "valueadditionalcheck". The button will only be shown if the returned value is 1 (the condition is met). Example: If "$Loader.getDataCollection().getAttribute ('textviewcontrol123456')" is set as the value of the attribute "additionalcheck", a comparison will be made with the current value of the edit field. The attribute "opadditionalcheck" can be left out in this case, because they are being compared for the identical value (default). The desired value, with which the comparison should be made, can be entered in the value of the attribute "valueadditionalcheck". As soon as the edit field shows this value, the configured button will be shown. Please note that the name of the element whose current value is used for the comparison must be re-entered after importing the application because all of the elements' name are modified provided that the setting "Update existing application" is not selected. Even if the result is "false", buttons can continue to be shown with the attribute "text-if-addcheck-false" without meaning that clicking on such a button jumps to the target destination. Can be used for the following elements:
-
Button
adjust-height
Function: Define the height of the Tree element
Data type: Boolean
Default value: true
Possible values: true, false
With the value "true", the Tree element will be adjusted to its content, without scroll bars. With the value "false", the Tree element will only be as high as has been defined in the Applications module. If the content goes beyond this limit, scroll bars will be shown. Can be used for the following elements:
-
Tree
-
Tree view
allowInput
Function: Allows or prevents dates and times to be entered directly into the edit field
Data type: Boolean
Default value: true
Possible values: true, false
With the value "true", the date or time can be entered directly in an input element with the control type "Date & Time, date or time". If the value is "false", the date and/or time can only be entered via the connected date picker. Can be used for the following elements:
-
Edit field
always-trigger-action
Function: Tree folder action
Data type: Boolean
Default value: false
Possible values: true, false
With always-trigger-action="true" the tree folder action can be triggered on every click, even if the node is already selected. By default, the action is executed only when a new tree node is selected.
-
View-tree
appmainbutton
Function: Hide a button in a tooltip or popup window
Data type: Boolean
Default value: false
Possible values: true, false
The button will only be shown if the page, where it is located, is opened in the main window. It will not be shown if the page is opened in a popup window or tooltip. Can be used for the following elements:
-
Button
auto-pagination
Function: Define a time interval for automatically changing the page in tables
Data type: integer
Default value: 0
Possible values: time interval in milliseconds
With this attribute, a time interval can be defined. After the time interval, the table will automatically move to the next available table page. A value of 5000, for example, will therefore go to the next page after 5 seconds, because the value is to be entered in milliseconds. Can be used for the following elements:
-
View table
-
Free layout table
autoreset
Function: Reset the fields connected to the Data picker
Data type: boolean
Default value: false
Possible values: true, false
With the value "true", the fields connected to the Data picker are reset when an entry cannot be found. The attribute must be specified in the Data picker. To do that, select the button in the Applications module, open the details dialog with F4, open the XML tab and adjust the XML. Can be used for the following elements:
-
Data Picker
autosubmit
Function: If a hit is found, loads the target page automatically
Data type: boolean
Default value: false
Possible values: false, true
If research (e.g. via a dynamic filter, which is defined as the triggering control for a dependency in a view table) only returns one data record, then it will automatically jump to the target destination. The onclick event of the button, which has the attribute "autosubmit" with the value "true", is performed. The attribute can be used in all tables and researches. It is entered in the button which loads the target page. Can be used for the following elements:
-
View table
-
Free layout table
-
Research
backgroundcolor
Function: Define background color of a grouping dynamically
Data type: text
Default value: nothing
Possible values: hexadecimal color entry
This attribute sets the background color of a grouping to the current value of a control which contains a hexadecimal color entry. In the grouping, the expert attribute "backgroundcolor" is specified And the GUID of the control, which contains the color information, is entered as the value. Can be used for the following elements:
-
Grouping
backgroundimage
Function: Defines the background image of a grouping based on the value of a control
Data type: text
Default value: nothing
Possible values: GUID of the control which contains the URL to the picture
For this function, a control which points to a shorttext data field, which contains the URL to the picture must be created. The attribute "hidden" must have the value "true" for this control. The expert attribute "backgroundimage" can then be set for the grouping, which must also be created on the same page. The GUID of the control created in step 1 will be entered as the value. Related attribute: "backgroundcolor". Please note that the URL will not be adjusted. Relative URLs need to start in the htmlroot folder of the portal. Additional background properties such as "background-repeat" or "background-position" must be specified in the individual styles of the respective grouping. Can be used for the following elements:
-
Grouping
barHeight
Function: Defines the height of the bar chart in the Polls portlet
Data type: integer
Default value: 11
Possible values: height in pixels (integer)
On the Polls portlet page in the Polls application you will find a special control which controls the presentation in the portlet. The bar chart displays the current vote distribution in the portlet. The attribute "barHeight" defines the height of the diagram in pixels. Can be used for the following elements:
-
Polls portlet
barMaxWidth
Function: Defines the height of the bar chart in the Polls portlet
Data type: integer
Default value: 120
Possible values: width in pixels (integer)
On the Polls portlet page in the Polls application you will find a special control which controls the presentation in the portlet. The bar chart displays the current vote distribution in the portlet. The attribute "barMaxWidth" defines the width of the bar which is displayed for a voting result of 100%. The default value "120" means the voting result of 100% has a width of 120 pixels. A result of 50% is therefore shown with a width of 60 pixels. The width of a bar is calculated automatically in relation to a voting result of 100%. Can be used for the following elements:
-
Polls portlet
bIgnoreSingleResult
Function: Data Picker - Automatic display for a single result
Data type: boolean
Default value: false
Possible values: true, false
If the Data picker only finds one result, this is selected automatically. If "bIgnoreSingleResult" is set to "true", this behavior will be prevented. Can be used for the following elements:
-
Data Picker
buttonIntrexxSmilies
Function: Displays smiley symbols in the HTML editor
Default value: true
Possible values: true, false
If the setting "Editor mode" is activated on the Options tab in the properties dialog of a text field, the element will be shown with formatting options as an HTML editor in the browser. Using the symbol bar, HTML text smileys can be inserted. If this feature is not required/desired, the smiley symbols can be hidden in the symbol bar by setting the value to "false". Can be used for the following elements:
-
Text field
checklinewrap
Function: Suppress line breaks in view fields
Data type: boolean
Default value: false
Possible values: true, false
If the value is set to "true", line breaks are not allowed (<nobr> tag). With a value of "false", "checklinewrap" is dependent on the browser's behavior. This setting can be defined in the properties dialog ("Options" tab) with the line break option. If this setting is activated, the attribute's value is automatically set to "true". Can be used for the following elements:
-
View field
checkuri
Function: Specify the protocol in URL view elements
Data type: boolean
Default value: true
Possible values: true, false
Checks whether the protocol (e.g. HTTP) was specified in the data field whose value is displayed in the URL view element. If this is not the case, the protocol will be shown in front of the text if the text does not begin with "javascript:". If this behavior should be prevented, the attribute "checkuri" can be set to "false". Can be used for the following elements:
-
View field
choosereferencefields
Function: Research in reference fields
Data type: boolean
Default value: false
Possible values: true, false
This expert attribute allows you to research in reference fields. If the value is set to "true", reference fields can be selected in the research function for the search. Can be used for the following elements:
-
Research
choosesystemfields
Function: Enables research in system fields
Data type: boolean
Default value: false
Possible values: true, false
If this attribute is activated in the Research view element, then the system fields will also be available for selection in the data field drop-down list. In the Intrexx CRM, the attribute can also be used for the XUnits "Customer search" and "Contact person search". Can be used for the following elements:
-
Customer search (Customer management)
-
Research
-
Contact person search (Customer management)
closebychange
Function: Closes the popup windows after the data record has been edited
Data type: boolean
Default value: true
Possible values: true, false
If a popup window is opened with a button and the value of the attribute is "true", all buttons, which perform changes in the database (save, delete), will close the popup after the action has been performed. The attribute can be used for the XUnits of the calendar views Day, Week and Month on the Calendar page in the Calendar application. If an appointment is clicked on in the calendar, the appointment's view page, from which the edit page can be reached, opens in a popup window. If the attribute's value is "true", the popup window will be closed when the appointment is saved or deleted. If the value is "false", the corresponding calendar view will be loaded in the popup window after saving or deleting. The attribute can also be used for the XUnit "upResourceVerticalControl" on the Diagram page in the Resource applications. If a reservation is clicked on in the diagram, the reservation's view page, from which the edit page can be reached, opens in a popup window. If the attribute's value is "true", the popup window will be closed when the reservation is saved or deleted. If the value is "false", diagram will be loaded in the popup window after saving or deleting. Can be used for the following elements:
-
Calendar plugin
-
Resource diagram - upResourceVerticalControl
closeOnSelect
Function: Close the date picker after a date has been selected
Data type: boolean
Default value: true
Possible values: true, false
If the value is "true", this closes the date picker connected to an edit field ("date" control type) once a date has been selected. If the value is "false", the calendar will remain open. Can be used for the following elements:
-
Edit field
compareText
Function: Compare with the text of a drop-down list
Data type: boolean
Default value: false
Possible values: true, false
The attribute "compareText" is implemented in combination with the attribute "customdefault". If the value is "false" (default), the value is compared to the value of a drop-down list entry. If you would like to make comparison with the text of drop-down list entry, compareText must be set to "true". Can be used for the following elements:
-
Drop-down list
-
Listbox
confirm
Function: Removes the check "Are you sure you want to delete this entry?"
Data type: boolean
Default value: true
Possible values: true, false
If this attribute is set to "false", the check "Are you sure you want to delete this entry?" will be deactivated for buttons with the action "Delete". Can be used for the following elements:
-
Button
cookie
Function: Saves the last setting of the button action "Show / Hide"
Data type: boolean
Default value: false
Possible values: true, false
The last setting of the user is saved as a cookie. For example, if the grouping was shown as the user left the page, then it will be shown when the page is reloaded. This setting can be accessed in a button’s properties dialog ("Actions" tab). If the option "Save changes in cookie" is activated, the attribute "cookie" will be automatically set to "true". Can be used for the following elements:
-
Button
css-file
Function: Integration of a CSS file (VTL include and Free layout table)
Data type: text
Default value: nothing
Possible values: Path and name of the CSS file
Own style sheets can be integrated using the attribute "css-file". If it is used for the VTL Include view element, a CSS file can be included in the _head.vm. Multiple CSS files can be integrated by adding the attribute multiple times but in each case with a consecutive number (css-file1, css-file2 ...). The name of the CSS file is to be entered as the attribute's value. If the file is not directly in the portal directory external/htmlroot/css/, then the path from the directory "css" needs to be specified. If, for example, the file is in the directory external/htmlroot/css/test/test.css, the attribute is called "css-file1" and the value is "test/test.css". To design a free layout table, an individual CSS file can be implemented which must be located in the portal directory external/htmlroot/css/custom. As a template, the file external/htmlroot/css/shapedtable.css should be copied. The relevant style classes are then created and can be used as required. Even and odd rows must be designed using the attributes "evenrowclass" and "oddrowclass". Both of these attributes must be applied in combination. Please note that CSS files integrated in the attribute "css-file" are not automatically included in an import or export of an application! Can be used for the following elements:
-
Free layout table
-
VTL Include
cumulate
Function: Sum totals in diagrams
Data type: boolean
Default value: true
Possible values: true, false
Adds up values for an existing category and row. Can be used for the following elements:
-
Chart
customdefault
Function: Define a pre-defined value when new data records are created
Data type: text
Default value: nothing
Possible values: Velocity, Request parameters
The value of a request parameter can be read by entering "$Request.get('rq_MyParam')" as the value of the attribute. When creating a new data record, this value will be shown as an editable pre-defined entry in the edit element. The attribute has no effect on already saved data record. In order to overwrite the values of existing data records, an additional expert attribute needs to be defined: customdefaultOverwrite = true. For drop-down lists, list boxes and multiple selections, the default entry can be defined dynamically using "customdefault". If you would like to perform a comparison with the text instead of with the value (default setting), the additional attribute "compareText", type boolean, must be used with the value "true". If a drop-down list, list box or multiple selection is used for resource lists, such company vehicles or rooms, the ID of the resource can be used with the value "$!Request.get('rq_GroupId')" to preselect the resource, which is selected in resource diagram, in the list. Please note that names of elements, which are used in the attribute "customdefault", need to be updated when the application is imported. If the option "Update existing applications" is not selected during the import, the names of the elements will be changed in the new application. Can be used for the following elements:
-
Drop-down list
-
Edit field
-
Listbox
-
Resource diagram - upResourceVerticalControl
-
Multiple selection
customdefaultcondition
Function: Define a pre-defined value when new data records are created
Data type: text
Default value: nothing
Possible values: Condition
Defines a condition for the expert attribute "customdefault". If this condition is not fulfilled, the value defined in "customdefault" will not be set (e.g. $Request.containsKey('rq_Test'))
customdefaultiso
Function: Write values from calendar controls to edit fields
Data type: text
Default value: nothing
Possible values: see Description
With this expert attribute, the start and end time of an appointment, which is highlighted in a calendar or resource element, can be transferred to edit elements with the type date. For this, both of the request parameters "rq_DateFrom" (appointment start) and "rq_DateTo" (appointment end) will need to be used for the attribute's value:
$!Request.get('rq_DateFrom') $!Request.get('rq_DateTo')
customdefaulttype
Function: Defines the calendar view in the dynamic filter
Data type: text
Default value: month
Possible values: month, year
In a calendar dynamic filter, the calendar will be loaded in the year view when "year" is entered as the attribute's value. Can be used for the following elements:
-
Dynamic filter
customdefaultvalidateisodateparam
Function: Transfer ISO date values via a request parameter
Data type: text
Default value: nothing
Possible values: Name of the request parameter
If a request value (e.g. "rq_myDate") with a date in the ISO format is transferred when jumping to an edit page, an edit field can be populated automatically by setting the expert attribute "customdefaultvalidateisodateparam". The name of the request parameter is specified as the value (e.g. "rq_myDate"). The date must be transferred in the ISO format (e.g. "2005-12-25 00:00:00"). Any number of milliseconds can be added, or taken away, from this date: For example, if "rq_myDate||1800000" was entered, 1800000 milliseconds, or 30 minutes, would be added to the date delivered by the request parameter "rq_myDate".
rq_myDate||-1800000
In this case, 1800000 milliseconds, or 30 minutes, would be subtracted from the date delivered by the request parameter "rq_myDate". Can be used for the following elements:
-
Edit field
customdescription
Function: Upon mouseover, shows the text from the title of an image button
Data type: boolean
Default value: false
Possible values: true, false
Buttons can be shown as images in Intrexx. This presentation is defined by selecting the option "Image" in the button's properties dialog. When the mouse moves over a button with this configuration in the browser, a tooltip will be shown. If the value is set to "false" (default), the action defined for the button will be shown in the tooltip (definable in the properties dialog, "Actions" tab). If "customdescription" is set to "true", the title of the button will be shown in the tooltip instead. If the title is saved in multiple languages, then the title will be shown in the respective language after the portal language has been switched. Can be used for the following elements:
-
Button
customdescription-text
Function: Value is shown as a tooltip for buttons
Data type: text
Default value: nothing
Possible values: character strings
The attribute's value is shown as a tooltip for the button. Can be used for the following elements:
-
Button
defaultFilterFrom
Function: Adjust the start date on the All entries page in the Statistics application
Data type: text
Default value: nothing
Possible values: see Description
If a value is not set, all dates are shown. The start date can be adjusted based on the pattern Year, Month, Day, Hour, Minute. If, for example, all dates from today minus one month and with a start time of 00:00:00 are to be outputted, the following should be entered as the value:
defaultFilterFrom ,-1,,0,0,0
defaultFilterFromType=2
The attribute is always used together with the attribute defaultFilterFromType=2. Can be used for the following elements:
-
Statistic - upStatisticsAppControl
defaultFilterTo
Function: Adjust the start date on the All entries page in the Statistics application
Data type: text
Default value: nothing
Possible values: see Description
If a value is not set, all dates are shown. The start date can be adjusted based on the pattern Year, Month, Day, Hour, Minute. If, for example, all dates from today minus one month and with a start time of 00:00:00 are to be outputted, the following should be entered as the value:
defaultFilterFrom ,-1,,0,0,0
defaultFilterFromType=2
The attribute is always used together with the attribute defaultFilterFromType=2. Can be used for the following elements:
-
Statistic - upStatisticsAppControl
defaultImageHeight
Function: Determine the height of an image
Data type: integer
Default value: nothing
Possible values: integer
For image buttons with the option "Image from data field", the height can be defined by using "defaultImageHeight". Can be used for the following elements:
-
Button
defaultImageWidth
Function: Determine the width of an image
Data type: integer
Default value: nothing
Possible values: integer
For image buttons with the option "Image from data field", the width can be defined by using "defaultImageWidth". Can be used for the following elements:
-
Button
disabled
Function: Focus for write-protected controls
Data type: boolean
Default value: false
Possible values: true, false
Setting the focus for write-protected controls can be prevented, when the attribute "disabled" has a value of "true". Can be used for the following elements:
-
View field
-
Drop-down list
-
Edit field
-
Text field
disposition-type
Function: View type for files
Data type: text
Default value: inline
Possible values: inline, attachment
With this attribute, the view type for FileWalker files can be controlled. With the value "inline", the content of the selected file will be shown in the browser. With the value "attachment", clicking on the file link will open the browser dialog for saving or opening a file. Can be used for the following elements:
-
Filewalker
drag-and-drop
Function: Turn off drag & drop in the tree control
Data type: boolean
Default value: true
Possible values: true, false
The value "false" deactivates drag & drop in the current tree control. Can be used for the following elements:
-
Tree view
dynamic
Function: Dynamic width of view fields in a grouping
Data type: boolean
Default value: false
Possible values: true, false
If multiple view fields are grouped, dynamic = true will mean that they will be displayed one after another, regardless of the content length. The columns are written without width. Can be used for the following elements:
-
Grouping
dynamic-param_xxx
Function: Access the data of the currently selected data record in a free layout table
Data type: text
Default value: nothing
Possible values: GUID of an element
The expert attribute must be defined for the button on the page which is used in the free layout table. The appendix "xxx" in the attribute "dynamic-param_xxx" stands for the name of the JavaScript variables which are used to read the value later. As the value of the attribute, the GUID of an element on the page used in the free layout table is entered. In the "onClick" event of the button, the JavaScript variable "xxx" can be used to retrieve the value of the field. The value can then be transferred as a request parameter when jumping to a page. Insert a new expert attribute to do that:
Name: rq_myParam
Value: " + xxx + "
Type: Text
Please take note of the use of quotation marks and plus symbols in value. Can be used for the following elements:
-
Free layout table
-
Button
empty-string
Function: Change display of "*empty*" for missing values in view tables
Data type: text
Default value: nothing
Possible values: any character string
In view tables, any field or column can be defined as a link (text buttons) with a jump to the target page. If the underlying data field does not have a value and the option "Show *empty* when value does not exist" is activated in the properties dialog of the column (under Link destination / Exception handling), the character string "*empty*" will be shown in the respective table cell. This string can be edited with "empty-string". Enter the text you would like to have as the attribute's value. Can be used for the following elements:
-
View table
emptyfilter
Function: Show the table without filters in the case of an empty filter
Data type: text
Default value: nothing
Possible values: all
If a dependency is defined for a table and the setting "Initially hide element" is activated, the table will not be shown when the page is loaded or when the filter is reset (empty filter). The attribute "emptyfilter" with the value "all" has the effect that the table will be shown without filters in the case of an empty filter. The setting "Initially hide element" must be activated. Can be used for the following elements:
-
View table
-
Free layout table
encode-title
Function: Switch on/off HTML encoding of the folder title
Data type: boolean
Default value: true
Possible values: true, false
Switch on/off HTML encoding of the folder title. Can be used for the following elements:
-
Tree view
encode-vtl
Function: Velocity in the title of a button
Data type: boolean
Default value: true
Possible values: false, true
With this attributes, Velocity snippets can be used in the title of a button (e.g. Number of articles: ${articleCount}).
encode-vtl=false
Velocity code is performed
encode-vtl=true
Velocity code is not performed
Can be used for the following elements:
-
Button
evenrowclass
Function: Defines the CSS class for even rows in the free layout table
Data type: text
Default value: nothing
Possible values: CSS class name
The desired CSS class must be included in the CSS file defined in the attribute "css-file". The class name is entered in the value of the attribute "evenrowclass" (e.g. SCUP_ShapTab_RowEven_normal_BG). The attributes "evenrowclass" and "oddrowclass" are logically only implemented for one data record per row. A different table structure is written for a setting of multiple records per table row. This can be activated in the properties dialog on the "Options" tab. Can be used for the following elements:
-
Free layout table
eventselector
Function: Open appointment tooltip when mouse moves over the surrounding container in the diagram
Data type:
Default value:
Possible values:
In calendar and resource diagrams, a tooltip with additional information about the appointment is shown when the mouse moves of the appointment's title. The attribute with the value "all" means that this tooltip is opened when the mouse moves over the container surrounding the appointment. Can be used for the following elements:
-
Calendar plugin
-
Resource diagram - upResourceVerticalControl
filename
Function: The filename will also be shown in the file selection element
Data type: boolean
Default value: true
Possible values: true, false
If the value is set to "true", the filename will be shown in addition to the file type. If the value is "false", only the icon will be shown. The attribute can be applied to both the file selection and the file selection view elements. Please note: This setting can be activated directly in the dialog as of Intrexx 7.0. Can be used for the following elements:
-
File selection
-
File selection view
flipflop-all-control
Function: Show/Hide all groupings at the same time
Data type: text
Default value: nothing
Possible values: see Description
A button can be configured in such a way that it opens/closes all of the groupings listed in a free layout table. If the view page used in the table contains groupings which are controlled by a button with the action "Show/Hide", closing and opening these at the same time in the free layout table can be set up using the settings described here. To start with, create the button with the action "Show/Hide" on the view page and select the desired grouping on the Actions tab in the properties dialog. Enter the view page in the properties dialog of the free layout table. On the page, which contains the free layout table, create a button without an action but with a link to the same page. For the attribute's function to work correctly, the button must be positioned directly above the free layout table. Please do not position it to the side of or underneath the table. For this button, enter the attribute "flipflop-all-control". The name of the button on the view page is entered as the value. Additionally, the attribute "flipflop-all-table" must be inserted. The value here is the name of the free layout table. Please make sure that you use the name specified as the attribute "name" on the "Expert" tab. In this case, do not use the name which can be found on the Details dialog by pressing F4. Finally, add the attribute "flipflop-all" (value "true") to the button on the view page. After saving the application, clicking on the button above the free layout table in the browser will open or close, respectively, all of the groupings contained in the table at the same time. Can be used for the following elements:
-
Button
getQuery
Function: Displays the SQL query of a table
Data type: boolean
Default value: false
Possible values: true, false
If this attribute is set to "true", the SQL query of a table will be displayed above the table. Can be used for the following elements:
-
View table
-
Free layout table
height
Function: Defines the absolute or relative height of pages and groupings
Data type: text
Default value: nothing
Possible values: see Description
The height of a page in a popup window can be defined with this attribute. Enter this attribute in the page's properties dialog ("Expert" tab). Absolute entries are entered as an integer, relative entries in the form of a percentage (e.g. "50%"). If an element on the page has the attribute dynamic-height with the value "true", the attribute "height" has no effect. The height of groupings can also be defined with the attribute "height". Can be used for the following elements:
-
Grouping
-
Page
hiddenfield
Function: The value of an element is written to an additional, hidden element
Data type: text
Default value: nothing
Possible values: Name of the hidden element
If a value should be used in a form field with a specific name, so that it can queried using this name in a request, then the attribute "hiddenfield". The name of the hidden form field does not change when the application is imported. Add the attribute to the element which provides the value and is shown in the browser. The data record must already be available; the attribute cannot be used for new data records. Can be used for the following elements:
-
View field
-
Edit field
history-entry
Function: Page request in the history (back button)
Data type: boolean
Default value: true
Possible values: true, false
In the Ajax layout, every page request is written to the history so that the back button works. If this should not happen (redirect pages), this expert attribute can be set to "false" for the action control. Can be used for the following elements:
-
Button
hourIncrement
Function: Define the steps for selecting the hour in the date picker
Data type: integer
Default value: 1
Possible values: integer
In the date picker connected to an edit field ("time" control type), the hours can be increased or decreased by clicking on a button. With this expert attribute, you can define how large the steps are for the increase and decrease. Can be used for the following elements:
-
Edit field
icon
Function: Shows an icon for the file type
Data type: boolean
Default value: true
Possible values: true, false
The icon of the file type can be hidden with the value "false". Please note: This setting can be activated directly in the dialog as of Intrexx 7.0; the flag is no longer supported from this version. Can be used for the following elements:
-
File selection (view)
include-application-script
Function: Include the file application.js
Data type: boolean
Default value: true
Possible values: true, false
If the attribute's value is true, the application.js is always included on application pages - if there are user-defined scripts in the application. If the application page is in a portlet, the application.js is only included if an event with script is defined on precisely this page. This behavior can be overruled with the include-application-script attribute. For include-application-script=false, the potentially available application.js is not included. This value should only be set if there are not any scripts on this page which use functions of application.js. Can be used for the following elements:
-
Page
inline
Function: Displays the date picker inline
Data type: boolean
Default value: true
Possible values: true, false
If the value is "true", the date picker connected to an edit field with the control type "date & time", "date" or "time" will be displayed inline. Can be used for the following elements:
-
Edit field
jsobject
Function: Access values from rows and columns in a table
Data type: boolean
Default value: false
Possible values: true, false
If this attribute is used for a view table or free layout table, an UpTable object is generated automatically. The UpTable object can be accessed using the global object oTableReg. Besides properties like ID and GUID of the table, it contains a list of RecIds of the records displayed on the browser page and a list of the table columns. A column object contains properties like ID, GUID, displayName and controlType and provides methods for accessing nodes (<a> or <span> tags) or directly to contents of text nodes. An example for accessing the object oTableReg:
oTableReg.getTableByGuid(Table GUID).getColByGuid(Column GUID).getNodeValue(recid)
For a free layout table, the RecordID of the data record is transferred, for view tables the VelocityCounter. This method provides the value from the column for the transferred column:
oTableReg.getTableByGuid(Table GUID).aRecIds
Here, an array of the RecordIDs from the page is formed(new array(1,2,5)). Additional methods are included in the file object.js. The GUID must be determined using the properties dialog (Expert tab) for free layout tables. Please do not use the GUID from the Details dialog by pressing F4. For view elements, the attribute establishes a bidirectional relationship between the HTML object of the element and the corresponding UP object to be used in JavaScript. For edit elements, the bidirectional relationship the standard method. Thus, for example, calculations can be performed with the value of a date view field, but the control-specific formatting will be taken into account. The value of the view controls can be queried using the function getElement(GUID).oUp.displayValue. For the view element "View checkbox", the value can be queried using the function getElement(GUID).oUp.checked. The returned value is either true or false. Please note that names and GUIDs are changed when an application is imported. If the option "Update existing applications" is not activated when the application was imported, all of the element names and GUIDs used need to be replaced afterwards. Can be used for the following elements:
-
View field
-
View table
-
Free layout table
-
View checkbox
link-alignwith
Function: Align the Data picker result list to controls
Data type: text
Default value: nothing
Possible values: GUID of the control used for aligning the result list
The Data picker result list will align itself to the element whose GUID is entered as the value here. If a GUID is not specified, the list is aligned with the input field for the datapicker. Can be used for the following elements:
-
Button
link-pollExecution
Function: Shows an alternative edit page for voting in the Current Polls portlet
Data type: text
Default value: GUID of the Reply edit page
Possible values: GUID of the alternative edit page
The attribute is used in the special element on the Current Polls portlet page in the Polls application. The default setting loads the Answer edit page for voting. An alternative edit page can be loaded by entering its GUID as the value of this attribute. Can be used for the following elements:
-
Polls portlet
link-pollNew
Function: Jumps to an alternative edit page for new polls (Current Polls portlet)
Data type: text Default value: GUID of the New Poll edit page
Possible values: GUID of the alternative edit page
By default, clicking on the button "Create new poll" in the Current Polls portlet will open the New Poll edit page. An alternative edit page can be loaded by entering its GUID as the value of this attribute. The button "Create new poll" will only be shown if the attribute "showPollButtonNew" has the value "true" (see attribute "showPollButtonNew"). Can be used for the following elements:
-
Polls portlet
link-pollResult
Function: Shows an alternative view page for the poll result in the Current Polls portlet
Data type: text
Default value: GUID of the Poll result view page
Possible values: GUID of the alternative view page
The attribute is used in the special element on the Current Polls portlet page in the Polls application. The default setting loads the Poll result view page for viewing the results. An alternative view page can be loaded by entering its GUID as the value of this attribute. Can be used for the following elements:
-
Polls portlet
link-staPagesTarget
Function: Include an alternative view page for page accesses in the Statistics application
Data type: text
Default value: GUID of the Statistics for application page
Possible values: GUID of an alternative page
By default, the "Application statistics" view page is displayed when you click on an application in the overview list of the statistics application. The individual page accesses are listed on this page. Using a filter, you can specify the start and end date of the period to be analyzed. Alternatively, you can define the Statistics for application without filters page by entering its GUID as the value of the attribute; this page does not offer any filtering options and only displays a list of the page accesses. Can be used for the following elements:
-
Statistic - upStatisticsAppControl
link-tooltip-content
Function: Displays the content of a view table column as a tooltip in another column
Data type: text
Default value: nothing
Possible values: GUID of the hidden column
The content of a table column can be displayed in another column as a tooltip when the user moves the mouse over one of its entries. The tooltip content is in its own column (in its own data field) which can be managed using an edit page as usual. Add this data field to the list of selected columns (properties dialog). Then select the column where the content of the tooltip column should be shown as a tooltip. Click on the button "Edit column" and then switch to the "Expert" tab. Enter the new attribute "link-tooltip-content" here. The GUID of the column which provides the tooltip's content is entered as the value. The column with the tooltip content can, if required, be hidden with the attribute "hidden" (Value: "true", Type: boolean). Can be used for the following elements:
-
View table
mail-checkimage
Function: Use checkbox symbols when sending emails
Data type: boolean
Default value: false
Possible values: true, false
Checkboxes are usually displayed as text in HTML formatted emails. This avoids having to attach two images to each email which some mail clients display in a separate area. If this is required, the attribute "mail-checkimage" can be set to "true" for the view page used for sending the email. The images from the first checkbox, which uses images, are attached. In the HTML, all checkboxes, which use images, will refer to this checkbox. Can be used for the following elements:
-
Page
mailpagesize
Function: Defines the number of data records on a page which is sent via email
Data type: integer
Default value: nothing
Possible values: -1, Number of data records
If the value is -1, all data records will be shown. If a value is not entered, the same number of data records will be sent which are currently shown in the browser. Can be used for the following elements:
-
View table
maxBarWidth
Function: Defines the width of a bar in the statistics overview
Data type: integer
Default value: nothing
Possible values: integer value for the bar width in pixels
In the statistics overview, accesses are shown in the form of a bar chart on the pages Report and Statistic for application. The value of this attribute determines the width of a bar in pixels for a result of 100%. The width of a bar is automatically calculated from this for diverging results. Can be used for the following elements:
-
Statistic - upStatisticsAppControl; Statistic - upStatisticsGlobalControl
maxEntries
Function: Defines the maximum number of statistical entries in the Statistics application
Data type: integer
Default value: -1
Possible values: Integer value for the number of statistical entries
The number of results displayed on the "Overview" and "Application statistics" pages can be limited to the number entered in the value using this attribute. If no value or the value -1 is entered, all entries will be shown. Can be used for the following elements:
-
Statistic - upStatisticsAppControl; Statistic - upStatisticsGlobalControl
maxheight
Function: Maximum height for the Data picker result list
Data type: integer
Default value: 0
Possible values: integers (for the max. height in pixels)
If the maximum height of a Data picker result list is exceeded, scroll bars will be shown. If a valid number is not entered or this expert attribute is not found (default), the list adjusts itself to the results shown. Can be used for the following elements:
-
Button
maxtext
Function: Character restriction for longtext fields in view tables
Data type: integer
Default value: 20
Possible values: integers
If the value is -1, the text from the longtext fields, which are shown in a view table's column(s), will be shown in their entirety. By default, the first 20 characters are shown. The setting can be defined in the properties dialog ("Options" tab) of a view table using the "Maximum text length (column width)" option. The value entered here is automatically entered as the value for the attribute "maxtext". Can be used for the following elements:
-
View table
maxtextHeadline
Function: Character restriction for the appointment heading in calendar views
Data type: integer
Default value: nothing
Possible values: integers
If no value or -1 is entered, the text will be shown in its entirety. This attribute cannot be used to restrict the number of characters in the heading of a tooltip. Can be used for the following elements:
-
Calendar plugin
minuteIncrement
Function: Define the steps for selecting the minutes in the date picker
Data type: integer
Default value: 1
Possible values: integer
In the date picker connected to an edit field ("time" control type), the minutes can be increased or decreased by clicking on a button. With this expert attribute, you can define how large the steps are for the increase and decrease. Can be used for the following elements:
-
Edit field
oddrowclass
Function: Defines the CSS class for odd rows in the free layout table
Data type: text
Default value: nothing
Possible values: CSS class name
The attribute can only be used in combination with the attribute "evenrowclass". The class name is entered in the value of the attribute "evenrowclass" (e.g. SCUP_ShapTab_RowEven_normal_BG). The class name is entered in the value of the attribute "oddrowclass" (see description of the attribute "css-file"). The attributes "evenrowclass" and "oddrowclass" are logically only implemented for one data record per row. A different table structure is written for a setting of multiple records per table row. This can be activated in the properties dialog on the "Options" tab. Can be used for the following elements:
-
Free layout table
offsetX
Function: Horizontal offset of the Data picker result list
Data type: integer
Default value: 0
Possible values: integer values
Defines the horizontal offset of the Data picker result list. Can be used for the following elements:
-
Button
offsetY
Function: Vertical offset of the Data picker result list
Data type: integer
Default value: 0
Possible values: integer values
Defines the vertical offset of the Data picker result list. Can be used for the following elements:
-
Button
on-text
Function: Text of the ON/OFF status for checkboxes in the iPhone style
Data type: text
Default value: nothing
Possible values: character strings
If a checkbox is depicted in the iPhone style (Toggle), this expert attribute can be used to define the text for the ON status. The text for the OFF status is determined using the attribute "off-text". This does not apply to the iPhone because iPhone implementation is performed purely with trim CSSs.
-
Checkbox
onload
Function: Calls up a script when a table is loaded
Data type: text
Default value: nothing
Possible values: script call
The script entered as the value for this attribute ("MyScript()") is performed every time the user sorts the table, navigates to the next page of records, changes the preselection etc. The attribute can, for example, be implemented for calculating sum totals via a script. If you're using multiple preselections, the attribute must be entered for the first preselection, meaning the level which is shown when the page is loaded. Can be used for the following elements:
-
View table
-
Research
open-by-html
Function: Shows files and images in popups without a specific window size
Data type: boolean
Default value: false
Possible values: true, false
The File and Image controls are only rendered using HTML. A JavaScript object is not established. A window is opened with "target=_blank". The attribute only has an effect when the attribute "open-popup=true" is activated at the same time (see the General tab in the properties dialog of the element - "Open in new window" property). Can be used for the following elements:
-
File selection view
open-popup
Function: Opens a popup window when a file is opened
Data type: boolean
Default value: true
Possible values: true, false
If the value "true" and a browser plugin for the MIME type is used, the file is loaded in the open popup. If a browser is used without this plugin, then the file will be opened in an additional window; the popup window stays open, without content. If the value "true" and a browser plugin for the MIME type is used, the file is loaded in the current window. If a browser is used without this plugin, then the file will be opened in an additional window. Can be used for the following elements:
-
File selection view
-
Filewalker
optionlink
Function: Defines the display of the options - Links for defining calendar views
Data type: integer
Default value: 1
Possible values: 0, 1, 2
Via the link "Options" in calendar applications, settings for displaying the calendar views Day, Week and Month can be adjusted. The following values for the attribute "optionlink", show/hide the link based on permissions:
-
optionlink = 2 --> the link is only visible to the administrators of the application
-
optionlink = 1 --> the link is visible to all users apart from the anonymous user
-
optionlink = 0 --> the link is visible to all users and the anonymous user
Can be used for the following elements:
-
Calendar>
optionMaxLength
Function: Restricts the number of characters in a reply in the Poll application
Data type: integer
Default value: 30
Possible values: integer values (number of characters)
If the number of characters in the reply is greater than the value entered here, the remainder is cut off and replaced with ... . If no value or the value -1 entered, the reply will be shown in its entirety. Can be used for the following elements:
-
Polls portlet
overflow
Function: Defines the height and width of a grouping
Data type: text
Default value: nothing
Possible values: auto, hidden
If the value is "auto", the height and width defined in the Application Designer for the grouping is retained. If the content is greater, scrollbars will be shown. With the aid of this attribute, the text area view element can, for example, be included in a grouping. If the content of the text area exceeds the height and/or width of the grouping, scrollbars will be shown. The value "hidden" means that too large content will be cut off without displaying scrollbars. Can be used for the following elements:
-
Grouping
pattern
Function: Restricts the entry to the permitted characters
Data type: text
Default value: nothing
Possible values: see Description
A regular expression can be entered as the value. This defines which values may be contained in the edit element. When the element is left, the entry will be checked against the regular expression. Example: ^[a-f0-9]{6}With this the entry as the attribute's value, all letters from a-f(A-F) and numbers from 0-9 will be permitted. The entry must contain at least 6 characters. The check for the letters is not case-sensitive. Can be used for the following elements:
-
Edit field
-
Text field
permalink
Function: Copies the link of a button with the type "Button" to the clipboard. The function is not available for the "Text" and "Image" button types.
Data type: boolean
Default value: false
Possible values: true, false
Generates a permalink from a button's link destination. Depending on the browser (and the browser settings), the permalink will be copied to the clipboard. If this is not possible, the permalink will be shown in a text field within the tooltip at the button of the display area. The user can then copy it from here. In Mozilla Firefox, a permission must be defined for copying the text to the clipboard. The following steps need to be performed onetime to define the permission:
-
Enter "about:config" as the URL in the browser
-
Search for the entry "signed.applets.codebase_principal_support"
-
Double-clicking on the row changes the value to "true"
-
Then close the window
Can be used for the following elements:
-
Button
presentationtitle
Function: Show/Hide the title bar of the Data picker result list
Data type: boolean
Default value: true
Possible values: true, false
If multiple results are returned by a button with the action "Data picker", the heading (Field name) of the result table can be hidden with the value "false". Can be used for the following elements:
-
Button
precision
Function: Display of labels and lines when using values with more than two decimal places on the value axis.
Data type: integer
Default value: Number of decimal places
Possible values: integer
The attribute works only for all lines and vertical bar combinations or bar charts. Can be used for the following elements:
-
Chart
popupbutton
Function: A button is only displayed if it is in a popup window
Data type: boolean
Default value: false
Possible values: true, false
If the page, which contains the button, is opened in the main window, the button will not be shown. Can be used for the following elements:
-
Button
qualifiedUrl
Function: Specifies an alternative directory for buttons on pages which are sent via email
Data type: text
Default value: nothing
Possible values: fully-qualified path to the portal
If a button which links to the server is on a page which is sent via email, this attribute can be used to determine whether the standard server path or an alternative directory is used for the link. In the Application Designer, every button on a page sent via email can be used with the attribute "qualifiedName".
Example:
https://myServer/myVirtualDirectory/
or (tomcat): https://myServer/myVirtualDirectory/
Can be used for the following elements:
-
Button
questionMaxLength
Function: Restricts the number of characters in the poll text
Data type: integer
Default value: 80
Possible values: integer values (number of characters)
If the number of characters in the poll text, in the Current Polls portlet (Poll application) is greater than the value entered here, the remaining text will be cut off and replace with ... . If no value or -1 is entered, then the text will be shown in its entirety.
-
Polls portlet
rawvalue
Function: Unformatted presentation of values from a system data group's data fields
Data type: boolean
Default value: false
Possible values: true, false
View fields linked to fields from a system data group will show their values without formatting - as they are saved in the database. Can be used for the following elements:
-
View field
-
View table
-
Text field
reloadbychange
Function: Reloads calendar/resource views after a data set has been changed
Data type:
Default value:
Possible values:
If a button with the value "true" opens a popup window, all of the buttons, which are contained in the newly opened popup and which make changes to the database (save, delete), will reload the original window, after the action has been performed. Depending on the application, the calendar views Day, Week or Month (or also resource diagram) will be reloaded (see closebychange). Can be used for the following elements:
-
Calendar plugin
-
Resource diagram - upResourceVerticalControl
reloadparentanyway
Function: Loads the table or the entire page
Data type: boolean
Default value: false
Possible values: true, false
If buttons in view tables, free layout tables, or research result tables open a page on which a button with the "Reload window" setting is clicked, only the table itself is reloaded, not the entire window. If the entire window should be reloaded, the attribute's value must be set to "true". Can be used for the following elements:
-
Button
research-allow-longtext
Function: Research in longtext fields
Data type: boolean
Default value: false
Possible values: true, false
Enables research in longtext fields with the value "true". Research is prevented with the value "false". Can be used for the following elements:
-
Research
researchlevel
Function: Research tabs when the page is loaded
Data type: text
Default value: 0
Possible values: 0,1
Researches can be saved personally (only accessible by the current user) or globally (accessible by all users). The Save research page, which is loaded when a user clicks on the link "Save research", contains the tab menu with the tabs "Personal" and "Global". If the attribute's value is 0, the focus will be set to the "Personal" tab when the page is loaded. If the attribute's value is 1, the focus will be set to the "Global" tab. Can be used for the following elements:
-
Research
resizewin
Function: Adjust the window size of a popup to the size of the page upon loading
Data type: boolean
Default value: true
Possible values: true, false
By default (Value = "true"), the window size of a popup adjusts itself to the size of the page, when it is loaded (e.g. due to a "Show/Hide" action of a button). If this should be prevented, the attribute can be set to "false" for the button.
-
Button
rq_<any expression>
Function: Sends a request parameter in the URL to the target
Data type: text
Default value: nothing
Possible values: any expression, Velocity command
All attributes that begin with rq_, will be sent as a request parameter to the subsequent page. Please take note that the parameters are case-sensitive. The name of the rq_parameter can be anything (e.g. rq_myParameter). The value specified in the value can be read on the target page with the method $Request.get(rq_myParameter). Can be used for the following elements:
-
Button
rq_exactmatch
Function: Influence the number of results from Data picker buttons
Data type: boolean
Default value: false
Possible values: true, false
With buttons, which perform the action "Data picker", you can search in the linked edit field for terms. If more than one result is found, the hits will be shown in a table. The result selected here will automatically be copied to the edit element. Since online update 10, the new expert attribute is available for the Data picker button. This can be used to control the comparison behavior of data records and thus influence the number of results. With the value "true", an exact comparison is performed. Can be used for the following elements:
-
Button
rq_matchmode
Function: Influence the number of results from Data picker buttons
Data type: integer
Default value: 0
Possible values: 0 (begins with), 1 (contains), 2 (ends with)
With buttons, which perform the action "Data picker", you can search in the linked edit field for terms. If more than one result is found, the hits will be shown in a table. The result selected here will automatically be copied to the edit element. Since online update 10, the new expert attribute is available for the Data picker button. This can be used to control the comparison behavior of data records and thus influence the number of results. Can be used for the following elements:
-
Button
sameWindow
Function: Loads data records of a view table in individual popup windows
Data type: boolean
Default value: true
Possible values: true, false
If a table's data records should be loaded in individual popups, this attribute's value can be set to "false". Add this attribute to the button in the table used to navigate to the data records. Can be used for the following elements:
-
Button
show-clientpath
Function: Shows the ClientPath in all three styles of the FileWalker
Data type: boolean
Default value: true
Possible values: true, false
If the value is "true", the ClientPath can be shown and edited in all three styles of the FileWalker. If this is not desired, the value needs to be set to "false". Can be used for the following elements:
-
Filewalker
show-empty
Function: Displays rows and list elements with no value
Data type: boolean
Default value: true
Possible values: true, false
Applies to groupings with the types List and DIV: This expert attribute means that rows and list elements, that have a view control with an empty value (null), are displayed. Example: On view pages for the iPhone, on which a label and a view field are displayed next to one another, the rows and list elements can be filtered. If there are there 5 different telephone numbers, only the rows with found telephone numbers are displayed. Can be used for the following elements:
-
Grouping
show-no-records
Function: Notice text for the view element free layout table
Data type: boolean
Default value: false
Possible values: true, false
Just like with view tables, the notice "No records available" will be shown in free layout tables if no data records are currently saved and the value of "show-no-records" is set to "true". Furthermore, the attribute "no-records-text" (Type: Text) can be used if another notice text should be used instead of "No records available". The value of this attribute is outputted instead of the standard text. Can be used for the following elements:
-
Free layout table
show-only-stuffed
Function: Shows a table dependent on available data
Data type: boolean
Default value: false
Possible values: true, false
If the value is "false", a view table will always be displayed. If the value of this attribute is "true", the table will only be shown if data is available. Can be used for the following elements:
-
View table
show-title
Function: Show title instead of URL in view fields and view tables
Data type: boolean
Default value: false
Possible values: true, false
With show-title = "true", the title can be displayed instead of the URL link in view tables. In view tables, the attribute can be activated via the properties dialog, by clicking on the URL field and then on the Edit ("Expert" tab) button. Can be used for the following elements:
-
View field
-
View table
show-totalcount
Function: Show/Hide the total number of data records in view tables
Data type: boolean
Default value: false
Possible values: true, false
In the footer of view tables, the total number of data records is displayed, if the value of attribute is "true". The default text ("[ No.] Results") can be overwritten with the attribute "totalcount-text". Here, the variable "$totalCount" is used to show the sum total. The attribute's value could therefore, for example, be: "$totalCount Entries". Can be used for the following elements:
-
View table
-
Free layout table
-
Research
show_if_not_set
Function: Shows a button dependent on the value of a request parameter
Data type: text
Default value: nothing
Possible values: see Description
The button is only shown if the reference named in the value is not 1. The value can be read with the following: $Request.get(rq_NameRequestvariable). Can be used for the following elements:
-
Button
showadvice
Function: Remove the info notification when adding a data record via the Data picker
Data type: boolean
Default value: true
Possible values: true, false
When adding a data record with a button, which performs the action "Data picker", or for a drop-down list with data mapping, an info notification is shown in the browser if the value is "true". This notification can be removed by setting the attribute's value to "false". Can be used for the following elements:
-
Drop-down list
-
Button
showclosewin
Function: Hides the link "Close window" in popup windows
Data type: boolean
Default value: true
Possible values: true, false
This attribute needs to be added to the button which opens the popup window. The attribute is added on the Expert tab in the properties dialog. Can be used for the following elements:
-
Button
showColAccess
Function: Hides the table column "Access" (Statistics application)
Data type: boolean
Default value: true
Possible values: true, false
The column in the table on the Results page is hidden if the value is set to "false". Can be used for the following elements:
-
Statistic - upStatisticsAppControl
-
Statistic - upStatisticsAppControl
showColApplication
Function: Hides the table column "Application" (Statistics application)
Data type: boolean
Default value: true
Possible values: true, false
The column in the table on the Results page is hidden if the value is set to "false". Can be used for the following elements:
-
Statistic - upStatisticsAppControl
showColAppLink
Function: Hides the table column "Overview" (Statistics application)
Data type: boolean
Default value: true
Possible values: true, false
The column in the table on the Results page is hidden if the value is set to "false". Can be used for the following elements:
-
Statistic - upStatisticsAppControl
showColBar
Function: Hides the table column "Image" (Statistics application)
Data type: boolean
Default value: true
Possible values: true, false
The column in the table on the Results page is hidden if the value is set to "false". Can be used for the following elements:
-
Statistic - upStatisticsAppControl
-
Statistic - upStatisticsAppControl
showColPages
Function: Hides the table column "Page" (Statistics application)
Data type: boolean
Default value: true
Possible values: true, false
The column in the table on the Results page is hidden if the value is set to "false". Can be used for the following elements:
-
Statistic - upStatisticsAppControl
showColPercent
Function: Hides the table column "Percent" (Statistics application)
Data type: boolean
Default value: true
Possible values: true, false
The column in the table on the Results page is hidden if the value is set to "false". Can be used for the following elements:
-
Statistic - upStatisticsAppControl
showDeletedApps
Function: Hides deleted applications in the statistics (Statistics application)
Data type: boolean
Default value: true
Possible values: true, false
On the Report page, only the current applications are listed in the table. If deleted applications should be shown as well, the value can be set to "true". If deleted applications are shown in the statistics, it should be noted that the application name cannot be determined. These applications will be shown with "* Deleted application*". Can be used for the following elements:
-
Statistic - upStatisticsAppControl
showFilter
Function: Shows the filter for restricting the date range (Statistics application)
Data type: boolean
Default value: true
Possible values: true, false
If the filter should be hidden, the value can be set to "false". Can be used for the following elements:
-
Statistic - upStatisticsAppControl
-
Statistic - upStatisticsAppControl
showFilterInfo
Function: Date range in the table header (Statistics application)
Data type: boolean
Default value: false
Possible values: true, false
If a date period has been determined using the filter (see showFilter), the date period is shown in the table header, if the value is set to "true". Can be used for the following elements:
-
Statistic - upStatisticsAppControl
-
Statistic - upStatisticsAppControl
showheader
Function: Shows/Hides column headings
Data type: boolean
Default value: true
Possible values: true, false
This setting can be made in the properties dialog of view tables ("Options" tab) with the option "Show column headings". If the value is "false", the column headings are hidden. This setting can, for example, be used for view tables which are shown in portlets. Can be used for the following elements:
-
View table
-
Bizwalker - upBizwalkerControl
-
Statistic - upStatisticsAppControl
showOutlookExportControl
Function: Hides the button (Button type: Image) for appointments for the Outlook export
Data type: boolean
Default value: true
Possible values: true, false
By default (Value = "true"), a symbol is shown next to each appointment in calendar applications to export the appointment as a vcs file. If this symbol should be hidden, the value of "showOutlookExportControl" must be set to "false". Can be used for the following elements:
-
Calendar plugin
showPollButtonNew
Function: Shows a button "Create new poll" in the Current Polls portlet
Data type: boolean
Default value: false
Possible values: true, false
If the value is "true", the button for creating a new poll will be shown in the portlet of the Poll application. If the value is "false", the button is hidden (see the attribute "link-pollNew" - Jump to an alternative edit page). Can be used for the following elements:
-
Polls portlet
showPollButtonResult
Function: Shows/Hides the button "Result" in the Current Polls portlet
Data type: boolean
Default value: true
Possible values: true, false
After voting, the current result of the poll is shown in the Current Polls portlet as a bar chart. The button "Result" will be shown underneath the bar chart to display the result diagram, if the attribute's value is "true". If the value is "false", the button is hidden. Can be used for the following elements:
-
Polls portlet
showPollResult
Function: Shows/Hides the bar chart with the poll results in the Current Polls portlet
Data type: boolean
Default value: true
Possible values: true, false
If the value is "true", the result of a poll is shown in the portlet, when the user has voted. With the value "false", the result is not shown. Can be used for the following elements:
-
Polls portlet
showPollStatusIfNew
Function: Shows the poll result even without voting
Data type: boolean
Default value: false
Possible values: true, false
If the value is "false", the poll result will only be shown after the user has voted in the portlet. Can be used for the following elements:
-
Polls portlet
showSelectedColor
Function: Shows the selected color
Data type: boolean
Default value: true
Possible values: true, false
For a color picker, this attribute will show the respective color selected as an action button (colored square) instead of the text link "Select color". If the text link should be shown instead, the expert attribute "showSelectedColor" should be defined with the value "false". Can be used for the following elements:
-
Color picker
showTabFilesearch
Function: Show/Hide the tab "Search for files"
Data type: boolean
Default value: true
Possible values: true, false
To hide the "Search for files" tab, the value of this attribute must be set to "false". Can be used for the following elements:
-
Search
showTabSearch
Function: Show/Hide the tab "Search"
Data type: boolean
Default value: true
Possible values: true, false
To hide the "Search" tab, the value of this attribute must be set to "false". Can be used for the following elements:
-
Search
showTitle
Function: Shows/Hides the table title on the Report page in the Statistics applications
Data type: boolean
Default value: false
Possible values: true, false
If the value is "true", the table title "Application accesses" will be shown. Can be used for the following elements:
-
Statistic - upStatisticsAppControl
-
Statistic - upStatisticsAppControl
showtooltip
Function: Shows/Hides the tooltip of the diagram of the resource application
Data type: boolean
Default value: true
Possible values: true, false
The value "false" allows you to hide the tooltip in the diagram. Can be used for the following elements:
-
Resource chart - upResourceVerticalControl
showWeekNo
Function: Shows the calendar weeks in the calendar dynamic filter
Data type: boolean
Default value: false
Possible values: true, false
With the value "true", the calendar weeks are shown in the calendar of the dynamic filter. Can be used for the following elements:
-
Dynamic filter
showweeknr
Function: Shows/Hides the calendar week in the small calendar
Data type: boolean
Default value: true
Possible values: true, false
In calendar, weblog and resource applications, the small calendar is implemented for selecting appointments. The display of the calendar week can be prevented if the attribute's value is set to "false". Can be used for the following elements:
-
Project management - upGanttControl
sortable
Function: Determines whether a table column can be sorted or not
Data type: boolean
Default value: true
Possible values: true, false
If the value is "false", a table cannot be sorted by clicking on the column's title (shown in link form). The column titles will no longer be shown as a link. Can be used for the following elements:
-
View table
sortField
Function: Sorts the statistical data
Data type: text
Default value: OrderByHits
Possible values: see Description
Following values are possible for the application statistics (Page accesses):
-
OrderByHits
-
OrderByPageName
Following values are possible for the global statistics (Application accesses):
-
OrderByHits
With the expert attribute "sortOrder", you can additionally define whether it should be sorted ascendingly or descendingly. Can be used for the following elements:
-
Statistic - upStatisticsAppControl
-
Statistic - upStatisticsAppControl
sortOrder
Function: Ascending/Descending sorting of tables in the Statistics application
Data type: integer
Default value: 1
Possible values: 0,1
With sortOrder = 1, a table is sorted in descending order. With sortOrder = 0, a table is sorted in ascending order. In the Statistics application, the attribute "sortOrder" can be used on the XUnits of the pages Report and Statistics for application. If the sorting order of a free layout table should be modified, the attribute must be entered for view elements which are defined on the connected view page. Can be used for the following elements:
-
Free layout table
-
Statistic - upStatisticsAppControl
-
Statistic - upStatisticsAppControl
sw-past-years
Function: Show year for spinning wheel
Data type: integer
Default value: 50
Possible values: integer values
Edit controls for date and time are automatically shown with a spinning wheel for iPad and mobile webkits to aid entry. With this expert attribute, you can determine how years before and after the current year are provided as an option in the spinning wheel. Can be used for the following elements:
-
Edit field
text-if-addcheck-false
Function: Displays buttons without jump actions if "additionalcheck" is returned as false
Data type: boolean
Default value: false
Possible values: true, false
With the attribute "additionalcheck", you can make a comparison with the value of an element on the page. If the result is "true" (the value of the element matches the value of the attribute), the button is shown. If the result of the comparison is "false", the button is hidden. If this additional has also been added, the button will still be shown, but will not perform a jump to another page. Can be used for the following elements:
-
Button
textTransform
Function: Transforms text into uppercase or lowercase letters, respectively upon entry
Data type: integer
Default value: 0
Possible values: 0,1,2
If the attribute has a value of 1 and is added to edit fields with the text type, all letters will be transformed into uppercase when they are entered. 2 As the value transforms the letters into lowercase. Can be used for the following elements:
-
Edit field
ticker
Function: Shows the content of a grouping in ticker format (automatic scrolling)
Data type: boolean
Default value: false
Possible values: true, false
If the attribute's value is "true", the content of a grouping is shown in ticker format. The scroll direction can be controlled using an additional attribute "tickerDirection":
tickerDirection: 0 -> up
tickerDirection: 1 -> down
tickerDirection: 2 -> left
tickerDirection: 3 -> right
If the attribute "tickerDirection" has not been set, the content scrolls from bottom to top. Can be used for the following elements:
-
Grouping
timeInterval
Function: Changes the minute interval in the small calendar
Data type: text
Default value: 30
Possible values: integers
If the action "Calendar" (properties dialog, "Actions" tab) is activated for a button, a small calendar for selecting dates is shown in the browser. The time can also be selected from a drop-down list here, if the linked edit field has the type datetime. By default an interval of 30 minutes is shown. The interval can be modified by entering an alternative interval (e.g. 10 for 10 minutes) as the value of the attribute "timeInterval". Can be used for the following elements:
-
Button
timeout
Function: Defines the timeout when larger data volumes are requested
Data type: integer
Default value: -1 = no timeout
Possible values: integer values
Timeout value for XML HTTP requests in milliseconds. Can be used for the following elements:
-
Button
tiny-userconfiguration
Function: Additional configuration options for the editor
Data type: text
Default value: nothing
Possible values: character strings
With the attribute "tiny-userconfiguration", a VM file either additional configuration options can be integrated for each editor instance; this can expand an existing configuration or overwrite defined settings. Can be used for the following elements:
-
Text field
tooltip-adoptmeasure
Function: Defines the behavior of pages loaded in an existing tooltip
Data type: text
Default value: min-both
Possible values: see Description
Works with the button option "Open in current window". If it has an *empty* value, the tooltip will always adjust itself to the current content.
Value: fix-both or fix-width | fix-height: Tooltip uses the current width and/or height.
Value: max-both | max-width | max-height: Tooltip uses the current width and/or height as the maximum width/height.
Value: min-both | min-width | min-height: Tooltip uses the current width and/or height as the minimum width/height.
Can be used for the following elements:
-
Button
tooltip-alignment
Function: Position a tooltip relative to an action control
Data type: text
Default value: see Description
Possible values: see Description
Action controls that open tooltips can have the following attributes which determine a tooltip's positioning relative to the action control:
tooltip-alignment - right|left tooltip-valignment - bottom | top
The default value for action controls in tables is right - bottom. Otherwise the default value is left - bottom. The distance can be controlled using offsets (see expert attributes tooltip-offsetY and tooltip-offsetX). Can be used for the following elements:
-
View table
-
Button
tooltip-classname
Function: Defines the style class of a tooltip
Data type: text
Default value: TT_POPUP or TT_MODAL
Possible values: style class
First of all, a new style class must be defined for the tooltip in the current window. The best method is to duplicate an existing style class, such as TT_POPUP (with the corresponding subclasses). Can be used for the following elements:
-
Button
tooltip-closebyclick
Function: Automatic closing for tooltips
Data type: boolean
Default value: false
Possible values: false, true
A tooltip is automatically closed when the mouse is clicked on an area outside of the tooltip. Can be used for the following elements:
-
Button
tooltip-draggable
Function: Move tooltips, which are opened by buttons, via drag & drop.
Data type: boolean
Default value: true
Possible values: true, false
Relates to buttons that open a tooltip. With the attribute "tooltip-draggable", you can control whether a tooltip can be dragged and moved in the browser.
-
Button
tooltip-maxheight
Function: Maximum tooltip height
Data type: integer
Default value: settings from current layout
Possible values: integer values
Defines the maximum height of the tooltip being opened. Can be used for the following elements:
-
Button
tooltip-maxwidth
Function: Maximum tooltip widt
Data type: integer
Default value: settings from current layout
Possible values: integer values
Defines the maximum width of the tooltip being opened. Can be used for the following elements:
-
Button
tooltip-offsetX
Function: Distance between a tooltip and the action control
Data type: integer
Default value: see Description
Possible values: see Description
tooltip-offsetY controls the vertical distance between a tooltip and the action control in pixels. tooltip-offsetX controls the horizontal distance between a tooltip and the action control in pixels. Can be used for the following elements:
-
View table
-
Button
tooltip-overflowWindow
Function: Tooltip position
Data type: boolean
Default value: false
Possible values: true, false
The value "false" means that the tooltip being opened is positioned in the visible area, the value "true" means it has a defined position (Table: to the right of the button, otherwise beneath the button). Can be used for the following elements:
-
Button
tooltippopup-name
Function: Group tooltips
Data type: text
Default value: <Action control name>
Possible values:
Relates to action controls who open their target destination in a new tooltip. With the expert attribute "tooltippopup-name", tooltip groups can be defined. The attribute is added to the button that opens the tooltip. The attribute automatically ensures that only the tooltip of the most recently clicked button is opened. Example: 3 buttons with 3 different target destinations and the expert attribute tooltippopup-name= "groupTest". Clicking on button 1 opens a new tooltip, clicking on button 2 closes that tooltip and opens a new one ... Can be used for the following elements:
-
Button
userecid
Function: Jump to a specific data record
Data type: integer
Default value: nothing
Possible values: integer values
Opens the data record with the LID entered as the attribute's value on the target page. Can be used for the following elements:
-
Button
visibleentries
Function: Define the number of entries for scrollbars for the listbox
Data type: integer
Default value: 5
Possible values: integer values
How many entries are visible in the list? If there are more entries, scrollbars will appear. This attribute is written to the HTML element as a CSS inline style. Can be used for the following elements:
-
Listbox
vm-file
Function: Integrate a VM file for presenting user information
Data type: text
Default value: nothing
Possible values: Name and path of VM file for presenting user information
View fields can be configured to show user information. The name of the user is presented as a link which opens a popup window with additional information about the user. The popup's content is defined in the static VM file "userinfo.vm" in the portal directory internal/system/vm/html/user/userinfo.vm; this can be modified if required. Make a copy of "userinfo.vm", provide it with a new filename and enter the new file name, with the complete path, as the value of the "vm-file" attribute. Can be used for the following elements:
-
View field
weekNumbers
Function: Display calendar weeks in the date picker
Data type: boolean
Default value: true
Possible values: true, false
If the value is "true", the calendar weeks will be displayed in the date picker connected to an edit field ("date" control type). They will be hidden if the value is "false". Can be used for the following elements:
-
Edit field
width
Function: Defines the absolute or relative width of a page
Data type: text
Default value: nothing
Possible values: see Description
The width of a page in a popup window can be defined with this attribute. Enter this attribute in the page's properties dialog ("Expert" tab). Absolute entries are entered as an integer, relative entries in the form of a percentage (e.g. "50%"). If an element on the page has the attribute dynamic-width with the value "true", then the attribute "width" has no effect. Can be used for the following elements:
-
[FRAME_APPMAIN] page
windowprops
Function: Settings for the popup window properties
Data type: text
Default value: nothing
Possible values: dependent=yes,menubar=no,toolbar=no,scrollbars=yes,resizable=yes
Defines the properties of a popup, e.g. which symbol bars should be shown. Can be used for the following elements:
-
Filewalker
-
Button
windowsettings
Function: Defines the size and position of a popup window
Data type: text
Default value: 400,400,10,0,1
Possible values: see Description
The size and position of a popup is defined with the properties "width", "height", "offsetX" and "offsetY". These four properties are specified as the value of the attribute "windowsettings" in the order specified above, in pixels and separated by a comma. The fifth parameter defines whether the popup should align itself to the button opening it (Value = 1, as shown as the default value) or to the top-left corner of the screen (Value = 0). This attribute can only be used for jumps to internal pages. It has no effect on jumps to external links. Can be used for the following elements:
-
Filewalker
-
Button