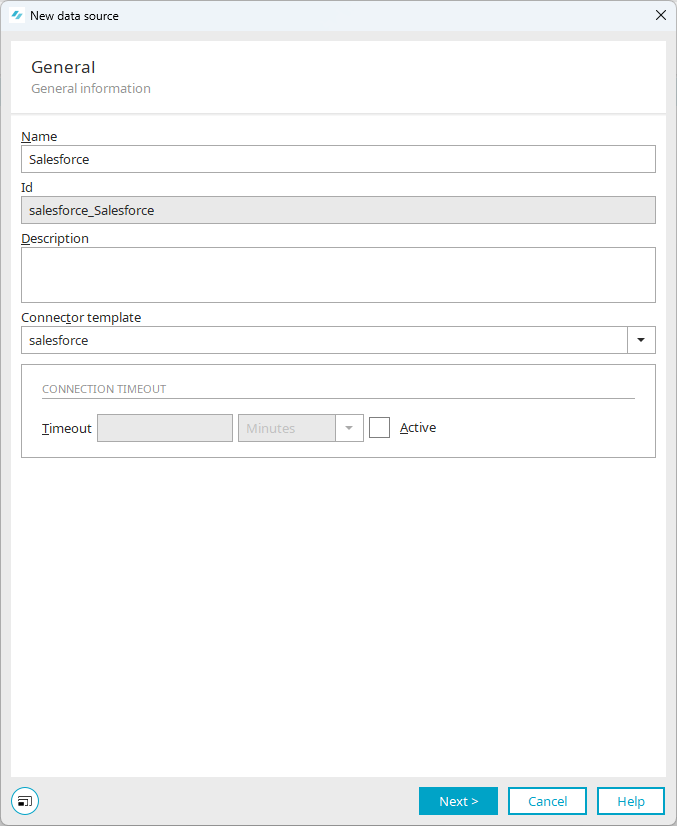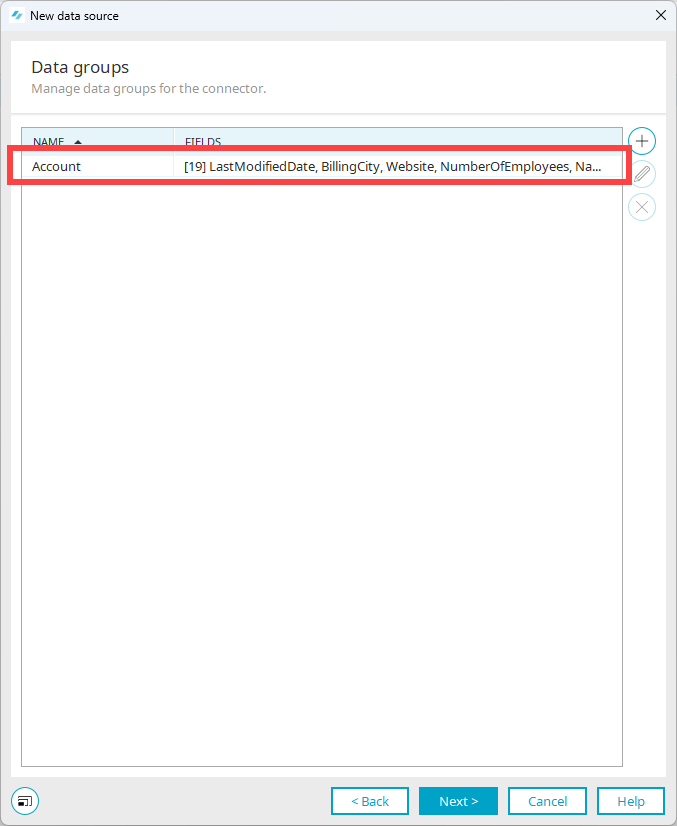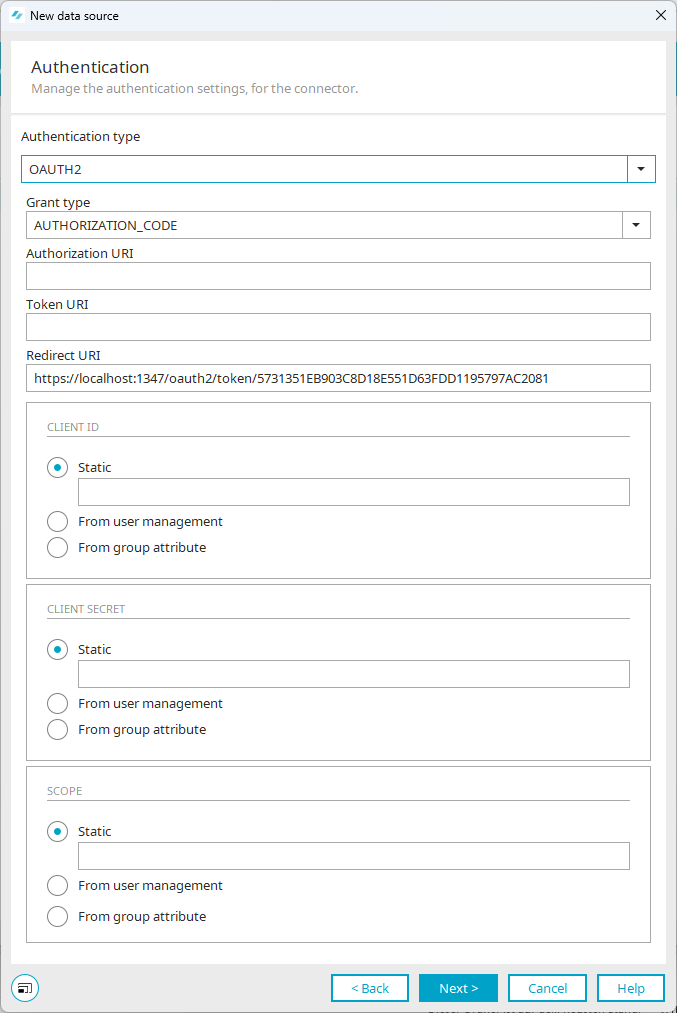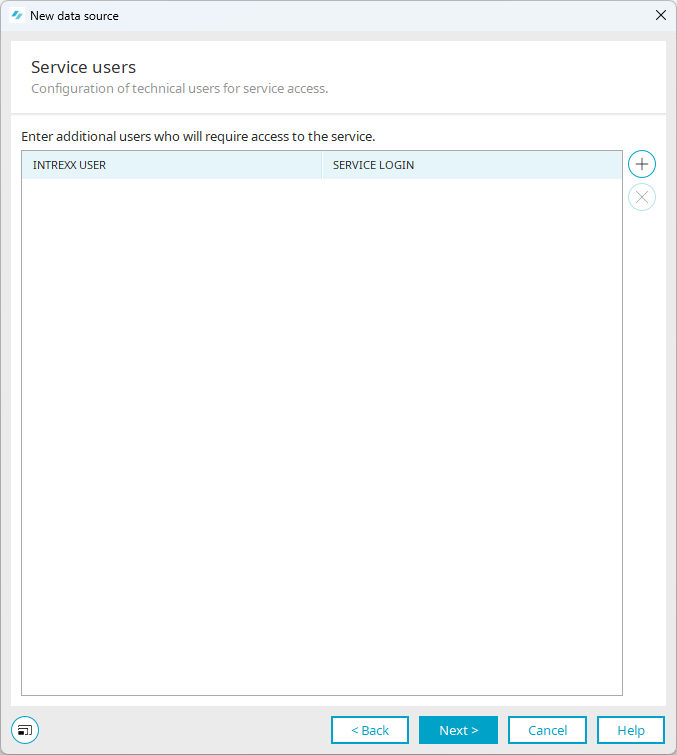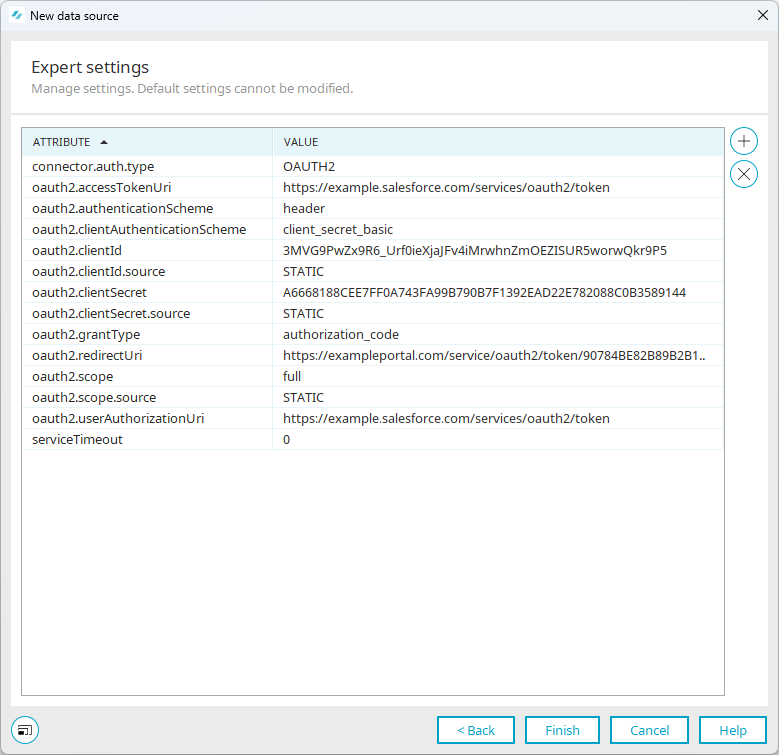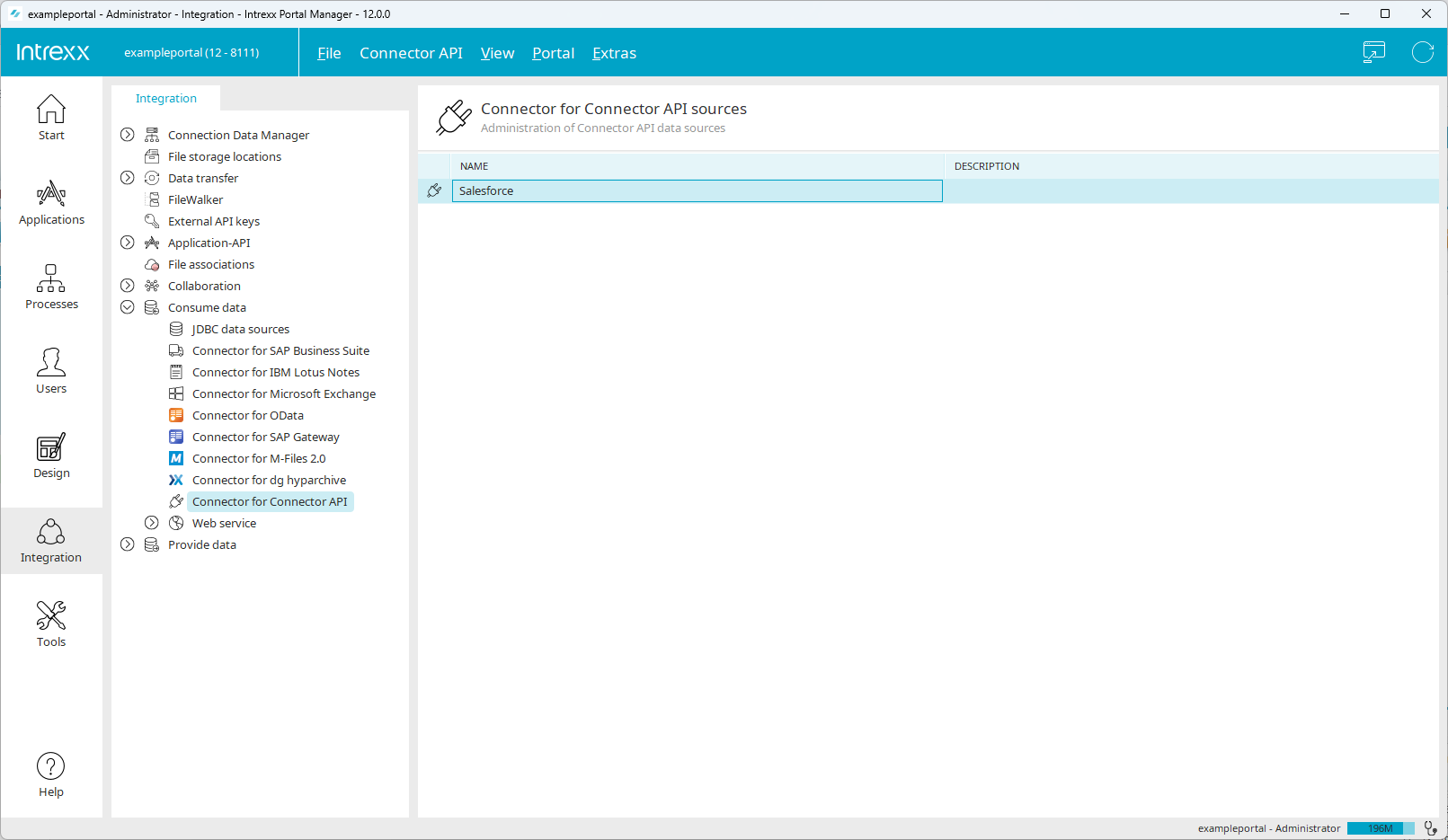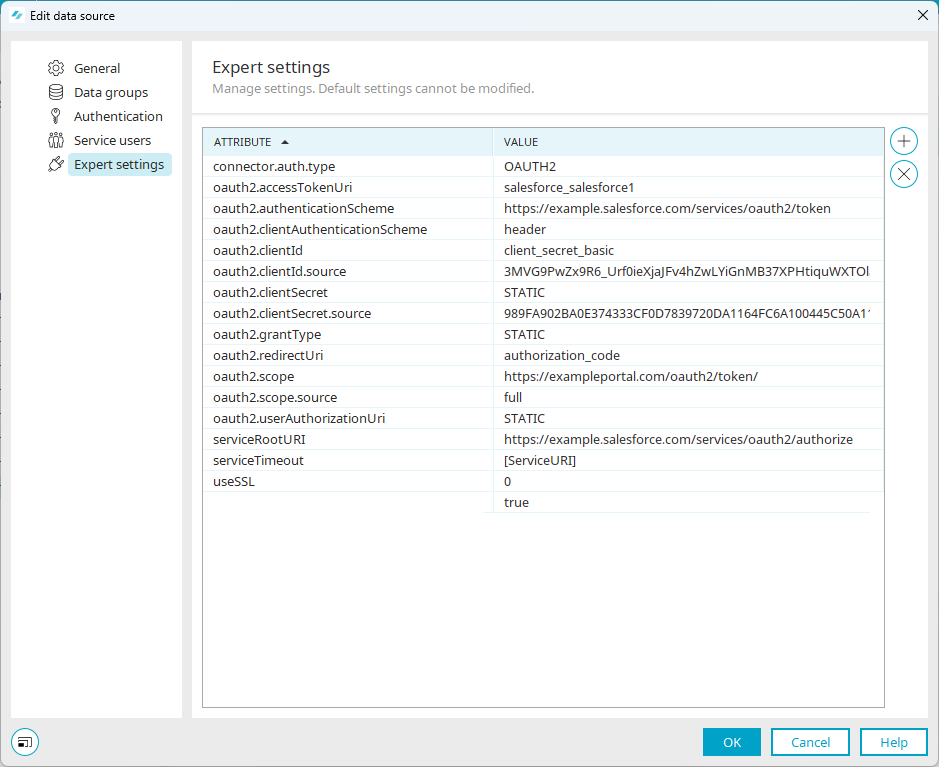Requirements
You should have the following information available from Salesforce to set up the Salesforce Connector:
-
Consumer key from the "Intrexx Salesforce application"
-
Consumer secret from the "Intrexx Salesforce application"
-
Salesforce Root URI (e.g.: https://example.salesforce.com)
To create a data group, you need the following information:
-
API name of the object in Salesforce that you want to access.
-
Field name and data type of the fields in Salesforce that you want to access.
Step-by-step guide
Proceed as follows to create the Intrexx Salesforce Connector:
-
Start the "Integration" module.
-
yUnder "Consume data", select the "Connector for Connector API" item.
-
Right-click on it.
-
Select "+ New data source".
The "General" dialog is opened.
General properties
Name
Enter the name of the connection here. The name may only consist of letters [a-zA-Z], numbers [0-9], underscores and hyphens.
Displays the connector or connection ID. This is automatically composed of the connector template and the name of the connector, joined with an underscore.
Description
You can enter a description of the connector here.
Connector template
Select "salesforce" here.
Timeout
Enter the number of milliseconds, seconds, minutes or hours for the timeout here. Select the time unit from the drop-down list to the right of the field.
Active
The timeout settings are activated with this checkbox.
-
Click on "Next".
The "Data groups" dialog box appears.
Data groups
The "Account" data group has already been created. It serves as a template or example. It contains information that you need when creating your own or additional data groups.
You can dispense with creating a data group at this point and do so after creating the Salesforce Connector.
If you would like to create a data group at this stage, you will find detailed information on this in section Create data group in the Salesforce Connector.
-
Click on "Next".
The "Authentication" dialog box appears.
-
Select the value "OAUTH2" for the "Authentication type".
The fields with the required information for "OAUTH2" are displayed.
Authentication
Authentication type
Select "OAUTH2" here.
Grant-Type
Select "AUTHORIZATION_CODE " here.
Authorization URI
Enter the Authorization URI here.
The Authorization URI is composed as follows:
<SalesforceRootURI>/services/oauth2/authorize
Please note that the Salesforce domain name must be entered in the Salesforce Classic variant and not in the Lightning variant.
Example
https://example.salesforce.com/services/oauth2/authorize
Token URI
Enter the Token URI here.
The token URI is composed as follows:
<SalesforceRootURI>/services/oauth2/token
Please note that the Salesforce domain name must be entered in the Salesforce Classic variant and not in the Lightning variant.
Example
https://example.salesforce.com/services/oauth2/token
Redirect URI (response URL)
Here, the redirect URI is set automatically by Intrexx.
The redirect URI is composed as follows:
<BaseURL>/oauth2/token/<GUID of the Salesforce Connector>
Example:
https://exampleportal.com/oauth2/token/88F8260DEA655234B087EFC539FA010BBD8B6AE9
Base URL The base URL can be found in the main menu under "Portal > Portal properties > Front-end web server ".
GUID of the Salesforce Connector If necessary, you can determine the GUID of the Salesforce Connector yourself. You can find a detailed description of this in section Determine Salesforce Connector GUID (optional).
You must store the redirect URI (response URL) in the application in Salesforce. You can find a description of this in section Enter redirect URI in the Salesforce application.
Client ID
Static Store the consumer key from the "Intrexx Salesforce application" here.
Client secret
Static Store the consumer secret from the "Intrexx Salesforce application" here.
Scope
Static The value entered here refers to the OAuth scope in Salesforce.
Detailed information on OAuth scope in Salesforce can be found in section OAuth-Token und -Geltungsbereiche.
-
Click on "Next".
The "Service users" dialog box appears.
Service user
Service users offer the option of logging in to Salesforce without using a personal user. A service user is useful, for example, if an automated login to Salesforce is to take place when processes are executed. It is also possible to set up an external data group so that the login to Salesforce takes place via a service user.
Detailed information on creating and using service users can be found in the following sections:
-
Click on "Next".
The "Expert settings" dialog box appears.
Expert settings
The following information is displayed here:
Attribute Value connector.auth.type OAUTH2 oauth2.accessTokenUri https://example.salesforce.com/services/oauth2/token oauth2.authenticationScheme header oauth2.clientAuthenticationScheme client secret_basic oauth2.clientId 333MVG9PwZx9R6_PHtiqWHPpfaZrGGJuIQ0111111 oauth2.clientId.source STATIC oauth2.clientSecret 333CF0D7839720DA1164FC6A100445C50A111111 oauth2.clientSecret.source STATIC oauth2.grantType authorization_code oauth2.redirectUri https://exampleportal.com/service/oauth2/token/90784BE82BB653E96C07238A56D oauth2.scope full oauth2.scope.source STATIC oauth2.userAuthorizationUri https://example.salesforce.com/services/oauth2/authorize serviceTimeout 0 Once the connector has been completed, more attributes are displayed.
-
Click on "Finish".
The connector is displayed.
-
Open the connector.
Further Expert settings are displayed.
-
Enter the corresponding value for the "serviceRootURI" attribute.
Attribute Value guid salesforce_intrexxsalesforceconnector serviceRootURI https://example.salesforce.com/ useSSL true
Your next steps
Create data group in the Salesforce Connector (if not already carried out)