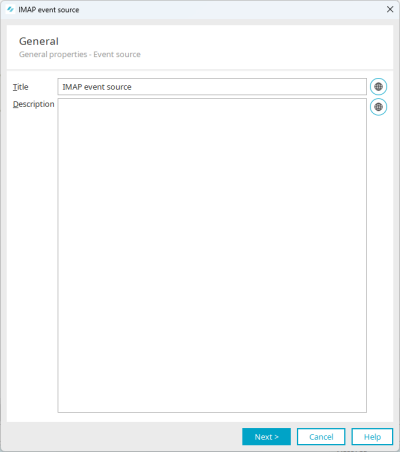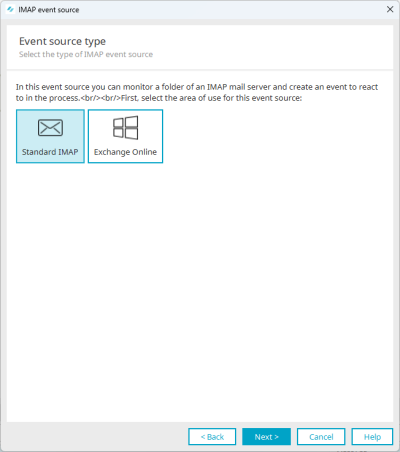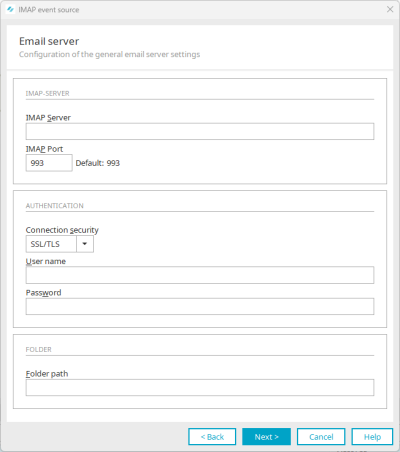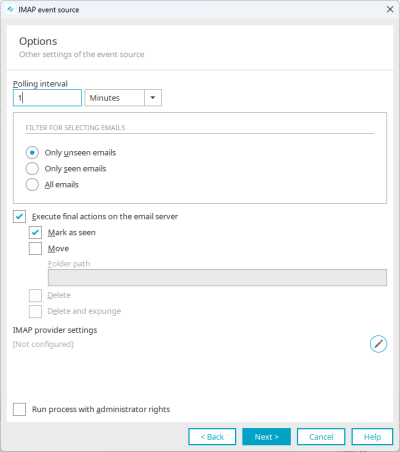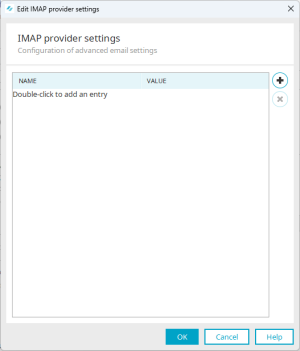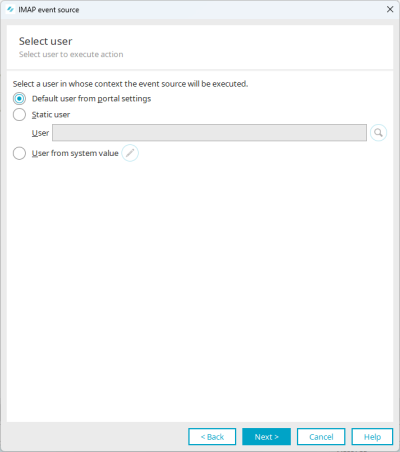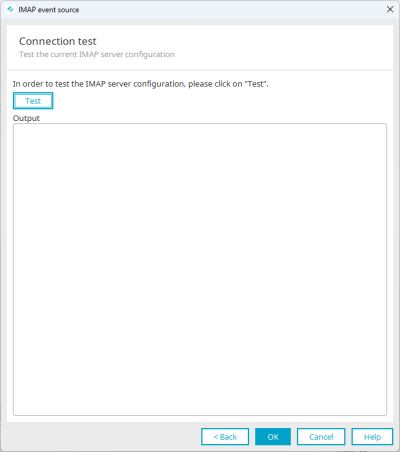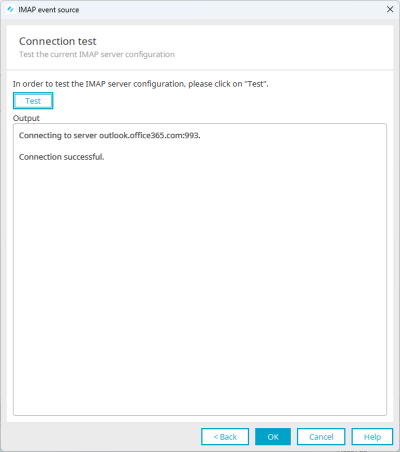Set up default IMAP event source
This section describes how to set up a default IMAP event source. You create a "Standard IMAP event source", for example, if you access an IMAP mailbox within your local infrastructure or IMAP mailboxes that are not hosted by Microsoft Exchange Online.
If you want to access an IMAP mailbox that is hosted by Microsoft Exchange Online, you will find the corresponding instructions in section Set up IMAP event source for Exchange Online.
You have the option of defining processes in an email inbox as triggering events for Intrexx processes. For example, you can define that when an email is received, another email is sent or a record is written.
To set triggering events, access to the mailbox must be set up via IMAP.
Step-by-step guide
To set up a default IMAP event source, proceed as follows:
-
Start the process in which you want to set up an IMAP event source.
-
Select the "IMAP event source" element and drag and drop it onto the workspace.
-
Double-click on the element or press ENTER.
-
The "General" dialog is displayed.
Title
Enter a title for the event source here.
Description
You can enter a description for the event source here.
 Multilingualism
MultilingualismYou can enter texts in multiple languages.
Detailed information on this can be found in section Multilingual portals
-
Click on "Next".
The "Event source type" dialog box appears.
Select "Standard IMAP".
-
Click on "Next".
The "E-mail server" dialog box appears.
IMAP server
Enter the name of the IMAP server here.
IMAP port
Enter the port used to reach the IMAP server here. By default, this is port 993.
Connection security
Select the degree of security here.
-
None
-
STARTTLS
-
SSL/TLS
The value "SSL/TLS" is usually selected.
Username and password
Enter the login data of a user who has access to the mail server or the corresponding mailbox here.
Folder path
Enter the path to the folder you wish to monitor here. The root directory of an IMAP mailbox is usually INBOX. The folder names and path separators depend on the implemented IMAP server product and also on the configuration.
Example
On Microsoft's Exchange server, the path separator is by default a slash /.
The mail inbox folder is called INBOX.
Here is a potential directory structure:
• Tasks • Drafts • Deleted objects • Sent objects • Junk email • Newsletter • Newsletter/IBM • Newsletter/Microsoft - Newsletter/INTREXX GmbH • Outbox • INBOX • Company • Customer-support • Customer-support/customers/a • Customer-support/customers/b • Customer-support/customers/c • Sales • Contacts When communicating with email servers, it is common for the connection to be encrypted. Therefore it usually is not enough to just insert the host name of the IMAP server when configuring an IMAP event source. In addition, the SSL certificate of the IMAP server must be registered in the certificate store of the current portal (main menu Portal / Portal properties / Certificates), if the certificate is not delivered with Intrexx by default. After the registration is completed, the portal service needs to be restarted.
-
-
Click on "Next".
-
The "Options" dialog box appears.
Polling interval
This is the time that elapses before new requests are sent to the server. The drop-down list allows you to define the time unit in milliseconds, seconds, minutes, or hours.
Filter for selecting emails
Here you can set the emails for selection.
-
Only unseen emails
-
Only seen emails
-
All emails
If the status of the processed emails in the IMAP event source is not changed via a final action in the configuration dialog or via Groovy script so that the filter condition no longer applies, the IMAP event is always executed again for the first mail from the result set of the query - and not only at the next time according to the polling interval, but immediately. It is intended that it is not compulsory to select a final action in the dialog. In that case, a final action should definitely be executed with a Groovy script. It should be ensured that the filter condition for selecting emails no longer applies to the processed emails after the process has been executed. The condition is made up of the folder path and filter. Therefore it is always sufficient to move an email to another folder or to delete it. It is equally sufficient to label emails as deleted, for example. If unread e-mails are filtered, it is sufficient to mark them as read.
Execute final actions on the email server
Mark as seen
The filtered emails are marked as read.
Move
Moves the emails to the folder path defined here.
Folder path
Enter the corresponding folder path here.
Delete
The filtered emails are marked as deleted.
Delete and expunge
The filtered emails are deleted.
The following settings have a major effect on the content of the selected folder:
-
Move
-
Delete
-
Delete and expunge
We only recommend these settings for mailboxes specifically set up for this purpose. United Planet assumes no responsibility for errors that result from choosing the incorrect setting here.
IMAP provider settings
The provider settings can be configured here.
 edit IMAP provider settings
edit IMAP provider settings Opens a dialog in which the settings can be edited.
Name
The name of the IMAP provider setting is shown here.
Value
The value of the IMAP provider setting is shown here.
 Add entry
Add entryCreates a new row. A setting can be selected or entered directly in the "Name" column. The value can be entered by double-clicking on the corresponding cell.
You can find an overview of the possible entries under the following link: Package com.sun.mail.imap
 Delete entry
Delete entryRemoves the setting currently selected in the list.
Information on the IMAP provider settings can be found here.
Access shared mailboxes
To access shared mailboxes with the IMAP event source, add the following two parameters here with the value "true".
-
mail.imaps.auth.plain.disable
-
mail.imaps.auth.plain.disable
Run process with administrator rights
With this setting, the actions of the process are executed with the corresponding rights.
-
-
Click on "Next".
The "User selection" dialog box appears.
You can choose a user whose context should be used to execute the action here.
Default user from portal settings
If no specific user is selected, this option automatically uses the user defined in the portal properties.
Static users
A specific user can be defined here.
 Search for user
Search for userOpens a dialog in which a user can be selected.
User from system value
The user can also be determined from a system data group.
 Edit system value
Edit system valueOpens a dialog in which a value from a system data group can be referenced.
-
Click on "Next".
The "Connection test" dialog box appears.
Test
Click here to test the IMAP connection.
-
Click on "OK".
Your next steps
More information