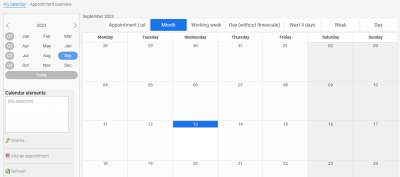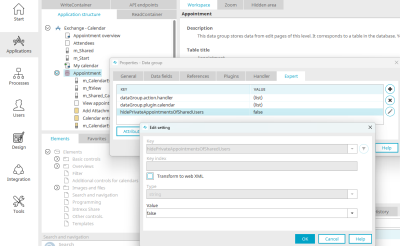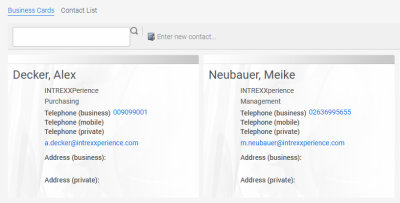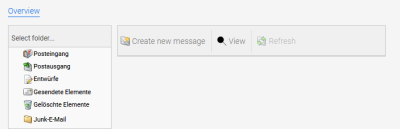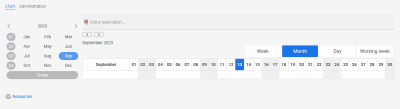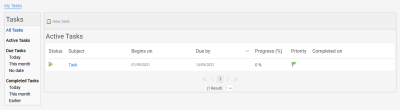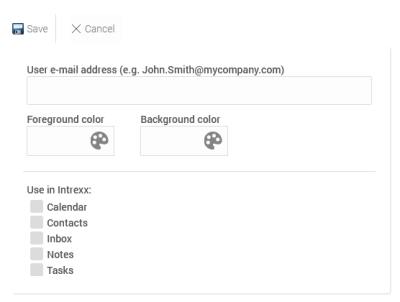Exchange applications
In the installation directory adapter\microsoft_exchange you will find the file "exchange_applications.lax", which contains ready-made Exchange applications for your portal.
You can import this application package as usual.
The requirements for using the applications are an up-to-date media gateway installation and a functioning connection to the Exchange server. You can find all the information here.
Exchange - Calendar
Handling appointments is one of the most important tasks of the connector for Microsoft Exchange. The following functions are supported by the Connector:
-
List of one's own appointments for the day in a table display
-
Individual appointment display
-
Participants display
-
Attachments display, with download
-
Display of own appointments in calendar view with the option of moving appointments via drag & drop
-
Display of entries for public calendar entries with Exchange permissions taken into account
-
Display of users that are recognized as resources, such as conference rooms
-
Creating appointments
-
Editing appointments
-
Deleting appointments
-
List of entries using tables, free layout tables and calendars
General information on calendar functions can be found here. By default, the subject and description of private appointments in shared calendars of other users are displayed as "Private" and cannot be changed.
This behavior can be deactivated by creating the additional setting "hidePrivateAppointmentsOfSharedUsers" (boolean) in the properties of the "Calendar" data group in Expert mode and assigning it the value "false".
Exchange - Contacts
With this Intrexx Exchange application, you can access your contacts, as well as change and/or show them. The following functions are supported:
-
Creating one's own contacts
-
Changing one's own contacts
-
Deletion of one's own contacts
-
List of contacts via tables, free layout tables, calendars
-
Display of all contacts on mobile end devices
-
Use of dynamic filters
On the home page of the application, all contacts are displayed in the form of business cards. By clicking on "Contact list", the contacts are listed in a table.
Exchange - Notes
Here you can access your notes in Exchange. The following functions are supported:
-
Create notes
-
Edit notes
-
Delete notes
Exchange email
This Intrexx Exchange application will show you your personal emails from the inbox, sent mail, and deleted folders. The following folders are available:
-
List emails with tables, free layout tables, calendars
-
Display and selection of the folder structure of the personal mailbox
-
Link on the OWA
-
Notification of new emails
-
Display number of unread emails
-
Display emails
-
Create emails
-
Delete emails
Exchange - Resource
The Resource view makes a handy display of appointments for individual employees possible. The appointments can be filtered however you wish. In addition, the user can set whatever data they want to view from other employees. It is decisive to what extent the user possesses corresponding permissions to the appointments of additional resources. These permissions can only be assigned by the corresponding users via Microsoft Outlook.
In addition, the possibility is available to not only execute access to the appointments of individual users with the individual account of the current portal user, but rather to enter a specific account for the application, in the user content of which the individual appointments will be accessed. For example, a "Sales" mailbox can be created in Exchange.
This mailbox will give individual sales employees access permissions to its personal calendar. In this way, you will be able to make possible complex views of the appointments of individual users within Microsoft Exchange with only a few changes to the permissions structure. The resource overview accesses the public calendars directly and shows them in a concise manner in an individually adjustable chart. General information can be found here.
Exchange - Tasks
Here you can access your tasks in Exchange and then change or show them as required. The following functions are supported:
-
Enter own tasks
-
Edit own tasks
-
Delete own tasks
-
List tasks with tables, free layout tables, calendars
-
Display of all tasks on mobile end devices
-
Use of dynamic filters
Exchange - Settings
Access to shared items are defined in this application. The Microsoft Exchange Server does not make information about shared items available. These must – as is usual in Microsoft Outlook – always be entered by the users themselves.
 Add access to shares
Add access to shares
Click on this link to open a window where new shares can be created
The business email address of the user.
The user's mailbox is important for approval. As a rule, this corresponds to the user name when logging on to the Windows network or the main email address; however, it may – depending on the IT strategy – differ from this.
Foreground color / Background color
To distinguish between individual users, foreground and background colors can be defined for coloring the diagrams in the Intrexx Exchange applications.
Use in Intrexx
Enter here the resources that you wish to access:
-
Calendar plugin
-
Contacts
-
Inbox
-
Journal
-
Notes
-
Tasks
After saving, you will see whether you have the permission to access these resources in the public/private overview.
Creating Exchange applications
A connection to an Exchange data source can be used in any Intrexx application. To do this, select the application node and create a new external data group via the main menu "New / External data group".
Define the title for the external data group here. Then select the desired database connection.
Datahandler
For an Exchange connection, the appropriate data handler is entered automatically.
Table / View
You can enter the name of the table or view directly or click on ![]() "Search" and search for the desired table or view name in the following dialog.
"Search" and search for the desired table or view name in the following dialog.
Owner of the data record
In this list, a data field that contains the ID of the owner of the data record can be selected.
Login as current user
With this option, the currently logged-in user will be used for accessing Exchange.
Login as static user
With this option, Exchange users, which have already been created and had Intrexx users assigned to them, can be selected from the Exchange data source configuration. The user data is then shown in the lower area of the dialog.
Search for user
Clicking on this link opens a dialog where the static user you want to use can be selected. All further information on mapping Intrexx and Exchange users can be found here.
Click on "OK" to save the configuration and close the dialog again.
The data fields that are to be displayed in the application can now be selected on the "Data fields" tab and linked to application elements.
Exchange application elements
Information on the Exchange application elements can be found here:
More information
Configure connection
Exchange data sources in processes
Create elements