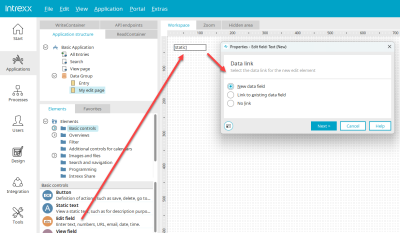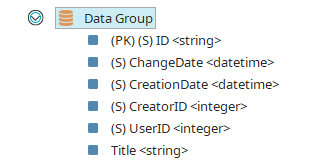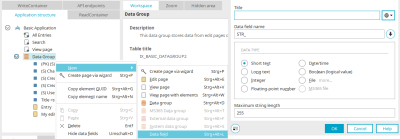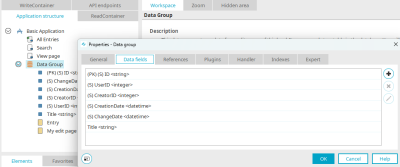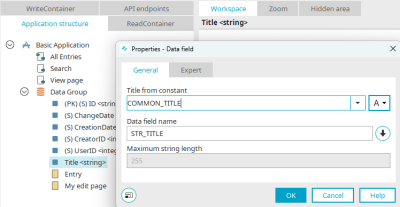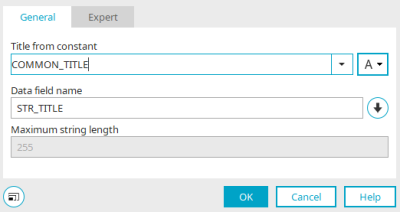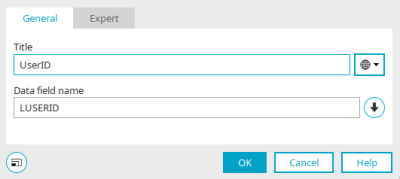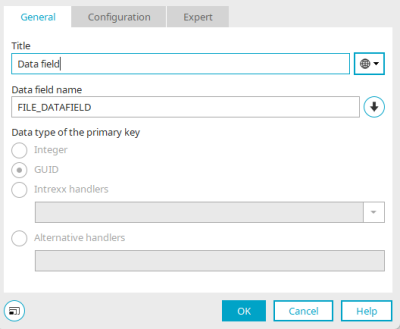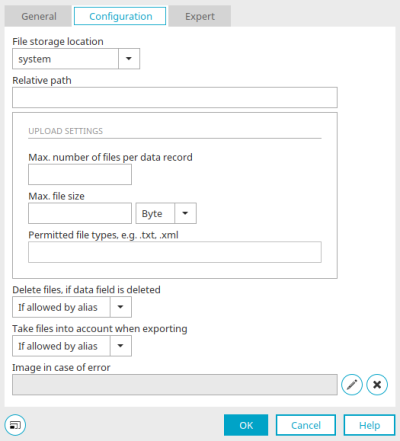Data fields
Intrexx data fields are equivalent to a column in the portal database. Data entered by users in Intrexx applications is saved in data fields that are linked to input elements. Data that has already been saved are displayed with view elements and input elements, but can only be edited with input elements.
Further information on application elements can be found here.
When creating a new element, a wizard will guide you. Here you can decide whether you also want to create a new data field with the new element, which is then automatically linked to the element. You can find all the information here.
You also have the option of creating elements and data fields independently of each other and linking them together if required.
The data fields of a data group can be displayed using the main menu "Edit / Show data fields" or "Hide" or via the context menu of a data group in the application structure if the data group is selected.
In each data group you will already find the system data fields
-
(PK) (S) ID
ID of the data record
-
(S) UserID
ID of the user who last edited the data record
-
(S) ChangeDate
Date of last change
-
(S) CreatorID
ID of the user who created the data record
-
(S) CreationDate
Date of last change
-
(S) ChangeDate
Date of last change
If desired, these data fields can be linked to view elements. When creating a data set in the browser, system fields will automatically be filled with relevant data by Intrexx.
Information on data types and control types in Intrexx can be found here.
New data fields that are not automatically linked to elements can be created via the properties of a data group.
Create new data field
To create a new data field, select a data group in the application structure. Then select the context menu "New / Data field" or the main menu "New / Data field".
Title
The data field's title can be modified here. Further information on this topic can be found here.
Data field name
The name of the data field can be changed here, provided the application has not been published yet. The prefix is updated when the data type (see below) is modified. The actual name is not modified. If the specified name does not have a data type prefix, the name remains as it is when the data type is changed. If, for example, the data type is changed from "String" to "Datetime", "STR_NAME" would become "DT_NAME", while "TEST_NAME" would remain unchanged.
Data type
Select the desired data type here.
File
This data type is used for the "File selection" element, for example.
More...
Opens a dialog in which the handler class can be configured.
MS365 file
Detailed information on this can be found in the section Add MS365 file field to a data group.
"Data fields" tab - Data group properties
The properties dialog for a data group can be opened by double-clicking on the data group in the application.
Here you will find all the data fields contained in the data group on the "Data fields" tab.
![]() Add data field
Add data field
Opens a dialog in which a new data field can be created.
![]() Remove data field
Remove data field
The selected data field and the data stored in it are deleted. Data fields that are connected to view or edit elements cannot be deleted as long as the connection exists.
![]() Edit data field
Edit data field
Opens a dialog in which the properties of the data field can be edited.
Data field properties
You can access the properties of a data field via the properties dialog of a data group, on the "Data fields" tab, or by double-clicking on a data field in the application structure or the "Properties" context or main menu. Different settings are available here, depending on the data type.
String data fields
The data field's title can be modified here. Information on multilingual titles can be found here.
Data field name
The data field's name can be modified here.
![]() Create name from title
Create name from title
The title is used as the data field name whereby the prefix is retained. The prefix is retained in this case.
Maximum string length
For string data fields, displays the maximum number of characters allowed.
Text, integer, double, datetime, and Boolean data fields
The title and name of the data field can be changed here.
The name of primary key data fields can be changed as long as the application has not yet been published.
File fields
General
In addition to the title and name of the data field, the data type of the primary key used to assign the files is displayed here.
If file data fields are configured in connection with Intrexx connectors, you will find the corresponding settings here. You can find all information on the subject of "Connectors" here.
Configuration
File storage locations
Select the file storage location here.
Relative path
You can also specify a relative path, meaning a child folder path from the selected file storage location.
Upload settings
Maximum number of files per data record
Determines how many files are allowed per data record.
Max. file size
Defines the maximum size that uploaded files may have. Select the desired unit in the list to the right of the edit field.
Permitted file types
Specify which file types are allowed with a preceding point, such as .txt or .xml, and separate them with a comma.
Delete files when data field is deleted
Here, you can decide what should happen when the file data field is deleted.
-
If allowed by Alias
Uploaded files are deleted if deletion is permitted by the settings set for the corresponding file storage location.
-
No
Uploaded files are not deleted.
Take files into account when exporting
The same conditions can also be defined for what happens when files are exported.
Image in case of error
Opens a dialog in which an image can be selected to be displayed if files are not physically present.