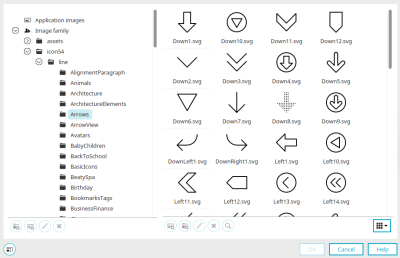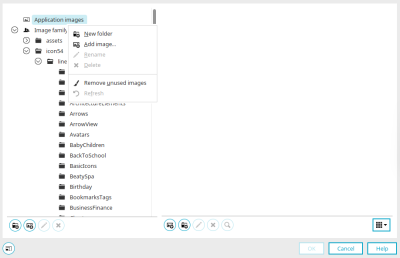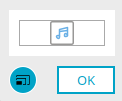Select images
You can access the "Image selection" dialog in the "Design" module for all images included in the layout. Also in the "Applications" module in the properties of all elements in which images can be integrated, such as buttons or the "Image" application element.
Here you can access images or icons that are provided by Intrexx. These images are located under the "Image family" menu item on the left-hand side of the dialog. The "icon54" directory only contains images in the SVG format. All images in the image family are available throughout the Portal Manager.
To select an image, e.g. to use it to display a button, simply click on it in the right-hand area and then on "OK". This also applies for your own images, which you can add here in the dialog in order to use them later in applications.
Upload and manage own images
If you are in the "Applications" module, you can create your own folders in the "Image selection" dialog under the "Application images" menu item and manage your own images in them. Similarly, you will find a "Layout images" folder if you are in the "Design" module – you can also create your own folders there and manage your own images that you want to use in a layout.
Both application and layout images can then only be used in the application or layout in which they were uploaded.
You can access the corresponding functions in the context menu of the "Application screens" menu item or "Layout images" in the left-hand area or via the corresponding buttons in the lower area of the dialog:
![]() New folder
New folder
Inserts a new line in which the new folder name can be entered or opens a dialog that can be used to create a new folder.
Folder name
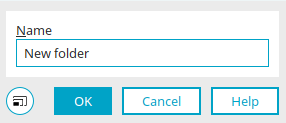
Enter the name of the folder here and click "OK".
![]() Add image
Add image
Opens a dialog in which a new image can be selected and added.
![]() Rename object
Rename object
Here, the name of the highlighted object (image, folder) can be modified.
![]() Delete object
Delete object
Removes the highlighted object.
Displays the original of the highlighted image in a separate window.
Original
Click "OK" to close the dialog again.
![]() View
View
By using the icon at the bottom right, the image list can be depicted in the displays "Simple", "List", "Symbol" and "Details".