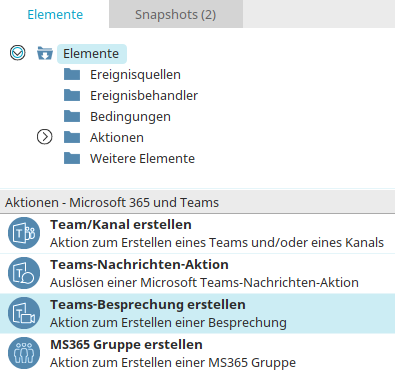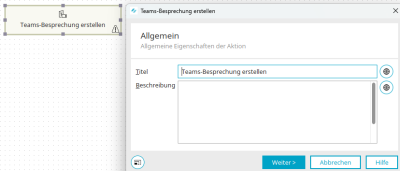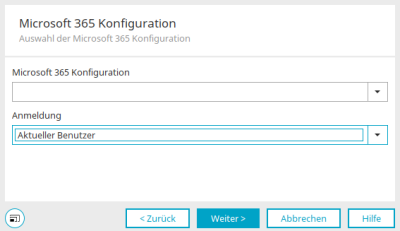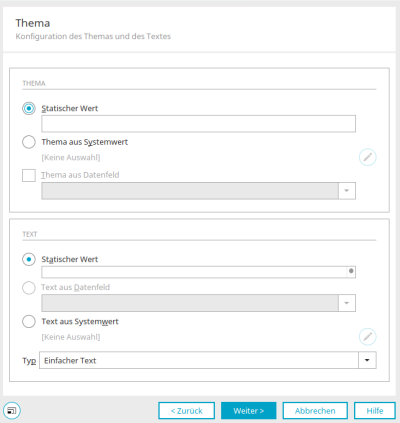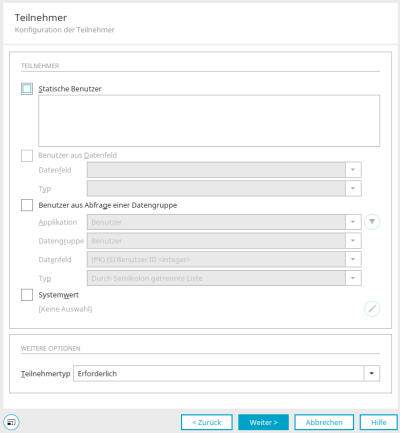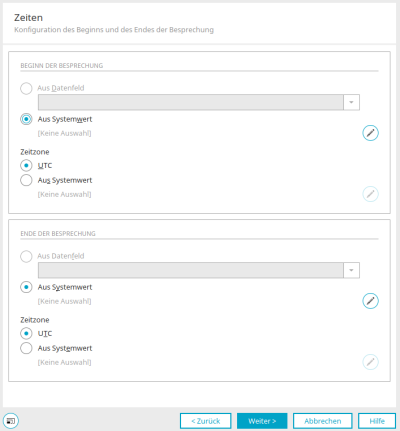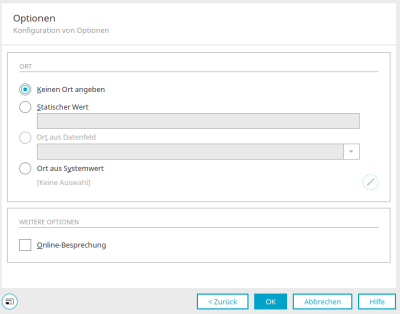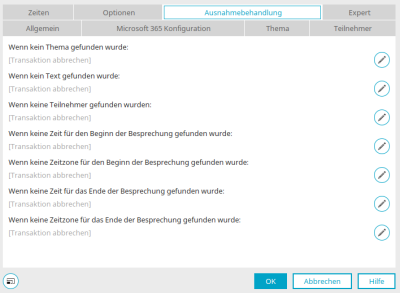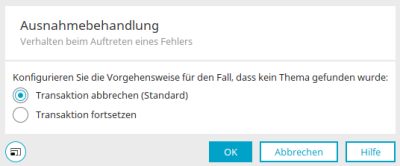Teams-Besprechung erstellen
Die "Besprechung-erstellen-Aktion" können Sie verwenden, wenn z.B. ein Projekt einen bestimmten Meilenstein erreicht, um automatisiert oder über eine Schaltfläche ein Teams-Meeting mit den Projektmitgliedern zu erstellen. Wenn Schulungen geplant werden, kann eine Einladung zu einer Online-Besprechung an alle Schulungsteilnehmer versendet werden.
Für den Einsatz dieser Prozessaktion muss eine Microsoft 365-Applikation im Modul "Integration" unter Kollaboration / Microsoft 365 registriert werden.
Teams-Besprechung erstellen
Die Teams-Besprechung erstellen-Aktion finden Sie in Prozessen im Bereich "Elemente". Sie gehört zur Kategorie "Aktionen - Microsoft 365 und Teams". Von dort kann sie per Drag & Drop an die gewünschte Stelle in der Prozesskette eingefügt und anschließend konfiguriert werden. Allgemeine Informationen zum Erstellen von Prozesselementen finden Sie hier.
Wenn Sie die Teams-Besprechung erstellen-Aktion auf der Arbeitsfläche erstellt haben, öffnen Sie den Eigenschaftendialog mit einem Doppelklick auf das Element.
Alle Informationen zu den Einstellungen in diesem Dialog finden Sie hier.
Klicken Sie "Weiter".
Microsoft 365 Konfiguration
Wählen Sie hier eine bestehende Microsoft 365 Konfiguration aus. Die Anmeldung kann über den aktuellen Benutzer, einen statischen Benutzer oder ein Dienstkonto erfolgen.
Klicken Sie "Weiter".
Konfiguration des Themas und des Textes
Thema
Statischer Wert
Hier kann einfacher einsprachiger Text als Thema eingetragen werden.
Thema aus Systemwert
Das Thema bzw. der Text kann aus einem Request-Wert, einer Session-Variable, einer Variable im Verarbeitungskontext, einem Systemdatenfeld oder einem Datenfeld der Benutzer-Datengruppe ausgelesen werden.
Thema aus Datenfeld
Diese Option steht dann zur Verfügung, wenn die Aktion einen Datengruppenkontext besitzt - z.B. wenn als Ereignisquelle ein Datengruppen-Ereignisbehandler definiert wurde. Hier wird ein Datenfeld aus der Datengruppe ausgewählt, dessen Inhalt das Thema bzw. den Text bildet.
Text
Für den Themen-Text können die gleichen Einstellungen wie für das Thema gesetzt werden. Zusätzlich wir in der Auswahlliste "Typ" festgelegt, ob es sich um reinen Text oder um HTML handelt.
Klicken Sie "Weiter".
Konfiguration der Teilnehmer
Statische Benutzer
Tragen Sie hier die E-Mail-Adressen der Teilnehmer ein, wie sie auch in Entra ID (ehemals Azure AD) als principalUserName hinterlegt sind, wenn Sie statische Benutzer als Teilnehmer verwenden wollen. Die E-Mail-Adressen müssen kommasepariert oder semikolonsepariert eingetragen werden. Alternativ kann auch eine E-Mail-Adresse pro Zeile stehen.
Benutzer aus Datenfeld
Diese Option steht zur Verfügung, wenn die Aktion einen Datengruppenkontext besitzt - z.B. wenn als Ereignisquelle ein Datengruppen-Ereignisbehandler definiert wurde. Hier wird ein Datenfeld aus der Datengruppe ausgewählt, in dem die E-Mail-Adressen gespeichert sind. Der Typ gibt an, wie die Daten formatiert sind um die E-Mail Adressen zu sammeln (z.B. semikolon-separiert, GENERIC (was E-Mail Adressen aus Freitext nach RFC 5322 extrahiert), Verteilerauswahl (pipe-getrennte Liste von Organisationsstruktur-GUIDs) und doppelpipe-getrennt.
Benutzer aus Abfrage einer Datengruppe
Hier wird ein Datenfeld aus einer veröffentlichten Applikation ausgewählt, das wie bei der Einstellung "Benutzer aus Datenfeld" die Daten vorhält. Auch hier muss der Typ der Formatierung entsprechend ausgewählt werden.
Systemwert
Bei Benutzern aus Systemwert werden die E-Mail-Adressen über eine Session-Variable, einen Requestwert, einer Variable im Verarbeitungskontext oder einem Systemdatenfeld ermittelt.
Teilnehmertyp
Wählen Sie hier aus, ob es sich um erforderliche, optionale Teilnehmer oder Ressourcen handelt.
Klicken Sie "Weiter".
Zeiten
Hier kann Beginn und Ende der Besprechung mit den Optionen "Aus Datenfeld" und "Aus Systemwert" eingestellt werden. Die Option "Aus Datenfeld" ist jeweils nur dann auswählbar ist, wenn die Aktion einen Datengruppenkontext besitzt.
Zusätzlich muss die Zeitzone (als UTC oder einem Systemwert entnommen) für Beginn und Ende der Besprechung definiert werden.
Mit Klick auf ![]() "Systemwert bearbeiten" kann bei den Optionen "Aus Systemwert" jeweils ein Dialog geöffnet werden, in dem der Systemwert definiert werden kann.
"Systemwert bearbeiten" kann bei den Optionen "Aus Systemwert" jeweils ein Dialog geöffnet werden, in dem der Systemwert definiert werden kann.
Klicken Sie "Weiter".
Optionen
Hier kann der Ort der Besprechung festgelegt werden.
Keinen Ort angeben
Mit dieser Einstellung wird kein Ort festgelegt.
Statischer Wert
Tragen Sie hier einfachen einsprachigen Text ein.
Ort aus Datenfeld
Diese Option steht zur Verfügung, wenn die Aktion einen Datengruppenkontext besitzt, z.B. wenn als Ereignisquelle ein Datengruppen-Ereignisbehandler definiert wurde. Hier wird ein Datenfeld aus der Datengruppe ausgewählt, dessen Inhalt den Ort der Besprechung bildet.
Ort aus Systemwert
Der Ort wird aus einem Request-Wert, einer Session-Variable, einer Variable im Verarbeitungskontext, einem Systemdatenfeld oder einem Datenfeld der Benutzer-Datengruppe ausgelesen. Mit Klick auf ![]() "Systemwert bearbeiten" wird ein Dialog geöffnet werden, in dem der Systemwert definiert werden kann.
"Systemwert bearbeiten" wird ein Dialog geöffnet werden, in dem der Systemwert definiert werden kann.
Weitere Optionen
Hier kann eingestellt werden, ob es sich bei der Besprechung um eine Online-Besprechung handelt oder nicht.
Ausnahmebehandlung
Diesen Reiter finden Sie nur beim bereits erstellten Prozesselement, wenn Sie den Eigenschaftendialog öffnen. Hier kann festgelegt werden, ob die Transaktion abgebrochen oder fortgesetzt werden soll, wenn kein Thema oder kein Text vorhanden ist, keine Teilnehmer ermittelt werden konnten, keine Startzeit oder keine Zeit für das Ende der Besprechung und keine entsprechende Zeitzone gesetzt wurde.
Klicken Sie dazu jeweils auf ![]() "Ausnahmebehandlung konfigurieren".
"Ausnahmebehandlung konfigurieren".
Weitere Informationen
Connector für Microsoft 365 und Teams
Prozesse erstellen und verwalten
Die Bereiche des Moduls "Prozesse"