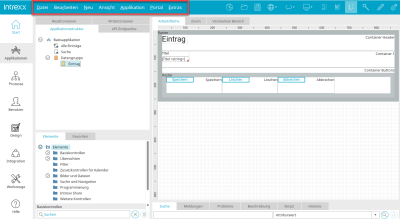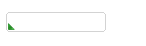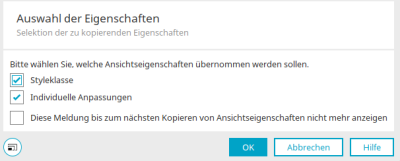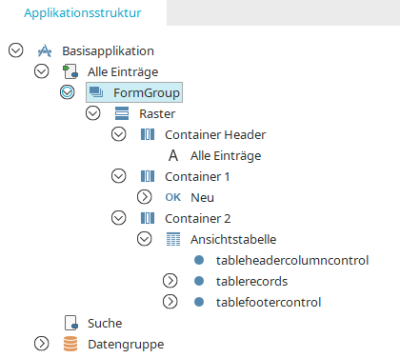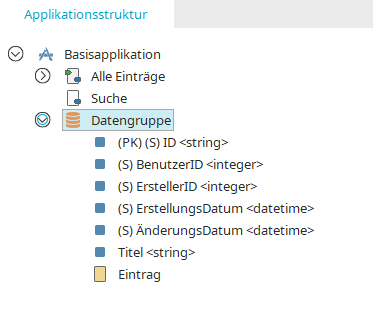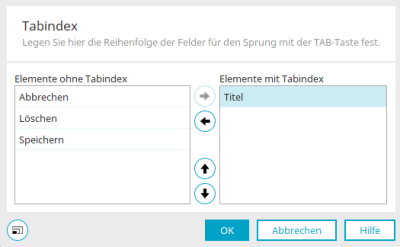Hauptmenü im Modul "Applikationen"
Datei
Portaldienst verbinden / trennen
Alle Informationen zu diesen Menüpunkten finden Sie hier.
Applikation neu, öffnen, schließen
Diese Menüpunkte öffnen einen Dialog, in dem neue Applikationen angelegt oder bestehende Applikationen kopiert, geöffnet, freigegeben oder geschlossen werden können.
Applikation importieren / exportieren
Informationen zum Import und Export von Applikationen finden Sie hier.
Applikation veröffentlichen
Öffnet ein Untermenü mit den verschiedenen Varianten für die Versionsverwaltung mit oder ohne Git. Alle Informationen finden Sie hier.
Eintrag in Applikationshistorie erstellen
Öffnet einen Dialog, in dem Änderungen, die gespeichert, aber nicht in die Applikationshistorie eingetragen sind, nachträglich in die Historie aufgenommen werden können.
Applikation lokal speichern
Speichert den aktuell geöffneten Stand lokal oder auf dem Server. Dabei werden keine Applikationsdaten übernommen. Die damit erstellte Datei mit der Endung *.ixapp kann später wieder über das Hauptmenü Datei / Applikation öffnen geladen werden.
Applikation löschen
Öffnet einen Dialog, in dem bestehende Applikationen gelöscht werden können.
JavaScript- / Velocity- / Groovy-Dateien veröffentlichen
Wenn Ihre Applikation JavaScript enthält oder eigene Velocity-Dateien und Groovy-Skript im Applikationspaket referenziert, werden mit Klick auf diesen Menüpunkt Änderungen im Skript und Änderungen in der Velocity-Datei auf dem Server veröffentlicht. Änderungen in der Applikation werden dabei nicht veröffentlicht.
Layoutdateien veröffentlichen
Mit diesem Menüpunkt werden nur die applikationsbezogenen Layoutdateien veröffentlicht.
Zuletzt geöffnete Applikationen
Über dem Menüpunkt "Beenden" werden die zuletzt geöffneten Applikationen aufgelistet. Sie können von hier aus direkt geladen werden.
Beenden
Alle Informationen zu diesem Menüpunkt finden Sie hier.
Bearbeiten
In diesem Hauptmenü sind manche Menüpunkte nur erreichbar, wenn Elemente markiert sind. So ist z.B. der Menüpunkt "Gruppieren" nur dann erreichbar, wenn mehrere Elemente auf der Arbeitsfläche markiert sind.
Rückgängig
Mit diesem Befehl können Sie einzelne Bearbeitungsschritte rückgängig machen. Die Größe der Historie (Anzahl der Bearbeitungsschritte) wird im Hauptmenü "Extras / Optionen" eingestellt.
Wiederholen
Mit diesem Befehl können einzelne Bearbeitungsschritte, die zuvor rückgängig gemacht wurden, wieder hergestellt werden.
Übergeordneten Ordner, Untergeordneten Ordner, Ordner bearbeiten, Ordner löschen, Neuen Beitrag erstellen
Alle Informationen finden Sie hier.
Kopieren
Alle Elemente sowie Seiten können in die Zwischenablage kopiert werden. Die eingestellten Eigenschaften bleiben dabei erhalten.
Einfügen
Kopierte Elemente werden aus der Zwischenablage eingefügt. Das Einfügen von Elementen mit allen definierten Eigenschaften kann nur in derselben Datengruppe ausgeführt werden.
Löschen
Das markierte Element wird gelöscht.
Fokus setzen
Dieses Menü ist erreichbar bei den Elementen
Das Element, bei dem das Menü ausgeführt wird, hat beim Laden der entsprechenden Seite den Fokus.
Es wird im Modul Applikationen auf der Arbeitsfläche mit einem entsprechenden Symbol gekennzeichnet.
Ansicht kopieren / übernehmen
Mit diesem Menü können die Ansichtseigenschaften des aktuell markierten Elements kopiert werden.
Wählen Sie anschließend das Element aus, auf die Sie die kopierte Ansicht mit dem Menü "Ansicht übernehmen" übertragen möchten und dann das Menü "Ansicht übernehmen".
Ansicht übernehmen
"Styleklasse" übernimmt nur die Styleklasse. Wird nur die Styleklasse übernommen, so bleiben bereits definierte individuelle Anpassungen erhalten. "Individuelle Anpassungen" übernimmt nur individuelle Anpassungen. Werden nur die individuellen Anpassungen übernommen, so bleibt die bereits definierte Styleklasse erhalten. "Diese Meldung bis zum nächsten Kopieren von Ansichtseigenschaften nicht mehr anzeigen" bewirkt, dass der Dialog beim Übernehmen einer Ansicht so lange nicht mehr angezeigt wird, bis Sie erneut die Ansicht einer Kontrolle kopieren.
In versteckten Bereich verschieben
Diesen Menü verschiebt das markierte Element in den versteckten Bereich.
Vorlage erstellen
Erstellt eine Vorlage für neue Elemente auf der Basis der Eigenschaften des markierten Elements.
Verknüpfungen anzeigen
Mit dieser Funktion werden im Suchfenster alle Verknüpfungen eines Elements mit anderen Elementen angezeigt (z.B. Seiten mit Schaltflächen, die andere Seiten laden).
Eigenschaften
Dieser Menüpunkt öffnet den Eigenschaftendialog des aktuell selektierten Elements.
Details
Dieser Menüpunkt ist nur erreichbar, wenn im Hauptmenü "Extras / Optionen" die Einstellung "Optionen für Experten aktivieren" gewählt ist.
Gruppieren
Die auf der Arbeitsfläche markierten Elemente werden in einer Gruppierung zusammengefasst.
Gruppierung aufheben
Die Gruppierung wird aufgehoben.
Skript bearbeiten
Über diesen Menüpunkt wird der Skripteditor für die Bearbeitung von
-
JavaScript für Desktop
-
JavaScript für mobile Endgeräte
-
Velocity-Skript
-
Groovy-Skript
geöffnet.
Startseite
Ein Klick auf diesen Menüpunkt definiert die aktuell selektierte Seite als Startseite der Applikation.
Titel erzeugen
Mit diesem Menüpunkt wird das Elemtent "Statischer Text" erzeugt, das den Titel des markierten Elements enthält und als Beschriftung des Elements verwendet werden kann.
Kalender zur Datumsauswahl erzeugen
Alle Informationen zu diesem Menüpunkt finden Sie hier.
Elemente anzeigen / Elemente ausblenden
Blendet die Elemente einer Seite in der Applikationsstruktur ein bzw. aus. Der Eigenschaftendialog einer Seiten-Elements ist auch hier über das Hauptmenü "Bearbeiten" oder mit Doppelklick erreichbar. Wird ein Seitenelement in der Applikationsstruktur ausgewählt, wird es auch auf der Arbeitsfläche markiert.
Datenfelder anzeigen / Datenfelder nicht anzeigen
Blendet Datenfelder und Referenzen einer Datengruppe in der Applikationsstruktur ein bzw. aus.
Tabindex
Öffnet einen Dialog, in dem ein Tabindex definiert werden kann.
Tabindex
Im Browser können sich Anwender mit der TAB-Taste von einem Eingabeelement zum nächsten bewegen. Diese Reihenfolge wird über das Menü "Tabindex" festgelegt.
Elemente ohne Tabindex
In dieser Liste sehen Sie alle Elemente, die für den Tabindex ausgewählt werden können. Schreibgeschützte Elemente werden in kursiver Schrift dargestellt. Sie können ebenfalls in den Tabindex aufgenommen werden.
Elemente mit Tabindex
Diese Elemente werden im Browser der Reihe nach angesprungen, wenn die TAB-Taste gedrückt wird. Die Reihenfolge der Elemente kann in dieser Liste per Drag & Drop geändert werden.
![]()
![]() Element in die Tabindex-Reihenfolge aufnehmen / Element aus der Tabindex-Reihenfolge herausnehmen
Element in die Tabindex-Reihenfolge aufnehmen / Element aus der Tabindex-Reihenfolge herausnehmen
Verschiebt das markierte Element in die jeweils andere Liste.
![]()
![]() Nach oben / unten verschieben
Nach oben / unten verschieben
Ändert die Reihenfolge.
Webservices bearbeiten
Dieser Menüpunkt führt Sie in den Einstellungsdialog für Webservices.
Rand verkleinern / vergrößern
Dieses Menü verkleinert bzw. vergrößert den Randbereich des Rasterelements auf der Arbeitsfläche.
Originalgröße setzen
Mit diesem Menü wird ein Bild, das im Element "Bild" eingebunden ist, auf der Arbeitsfläche in Originalabmessung angezeigt.
Vorselektion erstellen
Bei Ansichtstabellen kann über diesen Menüpunkt eine Vorselektion erzeugt werden.
Vorselektion löschen
Die Vorselektion wird gelöscht.
Nach links / nach rechts
Mit diesen Menüpunkten wird die Reihenfolge und damit auch die Priorität von Vorselektionen einer Ansichtstabelle geändert. Dabei gilt: Je weiter links eine Vorselektion in der Tabelle angeordnet wird, desto höher ist ihre Priorität. Wenn Sie z.B. eine Vorselektion auf Kundendaten anwenden, die alle Kunden mit dem Ländercode "DE" filtert, und sie ganz links anordnen, so werden alle weiter rechts folgenden Vorselektionen auf das Filterergebnis dieser ersten Vorselektion angewendet. Weitere Vorselektionen filtern also nur Kunden mit dem Ländercode "DE".
Layout bearbeiten / für mobile Endgerät bearbeiten
Pro Applikation können über dieses Menü eigene Stile für Desktops oder mobile Endgeräte definiert werden, die auch in den Export der Applikation aufgenommen werden.
Designvorgaben für Elemente
Öffnet einen Dialog, in dem Außenabstände und benutzerdefinierte Stilklassen für Elemente in tabellenlosen Layouts bearbeitet werden können.
Gitter verkleinern
Das Raster der Arbeitsfläche lässt sich über diesen Menüpunkt verkleinern.
Gitter vergrößern
Das Raster der Arbeitsfläche wird vergrößert.
Neu
Alternativ zu den Werkzeugkästen und Kontextmenüs der Applikationsstruktur können alle Elemente einer Applikation auch über dieses Hauptmenü angelegt werden. Dieses Hauptmenü wird eingeblendet, wenn ein Element in der Applikationsstruktur markiert ist.
Seitenassistent
Bei der Anlage von neuen Seiten unterstützt Sie der Seitenassistent.
Formularassistent
Bei der Gestaltung von Seiten unterstützt Sie der Formularassistent.
GUID kopieren
Mit dieser Funktion kann die GUID von folgenden Elementen in die Zwischenablage kopiert werden, wenn sie in der Applikationsstruktur markiert sind:
-
Applikation
-
Seite
-
Datengruppe
-
Datenfeld
-
Referenz
-
Referenzdatenfeld
Name kopieren
Mit dieser Funktion kann der Name von folgenden Elementen in die Zwischenablage kopiert werden, wenn sie in der Applikationsstruktur markiert sind:
-
Datengruppe
-
Datenfeld
-
Referenzdatenfeld
Ansichtsseite mit Elementen
Mit diesem Menü kann aus einer Eingabeseite eine Ansichtsseite erstellt werden, die alle Elemente der Eingabeseite als Ansichtselemente enthält. Die Ansichtselemente sind dann bereits mit dem entsprechenden Datenfeld verbunden und an derselben Position, an der Sie auf der Eingabeseite positioniert wurden.
Ansicht
In diesem Menü können die einzelnen Bereiche des Moduls "Applikationen" ein- oder ausgeblendet werden.
Globale Sichten
Alle Informationen zu diesem Menüpunkt finden Sie hier.
Standardansicht wiederherstellen
Ordnet alle Bereiche wieder in der ursprünglichen Ansicht an.
Applikation
Texte exportieren / importieren
Mit diesem Menüpunkt werden alle Bezeichnungen oder Titel von Elementen einer Applikation wahlweise im Format CSV, XLS oder XML exportiert. Die Funktion kann für die Übersetzung von Applikationen in andere Sprachen genutzt werden.
Sprachkonstanten
Öffnet den Dialog zur Verwaltung von Sprachkonstanten.
Aktualisieren
Einzelnen Elementen können über den Reiter "Ansicht" Layout-Attribute (Stile) zugeordnet werden. Wenn Sie eine Applikation zur Bearbeitung geöffnet haben und in das Modul "Design" wechseln, um dort Stileigenschaften zu ändern, stehen die geänderten Attribute im Modul "Applikationen" erst zur Verfügung, wenn Sie die Applikation aktualisiert haben.
Berechtigungen
Öffnet einen Dialog, in dem die Applikationsrechte konfiguriert werden können.
Lizenz anzeigen
Dieser Menüpunkt ist aktiv, wenn eine lizenzierte Applikation geöffnet ist. Hier können Sie sich über den Herausgeber und Hinweise zur Lizenz informieren.
Applikationshistorie
Öffnet einen Dialog mit der Historie der aktuell geöffneten Applikation.
Vergleich mit letztem Eintrag in der Applikationshistorie
Öffnet einen Dialog, in dem der aktuelle Stand mit dem letzten Eintrag in der Historie verglichen wird.
Vergleich mit Eintrag in der Applikationshistorie
Öffnet einen Dialog, in dem der aktuelle Stand mit Einträgen in der Historie verglichen werden kann.
Eigenschaften
Öffnet den Eigenschaftendialog der Applikation.