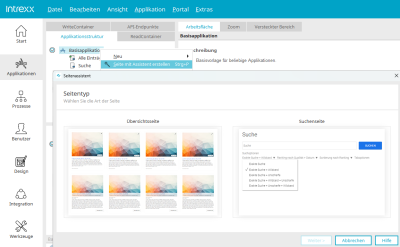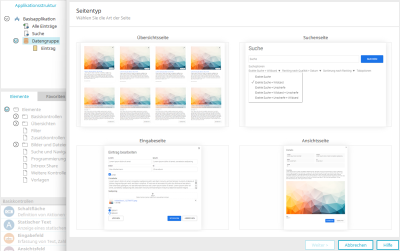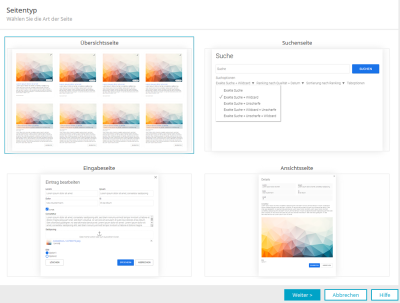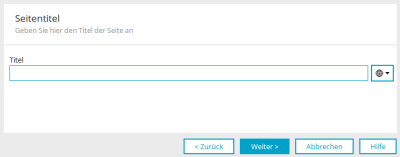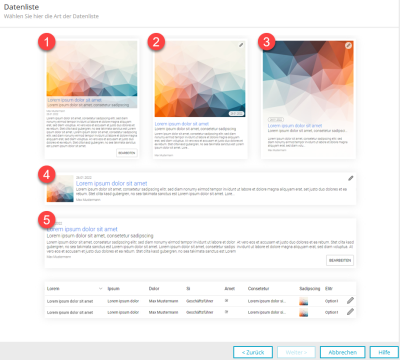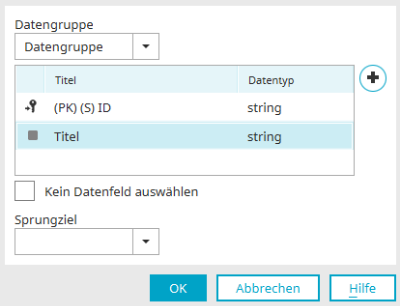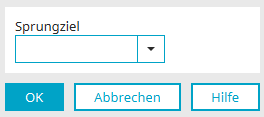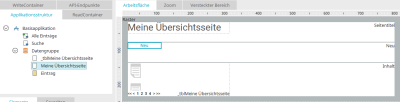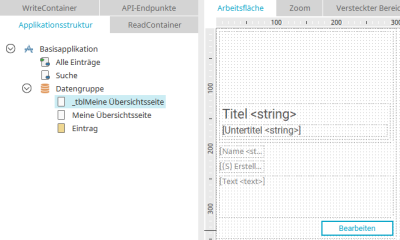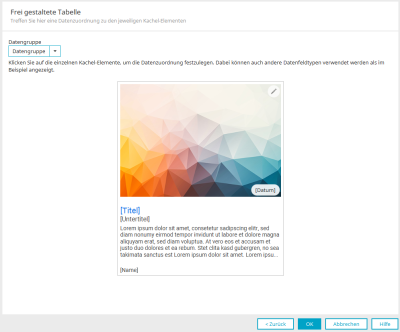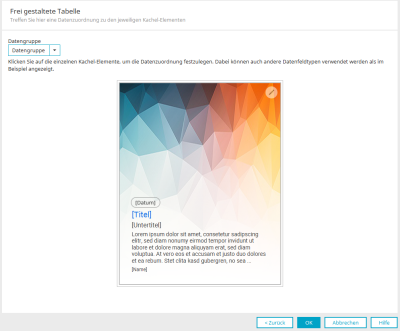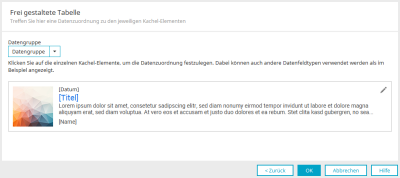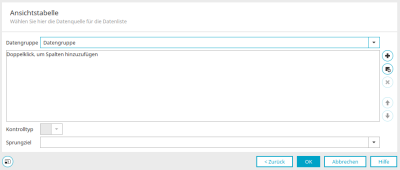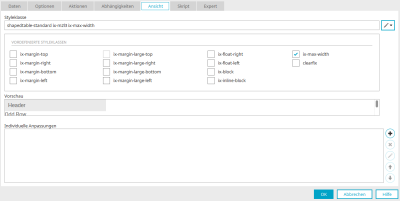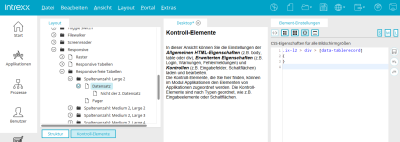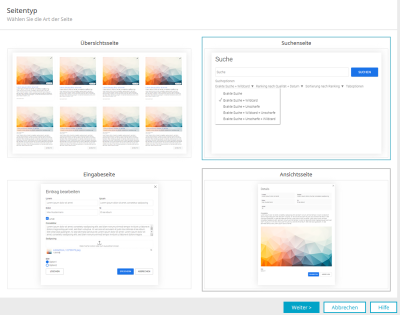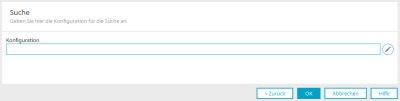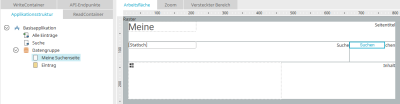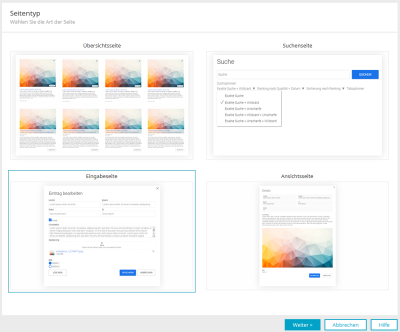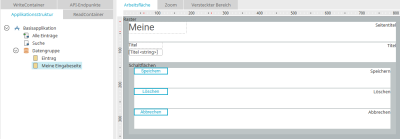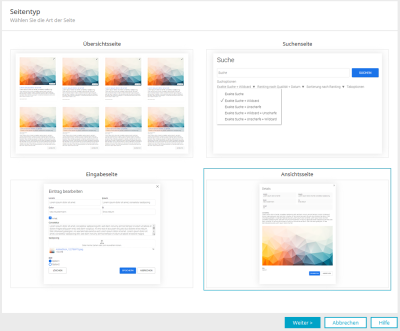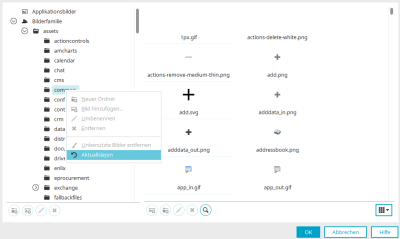Seitenassistent
Der Seitenassistent unterstützt Sie bei der Erstellung und Erweiterung von Applikationen. Er führt Sie durch den Designprozess und erstellt komplett responsive, top gestylte Applikationsseiten. Die mit dem Assistenten erstellten Seiten sind responsiv.
Den Seitenassistenten erreichen Sie im Modul "Applikationen" über das Hauptmenü "Neu / Seite mit Assistent erstellen", wenn in der Applikationsstruktur der Applikationsknoten oder eine Datengruppe markiert ist. Er ist auch über das Kontextmenü des Applikationsknotens oder einer Datengruppe erreichbar. Über die Symbolleiste kann der Seitenassistent mit Klick auf das entsprechende ![]() Symbol gestartet werden.
Symbol gestartet werden.
Mit dem Hauptmenü "Neu" können auch Eingabeseiten und Ansichtsseiten erstellt werden. Wenn Sie einen der beiden Menüpunkte wählen, wird ein Dialog eingeblendet, in dem Sie entscheiden können, ob eine leere Seite erstellt oder der Seitenassistent gestartet werden soll.
Diese Dialogseite kann mit der Einstellung "Diese Meldung nicht mehr anzeigen und immer eine leere Seite anlegen" bei Bedarf auch permanent ausgeschaltet werden. Neue Seiten werden dann ohne den Assistenten erstellt. Der Assistent ist dennoch weiterhin über das Hauptmenü, Kontextmenü oder die Symbolleiste erreichbar.
Seitentypen
Wird der Seitenassistent bei markiertem Applikationsknoten gestartet, so können Sie im ersten Schritt zwischen den Seitentypen "Übersichtsseite" und "Suchenseite" wählen.
Wenn der Seitenassistent über eine markierte Datengruppe gestartet wird, haben Sie hier zusätzlich die Möglichkeit, Eingabe- und Ansichtsseiten zu erstellen.
Übersichtsseite
Um eine neue Übersichtsseite zu erstellen, gehen Sie wie folgt vor:
1. Wählen Sie hier das Vorschaubild für eine Übersichtsseite aus und klicken Sie dann auf "Weiter".
Seitentitel
Dieser Dialog wird wie bei Übersichtsseiten auch bei Suchenseiten verwendet.
2. Hier kann hier der Titel, auch mehrsprachig, eingetragen werden. Klicken Sie "Weiter".
Wählen Sie hier die Art der Datenliste aus.
Auf einer Übersichtsseite werden mehrere Datensätze in einer Kachelansicht (1-5) oder tabellarisch (im unteren Bereich des Dialogs auswählbar) dargestellt. Der Assistent bietet Vorschaubilder, über die ein Kacheltyp oder (unten im Dialog) die tabellarische Darstellung gewählt werden kann.
Die Benennung der Kachelbestandteile ist beispielhaft. So kann anstelle eines Namens auch ein Datenfeld gewählt werden, das andere Informationen enthält. Ausschlaggebend ist, dass der Bestandteil wie in der Vorschau angezeigt später dargestellt wird (z.B. der "Titel" mit etwas größerer Schriftart und in blauer Schriftfarbe).
Hier ein Überblick über die Bestandteile der unterschiedlichen Kacheln:
-
Kachel 1-4: Bild (file)
-
Kachel 1-5: Überschrift / Titel inkl. optionalem Sprungziel (string)
-
Kachel 1-3, 5: Unterüberschrift (string, integer, double, datetime)
-
Kachel 1-5: Längerer Text (text, string)
-
Kachel 1-5: Datum (string, integer, double, datetime)
-
Kachel 1-5: Name (string, integer, double, datetime)
-
Kachel 1-5: Bearbeiten-Schaltfläche
3. Wählen Sie die gewünschte Vorschau aus und klicken Sie anschließend auf "Weiter".
Im Folgenden werden die verschiedenen Möglichkeiten für die Darstellung von Datensätzen in der Reihenfolge, in der sie im oben abgebildeten Dialog von links nach rechts und oben nach unten vorkommen, beschrieben.
1. Vertikale Kachel
Datengruppe
Wählen Sie hier die Datengruppe aus, deren Daten in der Kachel angezeigt werden sollen.
Titel / Untertitel / Name / Datum / Text
Wenn Sie hier auf einen der Bestandteile, z.B. den Titel, klicken, wird ein weiterer Dialog geöffnet, in dem Sie die Datenzuordnung festlegen können. Die Datentypen können Sie vollkommen flexibel wählen. Sie sind nicht darauf festgelegt, pro Kachel-Bestandteil ein entsprechendes Datenfeld mit entsprechendem Datentyp zu verwenden. Statt eines Titels kann z.B. auch ein Zahlenwert verwendet werden oder statt eines Datums einfacher Text. Welche Bestandteile in welcher Kachel verwendet werden können, erfahren Sie hier.
Hier kann bei Bedarf die Datengruppe geändert und das gewünschte Datenfeld zugeordnet werden. Ein Klick auf ![]() "Datenfeld hinzufügen" öffnet einen Dialog, in dem ein neues Datenfeld erstellt werden kann. "Kein Datenfeld auswählen" legt die gewünschte Kontrolle ohne Verbindung zu einem Datenfeld fest. Für den Titel kann hier auch ein Sprungziel festgelegt werden. Der Wert wird dann als Link erzeugt, über den auf das Sprungziel navigiert werden kann.
"Datenfeld hinzufügen" öffnet einen Dialog, in dem ein neues Datenfeld erstellt werden kann. "Kein Datenfeld auswählen" legt die gewünschte Kontrolle ohne Verbindung zu einem Datenfeld fest. Für den Titel kann hier auch ein Sprungziel festgelegt werden. Der Wert wird dann als Link erzeugt, über den auf das Sprungziel navigiert werden kann.
Klicken Sie "OK", um die Änderungen zu speichern und den Dialog wieder zu schließen.
Klicken Sie hier auf "Bearbeiten".
Bearbeiten
Dieser Bestandteil ist eine Schaltfläche, mit der die Daten der Seite bearbeitet werden können. Hier kann lediglich das Sprungziel für diese Schaltfläche geändert werden.
Klicken Sie "OK", um die Änderungen zu speichern und den Dialog wieder zu schließen.
Klicken Sie auch hier auf "OK".
Die Übersichtsseite ist nun erstellt. Wenn Sie den Assistenten über den markierten Applikationsknoten gestartet hatten, finden Sie die Seite in der obersten Ebene der Applikationsstruktur. Bei der Erstellung über eine Datengruppe finden Sie die neue Seite innerhalb der Datengruppe.
Für Bestandteile, die während der Konfiguration nicht zugeordnet wurden, wird keine Kontrolle generiert. Dieser Bestandteil "fehlt" dann also auf der neu erstellten Seite. Ausnahme ist die Schaltfläche "Bearbeiten" - diese wird bei Kacheln auch dann erstellt, wenn kein Sprungziel ausgewählt wurde.
Neben der eigentlichen Übersichtsseite erstellt der Assistent auch die Seite für die Datenansicht, die in der frei gestalteten Tabelle auf der Übersichtsseite eingebunden ist.
2. Vertikale Kachel
Bei der zweiten vertikalen Kachel finden Sie die Schaltfläche "Bearbeiten" oben rechts. Das Datum befindet sich hier rechts unten im Kachelbild. Darunter folgen Titel, Untertitel, Text und der Name des Bearbeiters oder Erstellers.
In der Beschreibung der ersten vertikalen Kachel finden Sie alle Informationen zur Auswahl der Datengruppe, deren Daten in der Kachel abgebildet werden sollen, und zu der Zuordnung der einzelnen Bestandteile der Kachel.
3. Vertikale Kachel
Bei der dritten vertikalen Kachel finden Sie die Schaltfläche "Bearbeiten" oben rechts. Das Datum befindet sich hier links unten im Kachelbild. Darunter folgen Titel, Untertitel, Text und der Name des Bearbeiters oder Erstellers.
In der Beschreibung der ersten vertikalen Kachel finden Sie alle Informationen zur Auswahl der Datengruppe, deren Daten in der Kachel abgebildet werden sollen, und zu der Zuordnung der einzelnen Bestandteile der Kachel.
4. Horizontale Kachel
Bei der ersten horizontalen Kachel befindet sich das Kachelbild links und rechts daneben Datum, Titel, Text und der Name des Bearbeiters oder Erstellers. Die Schaltfläche "Bearbeiten" finden Sie oben rechts.
In der Beschreibung der ersten vertikalen Kachel finden Sie alle Informationen zur Auswahl der Datengruppe, deren Daten in der Kachel abgebildet werden sollen, und zu der Zuordnung der einzelnen Bestandteile der Kachel.
5. Horizontale Kachel
Bei der zweiten horizontalen Kachel folgen untereinander Datum, Titel, Untertitel, Text und der Name des Bearbeiters oder Erstellers. Die Schaltfläche "Bearbeiten" finden Sie unten rechts.
In der Beschreibung der ersten vertikalen Kachel finden Sie alle Informationen zur Auswahl der Datengruppe, deren Daten in der Kachel abgebildet werden sollen, und zu der Zuordnung der einzelnen Bestandteile der Kachel.
6. Ansichtstabelle
Mit dieser Vorlage werden die Daten nicht in einer Kachel, sondern in einer Ansichtstabelle angezeigt.
Wählen Sie die gewünschte Datengruppe aus, deren Daten angezeigt werden sollen.
![]() Datenfeld anlegen
Datenfeld anlegen
Öffnet einen Dialog, in dem ein neues Datenfeld erstellt werden kann. Das Datenfeld wird automatisch als Spalte in die Tabelle aufgenommen.
![]() Kontrolle hinzufügen
Kontrolle hinzufügen
Öffnet einen Dialog, in dem bestehende Datenfelder als Tabellenspalte eingebunden werden können.
![]() Kontrolle entfernen
Kontrolle entfernen
Entfernt die markierte Kontrolle wieder aus der Tabelle.
Kontrolltyp
Wählen Sie hier den gewünschten Kontrolltyp für die aktuell markierte Tabellenspalte aus.
Sprungziel
Wählen Sie hier die Seite aus, die bei Klick auf einen Datensatz in der Tabelle geladen werden soll.
Stilklassen
Kacheln werden über frei gestaltete Tabellen mit speziellen Stilklassen realisiert. Über die Stilklassen wird u.a. festgelegt, wie viele Datensätze in einer Reihe dargestellt werden.
Für die vertikalen Kacheln (1-3) wird im Reiter "Ansicht" der frei gestalteten Tabellen die Stilklasse .ix-m2l3 gesetzt. Dies bewirkt die folgende Darstellung auf den unterschiedlichen Displaygrößen :
-
auf kleinen Bildschirmen (S) werden alle Datensätze untereinander dargestellt
-
auf mittelgroßen Bildschirmen (M) werden zwei Datensätze in jeder Reihe dargestellt
-
auf großen Bildschirmen (L) werden drei Datensätze in jeder Reihe dargestellt
Um die Anzahl der dargestellten Datensätze pro Reihe zu ändern, muss lediglich die Stilklasse auf dem Reiter "Ansicht" der frei gestalteten Tabelle entsprechend angepasst werden.
Die folgenden zusätzliche Stilklassen zur Anordnung der Kacheln finden Sie bei aktiviertem Expert-Modus im Modul "Design" im Bereich "Layout / Kontroll-Elemente" unter "Erweiterte Eigenschaften" im Ordner "Responsive":
-
.ix-l2
-
.ix-m2l2
-
.ix-m2l3
-
.ix-m2l4
-
.ix-m3l5
-
.ix-s2m4l6
-
.ix-s2m5l7
Suchenseite
Wählen Sie hier das Vorschaubild für eine Suchenseite aus und klicken Sie dann auf "Weiter".
Seitentitel
Hier kann hier der Titel der Seite, auch mehrsprachig, eingetragen werden. Klicken Sie "Weiter".
Suche
Mit Klick auf ![]() "Suchkonfiguration auswählen" wird hier ein Dialog geöffnet, in dem die gewünschte Suchkonfiguration ausgewählt werden kann. Gibt es noch keine (passende) Suchkonfiguration, kann diese auch dort erstellt werden. Die Hilfe zu den dort nötigen Einstellungen erreichen Sie im Dialog mit F1 oder mit Klick auf die Hilfe-Schaltfläche. Nach der Auswahl wird der Name der Suchkonfiguration im Feld "Konfiguration" eingetragen. Klicken Sie auf "OK".
"Suchkonfiguration auswählen" wird hier ein Dialog geöffnet, in dem die gewünschte Suchkonfiguration ausgewählt werden kann. Gibt es noch keine (passende) Suchkonfiguration, kann diese auch dort erstellt werden. Die Hilfe zu den dort nötigen Einstellungen erreichen Sie im Dialog mit F1 oder mit Klick auf die Hilfe-Schaltfläche. Nach der Auswahl wird der Name der Suchkonfiguration im Feld "Konfiguration" eingetragen. Klicken Sie auf "OK".
Die Suchenseite ist nun erstellt. Wenn Sie den Assistenten über den markierten Applikationsknoten gestartet hatten, finden Sie die Seite in der obersten Ebene der Applikationsstruktur. Bei der Erstellung über eine Datengruppe finden Sie die neue Seite innerhalb der Datengruppe.
Weitere Informationen zur Konfiguration der Suche finden Sie hier.
Eingabeseite
Eingabeseiten können mit dem Seitenassistenten erstellt werden, wenn er über eine markierte Datengruppe gestartet wird. Wählen Sie hier die Vorschau "Eingabeseite" aus und klicken Sie "Weiter".
Hier kann hier der Titel der Seite, auch mehrsprachig, eingetragen werden. Klicken Sie "Weiter".
Eingabeelemente
Hier können die Eingabeelemente für die neue Seite und deren Reihenfolge bestimmt werden. Denselben Dialog finden Sie auch für Ansichtselemente.
Die Kontrollen werden in Raster-Container gelegt. Dabei werden große und kleine Kontrollen unterschieden. Kleine Kontrollen erhalten für die Bildschirmgrößen M und L eine Containerbreite von 6. Große Kontrollen erhalten für M und L eine Containerbreite von 12. In der Bildschirmgröße S haben alle Kontrollen eine Containerbreite von 12.
Die Kontrollen werden zeilenweise von links nach rechts innerhalb des Rasters platziert.
![]() Datenfeld anlegen
Datenfeld anlegen
Öffnet einen Dialog, in dem Sie neue Datenfelder in der aktuellen Datengruppe erstellen können.
![]() Kontrolle hinzufügen
Kontrolle hinzufügen
Öffnet einen Dialog, in dem bestehende Datenfelder für die Anlage in der Gruppierung ausgewählt werden können.
![]() Kontrolle entfernen
Kontrolle entfernen
Entfernt das aktuell markierte Element aus der Liste.
![]()
![]() Nach oben / unten verschieben
Nach oben / unten verschieben
Ändert die Reihenfolge der Elemente. Dabei gilt: je höher ein Element in der Liste positioniert ist, desto weiter oben wird es auf der neuen Seite angeordnet.
Kontrolltyp
Hier kann das Format ausgewählt werden, mit dem der Inhalt der Kontrolle im Browser dargestellt werden soll.
- Mehrfachauswahl
- Dynamische Ansicht
Bestätigen Sie alle Dialoge mit Klick auf "OK", um die Einstellungen zu speichern und den Seitenassistenten wieder zu schließen.
Die Eingabeseite ist nun innerhalb der Datengruppe, von der aus der Seitenassistent gestartet wurde, erstellt.
Ansichtsseite
Ansichtsseiten können mit dem Seitenassistenten erstellt werden, wenn er über eine markierte Datengruppe gestartet wird. Wählen Sie hier die Vorschau "Ansichtsseite" aus und klicken Sie "Weiter".
Hier kann hier der Titel der Seite, auch mehrsprachig, eingetragen werden. Klicken Sie "Weiter".
Ansichtselemente
Hier können wie bei der Erstellung einer Eingabeseite die Ansichtselemente für die neue Ansichtsseite und deren Reihenfolge bestimmt werden. Alle Informationen zu den Einstellungen im Dialog finden Sie hier.
Bei der Erstellung einer Ansichtsseite kann zusätzlich die Seite für die Bearbeitung des Datensatzes ausgewählt werden. Auf der neuen Ansichtsseite kann dann mit der automatisch angelegten Schaltfläche "Bearbeiten" zu der gewünschten Eingabeseite gewechselt werden.
- Dynamische Ansicht
- Webapplikation (string)
- Baumpfad (integer)
- Mehrfachauswahl
Bilder als Galerie anzeigen
Um Bilder als Galerie und nicht als Dateiauflistung anzuzeigen, muss im Assistenten der Kontrolltyp "Bild" ausgewählt werden.
Icons synchronisieren
Damit die neuen GIFs des Seitenassistenten für Kontrollkästchen im Portal Manager angezeigt werden, muss die Sammlung einmal manuell aktualisiert werden.
Öffnen Sie dazu den Bildauswahldialog (z.B. über den Eigenschaftendialog des Elements "Kontrollkästchen Ansicht") und wählen Sie im Baum links das Kontextmenü "Aktualisieren".
Forumularassistent
Alle Informationen zu diesem Thema finden Sie hier.