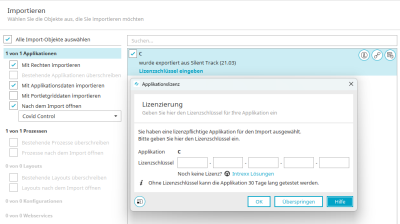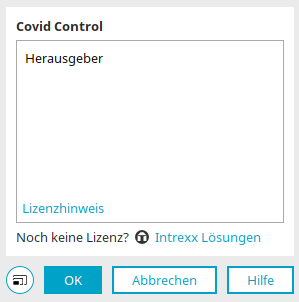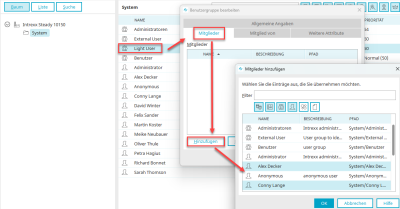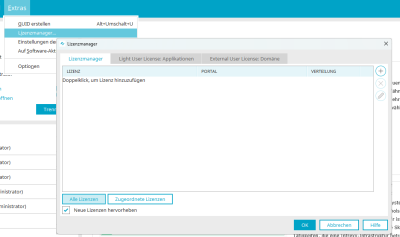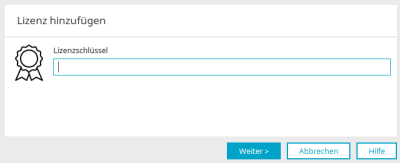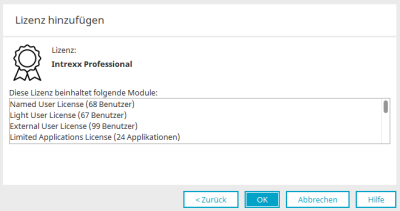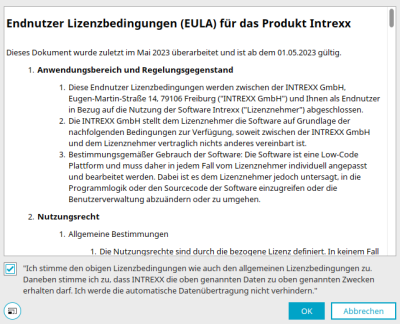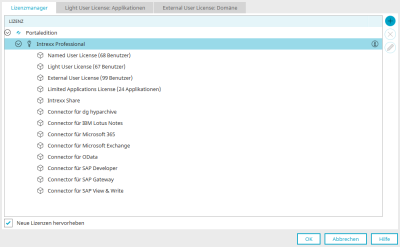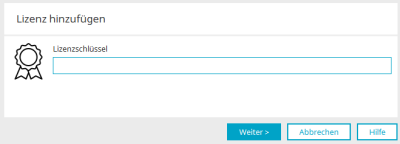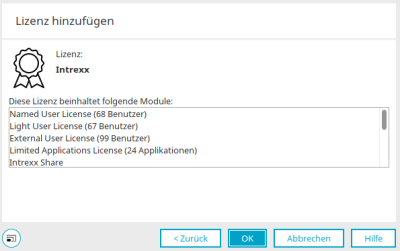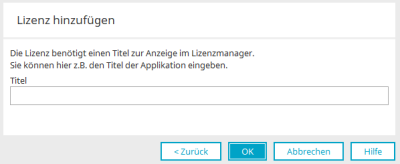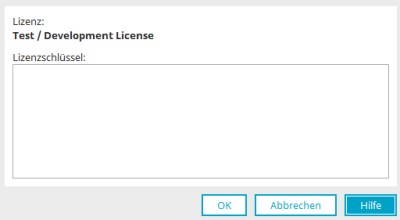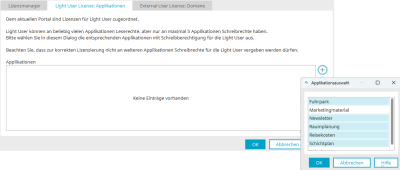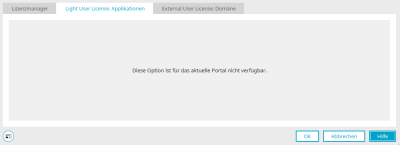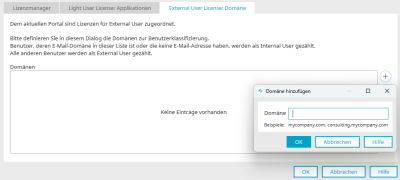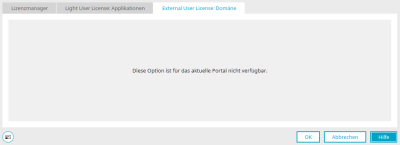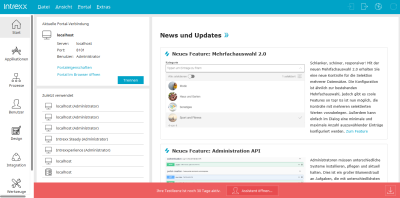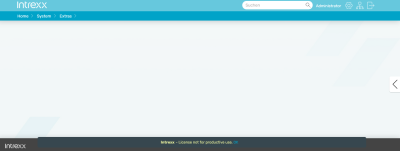Lizenzierung
In Intrexx stehen sechs verschiedene Editionen zur Verfügung:
-
Intrexx Starter
-
Intrexx Advanced
-
Intrexx Professional / Intrexx Professional Flex
-
Intrexx Premium / Intrexx Premium Flex
Die Editionen unterschieden sich durch bestimmte zur Verfügung stehende Produktmerkmale und Möglichkeiten der Lizenzierung.
Named-User
In allen Intrexx-Editionen ist eine Lizenzierung nach Named-User Standard. Hierbei zählt jeder Benutzer, der im Modul "Benutzer" als eigenständiger Benutzer angelegt ist. Es ist lizenzrechtlich nicht zulässig, ein Intrexx-System mit sogenannten Gruppenaccounts zu lizenzieren, bei dem sich z.B. mehrere Personen einen Account teilen.
Ein Named-User kann – entsprechend der eingesetzten Edition – alle Möglichkeiten in Intrexx vollständig ausschöpfen.
Light-User
Die Lizenzierung mit Light-Usern steht Ihnen in den Editionen “Professional Flex” und “Premium Flex” zur Verfügung.
Es kann vorkommen, dass nicht alle Mitarbeiter über einen PC-Arbeitsplatz verfügen, aber dennoch über Sammelarbeitsplätze, Infoscreens etc. Zugriff auf die Plattform benötigen - entweder zum Abrufen von Informationen oder für den Zugriff auf Self-Service-Applikationen wie z.B. Urlaubsanträge oder Schichtpläne.
Die Light-User-Lizenzierung erlaubt für die entsprechenden Benutzer den schreibenden Zugriff auf fünf Applikationen. Die Systemapplikationen wie Benutzerverwaltung, Statistik, Globale Suche, Sicherheitsrichtlinien und Datentransfer fallen nicht unter diese Einschränkung. Außerdem kann immer auch Intrexx Share eingesetzt werden, ohne die mögliche Anzahl an Applikationen zu reduzieren. Light-User dürfen lesend auf alle Applikationen zugreifen, an denen sie berechtigt sind.
Um Light User vollständig und korrekt zu lizenzieren, führen Sie bitte die folgenden Schritte durch:
External-User
Wenn Sie eine Plattform betreiben möchten, in der eine große Anzahl an externen Benutzern (Partner, Kunden, Lieferanten, Bürgerportale) lizenziert werden müssen, gibt es die Möglichkeit der External-User-Lizenzierung. Hier profitieren Sie von einem sehr günstigen Preis für eine vollwertige Lizenz. Ein External-User hat uneingeschränkten Zugriff auf eine beliebige Anzahl von Applikationen, sobald er über die entsprechenden Schreib- und Leserechte verfügt. Um einen Benutzer als externen Benutzer zu identifizieren ist ein Unterscheidungsmerkmal notwendig. Dieses Unterscheidungsmerkmal ist zum einen die E-Mail-Adresse des Benutzers, die im Modul "Benutzer" hinterlegt ist und zum anderen die Mitgliedschaft in der Gruppe „External User“.
Um External User vollständig und korrekt zu lizenzieren, führen Sie bitte die folgenden Schritte durch:
Applikationen
In den Editionen “Professional” / “Professional Flex”, “Premium” und “Premium Flex” können Sie beliebig viele Applikationen ohne eine weitere Lizenzierung erstellen.
In den Editionen “Intrexx Starter” und “Intrexx Advanced” müssen Applikationen, die mit Intrexx erstellt werden, lizenziert werden. Eine Applikation ist hierbei – unabhängig von der Größe – eine im Modul "Applikationen" erstellte und veröffentlichte Applikation mit mindestens einer Datengruppe. In der Starter Edition dürfen maximal 25 Applikationen angelegt werden, in der Advanced-Edition ist die Anzahl der zu betreibenden Applikationen unbeschränkt.
Lizenzen für die Applikationen können in 5er-Paketen erworben und ganz einfach im Lizenzmanager hinzugefügt werden.
Sobald die Lizenzen ausgeschöpft sind, können keine weiteren Applikationen angelegt, importiert bzw. in der Plattform veröffentlicht werden. Applikationen können dennoch erstellt und auf der lokalen Festplatte gespeichert werden.
Lizenzierung einer Applikation beim Import
Beim Import einer lizenzpflichtigen Applikation, für die noch keine Lizenz im Lizenzmanager registriert ist, kann der Lizenzschlüssel mit Klick auf den Link "Lizenzschlüssel eingeben" eingetragen werden. Wenn Sie hier "Überspringen" klicken, wird der Dialog beim Öffnen der Applikation angezeigt.
Lizenzinformation
Die Lizenzinformationen erreichen Sie bei geöffneter Applikation über das Hauptmenü "Applikation / Lizenz anzeigen".
Name der Applikation und Herausgeber
Im oberen Bereich des Dialogs sehen Sie den Namen der Applikation und die Angaben zum Herausgeber.
Lizenzhinweis
Öffnet einen Dialog, in dem Informationen zur Lizenz angezeigt werden.
Intrexx Lösungen
Öffnet die entsprechende Seite auf www.intrexx.com.
Verfügbare Anzahl von Applikationslizenzen überschritten
Wenn Sie durch einen Import ein Portal erstellt haben, in dem mehr Applikationen vorhanden sind als Lizenzen zur Verfügung stehen, so werden Sie durch eine Warnung auf diesen Umstand hingewiesen. Bitte erwerben Sie einfach weitere Lizenzen für die Applikationen, oder entfernen Sie Applikationen aus Ihrem Portal.
Bei der Zählung der möglichen Applikationen werden Systemapplikationen (Benutzerverwaltung, Globale Suche) nicht berücksichtigt.
Light User und External User in Benutzergruppe aufnehmen
Im Modul "Benutzer" finden Sie die beiden Benutzergruppen "Light User" und "External User". Die gewünschten Benutzer können Sie wie folgt als Mitglieder aufnehmen:
1. Öffnen Sie den Eigenschaftendialog der Benutzergruppe mit einem Doppelklick auf die Gruppe.
2. Wechseln Sie auf den Reiter "Mitglieder".
3. Klicken Sie auf "Hinzufügen".
4. Wählen Sie die gewünschten Benutzer aus.
5. Klicken Sie auf "OK", um die Auswahl zu speichern und den Dialog zu schließen.
6. Klicken Sie auch im Eigenschaftendialog auf "OK", um die Änderungen zu speichern und den Dialog zu schließen.
Die Mitgliedschaft kann entweder direkt (Benutzer ist direktes Mitglied der Gruppe) oder indirekt (Benutzer ist über weitere Rolle oder Gruppenmitgliedschaft Mitglied der Gruppe) erfolgen. Wenn Sie eine Applikation zur Benutzerregistrierung einsetzen, können die Benutzer sehr einfach über einen kleinen Workflow in diese Gruppe aufgenommen werden.
Lizenzen hinzufügen
Wenn Sie Ihren Lizenzschlüssel erhalten haben, können Sie diesen im Lizenzmanager eintragen. Den Lizenzmanager erreichen Sie im Hauptmenü "Extras". Melden Sie sich dazu zuerst an dem Portal an, für das Sie Lizenzen hinzufügen wollen.
Klicken Sie hier auf ![]() "Lizenz hinzufügen".
"Lizenz hinzufügen".
Fügen Sie den Lizenzschlüssel hier ein und klicken Sie "Weiter".
Hier werden die einzelnen Lizenzen, die im Lizenzschlüssel enthalten sind, angezeigt. Klicken Sie auf "OK".
Stimmen Sie hier den Lizenzbedingungen zu und klicken Sie dann auf "OK".
Lizenzmanager
Alle Lizenzen, die Sie verwenden, werden auf der Startseite des Lizenzmanagers angezeigt.
Bei Lizenzverletzungen wie z.B. zu vielen angelegten Benutzern wird die entsprechende Lizenzzeile rot eingefärbt. Bei Warnungen oder wenn nur 10% des Kongingents der lizensierten Benutzer übrig ist, wird die Lizenzzeile gelb eingefärbt.
![]() Lizenz hinzufügen
Lizenz hinzufügen
Öffnet einen Dialog, in dem ein neuer Lizenzschlüssel eingetragen werden kann.
Lizenz hinzufügen
Tragen Sie hier den Lizenzschlüssel ein und klicken Sie "Weiter".
Informationen zur Lizenz
Auf dieser Seite werden weitere Informationen zur Gültigkeit der Lizenz angezeigt. Klicken Sie "OK".
![]() Lizenz entfernen
Lizenz entfernen
Löscht den aktuell markierten Lizenzschlüssel.
![]() Lizenz bearbeiten
Lizenz bearbeiten
Diese Schaltfläche ist aktiv, wenn eine Applikationslizenz markiert ist. Sie öffnet einen Dialog, in dem der Titel der Lizenz bearbeitet werden kann.
Lizenztitel
Handelt es sich um eine Applikationslizenz, so kann hier ein Titel eingetragen werden, unter dem die Applikation im Lizenzmanager angezeigt wird.
Klicken Sie anschließend auf "OK".
Neue Lizenzen hervorheben
Mit dieser Einstellung werden neu eingetragene Lizenzen farblich hervorgehoben.
Tastenkombination STRG + F
Öffnet einen Dialog, in dem nach Lizenzschlüsseln gesucht werden kann.
Details anzeigen
Mit Klick auf ![]() "Details anzeigen" wird ein Dialog geöffnet, in dem die aktuelle Verteilungsübersicht der Lizenzen angezeigt wird.
"Details anzeigen" wird ein Dialog geöffnet, in dem die aktuelle Verteilungsübersicht der Lizenzen angezeigt wird.
Details
Hier werden Lizenzart und Lizenzschlüssel angezeigt. Gegebenenfalls wird auch das Ablaufdatum der Lizenz angezeigt. Bei abgelaufenen Lizenzen oder Lizenzen, deren Ablaufdatum bald erreicht wird, wird eine Warnmeldungen ausgegeben.
Light User Lizenz: Applikationen
Wenn Sie Ihre Light User Lizenz hinzugefügt haben, können die gewünschten Applikationen zugeordnet werden.
Wechseln Sie dazu im Lizenzmanager auf den Reiter "Light User Licence: Applikationen" und klicken Sie dort auf ![]() "Applikationen hinzufügen". Anschließend können die Applikationen ausgewählt werden. Klicken Sie auf "OK", um die Auswahl zu übernehmen.
"Applikationen hinzufügen". Anschließend können die Applikationen ausgewählt werden. Klicken Sie auf "OK", um die Auswahl zu übernehmen.
Wenn noch keine entsprechende Lizenz eingetragen ist, wird hier im Standardfall der Text “Diese Option ist für dieses Portal nicht verfügbar.” angezeigt. Ist eine entsprechende Lizenz eingetragen, so wird die Konfigurationsmöglichkeit freigeschaltet.
External User Lizenz: Domäne
Wenn Sie Ihre External User Lizenz hinzugefügt haben, können die Domänen, die Ihre internen Benutzer auszeichnen, zugeordnet werden. Definieren Sie dazu die Domänen-Namen, die Ihre Benutzer als interne Benutzer auszeichnen. Hat Ihr Unternehmen z.B. die E-Mail-Domäne “example.com”, dann werden alle Benutzer mit dieser Domäne als interne Benutzer identifiziert (z.B. Clara.Wehrle@example.com). Ein Benutzer ohne E-Mail-Adresse wird ebenfalls als interner Benutzer gewertet. Alle anderen Benutzer werden als externe Benutzer gezählt.
Die maßgebliche geschäftliche E-Mail-Adresse muss im Modul "Benutzer", dort im Benutzerkonto unter "Kontakt", hinterlegt sein.
Um eine Domäne hinzuzufügen, wechseln Sie im Lizenzmanager auf den Reiter "External User Licence: Domäne". Klicken Sie dort auf ![]() "Domäne hinzufügen". Anschließend kann die Domäne eingetragen werden. Klicken Sie auf "OK", um die Domäne in die Liste zu übernehmen.
"Domäne hinzufügen". Anschließend kann die Domäne eingetragen werden. Klicken Sie auf "OK", um die Domäne in die Liste zu übernehmen.
Auf diese Weise können Sie (und sind verpflichtet) hier alle internen Domänen hinterlegen.
Wenn noch keine entsprechende Lizenz eingetragen ist, so wird hier im Standardfall der Text “Diese Option ist für dieses Portal nicht verfügbar.” angezeigt. Ist eine entsprechende Lizenz eingetragen, so wird die Konfigurationsmöglichkeit freigeschaltet.
Vollständige Lizenzierung
Sowohl im Lizenzmanager als auch im Portal ( Lizenzinformationen) wird angezeigt, dass Sie die Lizenzierung korrekt durchgeführt haben.
Ein schreibender Zugriff auf eine nicht freigegebene Applikation durch einen Light-User wird ebenfalls über eine Lizenzmeldung innerhalb des Portals angezeigt.
Testverlängerung beantragen
Testverlängerung beantragen
Solange Sie keine Lizenzen erworben haben, wird im unteren Bereich des Portal Managers ein roter Balken eingeblendet, der Sie über die noch verbleibende Gültigkeitsdauer Ihrer Testlizenz informiert.
Assistent öffnen
Öffnet einen Dialog, in dem Sie unter anderem eine Testverlängerung beantragen können.
Die Benutzer "Administrator" und "Anonymous" aus dem Modul "Benutzer" verbrauchen keine Lizenz. Diese Benutzer sollten nicht gelöscht werden, da sonst kein Login im Portal mehr möglich ist.
Lizenzmeldung "Licence not for productive use"
Diese Meldung wird im Browser im unteren Bereich des Portals eingeblendet, wenn dem Portal eine Test- oder Developmentlizenz zugeordnet ist. Falls es sich um ein Test- oder Entwicklungsportal handelt, so ist diese Meldung berechtigt und lässt sich nicht deaktivieren.
Solle die Meldung in Ihrem Produktivsystem erscheinen, so prüfen Sie bitte die Lizenzen. Eventuell ist zusätzlich zur eigentlichen Portal Server Lizenz noch eine Test- oder Developmentlizenz zugeordnet. In diesem Fall wird die Meldung weiterhin eingeblendet.
Wo Sie Lizenzen und Zuordnungen finden, erfahren Sie hier.
Lizenzpflichtige Benutzer abfragen
Die Anzahl der lizenzpflichtigen Benutzer eines Portals kann über die Datenbank per SQL-Befehl abgefragt werden. Administrator, Anonymous und alle deaktivierten Benutzer sind von den lizenzpflichtigen Benutzern ausgenommen und werden im Ergebnis nicht mitgezählt.
Wenn im Portal mehr lizenzpflichtige Benutzer enthalten als über die Lizenz genehmigt sind, so müssen entsprechend Benutzer deaktiviert oder entfernt werden. Andernfalls müssen diese Benutzer über eine entsprechende Lizenz lizenziert werden.
Hier die entsprechenden Datenbank-Abfragen:
MSSQL
SELECT COUNT(*) AS LICENSEDUSERS
FROM DSOBJECT INNER JOIN
DSUSER ON DSOBJECT.LID = DSUSER.LID
WHERE (DSOBJECT.BDELETED = 0) AND (DSOBJECT.BDISABLED = 0) AND (DSUSER.LID != 1) AND (DSUSER.LID != 2)
PostgreSQL
SELECT COUNT(*) AS LICENSEDUSERS
FROM DSOBJECT INNER JOIN
DSUSER ON DSOBJECT.LID = DSUSER.LID
WHERE (DSOBJECT.BDELETED = false) AND (DSOBJECT.BDISABLED = false) AND (DSUSER.LID != 1) AND (DSUSER.LID != 2)