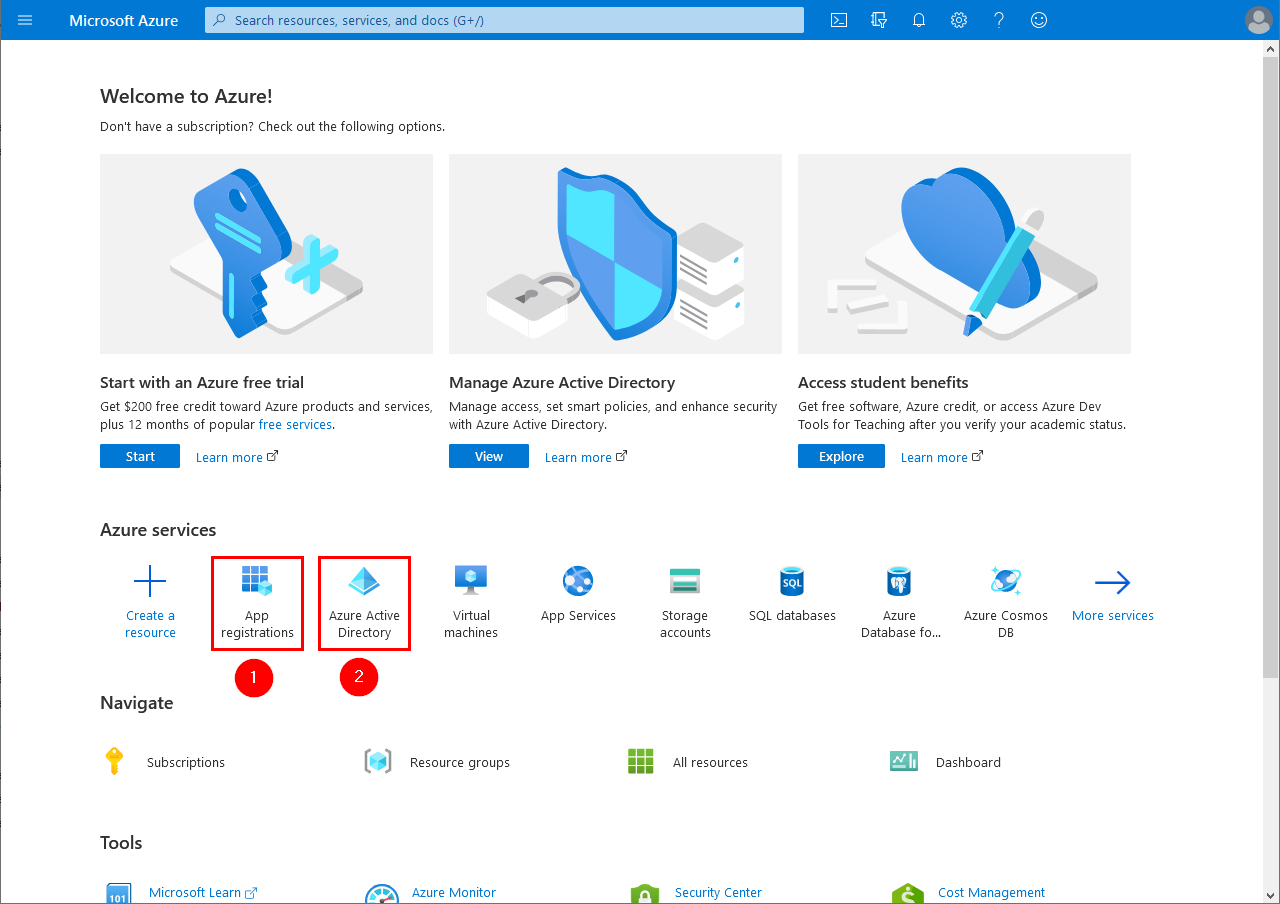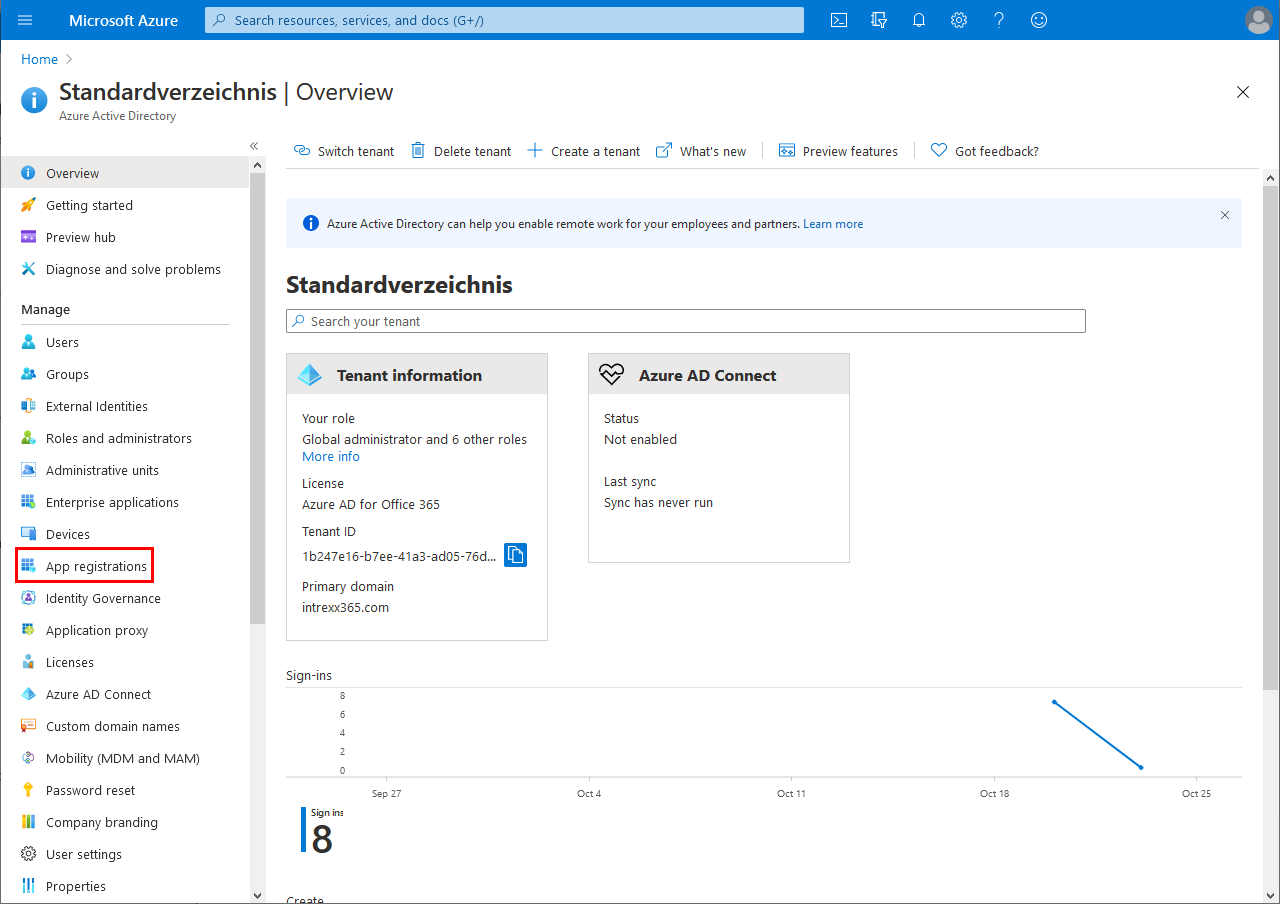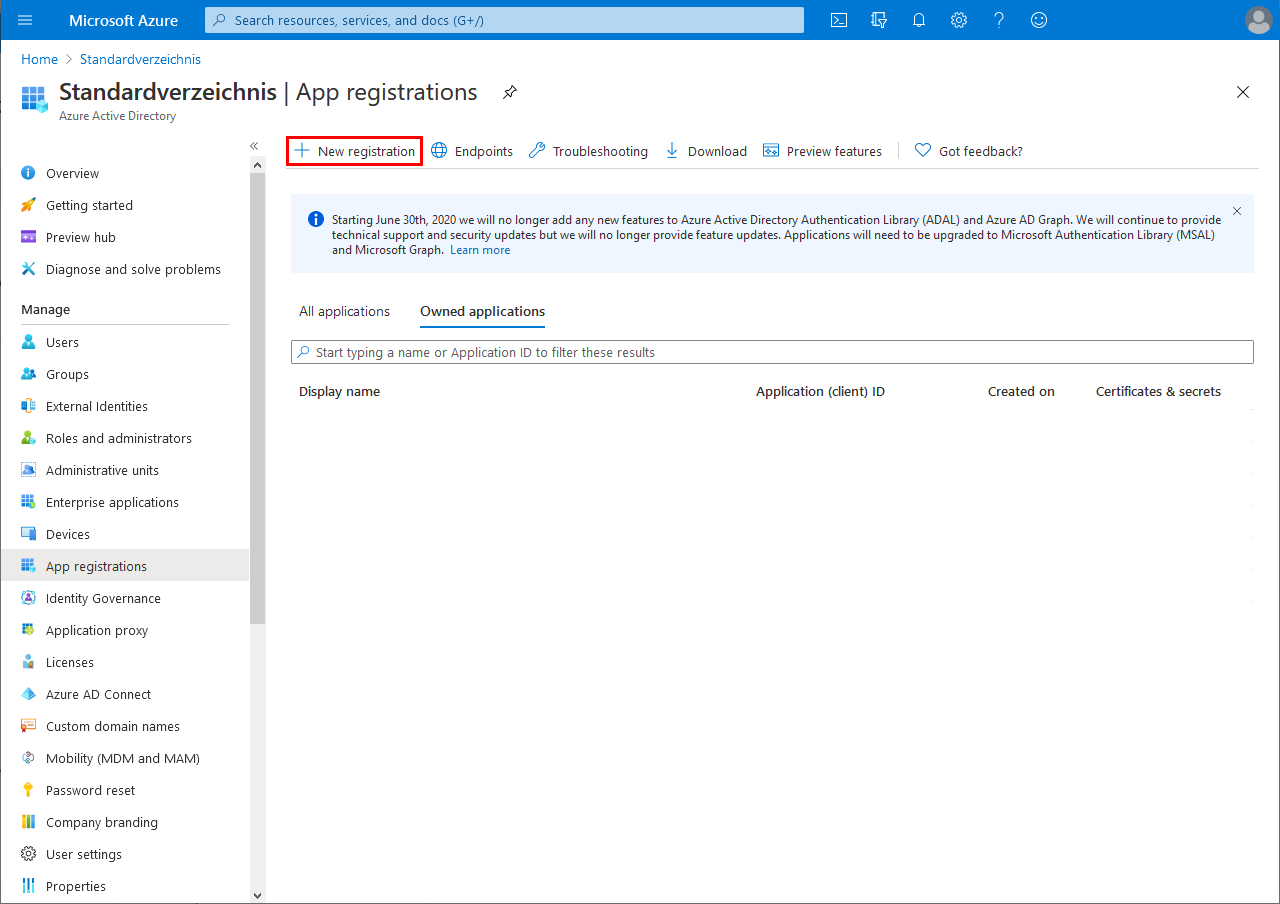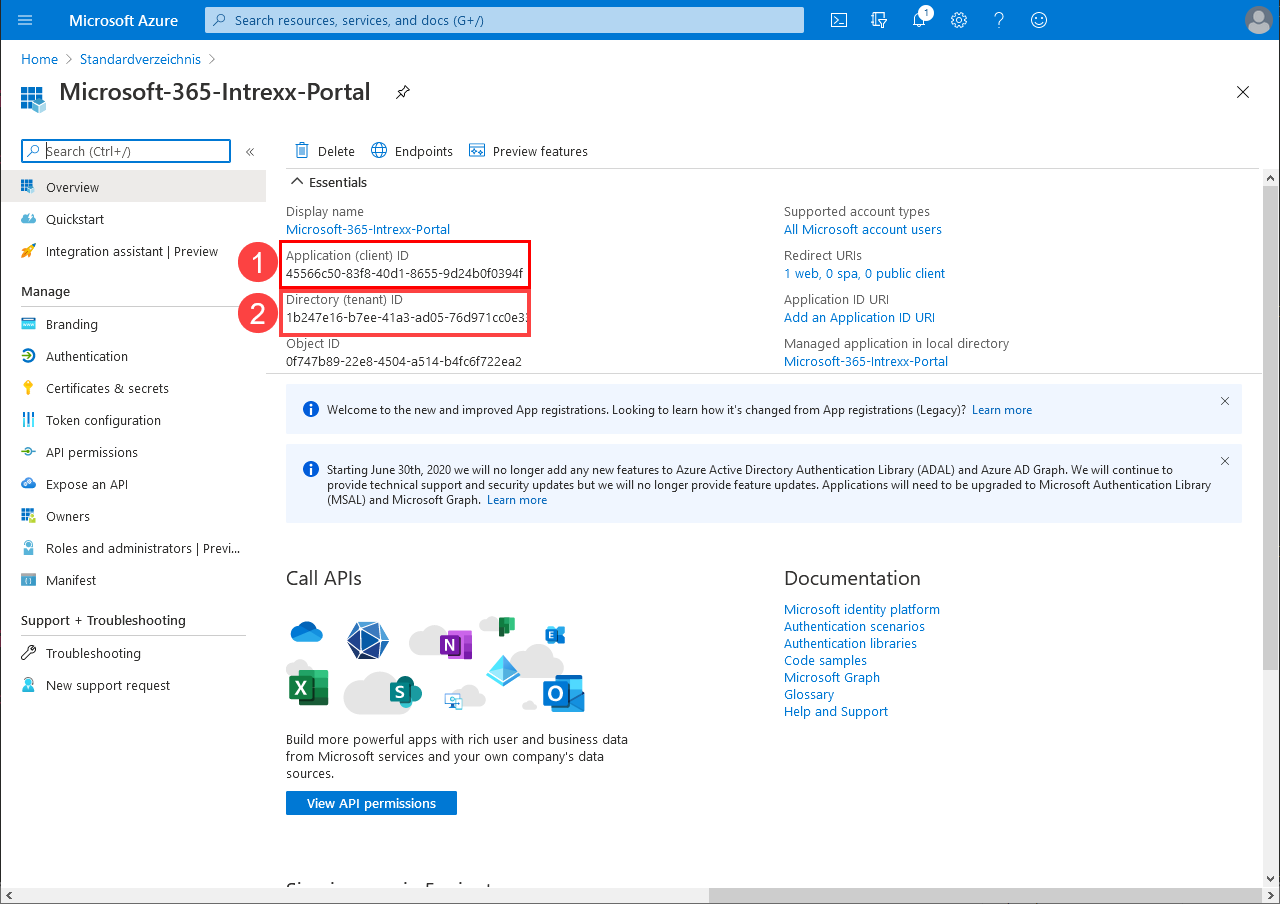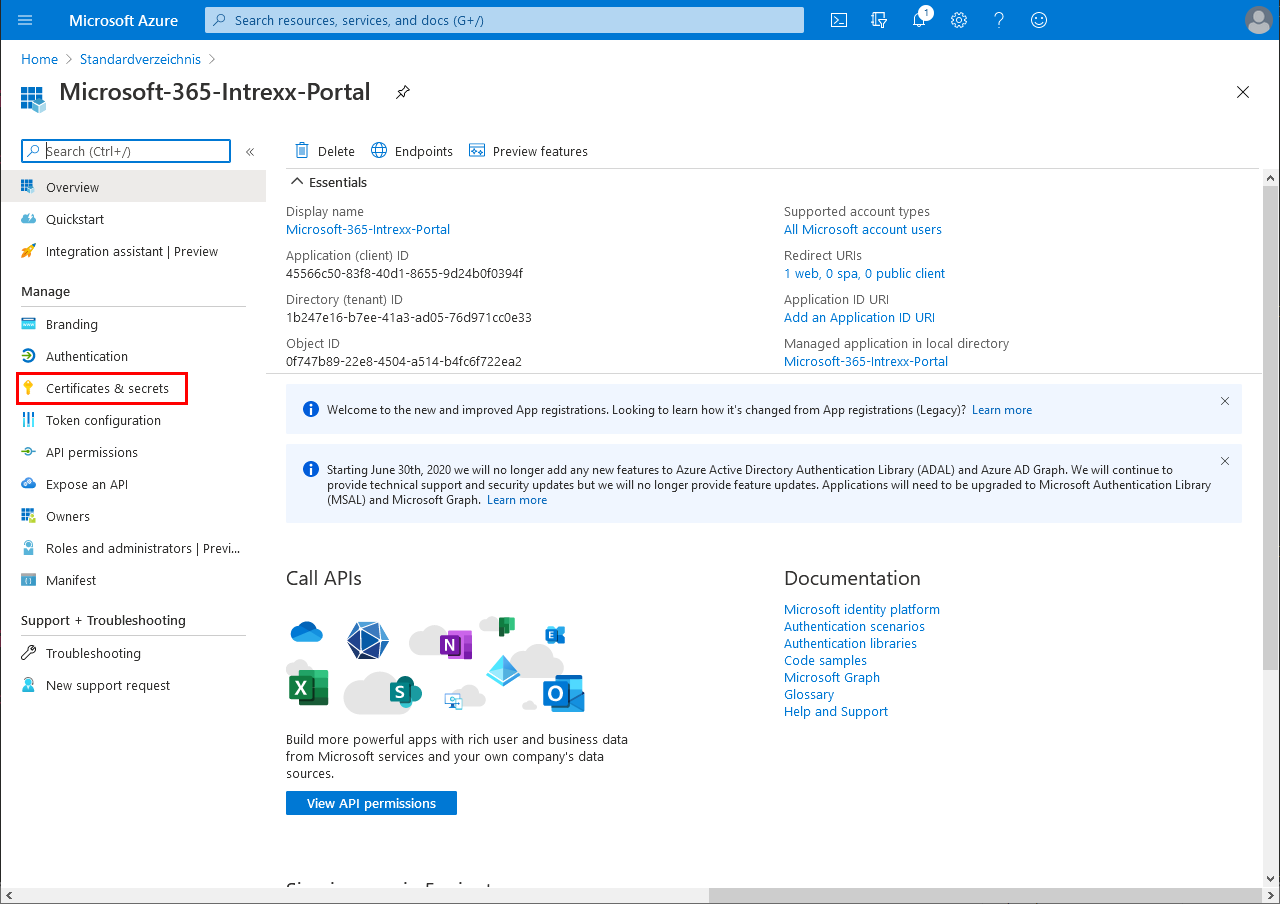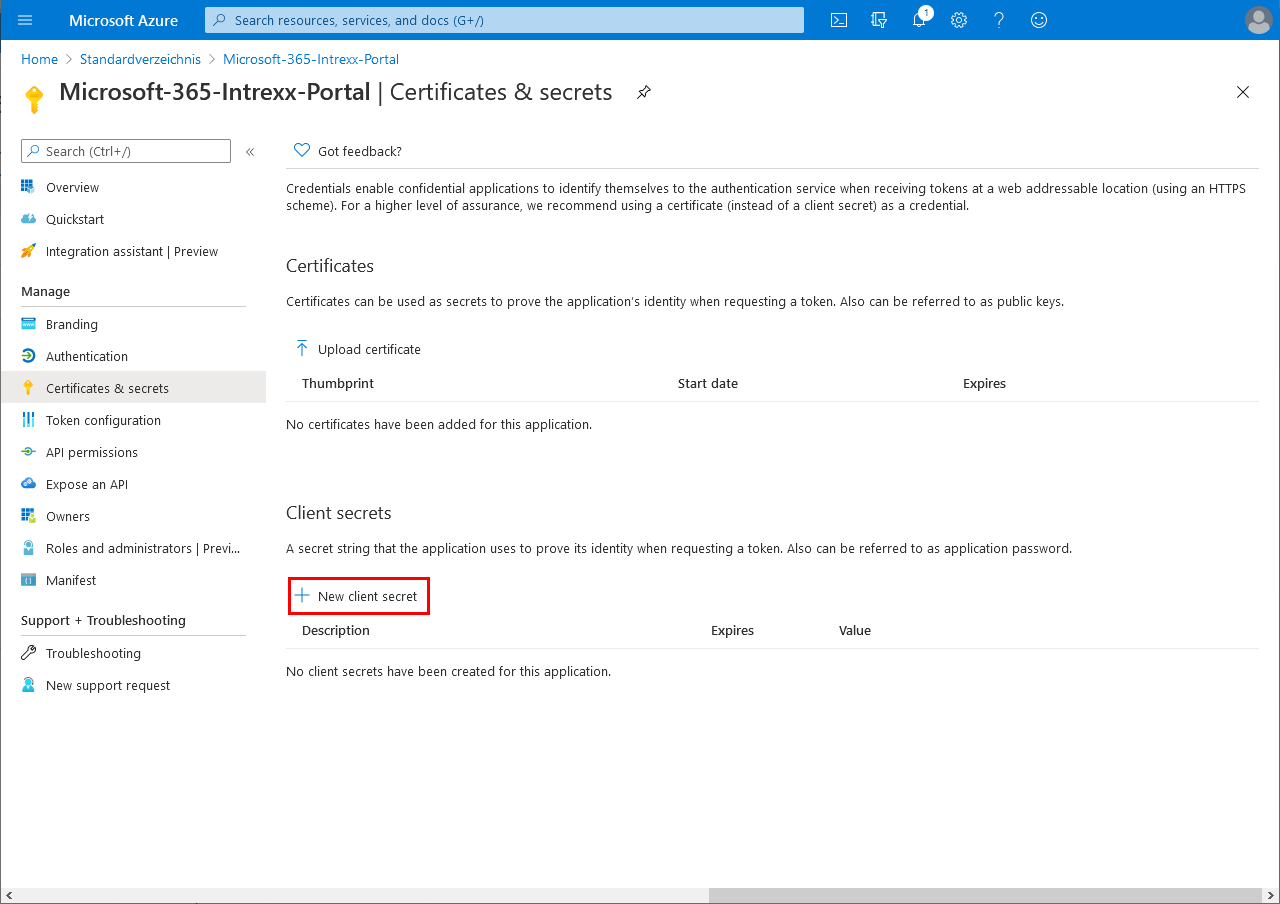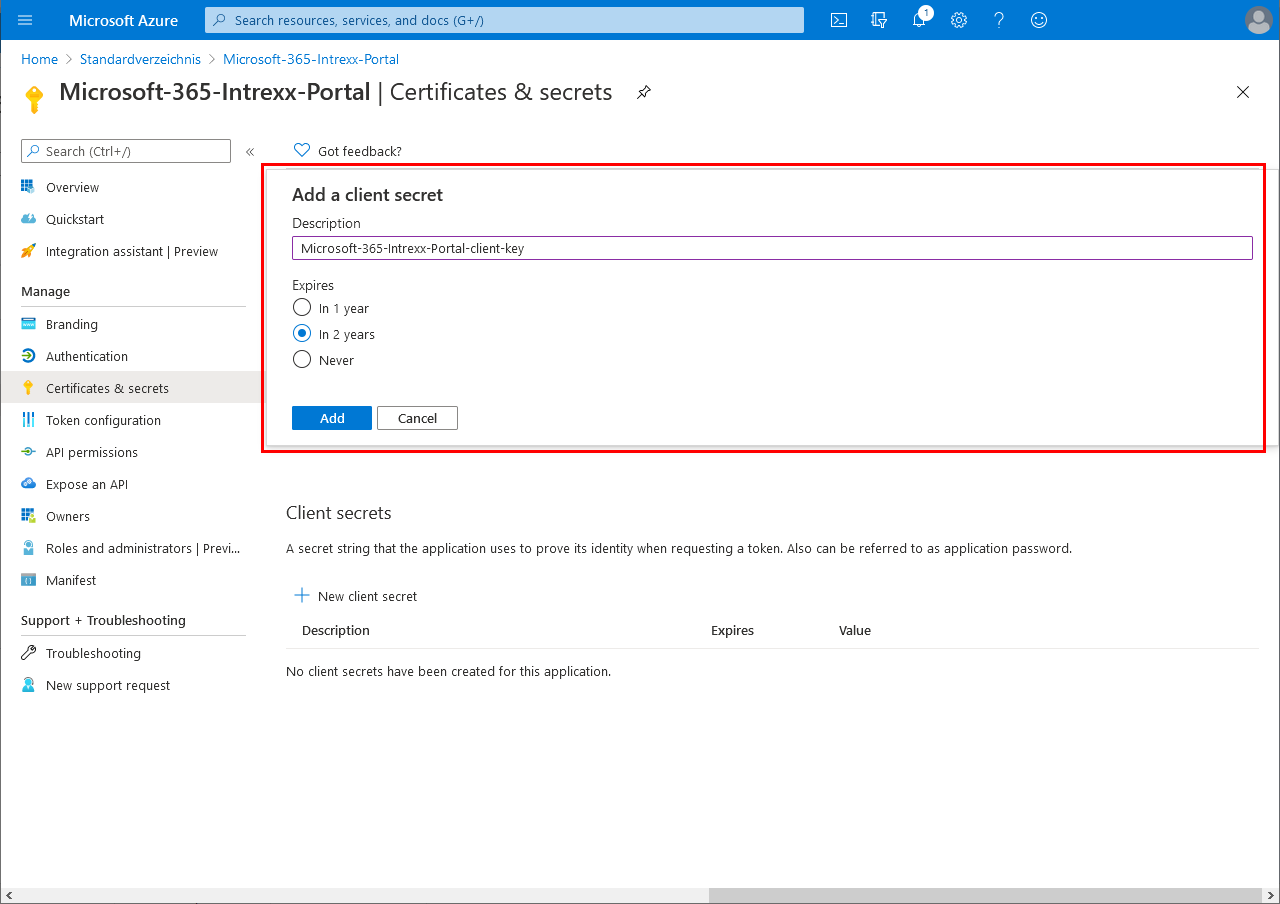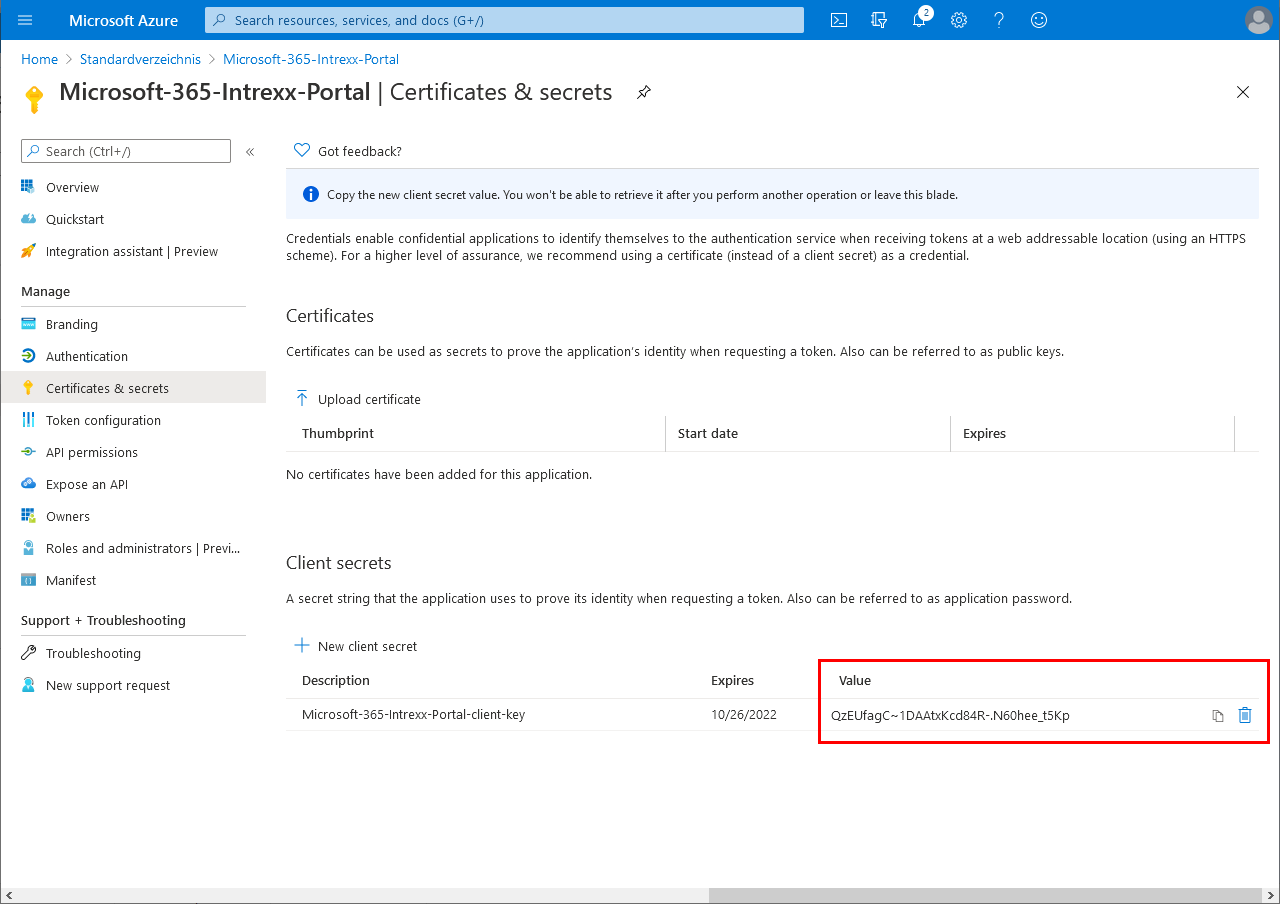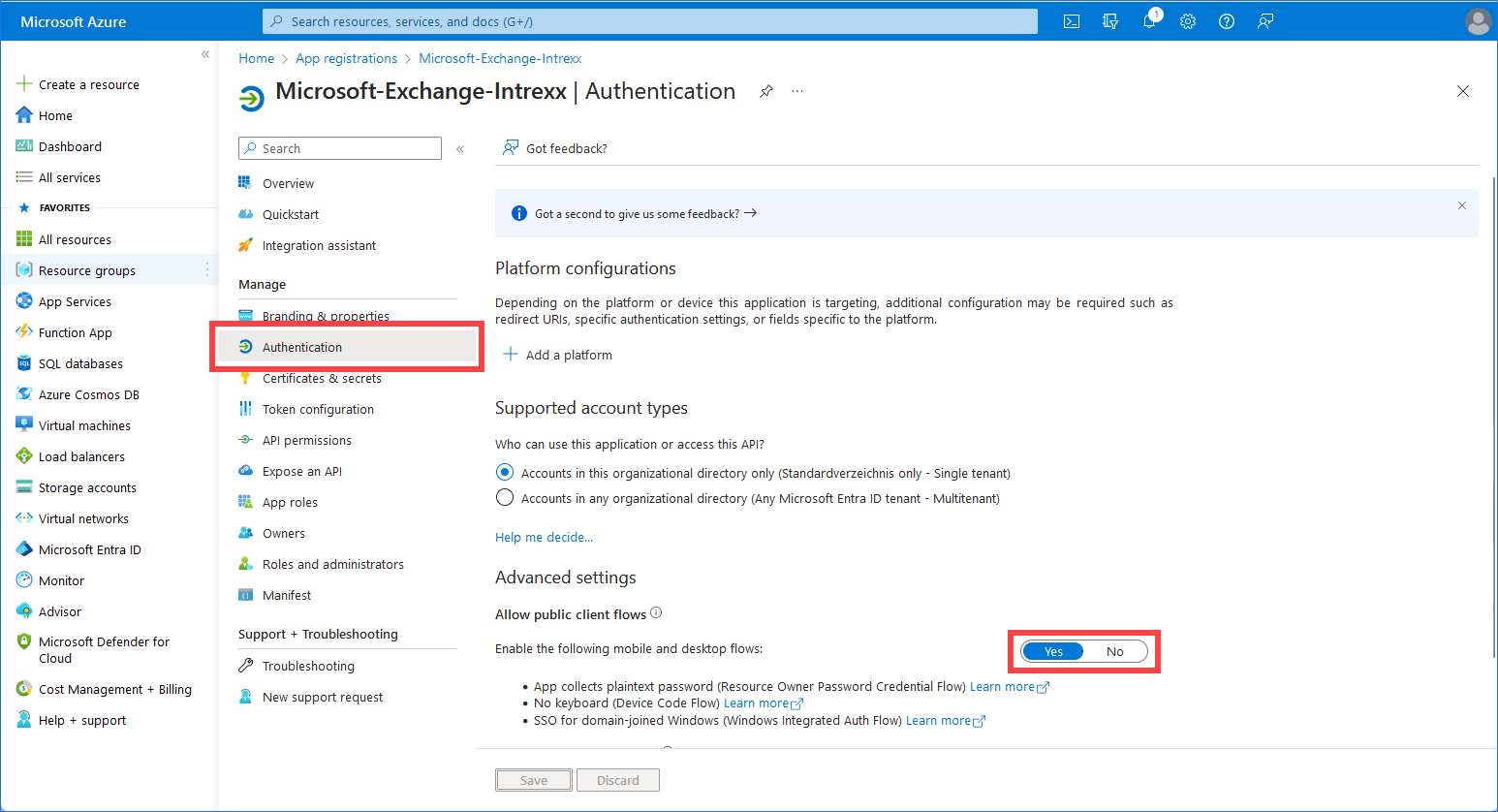Azure Active Directory is now Microsoft Entra ID
Please note that Microsoft has renamed "Azure Active Directory" to "Entra ID".
Further information about this can be found under the following links:
To be able to access the various applications from Microsoft 365 (OneDrive, Exchange, SharePoint, etc.) from your Intrexx portal requires that you first register it with Microsoft Azure as an app.
During the registration of your Intrexx portal in Microsoft Azure, a client ID (application ID), a tenant ID (directory ID) and a client secret are generated.
You will need this information, or part of it, later to set up a corresponding data source in the Intrexx Portal Manager.
Step-by-step guide
To register an Intrexx portal in Microsoft Azure, proceed as follows:
-
Log in to Microsoft Azure with (https://portal.azure.com or https://entra.microsoft.com/) using your Microsoft 365 login data.
You will find yourself on the Microsoft Azure homepage.
You can register your Intrexx portal as an app via the menu item
 App registrations or via
App registrations or via  Azure Active Directory.
Azure Active Directory.The following provides a description for the Azure Active Directory.
-
Click on
 Azure Active Directory.
Azure Active Directory.You will now be on the Azure Active Directory homepage.
-
Click on the menu item "App registrations".
You will now be on the "App registrations" page. -
Click on "New registration".
You will now be on the "Register an application" page.
Name
Description
Name
Enter the name that your portal will be registered under in Microsoft Azure here. Choose any name you like.
Supported account types
Select which account types can access Intrexx here. Click on the "Help me choose..." button provided by Microsoft on this page for further information.
Redirect URI (optional)
Select "Web" from the drop-down list.
Enter the redirect URI. The URI is put together as follows:
Base URL/service/oauth2/authorizeRedirect URI
The redirect URI is composed as follows:
<Base URL>/oauth2/token/msexchange
The redirect URL for the base URL "https:/exampleportal.com/" looks as follows:
https:/exampleportal.com/oauth2/token/msexchange
Note You can find the base URL via the "Portal" menu -> "Portal properties".
-
Click on "Register".
You will now be on the app page that provides you with all relevant information about the created app.
You can find the client ID (
 ) and tenant ID (
) and tenant ID ( ) here.
) here.To set up the Intrexx Office 365 Connector, you only need the client ID.
To set up the Intrexx Exchange Connector, you need both the client ID and the client ID.
Please refer to the following section for more information:
Copy the client ID and, if required, the tenant ID.
-
Click on the menu item "Certificates and secrets".
You will now be on the "Certificates and secrets" page.
-
Click on "New client secret".
The "Add a client secret" area will appear. -
Provide your client secret with a description and define when it should expire.
-
Click on "Add".
You will be taken back to the "Certificates and secrets" page.
The client secret will be shown at the bottom right.
You will need this later to set up the data source in the Intrexx Portal Manager.
Please refer to the following section for more information:
-
Copy the client secret.
- Click on the "Authentication" menu item.
-
Click on "Yes" for "Allow public client flows".
-
Click on "Save".
You have registered your Intrexx portal in Microsoft Azure.
At the same time, you have generated and copied the client ID, tenant ID and client secret.
Further information
Connector for Microsoft Exchange in applications