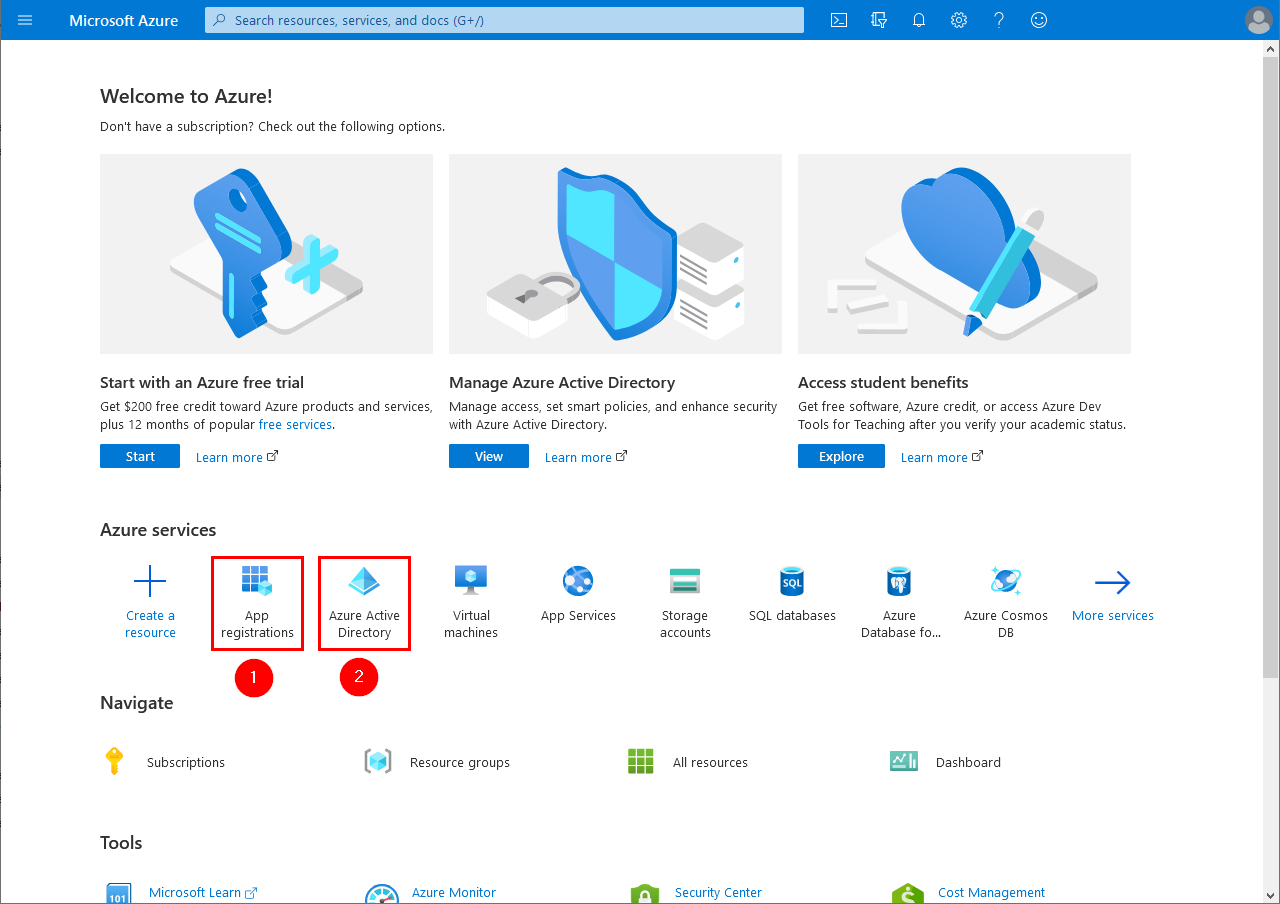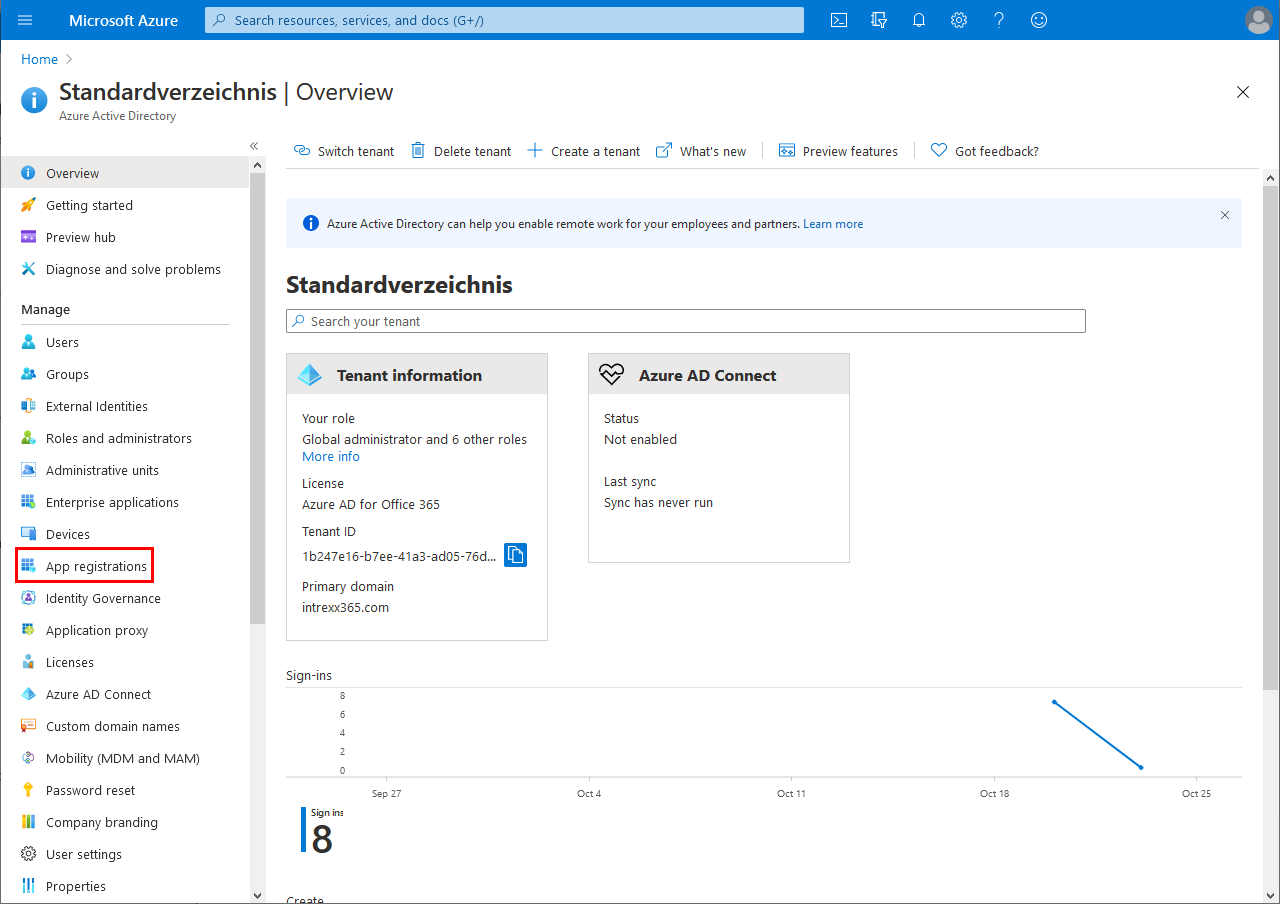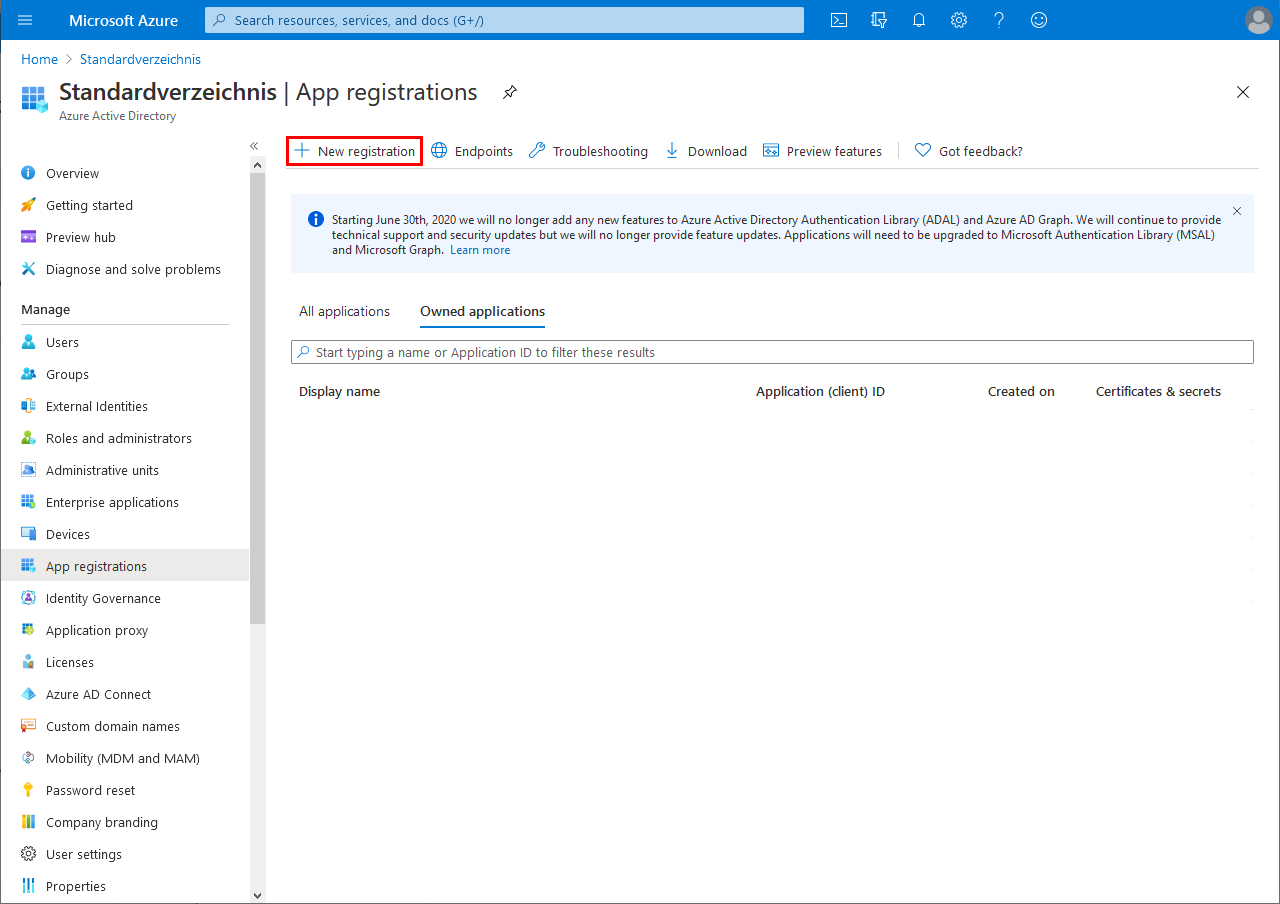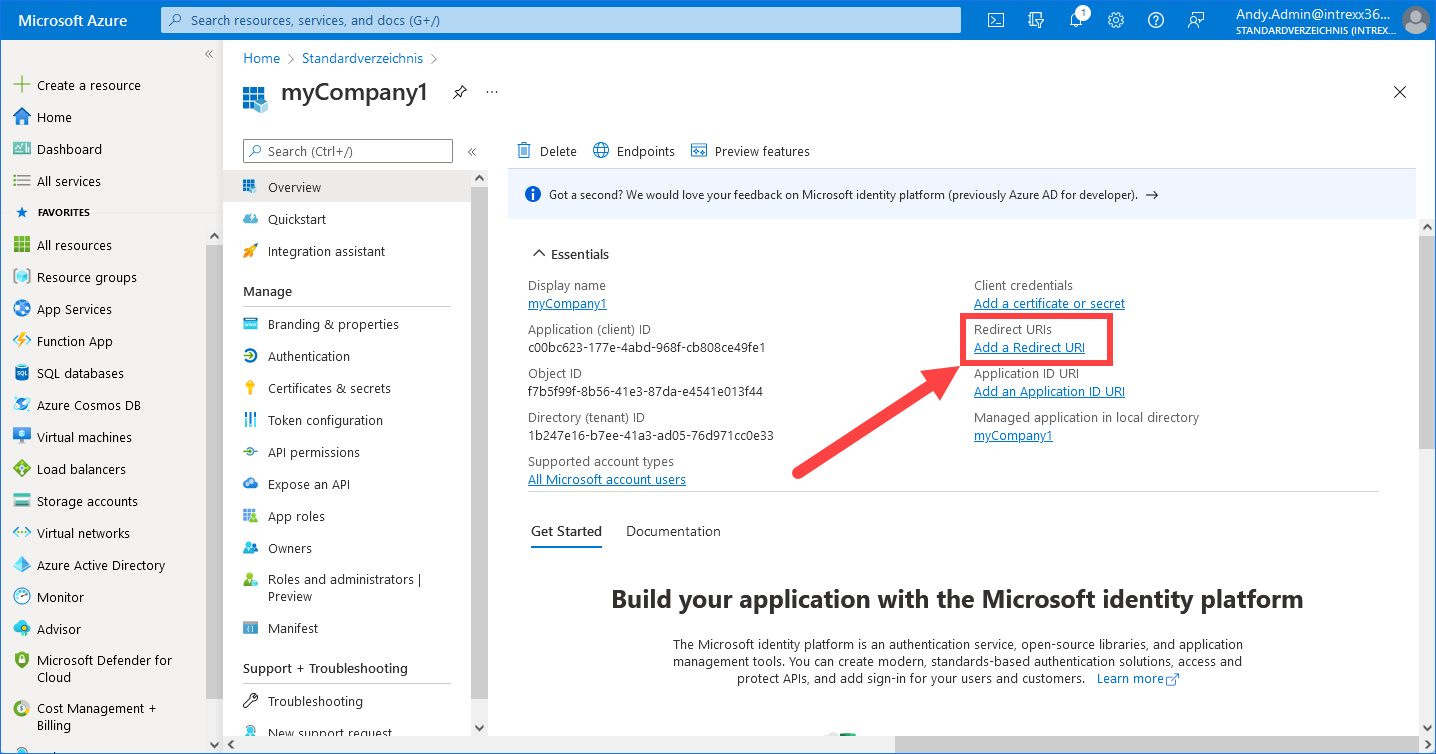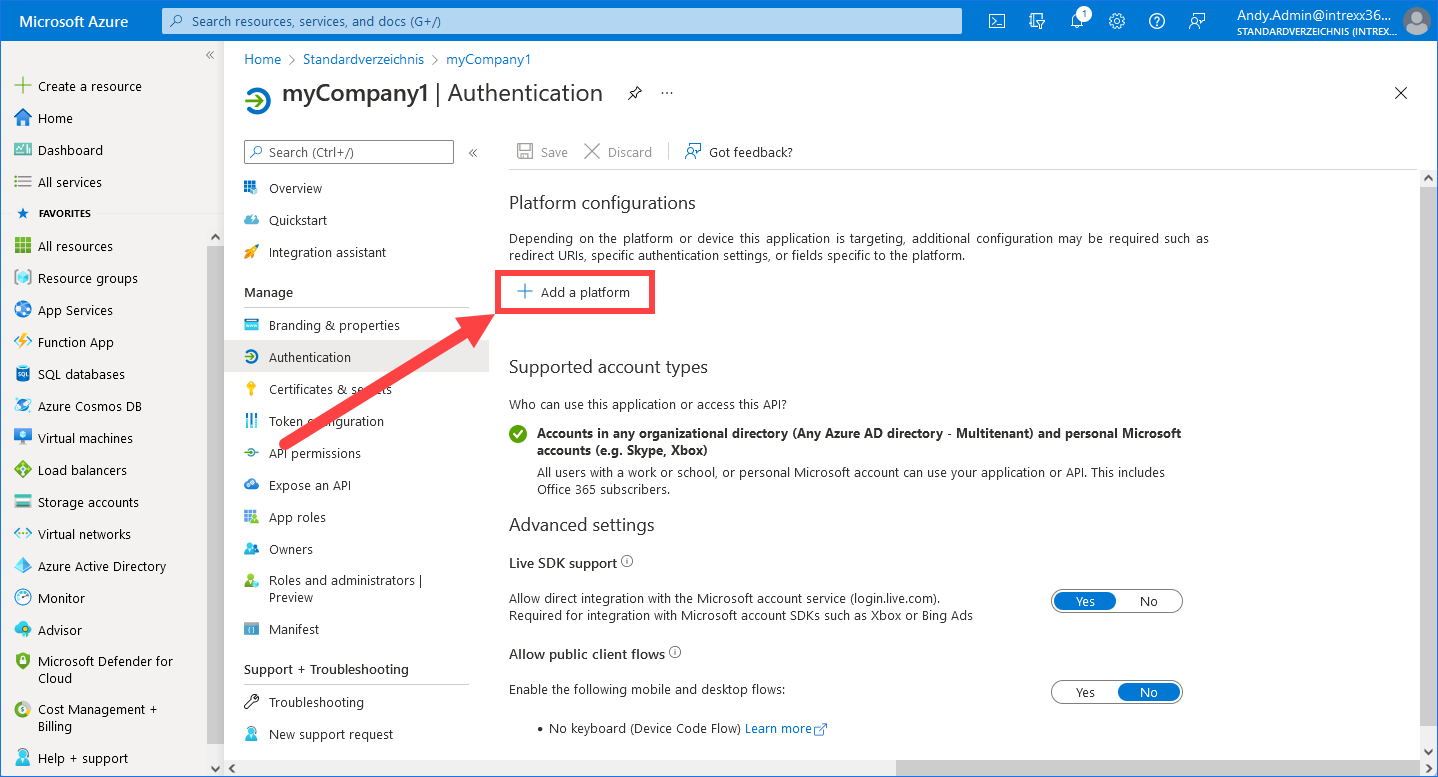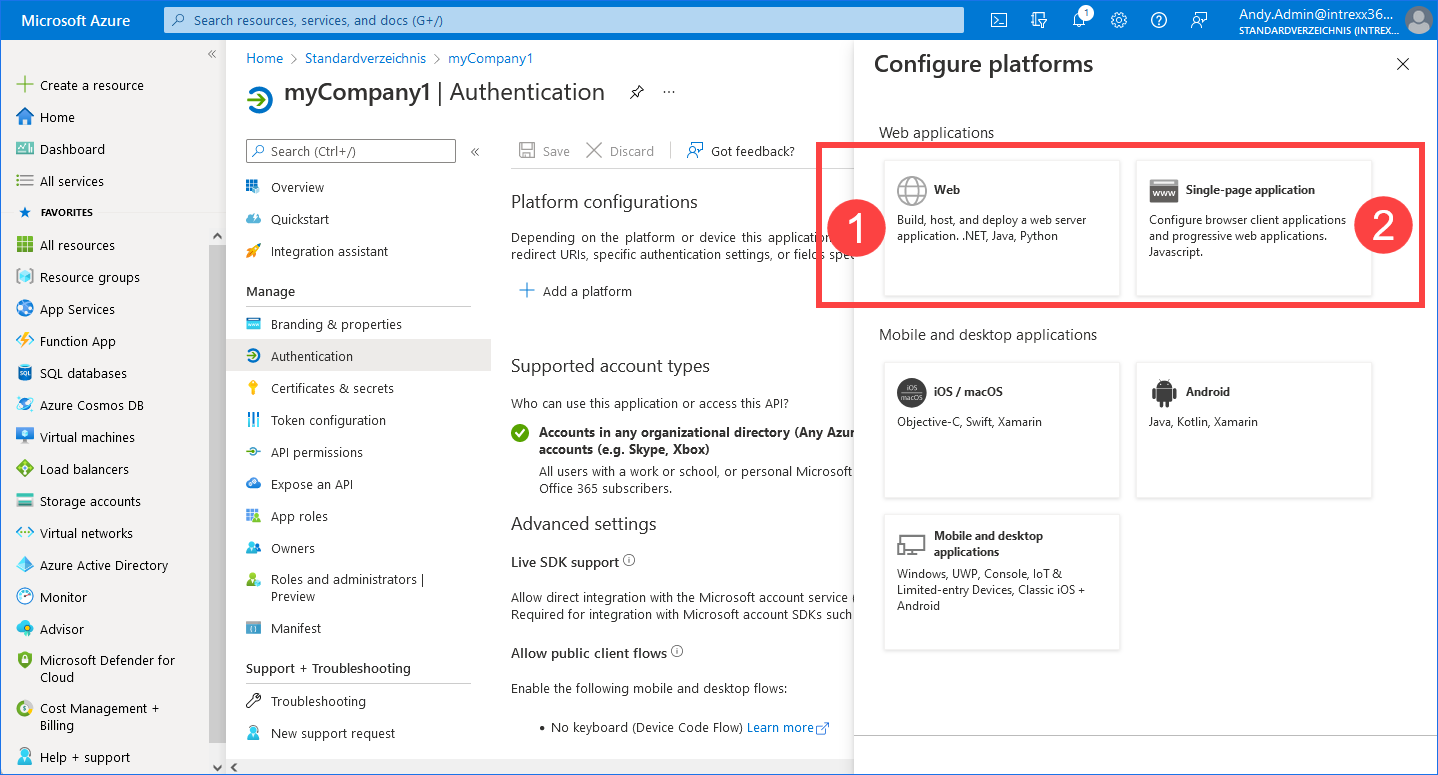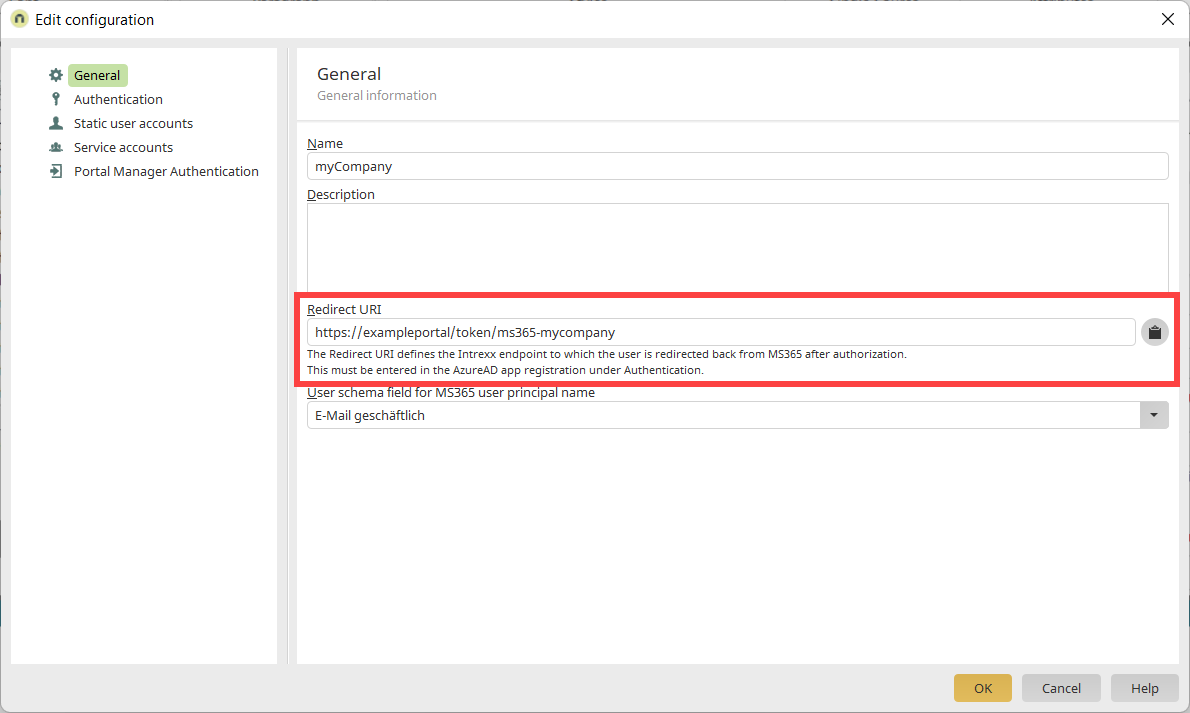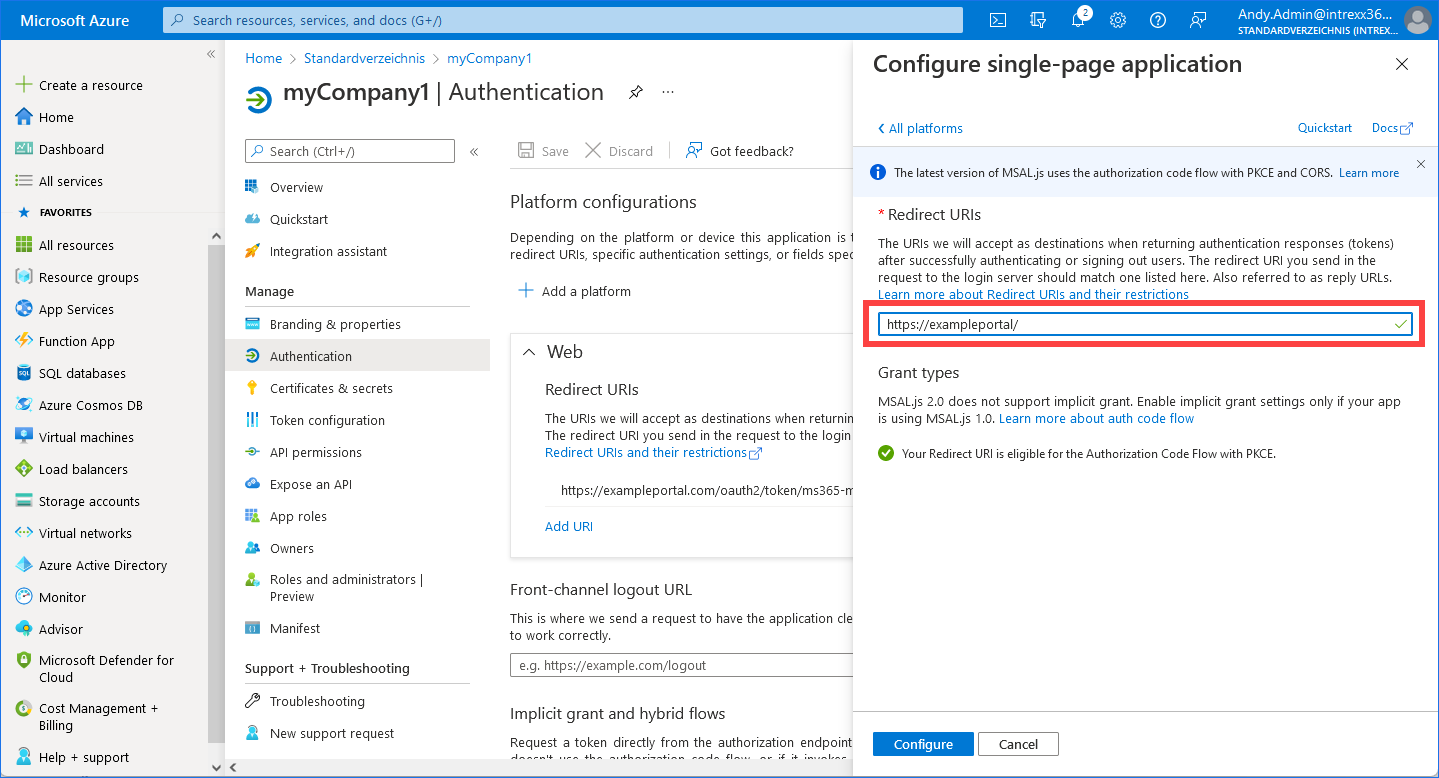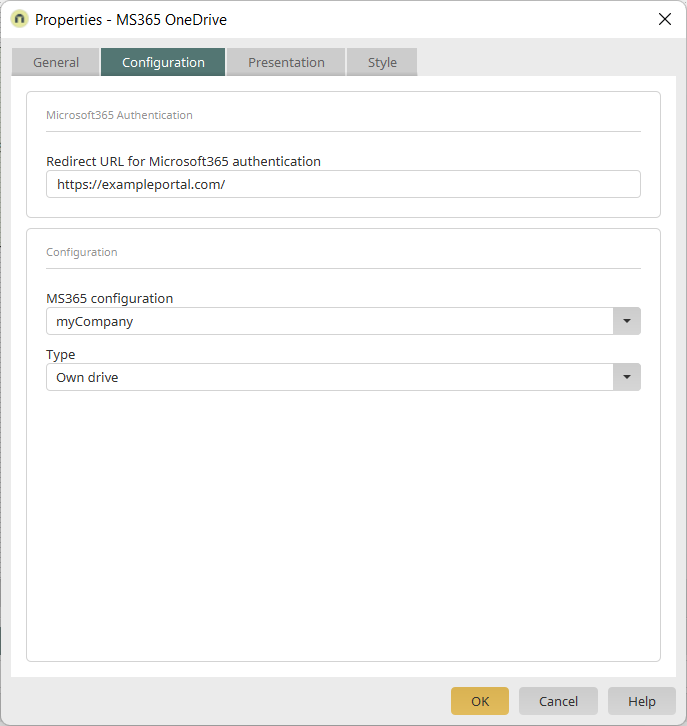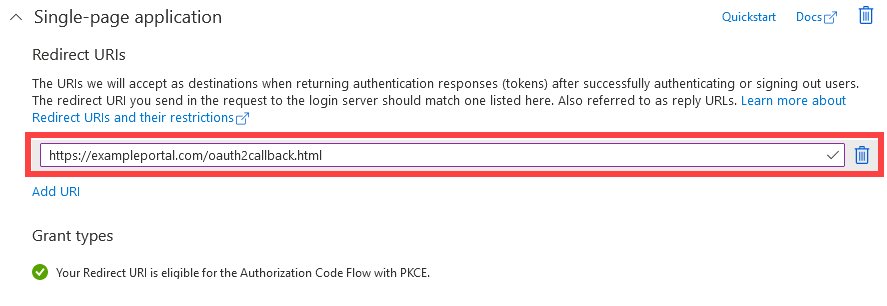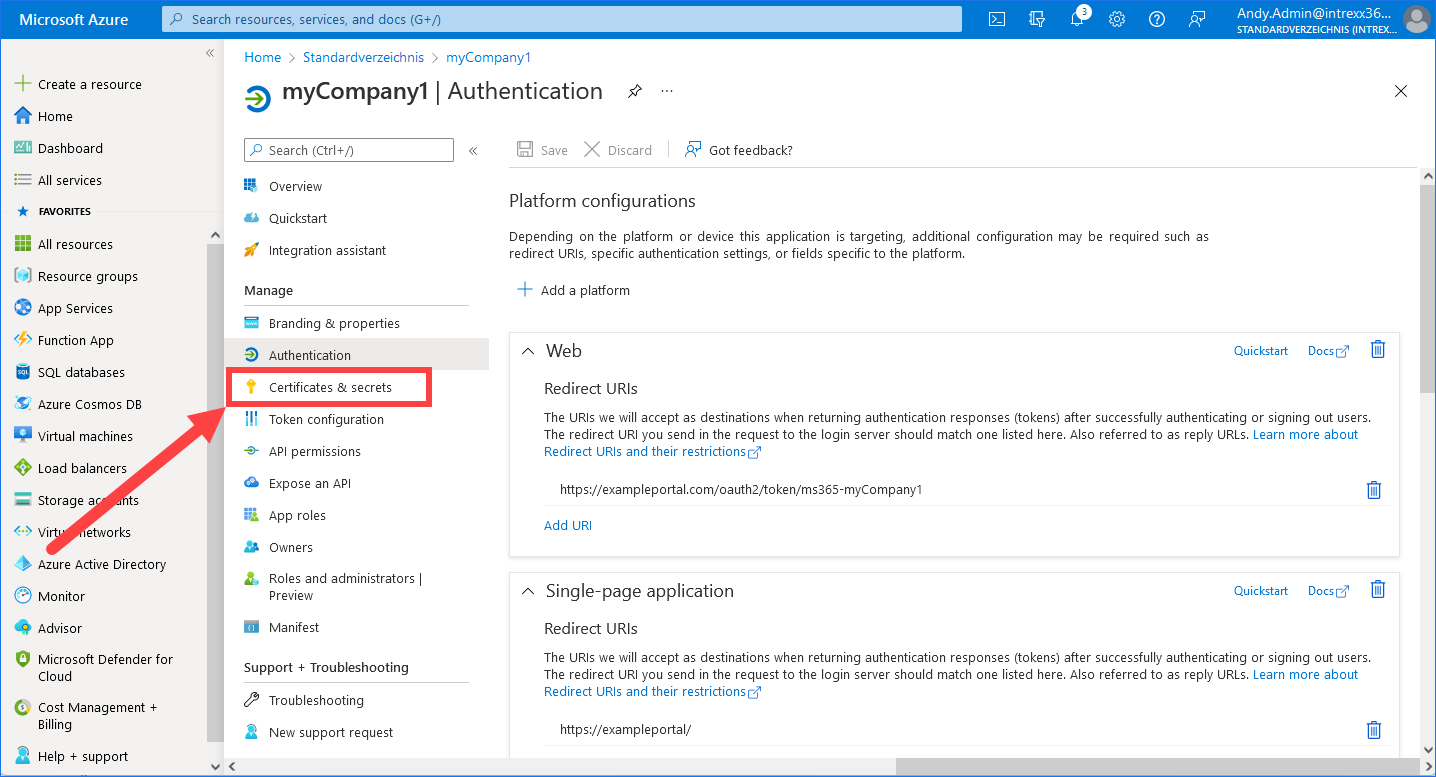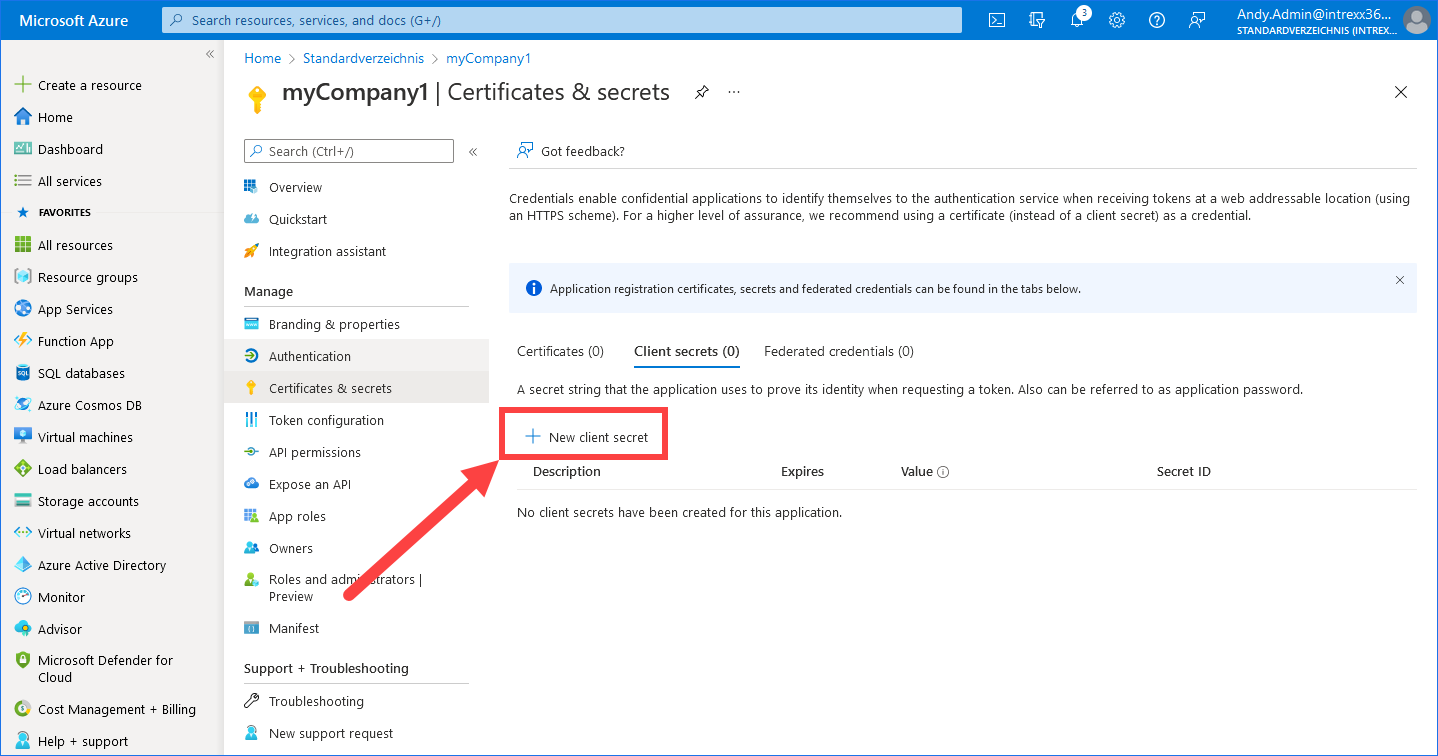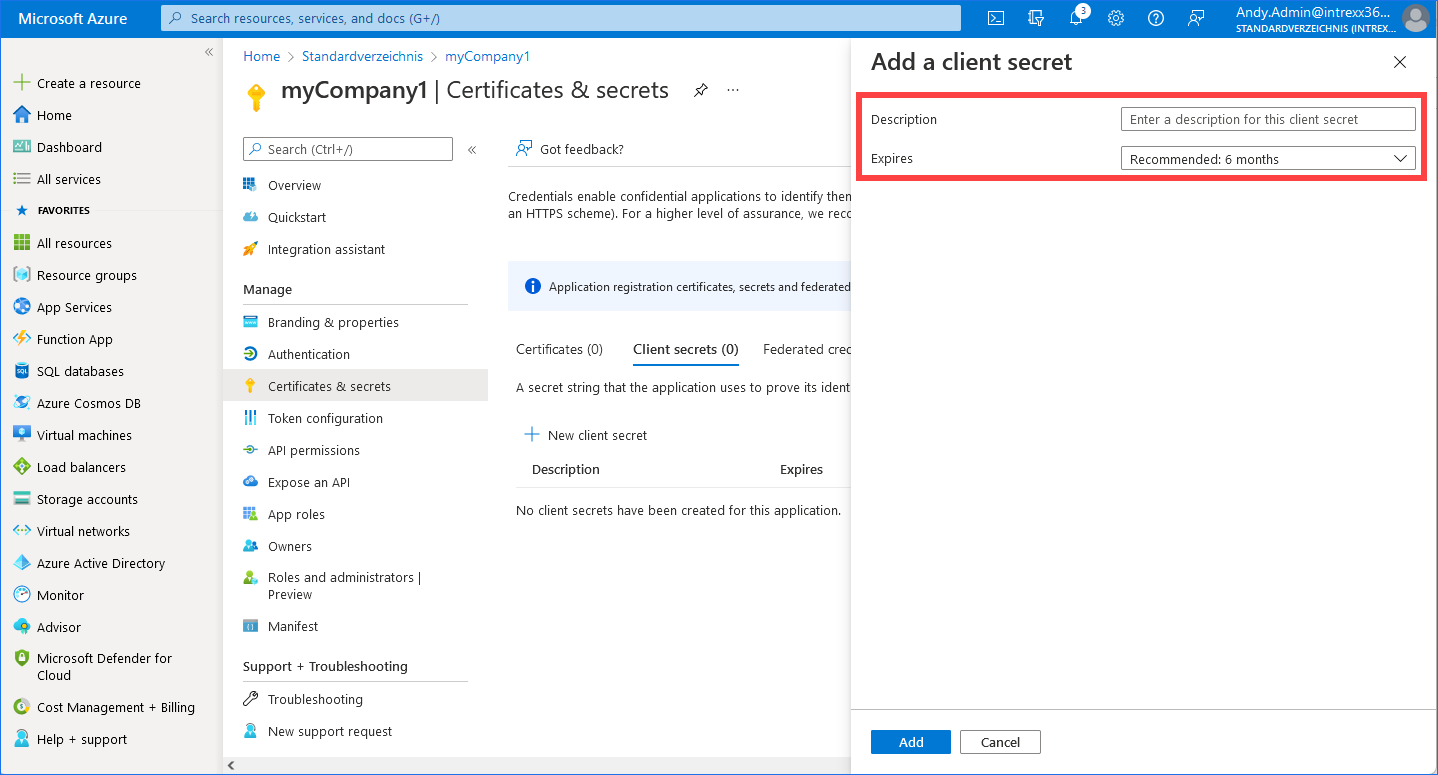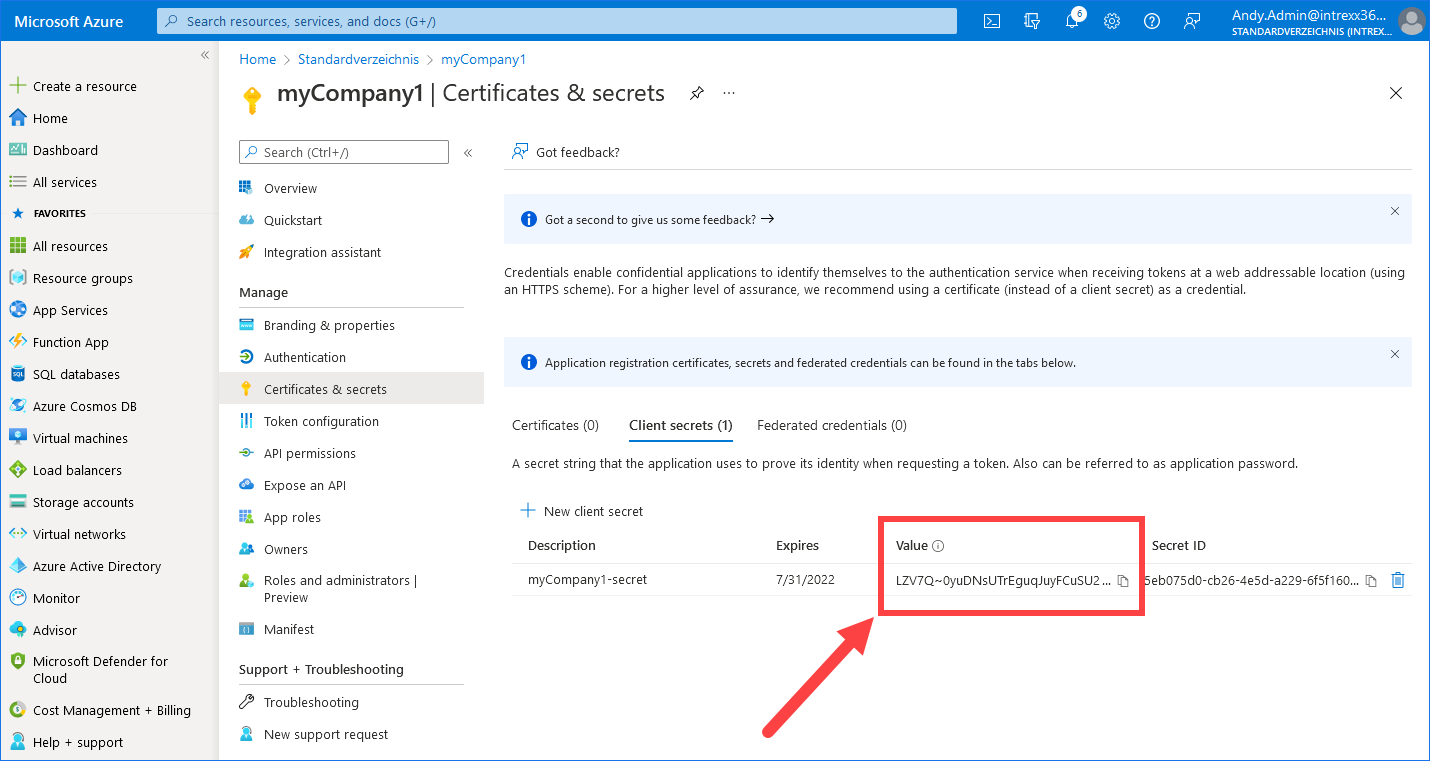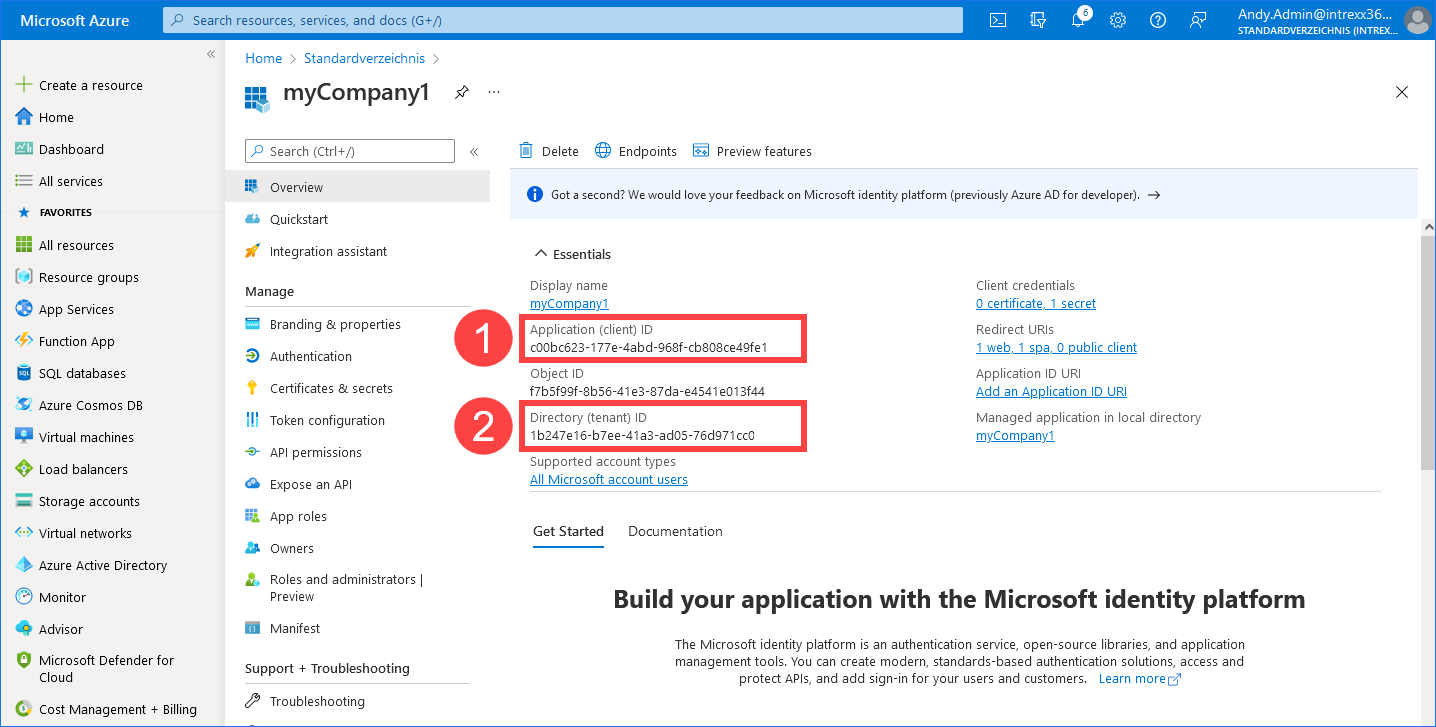To be able to access Microsoft 365 from your Intrexx portal, you must register it as an app in Microsoft Azure.
Registering your Intrexx portal in Microsoft Azure is a two-way process. You must enter details from Microsoft Azure in Connector for Microsoft 365 and Teams in Intrexx and enter details from Connector for Microsoft 365 and TeamsMicrosoft 365 or the MS365 OneDrive control in Microsoft Azure.
You must enter the following details from Microsoft Azure in Intrexx:
-
Clirnt ID
-
Tenant ID
You must enter the following information from Intrexx in Microsoft Azure:
-
Redirect URI from the Connector for Microsoft 365 and Teams
-
Redirect URI from the MS365 OneDrive control
Step-by-step guide
To register an Intrexx portal in Microsoft Azure, proceed as follows:
-
Log in to Microsoft Azure with your Microsoft 365 login data (https://portal.azure.com).
You will now be on the Azure homepage.
-
You can register your Intrexx portal as an app either via the menu item
 App registrations or
App registrations or  Azure Active Directory.
Azure Active Directory. The following provides a description for the Azure Active Directory.
-
Click on
 Azure Active Directory.
Azure Active Directory.You will now be on the Azure Active Directory homepage.
-
Click on the menu item "App registrations".
You will now be on the "App registrations" page. -
Click on "New registration".
You will now be on the "Register an application" page.Name
Enter the name that your portal will be registered under in Microsoft Azure here. Choose any name you like.
Supported account types
Select which account types from your Intrexx portal can access Microsoft 365. Click on the "Help me choose..." button provided by Microsoft on this page for further information.
Redirect URI (optional)
Leave this field blank (for now). The required information will be recorded in the subsequent dialogs.
-
Click on .
You will now be on the app page that provides you with all relevant information about the created app (default folder).
-
Click on "Add Redirect URIs".
This will open the "Authentication" page.
-
Click on "Add platform".
You will now be on the "Configure platform" page.
The "Configure platform" page will be shown.
-
Click on "Web" (
 ).
).You will now be on the "Configure web" page.
-
Store the redirect URI from the Connector for Microsoft 365 and Teams in the Portal Manager ("Integration > Collaboration > Connector for Microsoft 365 and Teams").
Example
https://exampleportal.com/oauth2/token/ms365-mycompany
Here, the last part of the URI after the "-" (hyphen) corresponds to the name of the Microsoft 365 collaboration.
-
Click on .
You will be taken back to the "Authentication" page.
-
Click on "Add platform".
You will now be on the "Configure platform" page (again).
-
Click on Single-page web application (
 ).
).You will now be on the "Configure single-page application" page.
-
In the redirect URI field, store the redirect URL from the MS365 OneDrive control (corresponds to the base URL of the portal) and add "oauth2callback.html".
Example
https://exampleportal.com/oauth2callback.html
-
Click on .
-
You will be taken back to the "Authentication" page.
-
Click on the menu item "Certificates and secrets".
You will now be on the "Certificates and secrets" page.
-
Click on "New client secret".
The "Add a client secret" page will be shown.
-
Create a description for the client secret and choose when the client secret should expire.
-
Click on .
You will be taken back to the "Certificates and secrets" page.
The generated Client secret is shown.
You will need this later to set up Connector for Microsoft 365 and TeamsMicrosoft 365 in the Intrexx Portal Manager. (Compare with Register connector for Microsoft 365 and Teams Section New registration - Authentication .)
-
Copy the value (!) of the client secret.
The value of the client secret can only be viewed and copied immediately after it has been created. You should therefore copy the value of the client secret before leaving the page.
Copy application ID and directory ID
-
Select the "Overview" menu item.
You will now be on the "Default folder" page. All further details for the Connector for Microsoft 365 and Teams configuration are displayed here.
-
Copy the
 application ID (client) and the
application ID (client) and the  directory ID (tenant).
directory ID (tenant).You will need this later to set up Connector for Microsoft 365 and Teams in the Intrexx Portal Manager. (Compare with Register connector for Microsoft 365 and Teams Section New registration - Authentication .)
You have registered your Intrexx portal in Microsoft Azure.
At the same time, you have generated and copied the client ID and client secret and stored the required redirect URIs.