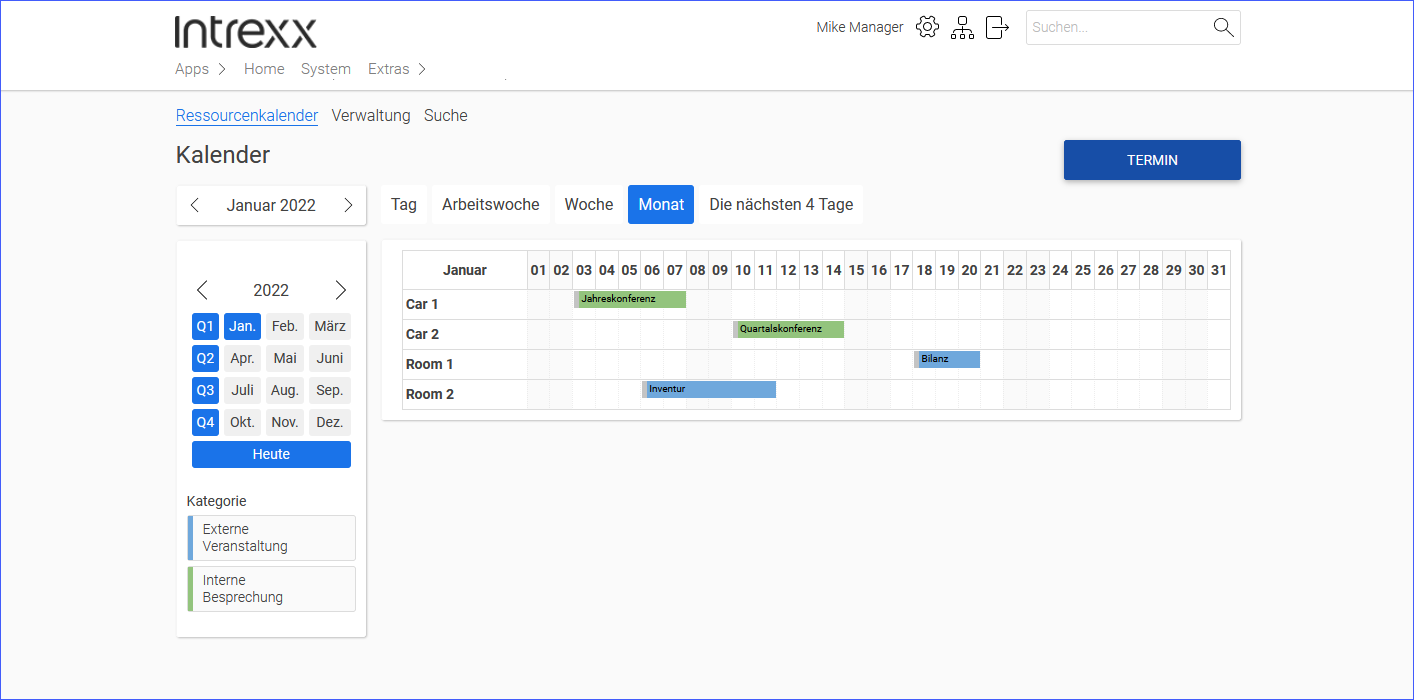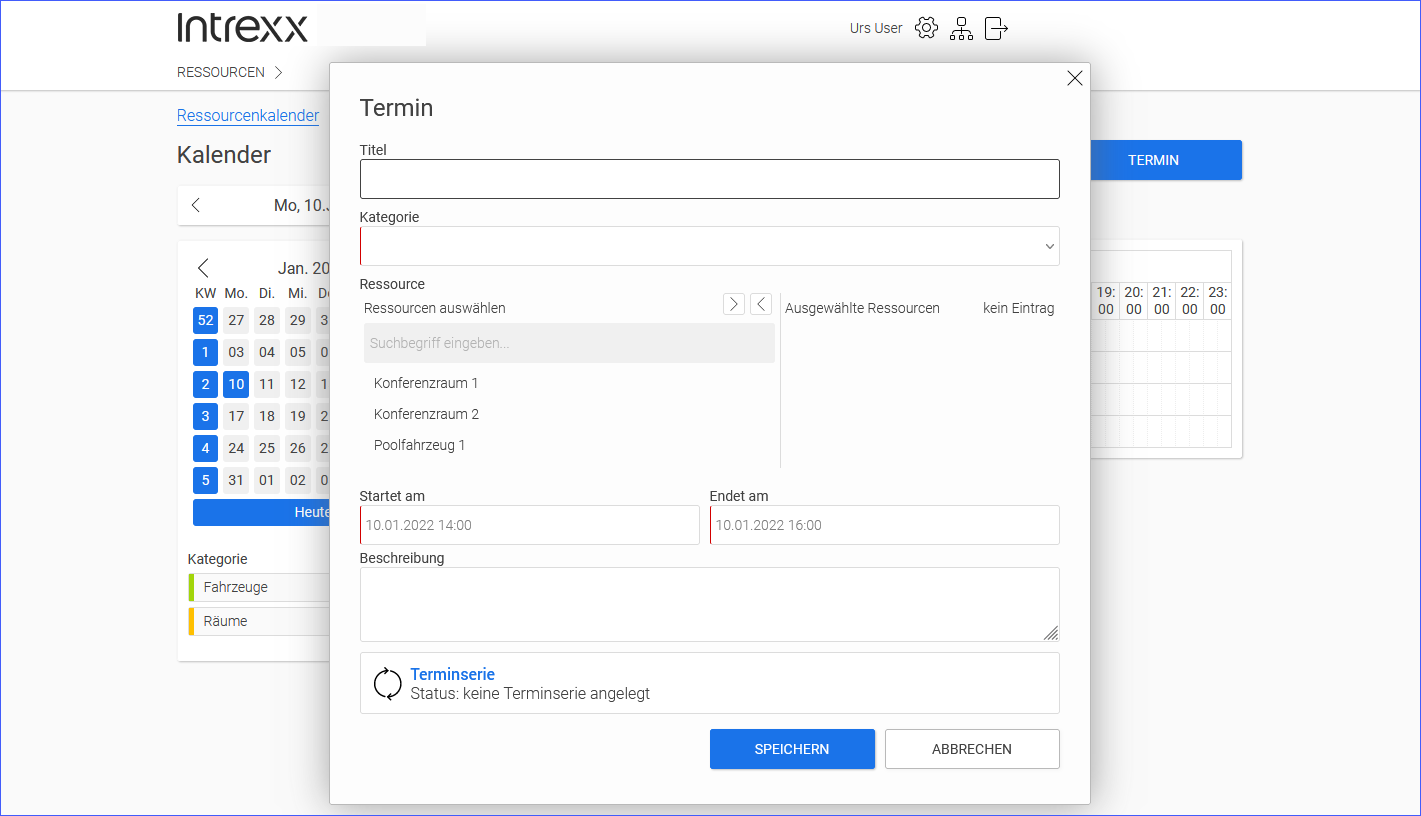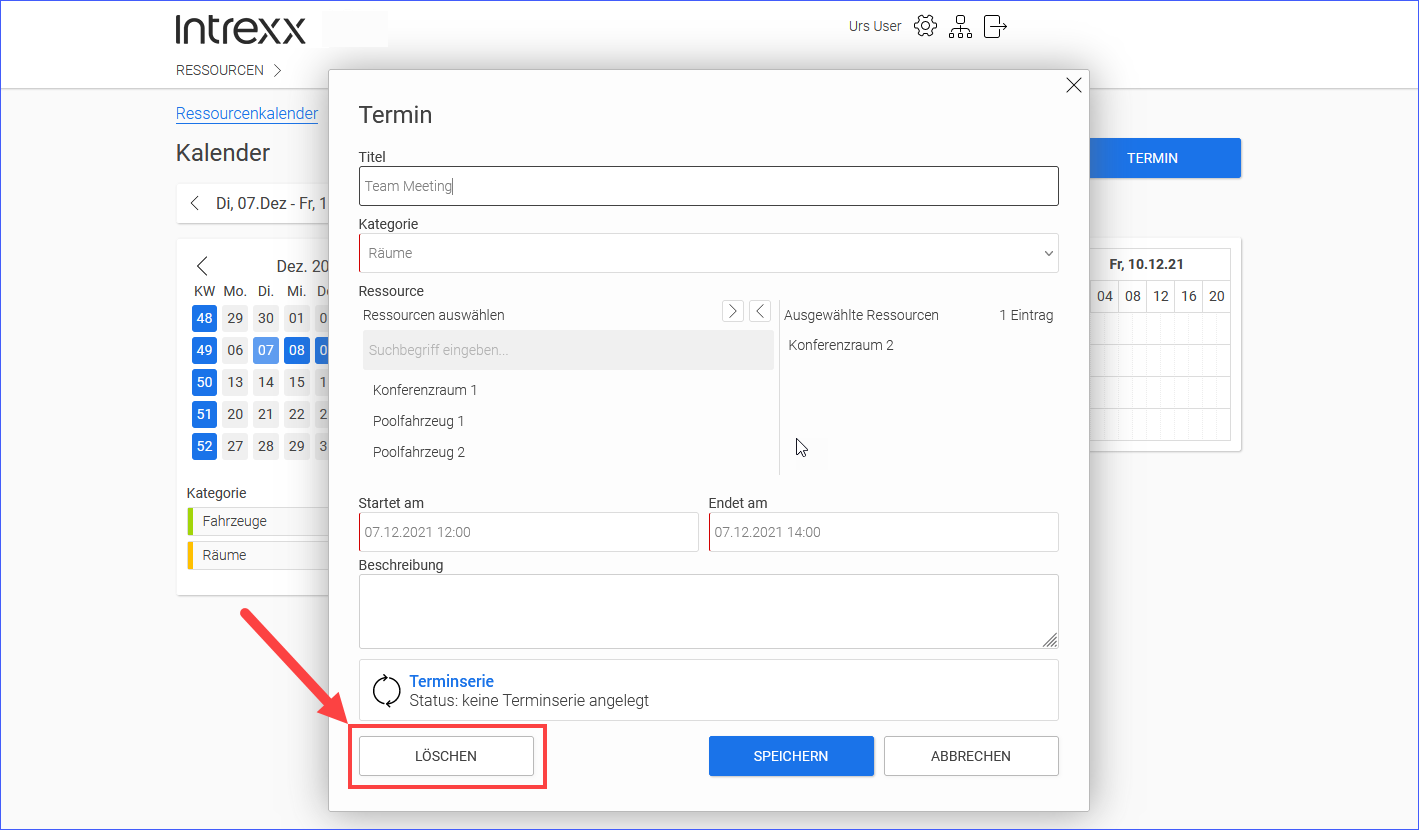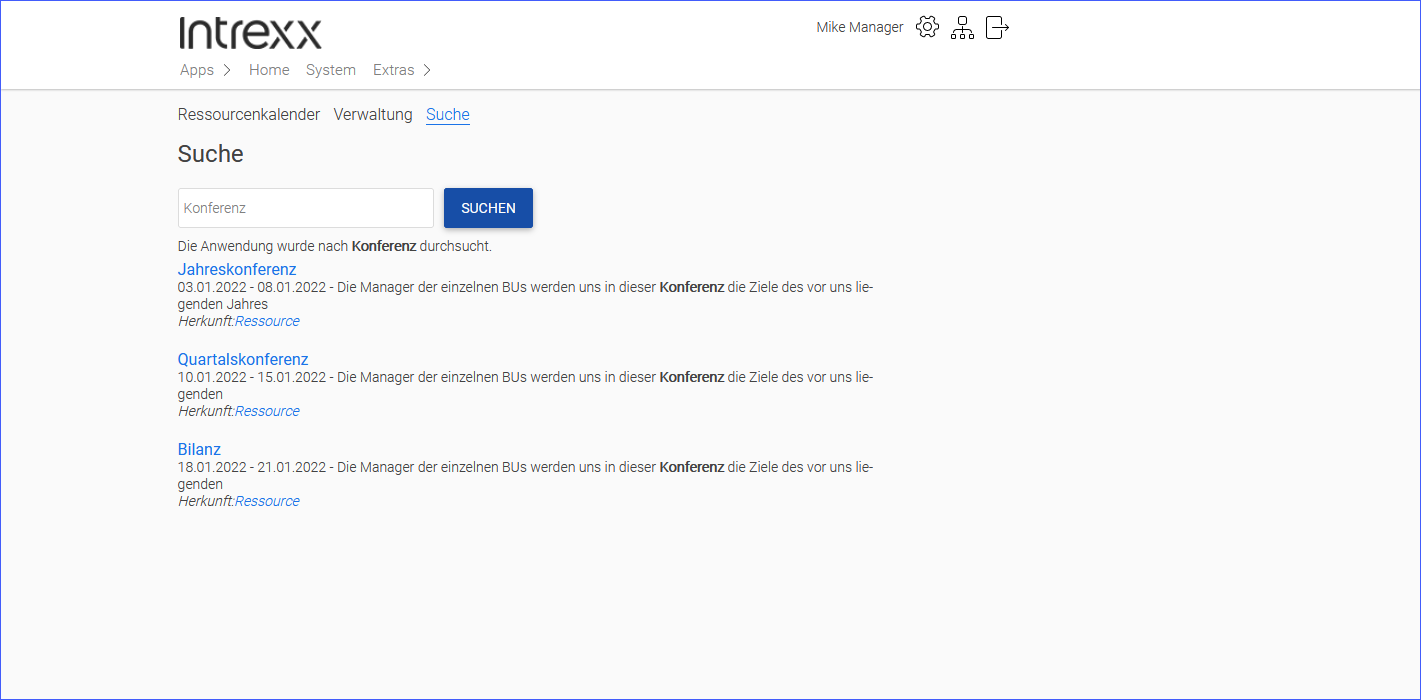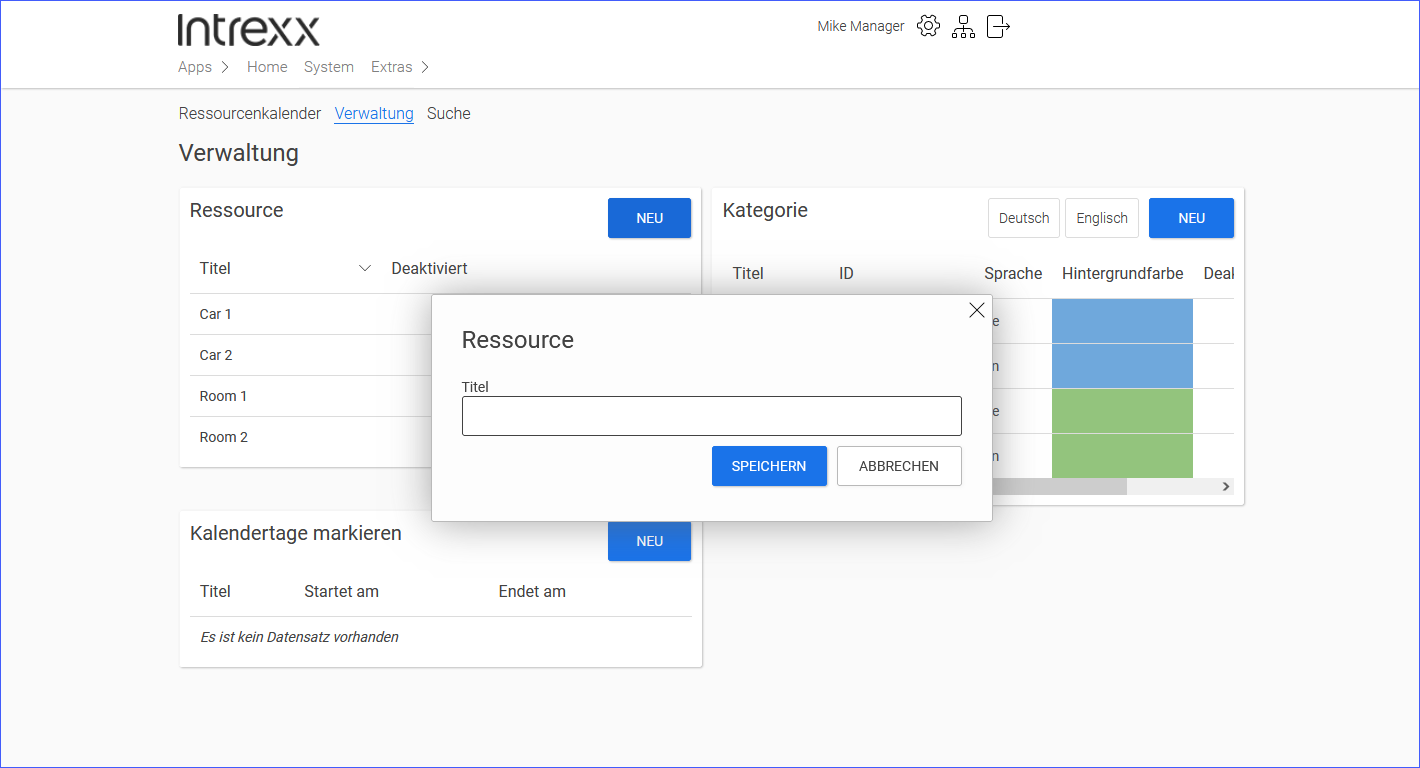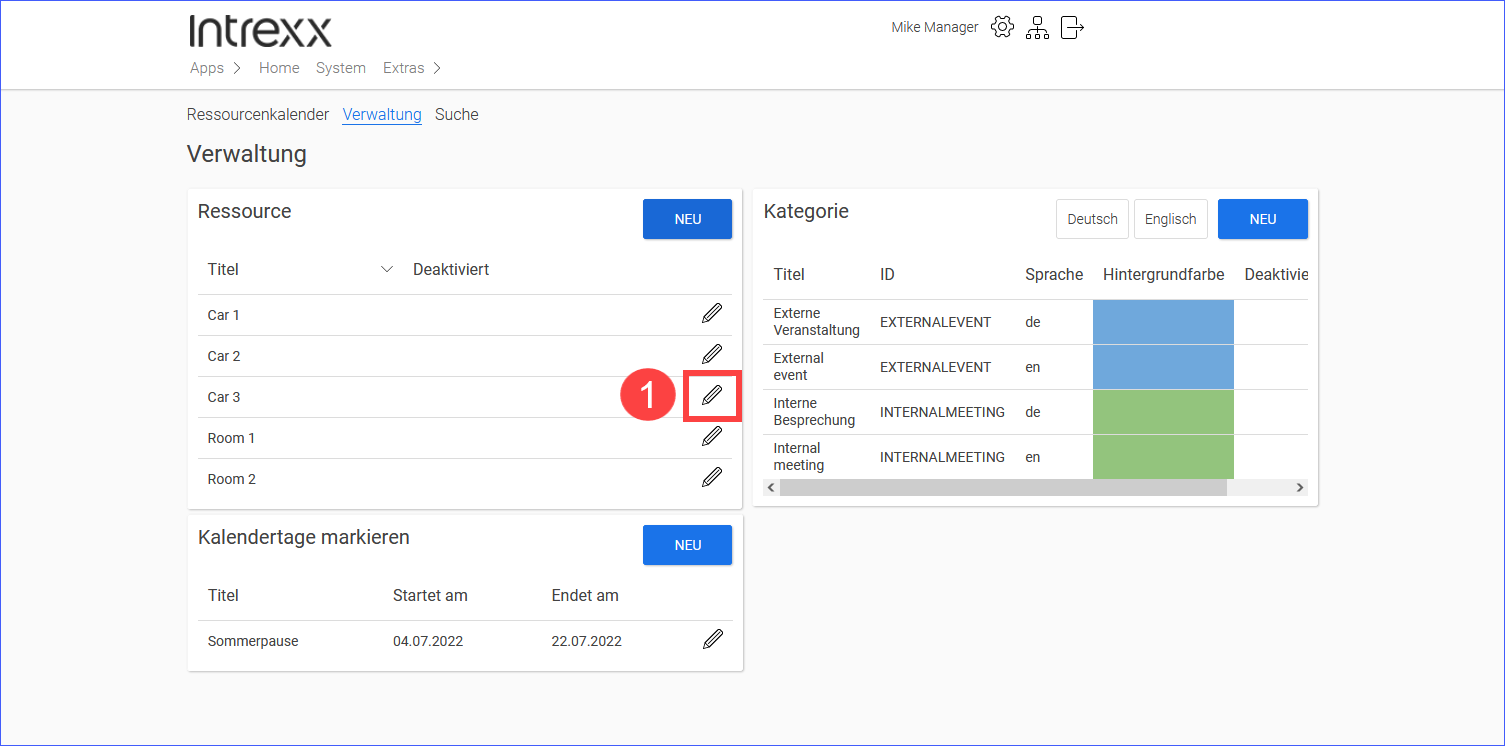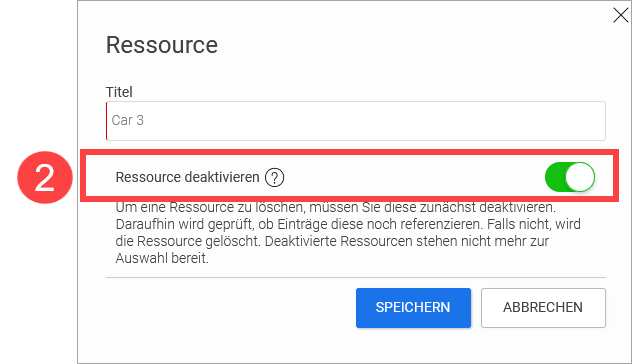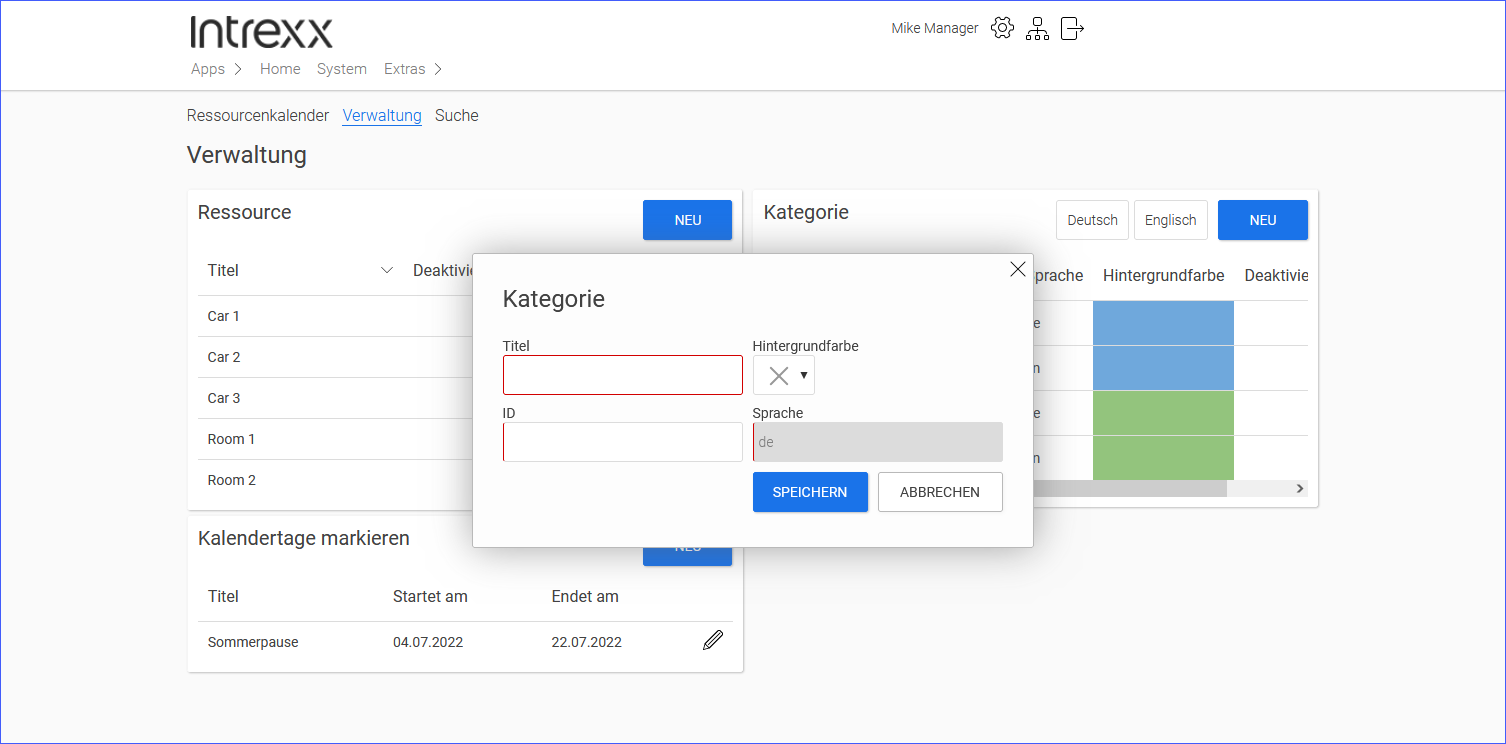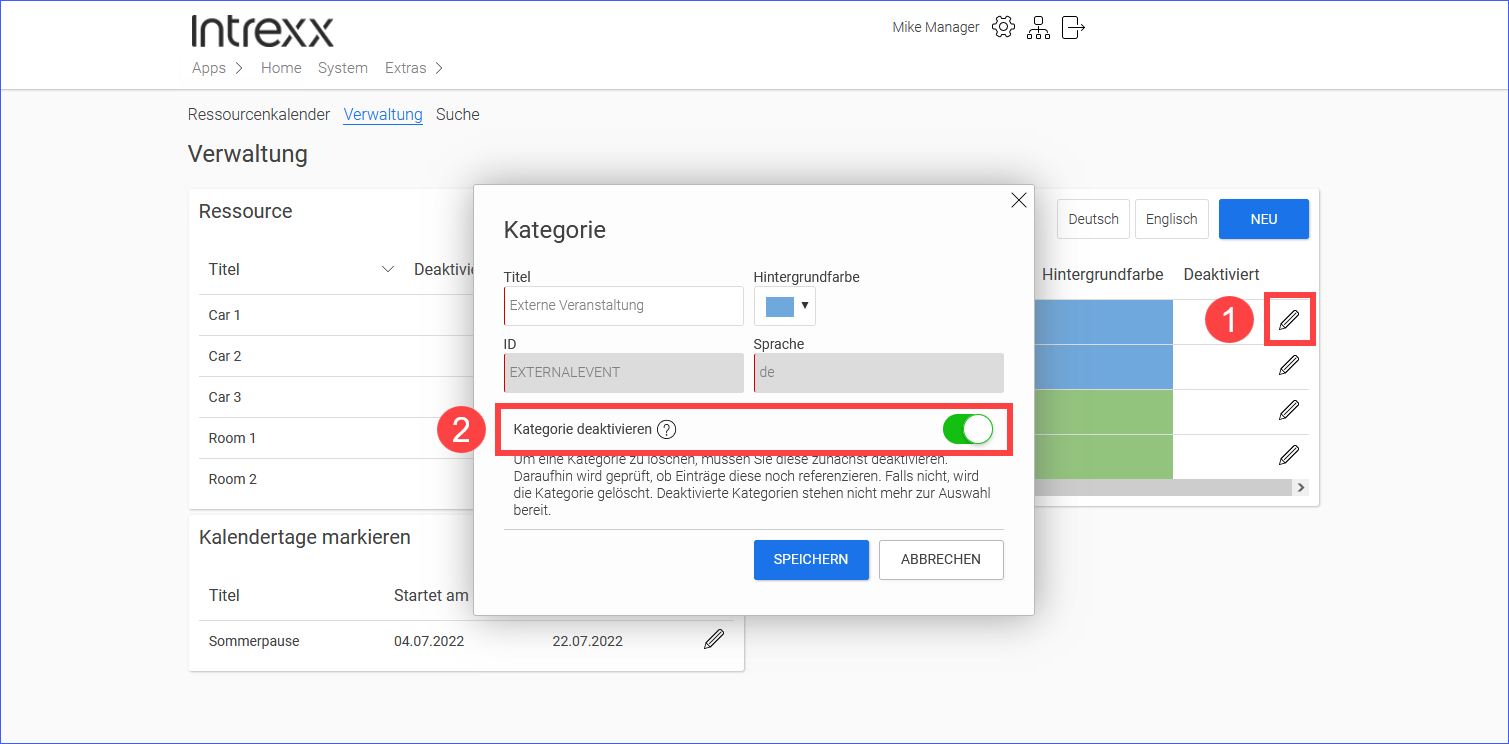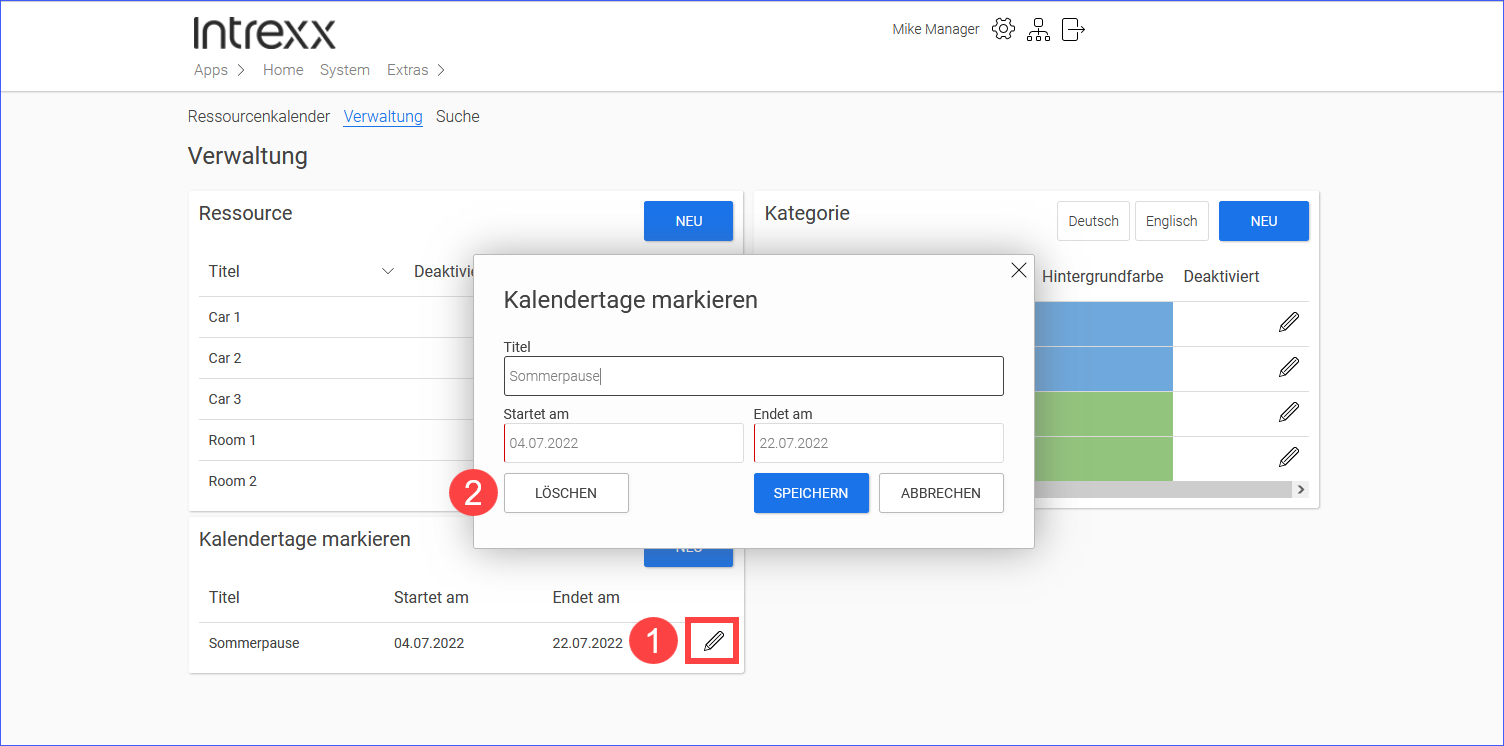Ressource
Mit der Applikationsvorlage "Ressource" steht Ihnen ein Kalender zur Verfügung, in dem alle Portalbenutzer mit entsprechenden Rechten (Rolle "User") Ressourcen wie beispielsweise Besprechungsräume oder Dienstfahrzeuge buchen können.
Portalbenutzer mit der Rolle "Manager" können Ressourcen, Kategorien und Kalendertage anlegen. Kategorien müssen beim Buchen einer Ressource dem Termin zugeordnet werden. Das Verwenden und Zuordnen von Kategorien ist hilfreich für das Suchen und Finden von Terminen. Sie können Kalendertage frei erfassen. Diese werden im Ressourcenkalender farblich gekennzeichnet.
Aktionen im Portal
Ressource buchen
In der Rolle "User" haben Sie Zugriff auf die Seite "Ressourcenkalender". Dort können Sie eine Ressource für bestimmte Termine bzw. für Terminserien buchen.
![]()
Titel
Erfassen Sie hier einen Titel für den Termin. Dieser wird später im Kalender angezeigt.
Kategorie
Ordnen Sie dem Termin eine Kategorie zu. Die Kategorie wird später im Kalender angezeigt. Die Angabe einer Kategorie erleichtert u.a. das Finden von Terminen über die Seite "Suche".
Ressource
Über die Pfeilschaltflächen können Sie die Ressourcen vom linken Bereich ("Ressourcen auswählen") in den rechten Bereich ("Ausgewählte Ressourcen") verschieben. Die rechts angezeigten Ressourcen werden nach dem Speichern für den festgelegten Zeitraum gebucht.
Startet am - Endet am
Erfassen Sie hier das Start- und Enddatum des Termins.
Beschreibung
(Optional) Hier können Sie nähere Angaben zum Termin erfassen.
Terminserie
Sie haben die Möglichkeit, eine Terminserie anzulegen. Klicken Sie hierfür auf das Wort Terminserie.
Detaillierte Informationen hierzu finden Sie in Abschnitt Terminserie anlegen
Klicken Sie auf die Schaltfläche , um eine Ressource zu buchen.
Sie können auch mit der linken Maustaste auf ein Terminfeld klicken. Anschließend wird das Fenster mit den erforderlichen Angaben zum Termin angezeigt. Der zuvor angeklickte Termin ist dann vorbelegt.
Sie können ebenfalls mit gedrückter linker Maustaste einen Terminbereich markieren. Anschließend wird das Fenster mit den erforderlichen Angaben zum Termin angezeigt. Das Start- und Enddatum des Termin sind dann bereits vorbelegt.
Terminserie anlegen
Klicken Sie auf die Schaltfläche , um eine Ressource für einen Terminserie zu buchen.
![]()
Klicken Sie auf das Wort Terminserie.
![]()
Nehmen Sie die gewünschten Eingaben vor.
Termine verschieben
Sie können Termine auf mehrere Weisen verschieben bzw. ändern.
Klicken Sie mit der linken Maustaste auf den Termin. Das Fenster mit den Angaben zum Termin wird angezeigt. Ändern Sie die Termindaten.
Sie können die Termindaten auch per Drag-and-drop verschieben bzw. ändern.
![]()
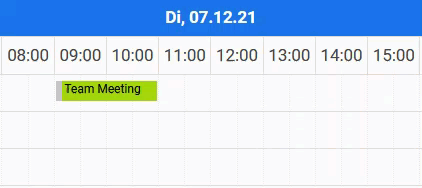
Termin exportieren
Sie können Termine im Outlookformat (.ics) exportieren. Klicken Sie hierfür auf das Pfeil-Icon im angezeigten Termin.
![]()
Termin löschen
Klicken Sie mit der linken Maustaste auf den Termin, den Sie löschen möchten.
Das Fenster mit den Angaben zum Termin wird angezeigt.
![]()
Klicken Sie auf die Schaltfläche .
Bestätigen Sie anschließend das Löschen des Termins.
Gebuchte Ressourcen und Termine suchen
In der Rolle "User" haben Sie Zugriff auf die Seite "Suche". Dort können Sie nach Terminen und Ressourcen suchen.
In die Suche werden bei Terminen der Titel, die Kategorie und die Beschreibung miteinbezogen. Bei Ressourcen wird der Titel bei der Suche miteinbezogen.
![]()
Ressource neu anlegen
In der Rolle "Manager"haben Sie Zugriff auf die Seite "Verwaltung". Dort können Sie neue Ressourcen anlegen.
![]()
Klicken Sie auf die Schaltfläche , um eine neue Ressource zu erstellen.
Erfassen Sie einen Titel. (Ressourcen werden nur einsprachig erfasst. Wenn Sie ein Portal mit mehreren Sprachen einsetzen, bietet es sich an, die Ressource sprachlich neutral oder gegebenenfalls auf Englisch zu erfassen.)
Ressource löschen, Ressource deaktivieren
Ressourcen können nicht manuell gelöscht werden. Sie müssen zunächst deaktiviert werden. Das Löschen erfolgt darauf automatisch durch Intrexx.
In der Rolle "Manager" können Sie Ressourcen auf der Seite "Verwaltung" deaktivieren.
Klicken Sie hierzu auf das Stift-Icon (![]() ).
).
![]()
Aktivieren Sie im Dialogfenster den Umschalter "Ressource deaktivieren" (![]() ).
).
![]()
Deaktivierte Ressourcen werden von einem Hintergrundjob in regelmäßigem Turnus automatisch gelöscht.
Kategorie hinzufügen
In der Rolle "Manager"haben Sie Zugriff auf die Seite "Verwaltung". Dort können Sie neue Kategorien anlegen. Wenn Sie Termine anlegen, müssen Sie diese einer Kategorie zuordnen. Dies ermöglicht das Sortieren und Finden von einzelnen Terminen.
![]()
Klicken Sie auf die Schaltfläche , um eine neue Kategorie zu erstellen.
Nach dem Speichern kann die ID nicht mehr geändert werden.
Kategorie löschen, Kategorie deaktivieren
Kategorien können nicht manuell gelöscht werden. Sie müssen zunächst deaktiviert werden. Das Löschen erfolgt darauf automatisch durch Intrexx.
In der Rolle "Manager" können Sie Kategorien auf der Seite "Verwaltung" deaktivieren.
Klicken Sie hierzu auf das Stift-Icon (![]() ).
).
Aktivieren Sie im Dialogfenster den Umschalter "Kategorie deaktivieren" (![]() ).
).
![]()
Deaktivierte Kategorien werden von einem Hintergrundjob in regelmäßigem Turnus automatisch gelöscht.
Kalendertage markieren
In der Rolle "Manager"haben Sie Zugriff auf die Seite "Verwaltung". Dort können Sie Kalendertage markieren. Als Kalendertage können Sie Tage im Ressourcenkalender markieren. Üblicherweise sind dies Feiertage oder andere Tage, an denen Ressourcen nicht gebucht werden sollen oder können. Die markierten Kalendertage werden im Ressourcenkalender angezeigt.
![]()
Klicken Sie auf die Schaltfläche , um einen Kalendertag zu erfassen.
Erfassen Sie einen Titel, und ein Start- und ein Enddatum.
Speichern Sie Ihre Eingaben.
Kalendertage löschen
In der Rolle "Manager" können Sie Kalendertage auf der Seite "Verwaltung" löschen.
Klicken Sie hierzu auf das Stift-Icon (![]() ).
).
![]()
Klicken Sie auf die Schaltfläche (![]() ).
).
Bestätigen Sie anschließend das Löschen des Kalendertags.
Aktionen im Portal Manager
Plugins
Die in der Applikationsvorlage verwendeten Plugins finden Sie an folgender Stelle:
"Ressource > Eigenschaften > Reiter 'Plugins'"
![]()
Weitere Informationen