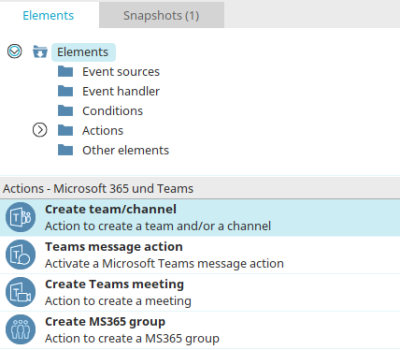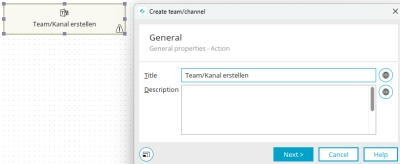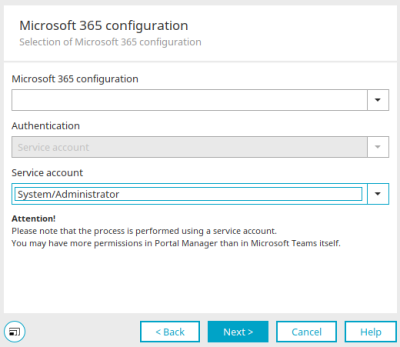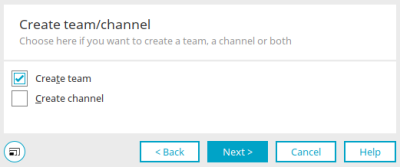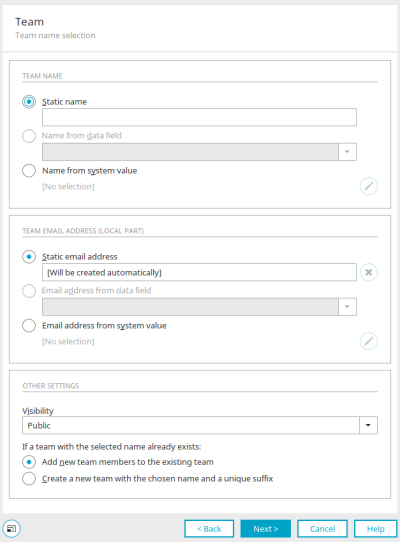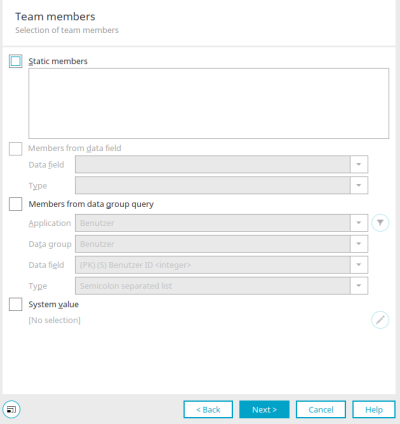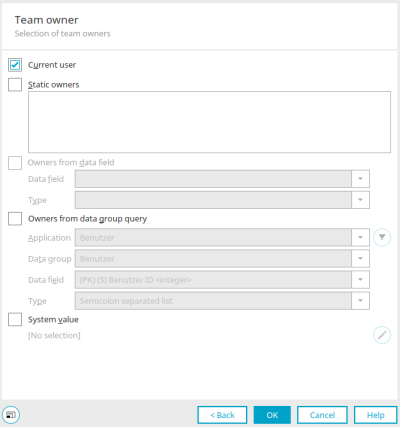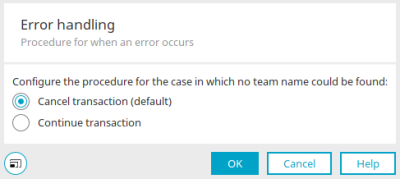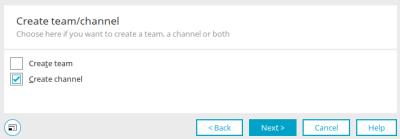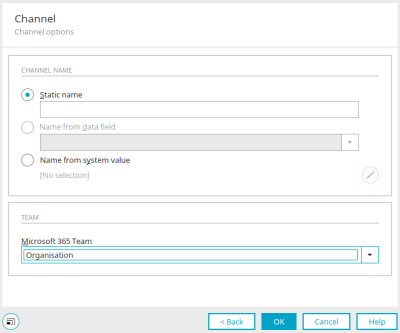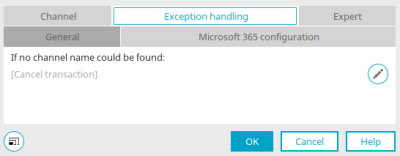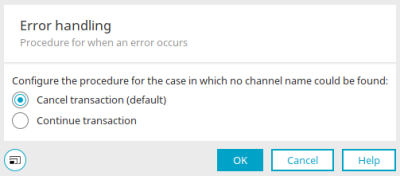Create team/channel action
You can use the "Create team/channel action" when creating a new project with project members, for example, to automatically create a team for the project in Microsoft Teams or a channel whose name is defined. In conjunction with the Teams message action, a welcome message can also be written in the created channel, for example.
A channel can also be added to an existing team if, for example, subgroups are formed in the project. In addition to members, you can also determine the owners of the new team here.
Create team/channel-Create action
The Create team/channel action can be found in processes in the "Elements" area. It belongs to the category "Actions - Microsoft 365 and Teams". From there, it can be dragged and dropped to the desired position in the process chain and then configured. General information on creating process elements can be found here.
If you have created the Create team/channel action on the workspace, open the properties dialog by double-clicking on the element.
General
All information on the settings in this dialog can be found here.
Click "Next".
Microsoft 365 configuration
Select an existing Microsoft 365 configuration here. Also enter a service account under which the process will be carried out.
You can also access this dialog in the Create team meeting action. You can find all information on the corresponding settings here.
The dialog is also used for the "Create MS365 group" action.
Click "Next".
Create team/channel
Here you decide whether you want to create a team, a channel or both together. This selection can only be made directly after creating the process action. Later editing is no longer possible.
Click "Next".
Create team: Team options
If you have selected "Create team", you can enter the following information here:
Team name
Static name
A simple, monolingual text for the name can be entered here.
Name from data field
This option is available if the action has a data group context, e.g. if a data group event handler has been defined as the event source. Select a data field from the data group whose content forms the name of the team.
Name from system value
The name of the team is read from a request value, a session variable, a variable in the processing context, a system data field or a data field of the user data group.
Click on ![]() "Edit system value" to open a dialog in which the system value can be defined.
"Edit system value" to open a dialog in which the system value can be defined.
Team email address (local part)
Only the local part of the email address is defined here. The @ and the domain part come from the MS-365 configuration.
Static email address
An email address for the new team can be entered here, which will be created automatically when the process action is executed. The value can also be empty. In this case, an email address is determined from the team name during execution of the process.
Email address from data field
With this option, the value of the data field you can select here will be used as the team's email address.
Email address from system value
The name of the team is read from a request value, a session variable, a variable in the processing context, a system data field or a data field of the user data group.
Click on ![]() "Edit system value" to open a dialog in which the system value can be defined.
"Edit system value" to open a dialog in which the system value can be defined.
Additional options
Visibility
The visibility of the team can be set as
-
Private
-
Public
-
Hidden membership
If a team with the selected name already exists:
How to proceed with teams whose name is already in use by another team can be defined here. Either all new team members of the existing team are added or a new team is created whose name consists of the chosen name and a unique suffix.
Click "Next".
Create team: Team members
The team members are selected in the next step.
Static members
The e-mail addresses of the members must be entered here, as they are also stored in Entra ID (formerly Azure AD) as the Principal User Name. The email addresses can be entered comma-separated or semicolon-separated. Alternatively, you can also enter one e-mail address per line.
Members from data field
This setting is available if the action has a data group context, e.g. if a data group event handler has been defined as the event source. Here, a data field is selected from the data group in which the email addresses are stored. The type specifies how the data is formatted to collect the email addresses (e.g. semicolon-separated, GENERIC (which extracts email addresses from free text according to RFC 5322), distribution list selection (pipe-separated list of GUIDs of the organizational structure) and double-pipe separated.
Members from a data group query
A data field from a published application is selected here, which holds the data as in the "Members from data field" setting.
Click on ![]() "Filter" to open a dialog in which a filter can be created to restrict the data.
"Filter" to open a dialog in which a filter can be created to restrict the data.
As with the "Members from data field" setting, the formatting type must also be selected here.
User from system value
With this setting, the email addresses are determined via a session variable, a request value, a variable in the processing context or a system data field.
Click on ![]() "Edit system value" to open a dialog in which the system value can be defined.
"Edit system value" to open a dialog in which the system value can be defined.
Create team: Owner of the team
The team owners can be specified here.
Current user
The currently logged in user is considered the owner of the team.
All other settings in this dialog correspond to the dialog settings in which the team members can be specified.
Create team: Exception handling
You will only find this tab for the process element that has already been created if you open its properties dialog. Here you can specify whether the transaction should be aborted or continued if there is no team name or e-mail address for the team. To do this, click on ![]() "Configure exception handling".
"Configure exception handling".
Create channel
If you create the process element and set the "Create channel" setting at this point, a new channel is created.
Click "Next".
Create channel: Channel options
The name of the channel is defined here. The same sources are available as in the team options, where the name of the team is defined. Also select the Microsoft 365 team for which the channel will be made available.
Create channel: Exception handling
You will only find this tab for a process item that has already been created when you open the properties dialog. Here you can specify whether the transaction should be canceled or continued if there is no title for the channel. To do this, click on ![]() "Configure exception handling".
"Configure exception handling".
Create team and channel
If a team and a channel are created, the configuration dialogs for the team are run through first and the configuration dialog for the channel in the last step.
More information
Connector for Microsoft 365 and Teams
Create and manage processes